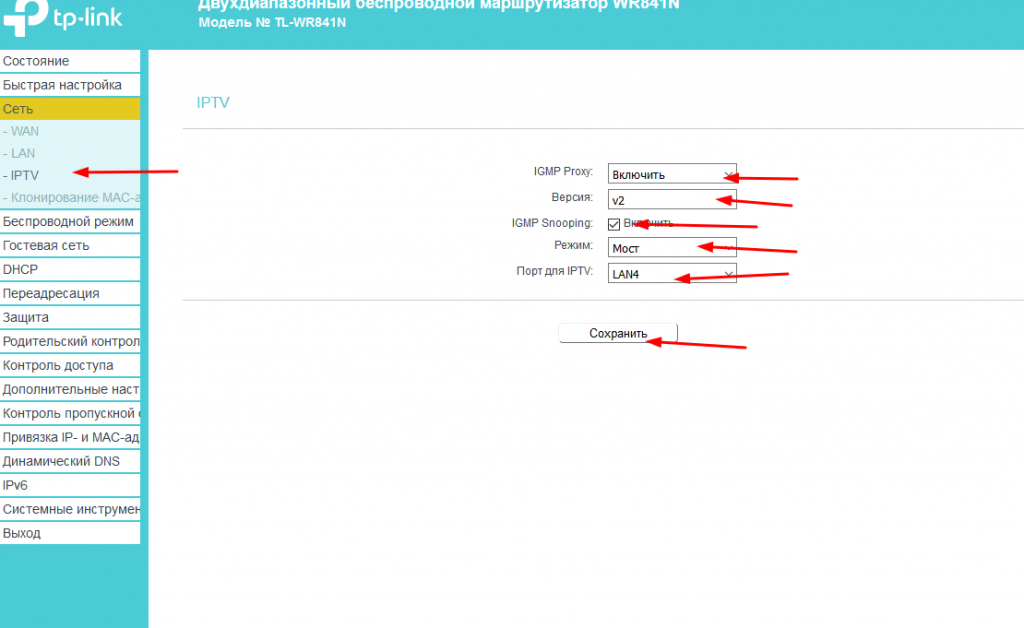Настройки безопасности
Чтобы максимально обезопасить WiFi, рекомендуется отключить функцию QSS. Она позволяет подключить любое устройство без ввода пароля, в течение двух минут после нажатия кнопки WPS/Reset на задней панели девайса. Хоть эта опция и является удобной, в протоколе QSS были обнаружены критические уязвимости, из-за которых можно получить несанкционированный доступ к сети. На данный момент именно с использованием этой функции осуществляется наибольшее количество взломов роутеров TP-Link. Для изменения этих настроек необходимо перейти на вкладку «Функция QSS», нажать кнопку «Отключить» и перезагрузить роутер WR841N.

Если вы желаете продолжить использование этого метода подключения вопреки риску хакерской атаки, в этом же меню можно изменить настройки подключения или добавить новый девайс программным методом. Для этого достаточно ввести PIN-код подключаемого оборудования либо выбрать пункт «Нажать кнопку нового устройства в пределах двух минут» для активации QSS.
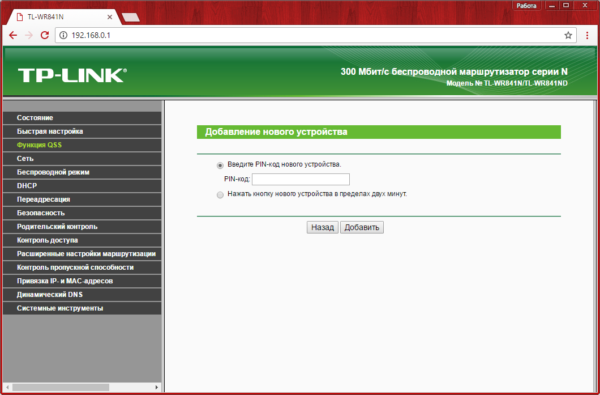
Следующую важную опцию, обеспечивающую безопасность сети, можно подключить в меню «Беспроводной режим -> Фильтрация MAC-адресов». Когда фильтрация включена, она может работать в двух режимах «Разрешить доступ станциям, указанным в списке» и «Запретить доступ станциям, указанным в списке». Выберите необходимый вариант и включите фильтрацию. Изменения будут применены после перезагрузки роутера.
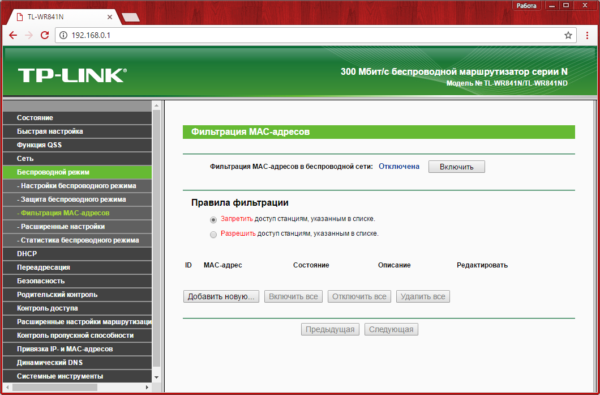
При выборе первого варианта вы сможете запретить подключение отдельных устройств к WiFi сети, раздаваемой данным маршрутизатором TP-Link. Для этого в поле «MAC-адрес» необходимо ввести комбинацию, которую можно уточнить на следующем шаге. В поле «описание» написать понятное вам название девайса, а статус изменить на «Включена».
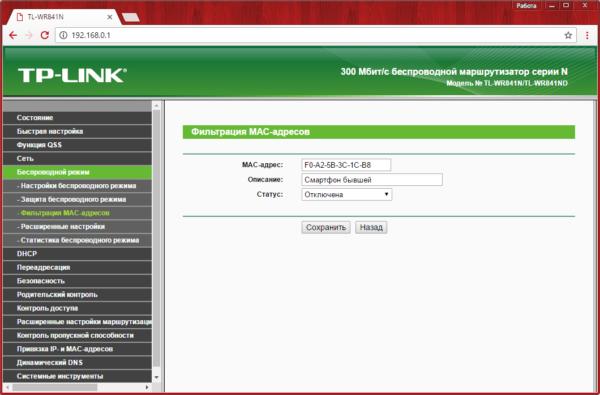
Также вы можете выбрать второй вариант. При его использовании к сети смогут подключиться только устройства, которые внесены в белый список. Как и в случае с внесением в чёрный список, понадобится ввести MAC-адрес и название девайса, а из выпадающего списка «Статус» выбрать «Включена».
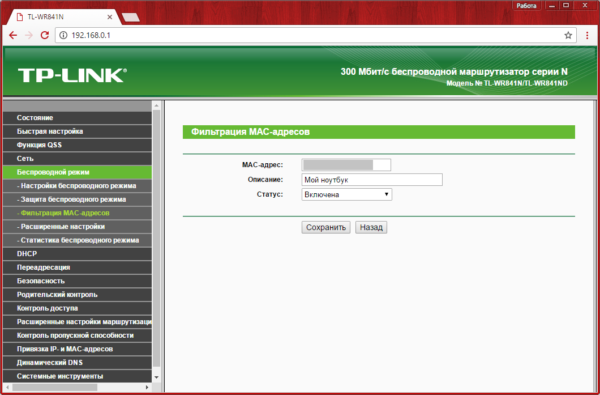
Хоть этот способ и увеличивает безопасность, он не гарантирует полную защиту от взлома и подключения третьих лиц к вашему WiFi. Данные подключения по WiFi могут быть перехвачены, а из них можно извлечь MAC-адрес вашего устройства. После этого взломщику достаточно будет изменить адрес своего компьютера на полученный, и он сможет войти в сеть.
Уточнить MAC-адреса подключенных устройств можно в меню «Беспроводной режим -> Статистика беспроводного режима». В нём присутствуют только устройства, подключение которых осуществляется по WiFi. Здесь же отображается статистика работы на различных компьютерах и гаджетах (количество принятых и отправленных пакетов). Кроме получения адресов ваших устройств, это меню можно использовать для контроля несанкционированных подключений. Например, если скорость WiFi на вашем роутере WR841N упала и вы подозреваете, что кто-то посторонний подключился к вашей сети, проверить это можно в данном меню.
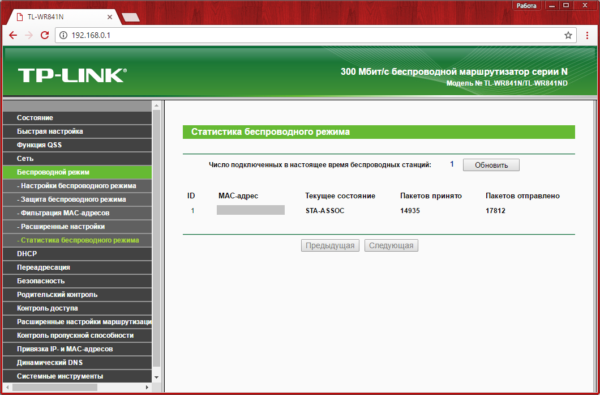
Изменить адрес админ-панели маршрутизатора можно в пункте «Безопасность -> Удаленное управление». Там же можно задать новый порт для подключения к TP-Link, однако эту настройку лучше оставить без изменений. После сохранения нового IP-адреса потребуется перезагрузить ваш роутер.
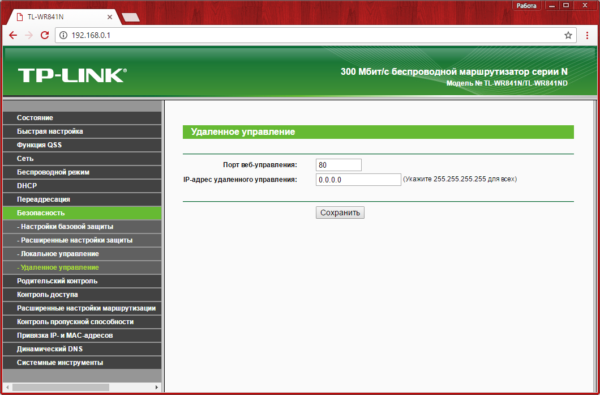
После того, как настройка вашего роутера TP-Link WR841N выполнена, рекомендуется сохранить параметры в отдельном файле. Вы сможете сделать это на вкладке «Системные инструменты -> Резервная копия и восстановление». Параметры конфигурации будут сохранены в формате bin, и через это же меню вы сможете восстановить их. Такая необходимость возникнет в том случае, если в дальнейшем вами будут внесены некорректные изменения в настройки или они будут случайно сброшены с помощью кнопки «Reset» на задней панели.
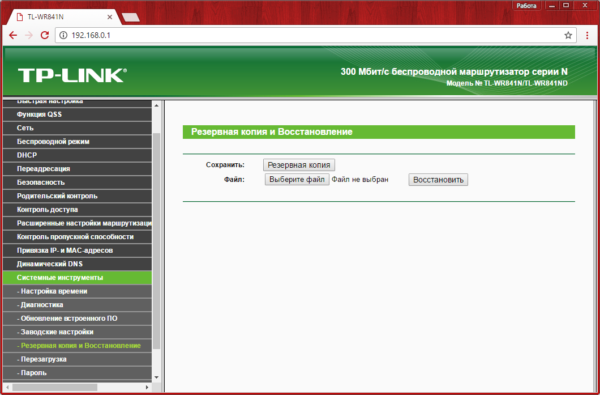
Последним шагом при настройке WR841N является изменение имени пользователя и пароля в разделе «Системные инструменты -> Пароль». При этом система запросит текущие данные учётной записи. Изменения вступят в силу после того, как роутер TP-Link будет перезагружен.
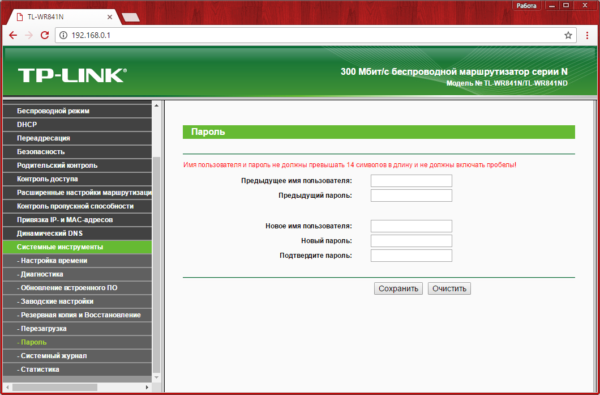
Возможные неисправности и способы их устранения
В процессе работы с tl wr841n иногда возникают проблемы и неисправности. Откорректировать их несложно.
К примеру, tl wr841n перестал реагировать на подключение к электросети. Об этом говорят несветящиеся индикаторы.
- Сначала проверяется, есть ли электричество в конкретной розетке или включен ли сетевой фильтр.
- Если ответ утвердительный, контролируется, включена ли кнопка питания.
- Если и здесь ответ положительный, скорее всего, сгорел либо сам роутер tl wr841n, либо адаптер питания.
Причин, по которым tl wr841n не раздает беспроводной интернет, много. Все они решаются легко.
Первая — это наличие проблем на стороне провайдера. В таком случае стоит связаться с техподдержкой и обрисовать ситуацию. Специалисты проверят поступившие сведения и при необходимости решат проблему.
Если же со стороны провайдера проблемы отсутствуют, причиной, вероятно, является неисправность tl wr841n. Первое решение — перезагрузка модема. Для этого достаточно нажать кнопку питания, подождать от 30 секунд до минуты и нажать еще раз. Скорее всего, интернет заработает. Если и это не помогло, возможно механическое повреждение кабеля с интернетом. Производится осмотр, при обнаружении повреждения нужно позвонить провайдеру для замены поврежденного участка.
Если и здесь все в порядке, настройки сбрасываются до заводских, что решит проблемы, появившиеся в случае неправильной настройки tl wr841n.
Настройка wi-fi сети
В нашей инструкции это самое важное место, изучить которое и принять к исполнению требуется крайне внимательно. Подавляющая группа пользователей приобретает и персонализирует роутер исключительно для моделирования беспроводной сети с возможностью иметь выход в интернет. Процесс ввода настроек не займёт чересчур большое количество минут
Процесс ввода настроек не займёт чересчур большое количество минут.
В меню «Беспроводной режим» — «Настройки беспроводного режима». Требуется ввести данные с параметрами «Имя сети» и «регион». Требуется помнить о необходимости сохранить все произведённые действия.
При необходимости всегда есть возможность произвести дополнительные настройки параметров беспроводной сети wi-fi.
Режим – позволяет осуществить выбор, по которому происходит стандарт вещания (наилучшие рекомендуемые параметры «11bgn смешанный»);
Канал – осуществляет возможность выбора канала связи wi-fi (рекомендуемые параметры «Авто»);
Ширина канала – при помощи этого инструмента можно настроить ширину, по которой передаются данные в канале (рекомендуемые параметры «Авто»);
МАХ скорость передачи – даёт возможность настроить ограничения максимально возможной скорости потока по передаче данных (рекомендовано выбирать наибольшее допустимое значение);
WDS – настройка расширяемой площади, которую может покрывать беспроводная wi-fi сеть, спроектированная раньше.
Пароль на роутере TP-Link TL-WR841N не является обязательным требованием, применяемым к wi-fi. Однако настоятельно рекомендуется установить его. Если этого не сделать, то расходы трафика будут очень велики, ведь к вашему wi-fi смогут подключиться все желающие. И, соответственно, упадёт скорость соединения с интернетом.
Попадаем в меню «Беспроводной режим» — «Защита беспроводного режима», отмечаем птичкой поле «WPA-PSK/WPA2-PSK» (этот метод по зашифровке информации является наиболее защищённым).
«Шифрование» — определяем пункт «Автоматическое».
«Пароль PSK» — заполняется персональный код, который защищает доступность сети Wi-Fi. Это тот пароль, который потребуется для подключения к вашей wi-fi сети.
После всех произведённых действий в обязательном порядке необходимо будет сохранить изменённые настройки. После чего можно будет пользоваться интернетом.
На этом все. Как всегда предлагаю вам посмотреть обучающее видео по материалу статьи.
Сейчас мы поговорим на тему о настройке Wi-Fi роутера TP-LINK TL-WR841N. Если у вас серия TL-WR841N, то эта статья вам тоже подойдет. Рассмотрим в этой статье подключение маршрутизатора, настройку интернета Wi-Fi, а так же покажем вам как поменять пароль на более сложный для того, чтобы к вашей сети не смог подключиться посторонний пользователь.
Несколько слов об этой модели. Это наиболее удачная модель TP-LINK по соотношению цена качество. Для нетребовательного пользователя лучшего роутера нигде не найти и работает он кстати очень стабильно.
Настройка роутера TP-Link TL-WR841ND — особенности подключения
Слева расположена кнопка «Вкл/Выкл». Именно с ее помощью мы включаем и отключаем питание роутера от электрической сети. Рядом с ней находится разъем, предназначенный для подключения блока питания (блок идет в комплекте с устройством). Третий разъем – это порт «WAN», куда подключается интернет-кабель провайдера. Этот кабель можно протянуть из подъезда или от другого устройства. Далее расположены четыре разъема «LAN», предназначенные для подсоединения сетевых кабелей. Они необходимы для подключения устройства к сетевой карте компьютера или ноутбука.
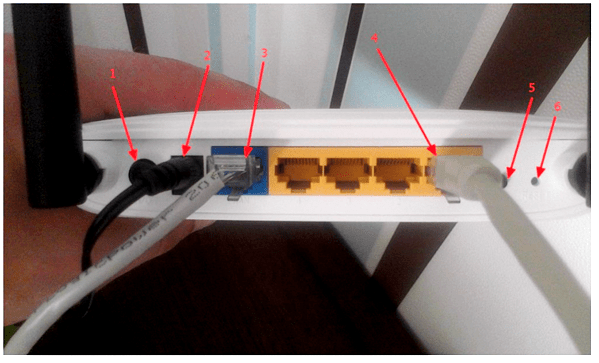
Следующая кнопка отвечает за функцию «QSS». Она необходима для безопасного соединения роутера с другими участниками сети – компьютерами и мобильными устройствами. Данная функция работает автоматически, поэтому нажимать эту кнопку вовсе необязательно. И, наконец, последняя выемка на задней панели предназначена для сброса настроек роутера. Если вы хотите вернуть настройки по умолчанию, вставьте в это небольшое отверстие иголку или спичку и удерживайте в течение 10 секунд.
Заходим в консоль управления (интерфейс) роутера. ↑
Для начало работы надо убедиться что настройки на вашем компьютере по локальной сети стоят автоматические, если все верно то ваш компьютер получит айпи адрес типа 192.168.1.Х
и следовательно все верно. Чтобы попасть в панель управления роутером открываем любой браузер (Internet Explorer, Opera, Google Chrome и другие) и в адресной строке (где вбиваете сайты) прописываем следующий ip адрес192.168.1.1 и жмем ввод (Enter). Перед вами, появиться окно требующие ввести логин и пароль, вводим:
User Name(логин): admin
Password(пароль): admin
Тем самым мы зашли в панель управления, где и происходит настройка wifi роутера tp link.
TP-Link TL-WR841ND: Wi-Fi сеть и пароль
Чтобы задать настройки Wi-Fi сети, нужно перейти в раздел «Беспроводной режим» (Wireless). Здесь нам нужно указать свой регион, и сменить название Wi-Fi сети. Не советую оставлять заводское имя.
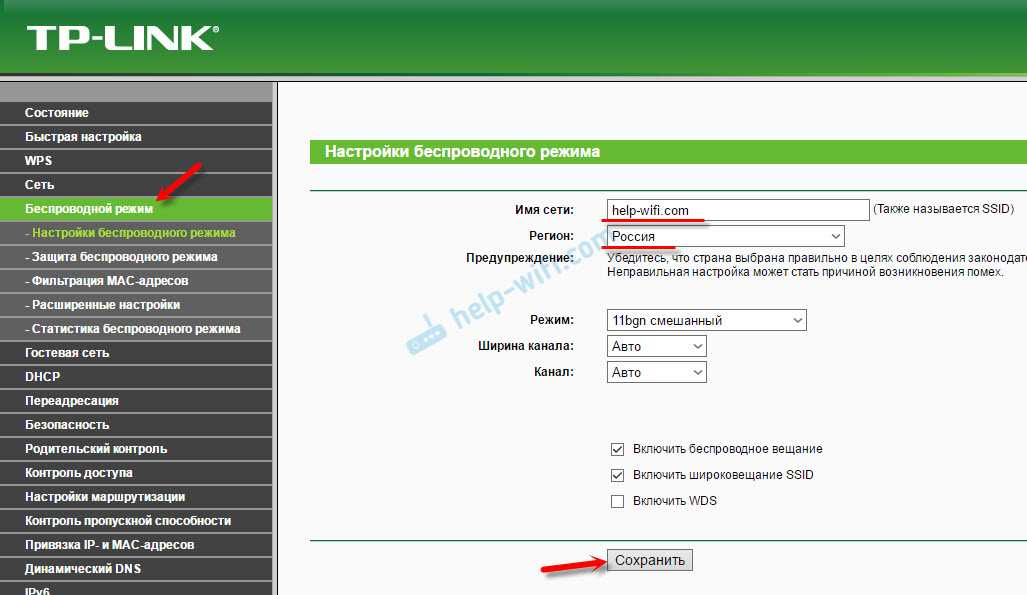
Слева переходим в следующий раздел «Защита беспроводного режима» (Wireless Security), и устанавливаем пароль на нашу Wi-Fi сеть. Тип безопасности ставим WPA/WPA2 — Personal, и задаем пароль. Пароль английскими буквами. Должно быть как минимум 8 символов.
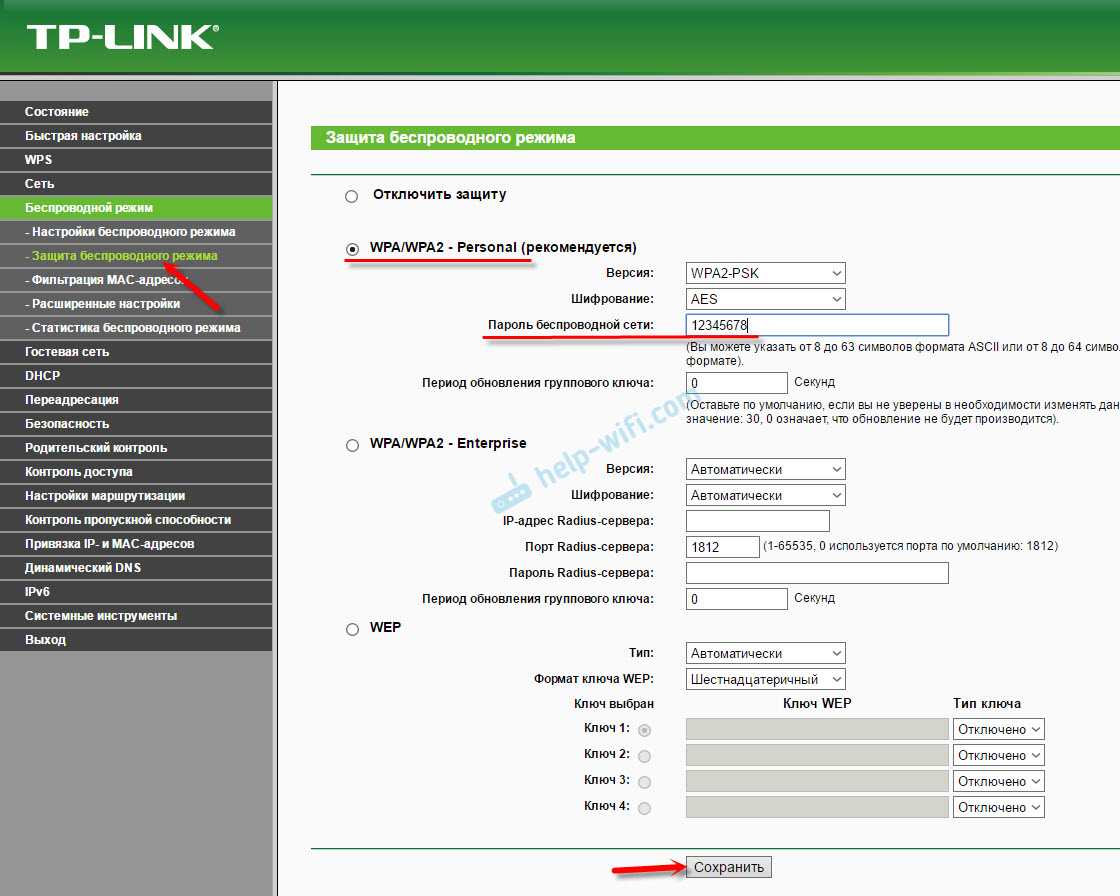
Сохраните настройки. Пароль сразу желательно записать. Если в будущем вы его забудете, то сможете посмотреть в панели управления, или сменить его. Можете добавить себе в закладки статью: как поменять, или поставить пароль Wi-Fi на TP-Link.
На этом основная настройка роутера закончена. Можете его перезагрузить. Сделать это можно на вкладке «Системные инструменты» – «Перезагрузка».
Подключать устройства к Wi-Fi нужно уже с новым паролем, который вы задали в настройках.
Защита панели управления
Советую еще раз зайти в настройки, и сменить заводской пароль admin, который нужно вводить при входе в настройки роутера. Сделать это можно в разделе «Системные инструменты» – «Пароль». Нужно указать старые admin и admin. Затем задать новое имя пользователя и новый пароль два раза.
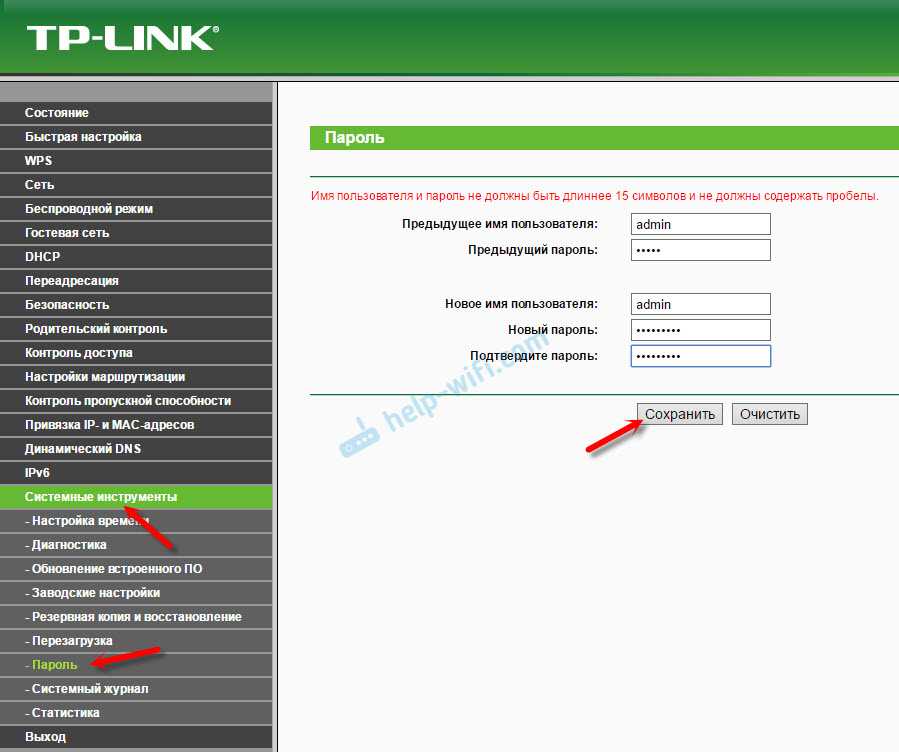
После сохранения настроек, для доступа к веб-интерфейсу нужно будет указывать новый пароль и имя (если вы его сменили).
Настройка интернета
Так как эта часть вызывает больше всего вопросов, раздел будет писаться в виде пошаговых инструкций на русском языке с детальным указанием всех настроек для Tl Wr841n.
Все параметры, в том числе и настройка IPTV, о которой чуть ниже, находятся в четвертом блоке левого меню.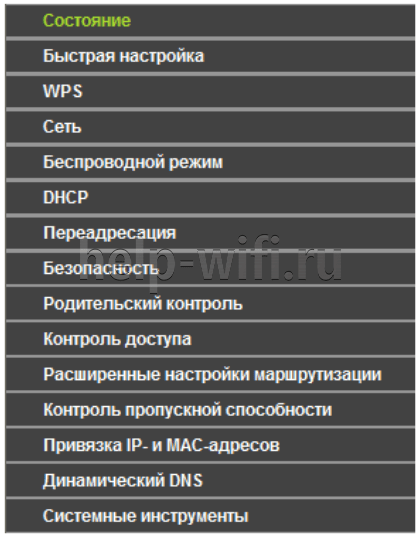
«Сеть»
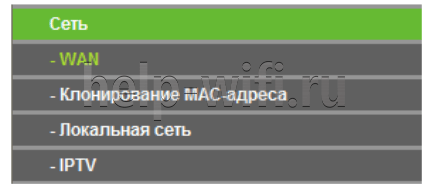
У беспроводной сети свой блок в меню. Для интернета — страница WAN.
Динамический тип подключения
Если доступ к сети интернет провайдер предлагает посредством динамического подключения (когда он выдаёт все необходимое сам), в строке «Тип подключения WAN» выбирается «Динамический IP-адрес» и страница принимает следующий вид:
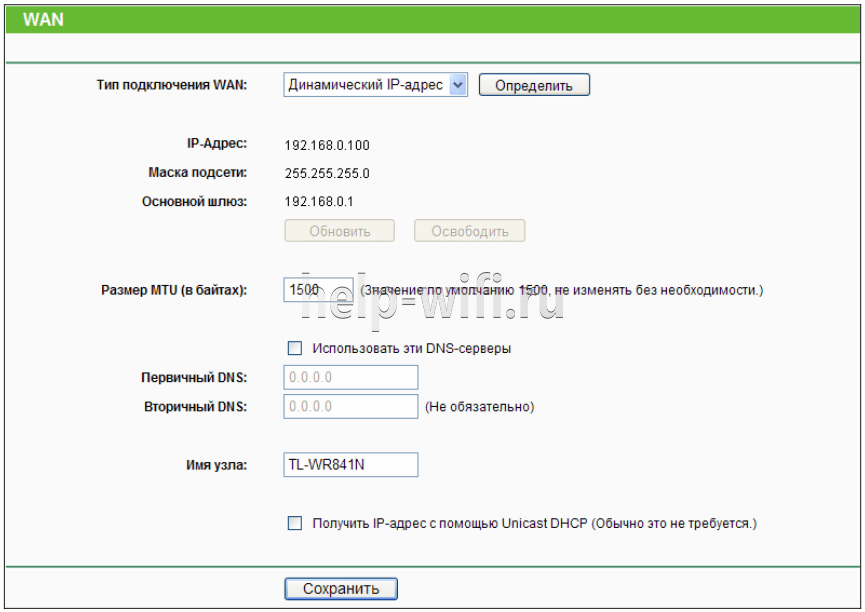
Иногда нужно пару раз нажать «Определить», чтобы подключение заработало. Остаётся нажать кнопку «Сохранить», чтобы все параметры вступили в силу.
Статический
Этот вариант чуть посложнее, потому как все параметры придётся вводить руками. «Тип подключения WAN» — «Статический IP-адрес».
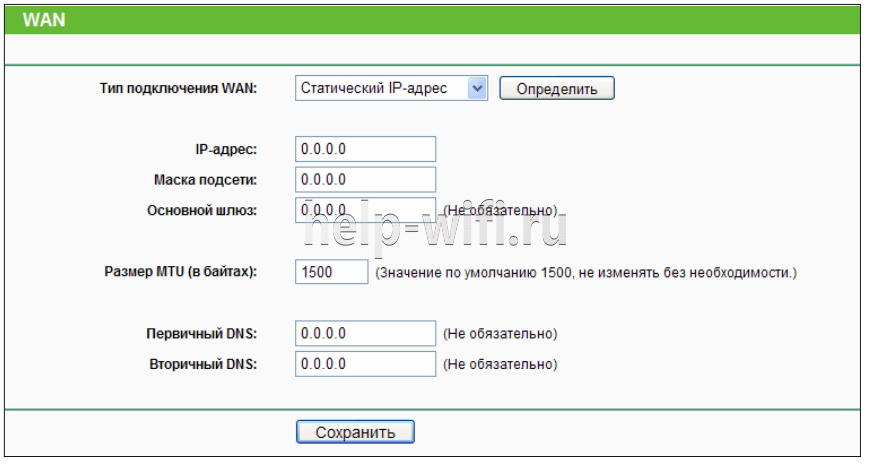
Все данные есть в договоре, и если быть внимательным, проблем не возникает. Интернет поднимается сразу.
PPPоE
Для Ростелеком PPPоE настраивается не сложнее. Для типа подключения выбирается «PPPoE» или «Россия PPPoE» (часто они совмещены).
Стандартно вводится «Имя пользователя» и «Пароль», который повторяется. Их выдаёт поставщик — нужно смотреть договор с ним.
Если есть, устанавливается «Вторичное подключение». Для Ростелекома – «Статический IP».
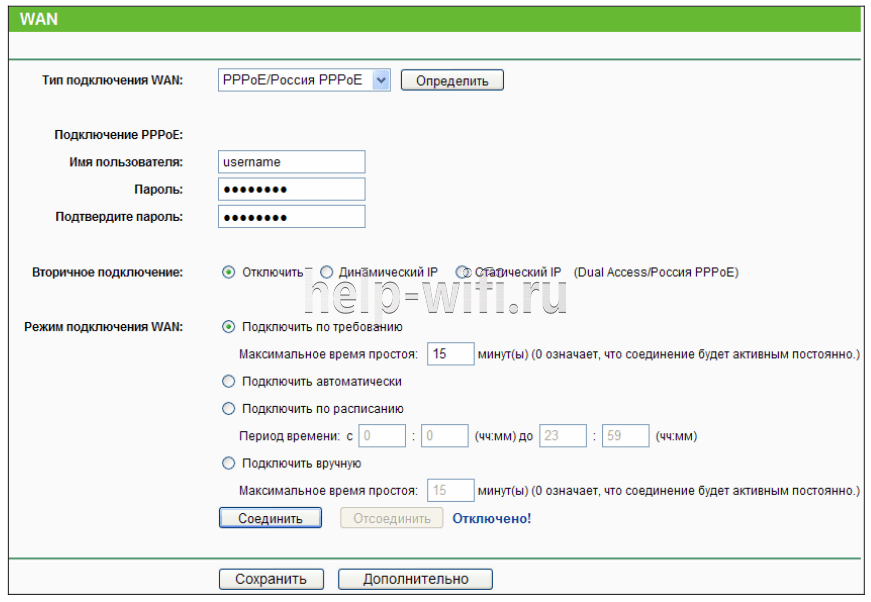
На следующем шаге устанавливается «Режим подключения WAN». Чаще всего пользователи ставят переключатель в положение «Подключить автоматически». Вариантов тут много, выбирают на своё усмотрение.
Другие провайдеры, использующие этот же тип подключения, могут потребовать дополнительные настройки. Если этот так, в договоре будут какие-то обозначения со следующего скрина.
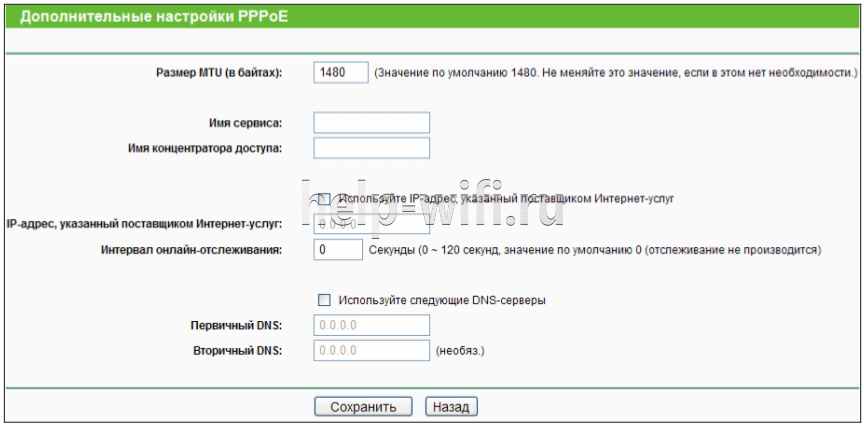
Этот экран открывается нажатием копки «Дополнительно» на странице. Пояснений не будет: надо просто выставить всё, что требует поставщик. Обновление настроек — кнопка «Сохранить».
PPTP
Мобильные операторы предлагают пользователям VPN соединение по протоколам Pptp или L2tp. Для этих соединений характерно указание адреса сервера для соединения в дополнение к имени пользователя и паролю.
Если поставщик предлагает такое соединение, в выпадающем списке «Тип подключения WAN» ставится значение «PPTP/ Россия PPTP».
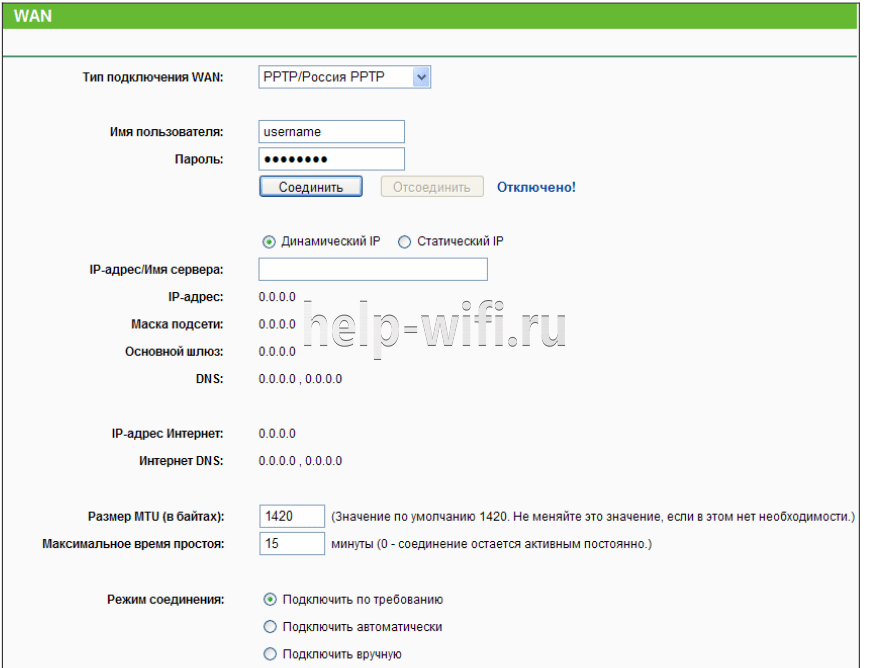
Заполняются поля. Обычно адрес сервера настраивать и не надо, да поставщик и не даёт этих данных. Но если у пользователя уникальный тип подключения, для полностью ручной настройки нужно выставить переключатель в середине страницы в положение «статический IP» и настроить все параметры вручную.
L2TP
Хорошим примером и для предыдущего случая станет настройка L2tp для Билайн на Tp-Link Tl Wr841n. «Тип подключения WAN» — «L2TP/ Россия L2TP».
- «Имя пользователя» — из договора;
- «Пароль» — там же;
- IP-адрес/Имя сервера — tp.internet.beeline.ru
- Подтверждение — кнопка «Сохранить».
Клонирование МАС
Если соединение настроено правильно, а страницы всё равно не грузятся, руководство пользователя рекомендует зайти на страницу «Клонирование MAC-адреса» и сменить адрес маршрутизатора. Честные провайдеры обычно указывают это в бумагах, но некоторые «забывают», и если адрес устройства, ранее связанного с провайдером, изменился, вопрос доступа решается только общением с техподдержкой.
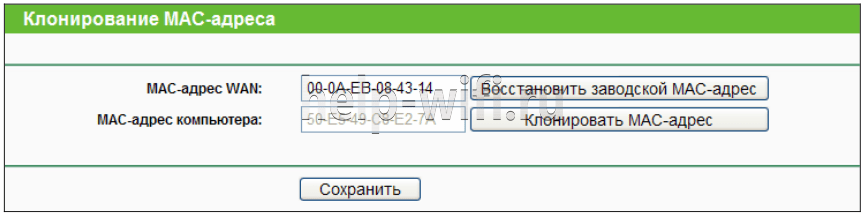
Но зачем кому-то знать, что пользователь купил роутер? На этой странице нажатием одной кнопки можно восстановить (для провайдера) адрес подключённого устройства.
Hardware
| Version | v3 | v5 | v7 | v8 | v9 | v10 | v11 | v12 | v13 | v14 |
|---|---|---|---|---|---|---|---|---|---|---|
| Instruction set: | MIPS | |||||||||
| Vendor: | Atheros | MediaTek | ||||||||
| bootloader: | uboot | |||||||||
| System-On-Chip: | AR9130 | AR7240 rev 2 | AR7241-AH1A | AR9341 | QCA9533-AL3A | QCA9533-BL3A | QCA9533-AL3A | MT7628NN | ||
| cpu Frq: | 400 MHz | 535 MHz | 550 MHz | 650 MHz | 575 MHz | |||||
| BogoMIPS: | 265.42 | 265.42 | 265.42 | 266.64 | 366.18 | 432.53 | 385.84 | 385.84 | ||
| Flash-Chip: | ST 25P32V6P | Hynix | Eon EN25F32-100HIP | Spansion FL032PIF | Winbond 25Q32FVS1G | Spansion FL032PIF | GigaDevice 25Q64CSIG | GigaDevice 25Q32CSIG | ||
| Flash size: | 4 MiB | 8 MiB | 4 MiB | |||||||
| RAM-Chip: | Hynix HY5DU561622FTP-5 | Zentel A3S56D40ETP-G5 | ESMT M13S2561616A-5T | Winbond W9425G6JH-5 | Zentel A3S56D40GTP-50 | Zentel A3S56D40GTP-50L | ESMT M14D5121632A -2.5B / Winbond W9751G6KB-25 | Zentel A3S56D40GTP-50L | ||
| RAM size: | 32 MiB | 64 MiB | 32 MiB | |||||||
| Wireless: | Atheros AR9100 Rev:7 | Atheros AR9280 Rev:2 | Atheros AR9287-BL1A 2.4GHz 802.11bgn | AR9341 | QCA9533-AL3A | QCA9533-BL3A | QCA9533-AL3A | MT7628NN | ||
| switch: | Marvell 88E6060 | AR7240 built-in | AR7241 built-in | AR9341 built-in | QCA9533-AL3A built-in | QCA9533-BL3A built-in | MT7628NN built-in | |||
| USB: | No | No | No | |||||||
| Serial: | Yes | |||||||||
| JTAG: | Yes | No |
Характеристики
| Бренд | TP-Link |
| Модель | TL-WR841N |
| Скорость передачи Wi-Fi | до 300 Мбит/с |
| Частота | 2,4 ГГц |
| Стандарт IEEE 802.11 | b/g/n |
| Антенны | 2 на 5 dBi (несъемные) |
| Защита беспроводной сети | WEP/WPA/WPA2, WPA-PSK/WPA2-PSK |
| Ethernet порты | 1 порт WAN 100 Мбит/с |
| 4 порта LAN 100 Мбит/с | |
| USB порты | нет |
| Тип подключения WAN | Динамический IP, Статический IP, PPPoE, PPTP, L2TP |
| Размеры | 173 x 118 x 33 мм |
У модели на текущий момент 14 аппаратных версий, устройство выпускается давно. У меня 13 — интерфейс бирюзовый, раньше использовался зеленого цвета.
Виды веб-интерфейсов TL-WR841N
Для беспроводных клиентов поддерживает однополюсный стандарт Wi-Fi IEEE 802.11n. Это означает, что он работает только на частоте 2,4 ГГц. Если рассматривать новые роутеры, то там есть возможность подключиться к 5 ГГц сети.
Диапазон 2,4 ГГц, в текущих реалиях, практически всегда перегружен из-за большого количества Wi-Fi устройств, работающих на нем. Плюс некоторые телефоны и часть других домашних электронных устройств используют данный диапазон. Из-за помех скорость работы Wi-Fi будет снижаться, и точно не приблизится к заявленным 300 Мбит/сек.
На текущий момент у большинства новых роутеров все порты гигабитные. Но в этом устройстве используется стандарт Fast Ethernet и больше 100 Мбит/сек по кабелю он не выдаст. Вне зависимости от вашего тарифного плана.
В последних аппаратных версиях, например V13 и V14, можно менять режим роутера:
- беспроводной роутер — выбран изначально: запускает интернет, раздает по кабелю и Wi-Fi;
- WISP (аналог WDS) — получает сигнал по Wi-Fi от другого роутера и раздает интернет дальше по кабелю и по беспроводному соединению;
- точка доступа — подключается кабелем к другому маршрутизатору и дальше раздает интернет.
- усилитель Wi-Fi сигнала — усиливает беспроводной сигнал от другого устройства.
Режимы работы TL-WR841N
Нет USB-порта, поэтому не получится подключить 3G/4G модем, флешку или принтер.
Также поддерживает базовые возможности:
- проброс портов, DMZ;
- WPS, гостевая сеть;
- родительский контроль, блокировка устройства по MAC-адресу.
Интерфейс стандартный, у всех моделей TP-Link подобный, поэтому проблем с настройками возникнуть не должно. Есть возможность управлять устройством с помощью приложения Tether.
Настройка TP-Link TL-WR841ND: подключение, Wi-Fi, интернет, IPTV
Несмотря на то, что роутер TP-Link TL-WR841ND уже снят с производства, я решил подготовить подробную инструкцию по его настройке. С фото, скриншотами, и подробным описанием процесса настройки. Должно получится руководство для чайников. Которое, как мне кажется, многим пригодится не только для настройки, но и в процессе решения каких-то проблем с маршрутизатором. Так как это очень популярный маршрутизатор, я уверен, что данное руководство будет актуальным еще не один год.
Что касается настройки TP-Link TL-WR841ND, то там все очень просто. Настройку можно выполнить с диска, который идет в комплекте, или через web-интерфейс. Я буду настраивать через панель управления (через браузер) . Как и в случае с любым маршрутизатором, главное задать правильные параметры для подключения к интернету. Затем, нужно настроить Wi-Fi сеть и желательно сменить пароль для входа в панель управления. Если у вас есть IPTV, то так же понадобится выполнить некоторые настройки.
Я постараюсь расписать все максимально подробно. В некоторых случаях я буду давать ссылки на другие, полезные статьи. Да бы не собирать все настройки (которые многим не пригодятся) на одной странице, и чтобы инструкция была не очень большой и запутанной.
Желательно сделать перед настройкой:
- Если роутер уже был настроен, или вы уже задавали какие-то параметры, то рекомендую сделать сброс настроек. Нужно на 10 секунд зажать кнопку Reset (которая утоплена в корпус) . Это удалит все старые и ненужные настройки.
- Так же желательно проверить наличие новой прошивки, и если она есть, то прошить свой TP-Link TL-WR841ND. Как это сделать, я писал в отдельной статье: как прошить роутер Tp-link TL-WR841N (TL-WR841ND).
Что делать, если не удается войти в настройки TP-Link?
Иногда бывает такое, что не удается зайти в настройки ТП-Линк. Причин может быть две:
- Если изменен стандартный IP адрес для входа в роутер TP-Link, который выглядит как 192.168.0.1, либо логин и пароль. Для восстановления значения по умолчанию необходимо просто на включенном в розетку маршрутизаторе зажать на 10-15 секунд кнопку «Reset».
- Если введены неверные параметры для подключения к сети на компьютере. Для этого нужно зайти в настройки кабельного соединения компьютера в «Центре управления сетями > Изменение параметров адаптера»
В зависимости от модификации операционной системы, путь, который нужно проделать к ним, будет разным.
Windows 10
- На Windows 10, чтобы попасть в этот раздел настроек, нужно кликнуть правой кнопкой мыши по иконке «Пуск» и зайти в «Сетевые подключения»
- Откроется новое окно — ищем в нем ссылку «Центр управления сетями и общим доступом»
- И тут так же сбоку ищем ссылку «Изменение параметров адаптера».
- Далее, одинаково во всех версиях Windows, будет список соединений — если у компьютера только одна сетевая карта, то оно называется «Подключение по локальной сети» — нажимаем на него правой кнопкой мыши и открываем «Свойства».
- И заходим в пункт «Протокол интернета версии 4» и выставляем параметры IP и DNS адресов на автоматическое получение. Если там были какие-то значения, то аккуратно переписываем их на бумагу, они пригодятся при дальнейшей настройке подключения роутера к провайдеру.
Общие сведения
Как и другие виды маршрутизаторов, так и TP Link, предназначены для обмена получаемого пакета сетевого трафика между всеми подключаемыми к нему устройствами. То есть получать доступ к интернету может все домашнее оборудование через технологию беспроводного соединения Wi-Fi, при условии, что конкретное оборудование его поддерживает. Но пользователь обязательно должен уяснить, что скорость будет снижаться пропорционально количеству подключенных единиц других устройств.Любой маршрутизатор имеет порты для получения и раздачи принимаемого сигнала. На корпусе обязательно присутствует разъем с наименованием WANЯ, через который оборудование подключается к интернет сети Ростелеком, и несколько LAN разъемов для присоединения другого домашнего оборудования. А если роутер снабжен адаптером беспроводных сетей, то соединение может быть установлено сразу по Wi-Fi технологии.Большинство своих моделей производитель оснастил защитным программным обеспечением, то есть трафик фильтруется, и блокируются нежелательные атаки злоумышленников.
Выводы
Мы рассмотрели по шагам, как грамотно произвести настройку маршрутизатора на примере TL-WR841N, такие же настройки подходят к моделям: w8961nd, w8151n, wr740n и других распространенных роутеров tp link.
Ответы на основные вопросы
Можно ли настроить роутер на ловлю Wi-fi сигнала и передать этот сигнал на компьютер?
К сожалению, на TL-WR841ND сделать так не представляется возможным. Если вы хотите, чтобы у вас была возможность настроить маршрутизатор на прием Wi-Fi для передачи сигнала на персональный компьютер, приобретите модель, которая будет поддерживать функцию WISP. Подобные модели могут легко осуществить данную задумку.
Какой радиус распространения сигнала роутера tp link для Ростелекома?
Радиус передачи сигнала вне помещения данного роутера составляет 150 м.
Как произвести сброс настроек с маршрутизатора?
Сброс настроек на маршрутизаторе Tp-Link производится с помощью кнопки с надписью RESET. Обычно, данная кнопка располагается утопленной в корпусе устройства (чтобы случайно не нажать). Нашли эту кнопку? Теперь возьмите что-то длинное и тонкое и надавите на нее в течение нескольких секунд и настройки сбросятся.