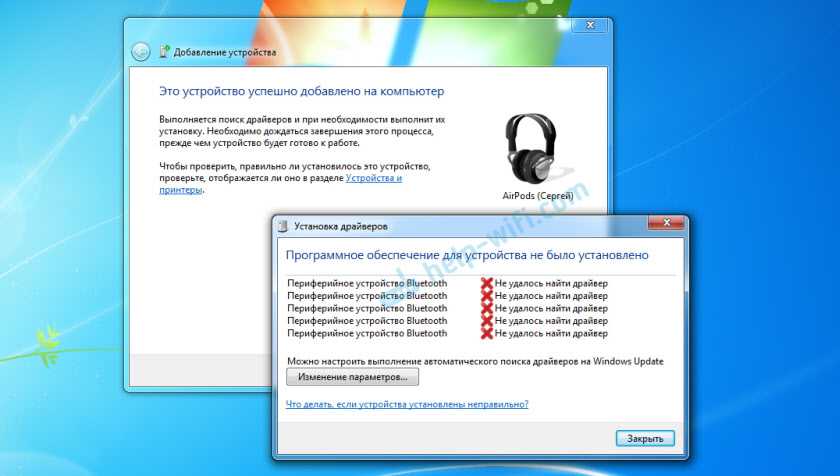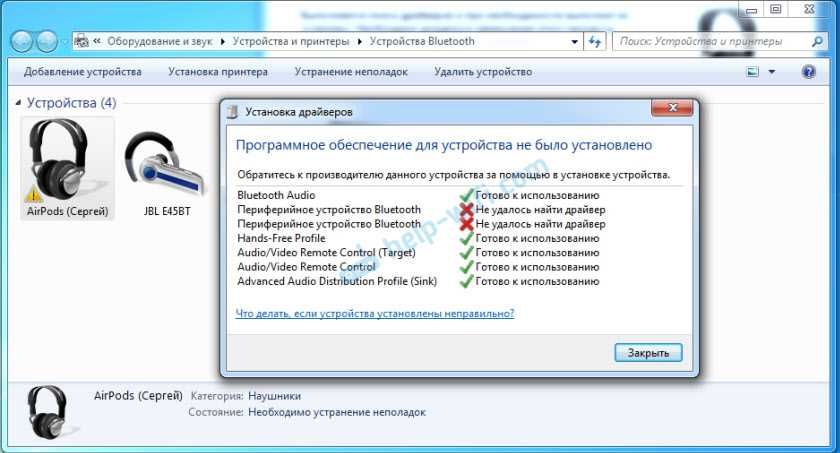Предисловие
Подключить гарнитуру без наличия Bluetooth модема не удастся, поэтому предварительно проверьте его наличие несколькими способами:
- На нижней панели, где расположен «Пуск», в правом углу может находиться синяя фирменная иконка блютуз либо она будет спрятана за минималистичной стрелкой, расположенной поблизости.
- Проследовать в «Пуск», открыть «Параметры», выбрать «Устройства». Если интерфейс присутствует, под сноской «Bluetooth» будет выделен тумблер для его подключения и отключения.
Отметим важные моменты:
- В ноутбуках блютуз-модем интегрирован в материнскую плату, а о его наличии можно узнать из официальных спецификаций или установив специальное ПО.
- Если вы переустанавливали Виндовс или давно не загружали апдейты системы, нужно скачать драйвера для Bluetooth с официального сайта производителя. Этот момент актуален только для пользователей Windows 7, на 10 версии обновление происходит автоматически, после подключения к интернету.
- Для ПК без встроенного модема покупают внешние Bluetooth-адаптеры.
Возможные проблемы при подключении AirPods и AirPods Pro Windows 10, 8.1 и Windows 7
Некоторые распространенные проблемы при использовании AirPods на компьютере с Windows и возможные подходы к их устранению:
- Разрывается соединение AirPods, пропадает звук. Опять же, вы можете экспериментировать с разными версиями драйверов, пока не найдете стабильную. Иногда помогает отключение энергосбережения для адаптера Bluetooth (перейдите в свойства адаптера в Диспетчере устройств, отключите энергосбережение на вкладке «Управление питанием»). Также полезно: звук отстает от наушников Bluetooth.
- Bluetooth работает (видит другие устройства, но AirPods не может его найти — это происходит со старыми адаптерами Bluetooth (а также с дешевыми адаптерами USB-Bluetooth для ПК) или часто вызвано драйверами. Попробуйте удалить существующий драйвер Bluetooth (в диспетчере устройств) , снимаем адаптер и ставим галочку «Удалить драйверы устройств») и устанавливаем вручную с официального сайта производителя ноутбука.Также мне пришлось столкнуться с тем, что наоборот наушники не были найдены с официальным драйвер, а после его удаления и автоматической установки драйвера для самой Windows 10 все работало нормально.Если вы не уверены, правильно ли работает Bluetooth (или бывает, что адаптер отключен, хотя драйвер установлен и устройство работает хорошо).
Как я решил эту проблему?
Обновлен драйвер модуля Bluetooth. Я зашел в диспетчер устройств, открыл свойства универсального адаптера bluetooth и увидел, что это драйвер от 2006 года, который установила сама Windows 7.
Подробнее об устранении таких проблем в Windows 7 читайте в отдельной статье: Подключение наушников Bluetooth к Windows 7. Почему они не подключаются, нет звука, нет драйверов?
Так как я знаю модель модуля Wi-Fi / Bluetooth, установленного в моем ноутбуке (я его уже поменял), я очень быстро скачал и установил новый драйвер с сайта производителя. Если вы не знаете модель самого модуля, вы можете попробовать скачать драйвер с сайта производителя ноутбука. Но строго для моей модели ноутбука. А если у вас есть USB-адаптер Bluetooth, скачайте для него драйвер.
После обновления драйвера:
Поэтому я просто удалил AirPods из списка уже подключенных устройств (поскольку я уже пытался их подключить) и повторно установил соединение. И на этот раз Windows 7 установила почти все драйверы. Кроме «устройства Bluetooth». Но наушники начали работать плавно, несмотря на то, что рядом стоял желтый восклицательный знак.
На устройствах воспроизведения им необходимо присвоить статус «по умолчанию».
так я подружился с новыми наушниками Apple с не новой операционной системой Microsoft. В Windows 10 все это гораздо проще подключить и настроить. Не то что на устройствах iOS и Mac OS, но все же без таких танцев с бубном.
Подключить AirPods к Windows 11
Перейдите в меню настроек Bluetooth в Windows 11, чтобы подключить AirPods к компьютеру.
- Откройте приложение «Настройки», нажав Windows + I, выберите Bluetooth и устройства на боковой панели и включите Bluetooth на вашем ПК. Нажмите значок «Добавить устройство», чтобы продолжить.
- Выберите Bluetooth во всплывающем окне.
- Выберите свои AirPods в списке устройств.
Windows отобразит одно из следующих сообщений об ошибке, если ваши AirPods больше не находятся в режиме сопряжения:
- Мы не получили никакого ответа от устройства. Попробуйте снова подключиться.
- Не удалось подключиться. Попробуйте снова подключиться.
Закройте окно «Добавить устройство», снова переведите AirPods в режим сопряжения и повторите шаги № 1 и № 2. Не забывайте держать крышку футляра AirPods открытой — закрытие крышки может прервать процесс сопряжения.
- Выберите «Готово», когда увидите сообщение «Ваше устройство готово к работе». Теперь ваши AirPods подключены для голосового ввода и вывода звука.
Windows не поддерживает все функции AirPods, доступные для устройств Apple. Например, вы можете удаленно переключать AirPods между режимами шумоподавления и прозрачности при подключении к MacBook или iPhone. Такие функции, как Повышение разговораПространственное аудио и Оптимизированная зарядка аккумулятора также являются эксклюзивными для устройств Apple.
Вы можете включить / отключить шумоподавление или режим прозрачности в Windows только с помощью физических кнопок управления шумом AirPods.
Вам нужно только один раз подключить AirPods к ПК с Windows. Последующие подключения намного проще. Откройте «Настройки», перейдите в «Bluetooth и устройства» и нажмите кнопку «Подключить» под AirPods.
Соединение AirPods с компьютером в «семерке»
Подключение AirPods к Windows 7 выполняется аналогичным образом. Если система была настроена давно, то лучше сразу обновить драйвера. Используемые по умолчанию, особенно если их установила сама Windows, могут и не подойти. Проверьте сайт производителя Bluetooth или вашего ноутбука.
Далее найдите в трее значок Bluetooth и через контекстное меню запустите поиск нового устройства. Чтобы система смогла обнаружить AirPods, нужно также провести процедуру подготовки, как описано выше: положить в кейс, закрыть-открыть, зажать кнопку и дождаться белых бликов.
Когда наушники появятся в списке, выберите их и нажмите «Далее» для установления связи.
После сопряжения можно будет выбирать в списке воспроизводящих аудиоустройств, который открывается через значок звука в трее.
Выберите подключенные AirPods в качестве используемого по умолчанию варианта.
После этого звук будет выводиться через них.
Подключаем airpods к ноутбуку
Переходим к инструкции по подключению к ноутбуку, с разными ОС. Тут сложностей быть не должно, так как способы похожи.
С windows 10
Чтобы подключить airpods к windows 10 надо найти иконку изображающую «Bluetooth» на панели, кликнуть ПКМ и выбрать «ДобавлениеУстройстваBluetooth» – далее с пункта 5. Когда иконка отсутствует, действия такие:
- Заходят через «Пуск» —» «Параметры»;
- Оттуда переходят к «Устройства» —» «Bluetooth…..»;
- Оставив окошко раскрытым, возьмите наушники, откройте кейс;
- Зажмите кнопочку на кейсе, держите 3-5 секунд, дождитесь белого индикатора внутри;
- Теперь в разделе строку «ДобавлениеBluetooth или ДругогоУстройства»;
- В открывшемся окошке кликаете «Bluetooth»;
- Когда ноутбук видит аирподс, тогда кликаете на них и подключение запущено;
- После подключения кликните по «Готово»;
Теперь можно вставить аирподсы в уши и слушать любимую музыку. Можно использовать один наушник, и он будет работать. При закрывании в кейсе, соединение исчезает. После открывания, автоматически восстанавливается.
С windows 8
Подключить аирподс к ноутбуку с виндовс 8 просто. Когда значок блютуз в боковой панели отсутствует, зажимаете «Win-C» и выбираете значок шестерни, для перехода к системным настройкам. Выбираете пункт с изменением настроек. Далее подпункт «Bluetooth». Включаете адаптер передвинув ползунок.
Начнется поиск ближайших устройств, следует открыть кейс, чтобы наушники были обнаружены. Не забудьте зажать кнопку и дождаться мигания индикации внутри кейса. Когда сопряжение прошло успешно, появляется значок. Можно слушать музыку.
C windows 7
К виндовс 7 наушники airpods подключаются как к десятке. Найдите обозначение «Bluetooth», нажмите ПКМ и выберите «ДобавитьУстройство». Не забывайте открыть кейс и выжать кнопку. Должно произойти автоматическое сопряжение.
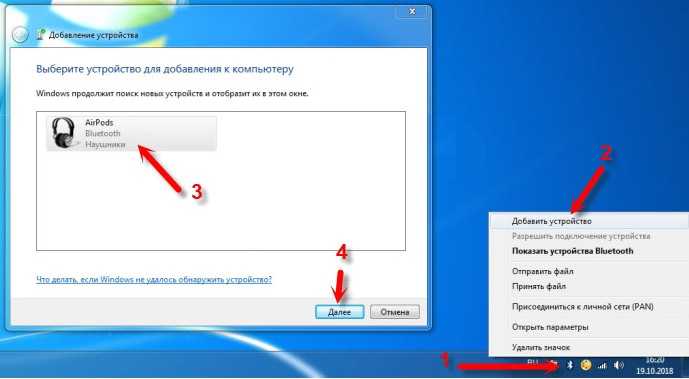
Если нет значка, возможно радиомодуль выключен, включите его через диспетчер устройств, для этого нажмите «Win+R» и впишите «devmgmt.msc» в открывшейся строчке. Найдите в списке радиомодуль Bluetooth и выберите «задействовать».
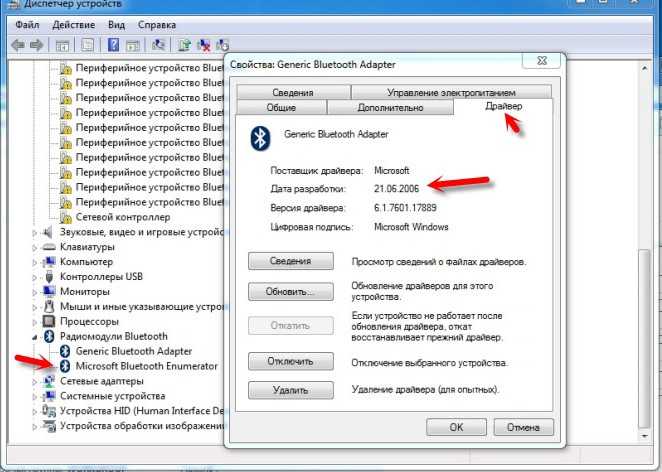
Если сопряжения нет после включения, скорее всего нужно обновить драйвера. Скачайте новые драйвера для вашего устройства и выберите «ОбновитьДраверы» —» «Поиск на компьютере».
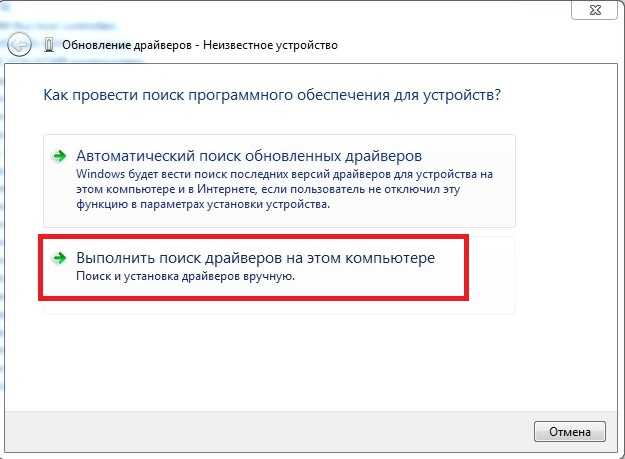
Укажите расположение скачанного драйвера и нажмите обновить. Перезагрузитесь. Теперь зайдите в «Пуск» выберите подпункт «Устройства и Принтеры», нажмите на аирподс ПКМ и выберите «Удалить». Переподключите гаджеты. Теперь наушники должны заработать.
При отсутствии звука, найдите значок динамика в панели. Кликните его ПКМ. Выберите «УстройстваВоспроизведения», установите airpods как устройство связи по умолчанию. Если проблемы со звуком сохраняются, нужно обновить драйвер для звуковой карты, способом, аналогичным описанному для радио модуля.
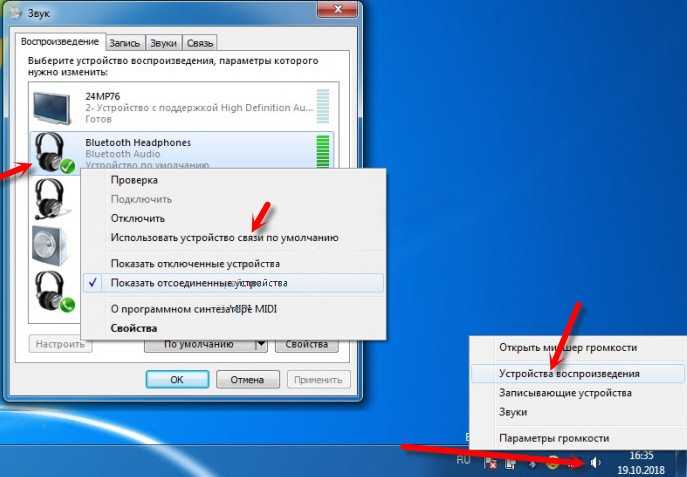
Ограничения функционала
Наушники Эйрподс разрабатывались исключительно для техники «Apple», поэтому, если подключить аирподс к ноутбуку (компу) полный функционал получить не выйдет. Не будут доступны, ни при каких условиях, такие функции:
- Не получится увидеть остаточный заряд устройства. Всегда под рукой имейте кейс, для возможности подзарядки;
- Не будет работать помощник «Siri». Этот голосовой помощник не работает в windows, так что привычные голосовые приказы придется исполнять руками;
- Не доступно управление наушниками с помощью встроенной сенсорной панели;
- Невозможно быстро переключаться между блютус устройствами;
Еще одной проблемой всех подключаемых блютус устройств является конфликт радио модулей «Wifi» и «Bluetooth» из-за совпадения частоты 2,24 гигагерц для обоих сетей. При включении наушников пропадает Интернет и наоборот. Устранить проблему можно, если ноутбук поддерживает сеть «Wifi» 5 гигагерц. Тогда купите роутер с вайфаем на 5 гигагерц и проблема исчезнет.
Подключение AirPods к iPhone
Самый популярный вопрос — «Как подключить AirPods к iPhone?» Все очень просто:
- На гаджете вернитесь на главный экран «Домой».
- Откройте пластиковый чехол с беспроводными наушниками и положите его рядышком с айфоном.
- На экране телефона вы увидите заставку приложения настройки гарнитуры.
- Как подключить AirPods к айфону? Тапните по «Подключить».
- Владельцам AirPods Pro нужно следовать подсказкам, появляющимся на экране по мере настройки.
- В заключение нажмите на «Готово» и наслаждайтесь чистым звуком.
Перед тем, как подключить наушники AirPods к айфону, убедитесь в следующем:
- Эирподсы 1-й серии работают с iOS 10 и свежее.
- Эирподсы 2-й серии работают с iOS 12.2 и свежее.
- Эирподсы Pro работают с iOS 13.2 и свежее.
Обратите внимание на это, разбираясь, как подключить AirPods к телефону:
- Если вы настраивали наушники для работы с айфоном, а гаджет, в свою очередь, имеет общую учетную запись iCloud с ноутбуком или компьютером Мас, скорее всего, гарнитура уже настроена на работу с таким ПК или буком.
- Если на телефоне сделан вход в iCloud, то гарнитура самостоятельно настроится на работу с другими гаджетами, работающими с этой учетной записью.
Как подключить пару AirPods, если что-то идет не так? Если связка не устанавливается, попробуйте сделать следующее:
- Уточните, что на телефоне стоит обновление iOS, работающее с AirPods.
- Проверьте, что наушники заряжены.
- Посмотрите, что гарнитура находится близко к телефону.
- Закройте коробочку на 10-20 сек, потом снова откройте крышку — индикатор должен замигать белым.
- Если нет мигания, зажмите пальцем кнопочку на задней стороне кейса.

Подключение AirPods к компьютеру
Как было указано выше, для возможности подключения, ваш компьютер должен быть оборудован Bluetooth адаптер должен исправно работать и не быть отключен, дальнейшие шаги выглядят следующим образом:
- Переведите AirPods в режим соединения. Для этого поместите их в футляр, откройте его, а затем нажмите и удерживайте круглую кнопку на корпусе, пока светодиодный индикатор не замигает белым цветом. Если он не начинает мигать, подождите немного дольше, не отпуская кнопку: он будет светиться белым, мигнет несколько раз оранжевым, а затем начнет мигать белым.
- Объедините AirPods с компьютером. Для этого в Windows 10 зайдите в Параметры (Win+I или значок шестеренки в меню «Пуск») — Устройства — Добавление Bluetooth или другого устройства Bluetooth, дождитесь, когда в списке появятся AirPods и щелкните по ним, дождитесь завершения подключения.
- Также В Windows 7 и 8.1 вы можете зайти в Панель управления — Устройства и принтеры-Добавить устройство и так же подключиться к AirPods.
- Включите вывод звука и микрофон от AirPods. В Windows 10 зайдите в Настройки — Система — Звук и убедитесь, что устройства вывода и ввода установлены AirPods.
- В Windows 7 и 8.1 перейдите в «Устройства записи и воспроизведения» (через правый клик по динамику в области уведомлений) и установите AirPods в качестве устройства по умолчанию для воспроизведения и записи (нажать правой кнопкой по AirPods — использовать по умолчанию и использовать как устройство связи по умолчанию). В Windows 10 также лучше заглянуть в такой раздел. В некоторых мессенджерах (например, Skype) выбрать микрофон по умолчанию нужно в настройках самой программы.
Как правило, на этом все настройки заканчиваются — AirPods работают с Windows и никаких проблем нет, а повторное подключение обычно происходит автоматически (или без сообщения, а простым подключением устройства в настройках устройств). Единственный нюанс — при использовании с iPhone, наушники придется подключать к нему заново.
Возможные проблемы при подключении AirPods и AirPods Pro Windows 10, 8.1 и Windows 7
Некоторые распространенные проблемы при использовании AirPods на компьютере с Windows и возможные подходы для их решения:
- Bluetooth работает (видит другие устройства, но AirPods не находит — такое бывает со старыми Bluetooth адаптерами (а также дешевыми USB-Bluetooth адаптерами для ПК), или нередко вызвано драйверами. Попробуйте удалить существующий драйвер Bluetooth (в диспетчере устройств удаляем адаптер и ставим галочку «Удалить драйверы устройств») и установить его вручную с официального сайта производителя ноутбука. Также, у себя столкнулся с тем, что наоборот, с официальным драйвером наушники не находились, а после его удаления и автоматической установки драйвера самой Windows 10 все заработало исправно. Если вы не уверены, что Bluetooth исправно работает (а бывает, что у вас отключен адаптер, хотя драйвер установлен и устройство работает нормально).
- Связь с AirPods обрывается, прерывистый звук. Здесь опять же можно поэкспериментировать с разными версиями драйверов, пока не найдется стабильное. Иногда помогает отключение экономии электроэнергии для Bluetooth адаптера (заходим в свойства адаптера в диспетчере устройств, на вкладке «Управление питанием» отключаем экономию энергии). Также может быть полезным: Звук отстает в Bluetooth наушниках.
Использование AirPods с компьютером — видео
В случае, если при попытке подключить AirPods к ноутбука или компьютера у вас что-то работает не так, как ожидается, опишите ситуацию
Особое внимание обратив на модель ноутбука и Bluetooth-адаптера, возможно, решение найдется
Возможные сложности
Если наушники отказываются корректно работать, попробуйте их перезапустить. Для этого поместите их в чехол, затем зажмите кнопку на тыльной стороне упаковки. Держите ее, пока индикатор не заморгает янтарным. Закройте чехол и начните подключение с самого начала.
Другая возможная проблема – некорректно работающие драйвера для Apple AirPods для Windows 7, 8, 10. Формально установка предлагаемого центром обновления варианта проходит без сбоев, вот только в устройствах после этого отображается два компонента: головной телефон AirPods Hands-Free (он же гарнитура) и наушники AirPods Stereo. Первый работает как источник звука и микрофон, второй – исключительно на воспроизведение звука.
А вот при совместном использовании они могут конфликтовать, потому что устройство не может с таким драйвером корректно работать в двух режимах. Иногда звук не слышно в играх и приложениях, хотя системные сигналы воспроизводятся. Если отключить гарнитуру, остаются только наушники – и тогда звук появится, но микрофон не будет работать. Если переключиться на гарнитуру, то пострадает качество звучания.
Источник
Подключение беспроводных наушников к компьютеру или ноутбуку на Windows 11
Для открытия настроек беспроводного модуля на ноутбуке или ПК жмем правой кнопкой мыши по той же иконке блютуз и выбираем «Перейти к параметрам»
Далее жмем по кнопке «Добавить устройство»
Выбираем еще раз «Bluetooth»
И ищем свои наушники в списке доступных для коннекта. Выбираем их
Ваше мнение — WiFi вреден?
Да 22.57%
Нет 77.43%
Проголосовало: 49882
И жмем «ОК»
Информация о гарнитуре появится в общем списке устройств, которые когда-либо были подключены к данному компьютеру. Удобно, что здесь же отображается текущий уровень заряда батарейки
В том случае, если на вашем ПК или нотубуке Windows 11 не видит Bluetooth гарнитуру, то прочитайте нашу отдельную статью по этой теме/
Как подключить AirPods к Windows 7
Подключение происходит так же, как и к Windows 10. Для удобства воспользуйтесь иконкой блютуз в трее и:
- Нажмите «Добавить устройство».
- Предварительно включите режим синхронизации на кейсе наушников.
- Выберите вкладыши в появившемся списке.
- Правой кнопкой мыши тапните по изображению динамика в трее, перейдите в «Устройства воспроизведения».
- Щёлкните по АирПодс правой кнопкой мыши и выберите «Использовать устройство связи по умолчанию».
Если ПК или ноутбук не видит беспроводной интерфейс:
- Откройте «Панель управления», перейдите в «Сеть и Интернет» – «Сетевые подключения».
- Щёлкните по иконке с изображением двойного монитора, отмеченной «синей B», правой кнопкой мыши и нажмите «Включить».
Если подключение «ушей» загорелось желтым:
- Перейдите на сайт производителя ноутбука и скачайте последние драйвера на Bluetooth-модем.
- Обновите ПО для внешнего адаптера.
Программы для соединения компьютера с наушниками по Блютуз
Существует много приложений, которые делают процесс подключения Блютус наушников к компьютеру значительно проще. Следует рассмотреть возможность такого подключения на примере программы Toshiba Stack.
Как подсоединить гарнитуру с Блютуз Toshiba Stack?
Есть одно приложение, благодаря которому знак Блютуза можно поставить на рабочий стол ПК. Называется программа Bluetooth Toshiba Stack. Функционирует она на любой версии ОС Windows. Его удобно эксплуатировать при покупке адаптера для передачи данных. Бесплатно пользоваться программой можно только 30 дней. Однако в интернете можно отыскать и «пиратскую» версию.
Bluetooth Toshiba Stack
Настройка и установка Bluetooth программы
Сначала следует загрузить программу. Затем запустить файл, который был скачан, а точней «Setup.exe».
Далее следовать пошаговым инструкциям установщика. Следует нажать «Далее».
Дать своё согласие на следование лицензии. Нажать «Далее».
Все подготовительные этапы для инсталляции программы пройдены. Нужно нажать на «Установить».
На процесс обычно уходит 2-3 минуты.
Как только драйвера установятся, следует нажать на «Готово», после чего предложение предложит перезагрузить ПК. Перед тем, как соглашаться, стоит закрыть все открытые программы.
Затем открыть путь, показанный на скрине.
Не стоит сразу закрывать окно. Сначала следует открыть папку с загруженными файлами, а уже там открыть каталог «Crack» и оттуда совершить копирование файлов в папку с установленным приложением. Можно перебросить файлы в среду распаковки утилиты и путём перетаскивания левой кнопкой мыши.
Если система спросит о замене файлов, следует дать подтверждение. Для создания ярлыка на рабочем столе нужно навести на файл «BTAssist», нажать ПКМ, навести на пункт «Отправить» и там выбрать «Рабочий стол».
Теперь можно совершать управление теми устройствами, в которых имеется модуль Блютуз: передавать данные, прослушивать аудиофайлы, используя гарнитуру.
Подключение беспроводных наушников к ПК
Запустить появившийся на Рабочем столе ярлык. В трее должен возникнуть знак Блютуза.
Нажать на него дважды, используя ЛКМ. Затем выбрать «Экспресс режим» и нажать на «Далее».
Активировать Bluetooth на наушниках, а затем подождать, пока они подключаться к ПК или ноуту.
Как только устройства подключаться друг к другу, появится вопросительное окно, в котором следует нажать на «Да».
Можно включить любой видео или аудиофайл, чтобы послушать, как звучат наушники, подключённые через Bluetooth. Настройки сами переключатся на наушники, а динамики, если они есть, будут в выключенном состоянии, пока функционирует гарнитура.
Для отключения функции на ПК открыть трей, находящийся в нижнем правом углу, выбрать знак Bluetooth, нажать на него ПКМ, а затем выбрать команду «Отключить Bluetooth» или же опцию «Выход».
Когда Bluetooth будет включён снова, наушники сразу появятся в настройках приложения, чтобы их можно было моментально подключить к ПК.
Подключение и настройка Аирподс на компьютере с Windows 7
Так как у меня на ноутбуке рядом с десяткой установлена еще и Windows 7, то я и к ней решил попробовать приконектить AirPods. Так как там с подключением таких новых устройств бывают проблемы.
Все сделал как и в Windows 10. Просто подключаем новое устройство. Не забудьте активировать режим подключения на наушниках. С помощью отдельной кнопки на кейсе.
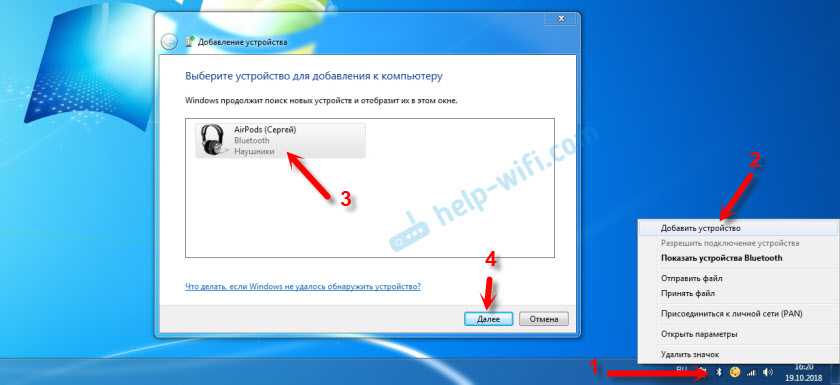
Но как я и ожидал, Windows 7 не смогла найти драйвера.
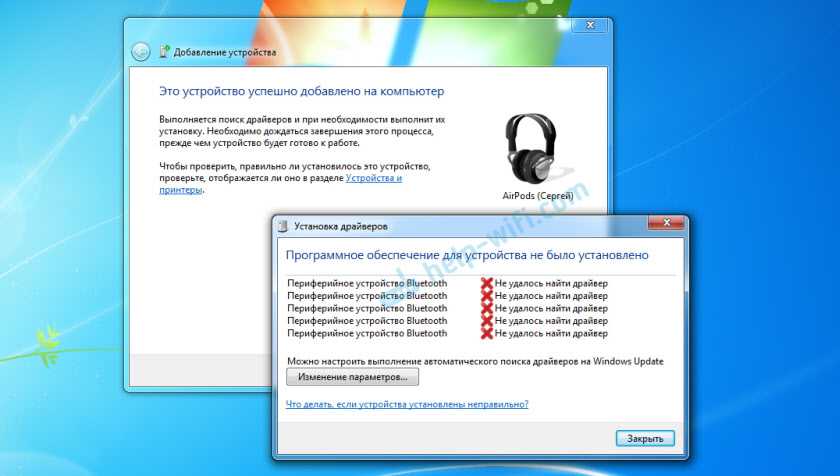
Аирподсы подключились, но с ошибкой (возле них был желтый восклицательный знак) и они просто не работали.
Как я решил эту проблему?
Обновил драйвер Bluetooth модуля. Зашел в диспетчер устройств, открыл свойства Generic Bluetooth Adapter и увидел, что драйвер еще от 2006 года. Который Windows 7 сама установила.
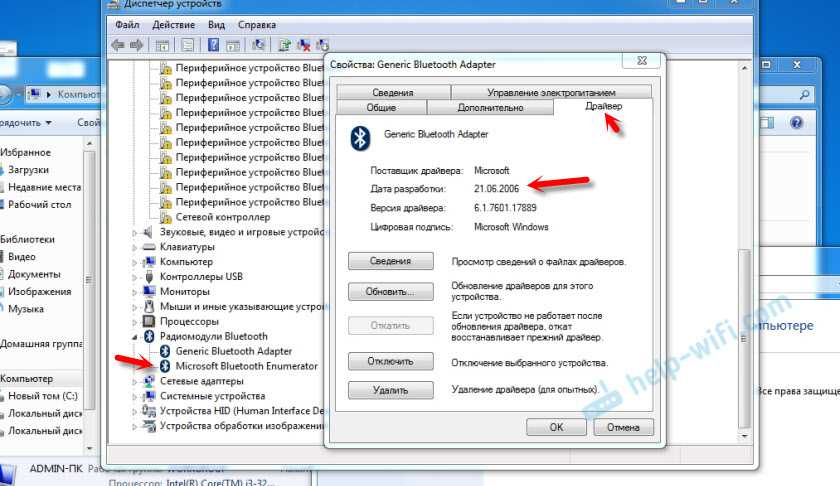
Так как я знаю модель Wi-Fi/Bluetooth модуля, который установлен в моем ноутбуке (я его уже менял) , то очень быстро скачал и установил новый драйвер с сайта производителя. Если вы не знаете модель самого модуля, то можете попробовать скачать драйвер с сайта производителя ноутбука. Но строго для своей модели ноутбука. А если у вас USB Bluetooth-адаптер, то качайте драйвер для него.
После обновления драйвера:
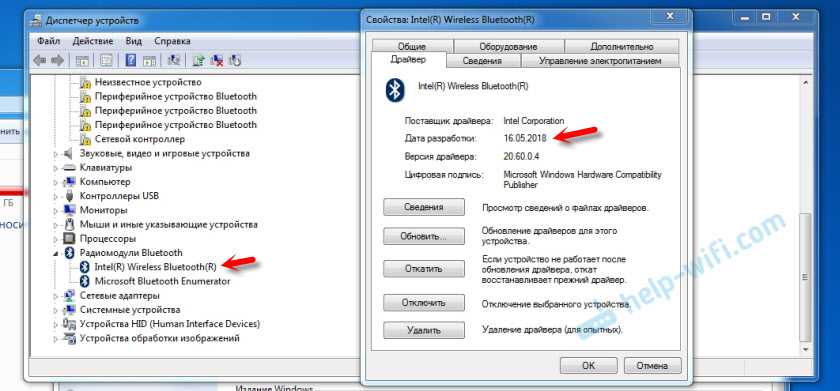
Дальше я просто удалил AirPods из списка уже подключенных устройств (так как я уже пробовал их подключить) и установил соединение заново. И уже в этот раз Windows 7 установила практически все драйвера. Кроме «Периферийное устройство Bluetooth». Но наушники без проблем начали работать, несмотря на то, что возле них остался желтый восклицательный знак.
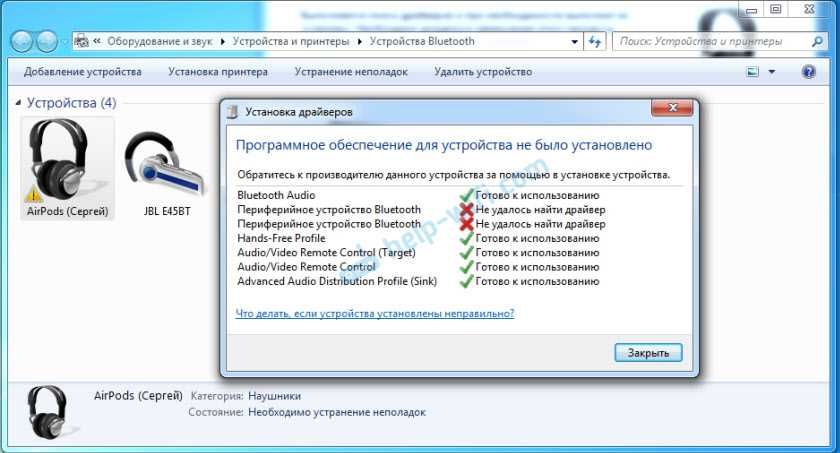
В устройствах воспроизведения нужно присвоить им статус «по умолчанию».

Вот так я подружил новые наушники от Apple с не очень новой операционной системой от Microsoft. В Windows 10 это все подключается и настраивается намного проще. Не так как на iOS и Mac OS устройствах, но все же без таких танцев с бубном.
Что потребуется для подключения
Первым делом нужно проверить, можно ли вообще подключить AirPods к вашему ноутбуку с Windows. Для этого убедитесь, что в нем имеется Bluetooth-модуль, поскольку именно по этому протоколу осуществляется передача данных с ПК. Проверить это можно по спецификации компьютера, через Диспетчер устройств или же по наличию соответствующей иконки на панели задач.
Как правило, в ноутбуках соответствующий модуль уже имеется, так что вопрос: можно ли подключить AirPods к Windows 10, не стоит. Правда, беспроводная связь может быть отключена с клавиатуры. Включение выполняется комбинацией Fn и одной из функциональных клавиш. Для разных моделей ноутбуков они отличаются.
Для стационарного компьютера можно купить USB-адаптер. Желательно установить для него последнюю версию драйверов – с сайта производителя устройства или ноутбука, или через центр обновления Windows (менее предпочтительный способ). С драйвер-паками надо быть осторожными, поскольку не всегда они выбирают наиболее подходящий вариант.

![[solved] проблемы с микрофоном airpods pro в windows 10 - ddok](http://router66.ru/wp-content/uploads/8/9/0/8904f05d8d47a2400254240c63fee1a6.png)