Прошивка
Иногда случается, что даже на таком надежном оборудовании, как Asus RT N10E, сбиваются настройки и впоследствии не удается восстановить рабочее состояние оборудования. Также иногда для работы с некоторыми провайдерами требуется только самое новое программное обеспечение. Как раз в таких случаях необходимо использовать обновленную прошивку.
Сам процесс выполнения обновления выглядит следующим образом:
- подключаем аппарат к сетевой карте персонального компьютера и включаем оба устройства;
- после загрузки Windows заходим при помощи браузера в интерфейс Asus;
- вводим ранее установленный логин и пароль (обычно это admin в обоих случаях);
- переходим во вкладку «администрирование»;
- нажимаем на «обновление микропрограммы»;
- кликаем на «обзор» и указываем путь к новой прошивке устройств;
- жмем на «отправить».
После этого на экране появится индикатор состояния, показывающий процесс выполнения работы в процентах. Данное действие приблизительно занимает 3-4 минуты. Когда процесс прошивки будет завершен, необходимо будет перезапустить гаджет. Ни в коем случае нельзя прерывать процесс прошивки, это может повредить маршрутизатор. Когда операция завершится, потребуется заново настроить интернет.
Получаем доступ к настройкам маршрутизатора Asus
Если вы уже подключены к своему роутеру, то прокрутите страницу немного ниже. Процесс подключения можете пропустить. Если же нет, то нужно установить соединение по кабелю, или по Wi-Fi. Давайте сначала рассмотрим как подключится к роутеру Asus с помощью сетевого кабеля.
Все очень просто. Берем кабель, который идет в комплекте с роутером, и подключаем его к маршрутизатору в LAN разъем (смотрите внимательно, не подключите в WAN, они подписаны). А на компьютере, или ноутбуке, подключите кабель в сетевой разъем. Примерно так:

Включите питание роутера (если еще не включили) и можно продолжать. Если к роутеру подключен еще WAN кабель, то его можно не отключать, она нам мешать не будет.
Подключение по Wi-Fi
Если вы уже настраивали свой роутер, то подключитесь к свой беспроводной сети. Думаю, вы знаете как это сделать (если нет, смотрите эту статью). Если же роутер у вас новый, то сразу после подключения к нему питания, он начнет транслировать беспроводную сеть со стандартным названием. Скорее всего, она будет называться «Asus» и будет без пароля. Просто подключитесь к ней с того устройства, с которого будете заходить в панель управления.
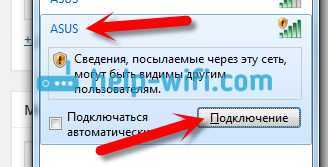
Как зайти в настройки, если забыли пароль от Wi-Fi?
Если вы забыли пароль от беспроводной сети, и у вас нет подключенных устройств, с которых можно было бы зайти в панель управления и посмотреть пароль, то вы можете зайти в настройки по кабелю. А если такой возможности нет, то можно сделать сброс настроек вашего роутера Asus (на 10 секунд нажать кнопку RESET) и настроить его заново (wi-fi сеть будет без пароля).
Переходим по адресу 192.168.1.1
После того, как мы подключились к маршрутизатору, открываем браузер и в адресной строке набираем адрес 192.168.1.1. Перейдите по нему. Если роутер еще не настраивался, то скорее всего сразу откроется страница с настройками, там будет мастер быстрой настройки Asus-а. Если появится запрос логина и пароля, то стандартные — admin и admin. Если вы их еще не меняли. А если вы сменили пароль для входа в панель управления и забыли его, то придется делать сброс настроек.
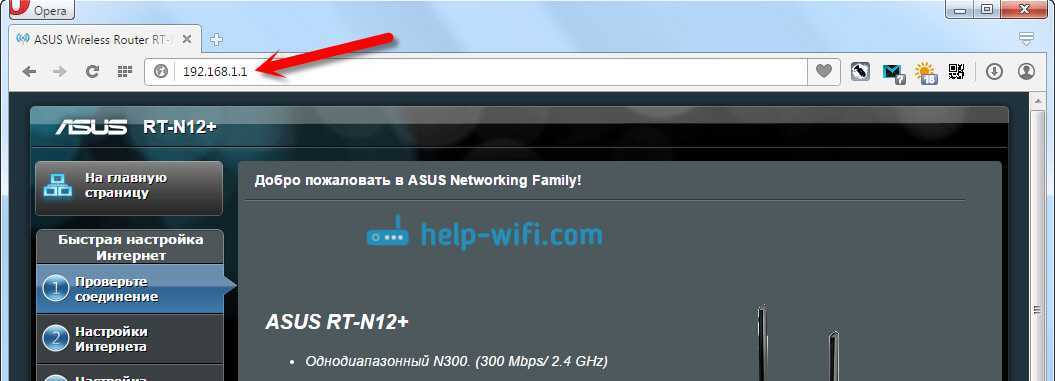
Стандартные данные для доступа к настройкам указаны снизу самого роутера.

Что делать, если не заходит в настройки роутера Asus?
Все зависит от того, какая проблема (ошибка) и на каком этапе у вас появляется. У многих проблемы появляется еще на стадии подключения к маршрутизатора. Или, после подключения, в браузере просто не открываются настройки «Страница недоступна», невозможно перейти по адресу 192.168.1.1. Это самые популярные проблемы.
Попробуйте сделать следующее:
- Посмотрите статью по этой проблеме: что делать, если не заходит в настройки роутера на 192.168.0.1 или 192.168.1.1?
- Обязательно проверьте настройки получения IP при подключении по локальной сети и Wi-Fi.
- Если в настойках IP выставлено автоматическое получение, а проблема осталась, то проверьте, правильно ли вы подключили кабель к компьютеру и роутеру. Или, подключены ли вы к Wi-Fi сети роутера. Проверьте, включено ли питание на роутере (должен гореть индикатор питания).
- Попробуйте зайти в панель управления с другого устройства.
- Если не заходит в настройки маршрутизатора Asus при подключении по кабелю, то попробуйте подключится по Wi-Fi. И наоборот.
- Сделайте сброс настроек на роутереи попробуйте снова открыть адрес 192.168.1.1.
351
Сергей
Asus
Отключение WiFi в маршрутизаторе дистанционно по расписанию на ночь
Многие роутеры предоставляют возможность удаленно отключать сигнал Wi-Fi по расписанию. Например, пока вы им не пользуетесь, или ночью.
Я уже писал о безопасности Wi-Fi для здоровья, но многие пользователи до сих пор считают, что это какой-то вред.
Но постоянно отключать Wi-Fi вручную кнопкой на роутере или удаленно с панели управления не очень практично. А вот настроить автоматическое отключение вайфай и даже настроить график своей работы очень удобно. Например, выключать роутер на ночь.
Как отключить по расписанию WiFi на роутере TP-Link?
На роутере TP-Link в новой версии панели отключен Wi-Fi в разделе «Дополнительные настройки — Беспроводной режим — Настройки беспроводной сети». Здесь нужно просто снять галочку «Включить беспроводную передачу» в каждом из диапазонов: 2,4 и 5 ГГц.
Для удаленной активации работы по времени перейдите в подраздел «Расписание беспроводной передачи» в той же шапке и активируйте его тумблером. Далее нажмите на ссылку «Редактировать расписание» и отметьте в визуальном календаре, в какие дни и время реле wifi не будет работать
После этого нажмите кнопку «Сохранить» и еще раз ту же кнопку на главной странице расписания.
В вышеуказанной админке для того, чтобы отключить сигнал, нужно зайти в меню «Выбор рабочей частоты» и так же снять галочку
Чтобы отключить Wi-Fi по расписанию, перейдите в меню «Контроль доступа — Расписание» и нажмите «Добавить»
Придумываем имя для расписания и назначаем время, либо задавая временной интервал и дни через выпадающие списки, либо вручную в календаре
Как отключить Wi-Fi на роутере Asus по расписанию?
Выключить модуль wifi в роутере Asus можно из раздела «Беспроводная сеть» во вкладке «Профессиональные». Есть функция полного отключения радиомодуля и создания расписания работы сети, отдельно для будних дней (weekdays) и выходных (weekend).
Как отключить WiFi на роутере Tenda?
Чтобы назначить расписание, когда включать и когда отключать WiFi на роутере Tenda, перейдите в раздел «Настройки WiFi — Расписание WiFi»
- Активируем режим работы по расписанию и настраиваем дни и время отключения WiFi.
- Сохраняем настройки и ждем, пока роутер перезагрузится, после чего расписание вступит в силу.
Такую же настройку можно выполнить и через мобильное приложение Tenda WiFi
Отключаем сеть WiFi по расписанию на роутере Zyxel Keenetic
С Zyxel Keenetic полностью отключить Wi-Fi достаточно просто: зайдите в настройки «Сеть Wi-Fi» и снимите флажок «Включить точку доступа»
Если вам нужно отключить WiFi только в определенное время, на помощь придет раздел «Расписание»; Это также довольно гибкая настройка времени и дней недели, и вы также можете назначить несколько расписаний для отдельных устройств.
В последней версии интернет-центра эта настройка находится прямо в конфигураторе домашней сети»
Вот и все — теперь вы знаете, как автоматически отключать Wi-Fi по расписанию или полностью раздавать сигнал на роутере. Когда у меня появятся другие модели, я буду добавлять сюда инструкции по их настройке, так что следите за обновлениями!
Настройка роутера ASUS в режиме точки доступа (AP)
Для оборудования от фирмы ASUS характерно быстрое переключение режимов. Требуемый формат активности Wi-Fi аппаратуры задействуется в панели управления. Активированный прибор, работающий как АР, нужно присоединить к модему или основному маршрутизатору. На ранних версиях маршрутизаторов, взять хотя бы RT-N13U, все было проще: для перевода прибора в формат тоски доступа нужно переключить соответствующий тумблер на кожухе.
Роутер Асус как точка доступа в схеме:
Шаг 1.
Шаг 2.
Шаг 3.
Шаг 4. Для автоматических настроек можно выбрать первый вариант.
Шаг 5.
Шаг 6. Роутер как точка доступа настроен и работает исправно.
Примерная демонстрация алгоритма действий по настройке АР на роутере Asus RT-N12:
- Включить прибор в розетку и ввести его в рабочую сеть.
- По IP-адресу, введенному в адресную строку в любом браузере, открыть настройки маршрутизатора.
- Далее по схеме: во вкладке «Администрирование» — «Режим работы» отметить галочкой «Режим точки доступа (АР)». Ознакомиться с характеристиками работы прибора в выбранном формате и запомнить выбор.
Открыть следующее окно, проверить адрес IP (вероятнее всего вносить изменения не придется), нажать кнопку «Далее». В таком случае IP будет вычислен автоматически встроенной утилитой «Discovery». Но если нужно задать какой-то конкретный IP-адрес, то в графе «Назначать IP автоматически» ответить «нет» и в цифровом ряде изменить последнюю цифру. Новые настройки роутера будут впоследствии отражены по новому IP.
Дальше задаются параметры вай-фай: SSID соединения и пароль (сетевой ключ). Все изменения сохраняются.
Подключение маршрутизатора Wi-Fi Asus
В модельном ряду маршрутизаторов существует немало аналогов, поэтому настройки их существенно не отличаются. После приобретения устройства не стоит торопиться включить его в розетку.
Изначально рекомендуется подсоединить сам роутер, после чего настроить его так, чтобы сигнал был качественным. В упаковке, как правило, присутствует стандартный сетевой провод. Один конец его необходимо воткнуть в разъем на ноутбуке либо компьютере, второй – подсоединить к самому маршрутизатору в один из LAN-портов (в основном они желтого цвета). Большинство моделей данной фирмы имеют 4 подобных порта.
На маршрутизаторе также есть вход, окрашенный в синий цвет (WAN). К нему необходимо присоединить сетевой кабель провайдера. Кроме того, требуется вставить в разъем для питания шнур от специального блока (он есть в комплекте). По окончании всех действий требуется включить роутер в сеть.
На задней панели есть наклейка со всеми необходимыми данными
Подключение 3G/4G-модема к роутеру с помощью ADSL-кабеля
Пользователям интересно, как подключить модем к роутеру, на котором нет соответствующего разъема. Существует два варианта: подключить роутер к интернету и подключить модем к интернету.
При первом варианте будет осуществлено подключение роутера к компьютеру через модем. Модем — проводник. Требуется вставить один конец ADSL-кабеля в WAN-разъем на роутере, другой — в порт Ethernet на модеме. Далее будет необходимо указать в настройках тип соединения — bridge или bridging (мост). IP-адрес и маску модема менять при этом не требуется.
При втором варианте требуется вставить модем в компьютер и привязать к нему роутер через настройки. Там же следует выбрать динамический тип IP, так адреса будут назначаться с помощью DHCP.
Универсальная инструкция по подключению и настройке USB модема через маршрутизатор
Думаю, нет смысла долго рассказывать, что такое 4G модем для ноутбука? Сегодня это самый отличный вариант для создания беспроводной сети с доступом к высокоскоростному LTE интернетe там, где невозможно провести его по кабелю. Например, на приусадебном участке. Однако использовать такое довольно-таки не дешевое устройство для подключения к интернету только одного ноутбука или компьютера нецелесообразно, когда есть возможность раздавать его сразу на несколько устройств по WiFi — при помощи роутера.
Александр
специалист по беспроводным сетям
Некоторое время назад я описывал, как сделать интернет на даче при помощи 3G модема, однако это уже прошлый день. Сегодня актуален LTE интернет, а для раздачи его на несколько устройств одновременно мы воспользуемся роутером с USB портом и поддержкой 4G модемов.
Однако, данная инструкция по настройке работы мобильного модема с WiFi роутером универсальна:
- Во-первых, она подходит как для 3G, так и для 4G, поскольку разницы между ними при конфигурации подключения к маршрутизатору никакой нет.
- Так же руководство актуально для любой модели независимо от производителя — TP-Link, Asus, D-Link, Zyxel или Tenda. Отличие может быть только во внешнем оформлении интерфейса администраторского раздела, а также в названиях и расположениях рубрик настройки.
- Ну и наконец, оно также подходит для любых провайдеров, даже если их нет в списке, предоставляющих услуги мобильного интернета — Мегафон, МТС, Билайн, Yota, Tele2, SkyLink и т.д.
Настраиваем точку доступа (Wi-Fi) на ноутбуке с USB 3G/4G модемом
У вас модем должен быть подключен к ноутбуку, и подключение к интернету должно быть настроено. Интернет на ноутбуке должен работать. Я на этом останавливаться не буду. Дам только ссылку на статью по настройке интернета от Интертелеком.
Так же, на вашем ноутбуке (или компьютере с Wi-Fi USB адаптером), должен быть установлен драйвер на Wi-Fi. И беспроводная сеть должна работать.
Дальше, открываем Пуск, и в строке поиска пишем cmd. Нажимаем правой кнопкой на cmd.exe и выбираем Запуск от имени администратора.
Копируем (или вводим) эту команду:
netsh wlan set hostednetwork mode=allow
И вставляем ее в командную строку.
Нажимаем Ентер, что бы выполнить команду. Появится вот такой результат:
Все, окно можно закрывать. Этой командой мы разрешили использование сети. Если этого не сделать, то потом, в программе VirtualRouter Plus, скорее всего просто появится ошибка Supported hardware may not have been found, и ничего не получится.
Разрешаем общий доступ к подключению к интернету
Ваше подключение через модем, должно быть отключено.
Заходим в управление сетевыми подключениями: Панель управления\Сеть и Интернет\Сетевые подключения.
Нажимаем правой кнопкой мыши на подключение к интернету через USB модем. Выбираем Свойства.
В новом окне, перейдите на вкладку Доступ. Установите галочку возле Разрешить другим пользователям сети. Затем, выберите в списке соединение. У меня, это Беспроводное сетевое соединение 3 У вас будет примерно такое же, только цифра может быть другой. Нажимаем Ok.
Теперь, подключаемся к интернету через наш USB модем. Я просто запустил соединение (двойным нажатием на него) и выбрал Вызов.
Убедитесь, что ваш компьютер подключился к интернету.
Теперь, можно запускать виртуальную точку доступа Wi-Fi.
Запускаем HotSpot с помощью VirtualRouter Plus
Извлеките файлы с архива, и запустите файл VirtualRouterPlus.exe.
Укажите имя сети, пароль, который будет использоваться при подключении к вашей точке доступа и выберите соединение, с которого вы хотите раздавать интернет. Там должно быть соединение через USB модем. Если его нет, то скорее всего, настроить не получится.
Для запуска точки доступа, нажмите на кнопку Start Virtual Router Plus.
Все, наш ноутбук раздает Wi-Fi.
Подключаем смартфон к виртуальной точке доступа Wi-Fi
Включите Wi-Fi на телефоне, и откройте список доступных сетей. Там, вы увидите созданную нами сеть, выберите ее. Появится запрос пароля. Введите пароль, который вы указывали в VirtualRouterPlus, и нажмите Подключить.
Телефон должен подключится к запущенной на ноутбуке сети. Или смотрите более подробную инструкцию по подключению Android устройств к беспроводной сети.
Пробуем открыть сайт. У меня все заработало!
Как снова запустить сеть после перезагрузки компьютера?
После перезагрузки (выключения/включения) компьютера, нужно будет только подключится к интернету через ваш модем, и запустить точку доступа в программе Virtual Router Plus. И, вы снова сможете подключать свои устройства к Wi-Fi.
Если возникнет проблема, когда все как бы будет работать нормально, устройства будут подключатся, но интернет на них работать не будет, то скорее всего, что доступ к интернету будет блокировать ваш антивирус, или фаервол. Попробуйте полностью отключить их.
И проверьте, еще раз, разрешен ли общий доступ к интернету в свойствах вашего подключения через USB модем.
Послесловие
Надеюсь, мне удалось хоть немного прояснить ситуацию с настройкой HotSpot через беспроводные 3G/4G модем. Если вы не хотите с этим заворачиваться, то советую купить Wi-Fi роутер, который умеет брать интернет от USB модемов и раздавать его по Wi-Fi. Советы по выбору такого роутера, вы можете найти в этой статье.
Компания «Хуавей» занимается производством телефонов, планшетов, ноутбуков, а также роутеров и USB-модемов. Какое у них качество и какие виды этих гаджетов предлагает фирма? Как настроить модем и роутер?
Несколько советов по подключению второго роутера
Использование дополнительного маршрутизатора в роли АР нужно для расширения радиуса распространения Wi-Fi
Но при выборе приборов важно учитывать некоторые моменты, позволяющие сохранить скорость интернета постоянной. Так как этот параметр зависит от провайдера, который задает максимальные значения скорости интернета на своем оборудовании, повысить эти значения при помощи дополнительных роутеров не удастся
Но можно повлиять на внутреннюю скорость сети.
Современные маршрутизаторы работают на двух скоростных стандартах: до 100 Мбит и 1000 Мбит
Поэтому при проектировании подключения между роутерами важно обращать внимание на мощность прибора. На роль основного маршрутизатора нужно выбирать устройства с лучшими показателями, а более слабую технику – на подчиненную роль
Особое внимание следует уделить также выбору сетевого кабеля. Они бывают двух типов:
- Четырехжильные характеризуются минимальными требованиями для передачи данных по стандартам Ethernet. Их скоростной стандарт 100 Мбит.
- Восьмижильные под оплеткой содержат дополнительный экран, защищающий жилы от электромагнитного воздействия извне. Такие провода дорогие, но обеспечивают равномерный, стабильный сигнал.
При выборе главного и вторичного роутера следует учитывать максимальную скорость передачи информации, характерную для выбранного устройства. Такие приборы работают по 4 основным режимам, отличающимся скоростью (в Мбит) и частотой Wi-Fi (ГГц). Если выбрать основным устройство с худшими свойствами, появится скоростное ограничение в сети, основанное на работоспособности роутера. Поэтому выбор одинаковых устройств предпочтительнее во избежание конфликтов маршрутизаторов и потери скорости интернета из-за неверного подключения устройств.
Описание модели
Производитель оснастил модель «DSL-N12U» полным перечнем стандартных функций оборудования DSL, а также дополнительно роутер имеет USB-разъем, благодаря чему прибор может использовать резервное мобильное подключение посредством любого модема (3G-свистка) от оператора сотовой связи.
Необходимо отметить, что к порту можно подключить принтер для эксплуатации его в качестве сетевого оборудования. Также благодаря невысокой стоимости его часто используют как повторитель для расширения площади охвата уже существующего Wi-Fi.
Что пользователь найдет в коробке?
Не только оборудование, но и коробка изготовлена качественно из плотного картона, что немаловажно, так как обеспечивается сохранность маршрутизатора и комплектующих элементов во время транспортирования. На упаковку нанесены характеристики прибора и его фотография
Содержимое коробки включает в себя следующий перечень элементов:
- Роутер;
- Две съемные антенны;
- Стандартный «RJ-11» провод со штекерами для подсоединения прибора к телефонной линии;
- Патч-корд (кабель типа «RJ-45» обжатый с обоих концов) для подсоединения прибора к компьютеру или ноутбуку;
- Блок для подачи электроэнергии в аппарат;
- CD-диск с программным обеспечением;
- Руководство;
- Сопроводительные документы и талон для гарантийного обслуживания.
Основные параметры устройства
ADSL модем от Asus имеет следующие ключевые параметры:
- Мощность внешних антенн составляет 5 Dbi;
- Оснащен четырьмя портами «RJ45» (один из них можно использовать в качестве WAN), одним разъемом «RJ11» и одним USB;
- Размеры прибора в сантиметрах составляют 17,9×11,9×3,7;
- Поддерживаются стандарты «ANSI T1.413 Issue 2», «ITU-T G.992.3 (G.dmt.bis)» и несколько дополнительных, которые описаны в сопроводительной документации к устройству;
- Современные виды шифрования, в том числе «WPA2-PSK»;
- Функция «WPS»;
- Модемы 3 G – поддерживаются;
- Использование в качестве репитера;
- Wi-Fi 2,4 GHz: IEEE 802.11b g n (до 300 Mpbs);
- Поддержка IPTV;
- Наличие фирменного программного обеспечения для быстрой настройки.
Поддержка Ethernet WAN позволяет использовать устройство как обычный роутер, поэтому счастливчики, у которых к дому подведено оптоволокно, могут использовать аппарат на максимально возможных скоростях приема-передачи информации по сети.
Внешность
Обзор не будет полным, если не коснуться внешнего вида оборудования. Практичности аппарату добавляет его исполнение в черном цвете.
Верхняя крышка со специальным рифлением в виде множества ромбиков очень интересно смотрится на свету. Переливы цветовых оттенков изменяются в зависимости от угла падения освещения.
Положение антенн в пространстве легко поддается модификации, и владелец может, не прилагая усилий расположить их в удобном положении.
Сверху выстроены в единый ряд светоиндикаторы режимов работы. Их яркость подсветки отлично сбалансирована и не будет раздражать глаза даже в темное время суток.
Сзади разработчик уместил все рабочие элементы от включателя до портов.
Нижняя крышка обильно перфорирована для вентиляции, что обеспечивает надлежащую эксплуатацию оборудования без перегревов.
Устройство оснащено четырьмя каучуковыми ножками для установки на горизонтальную поверхность, но в случае недостатка рабочего пространства в помещении можно повесить маршрутизатор на стену.
Для этого на нижней панели предусмотрены крепления. Рекомендуется аппарат подвешивать антеннами вниз, так как при этом все подключенные к разъемам кабели не будут перегибаться и деформироваться.
Маршрутизатор оснащен тумблером «Вкл./Откл.».
Это тоже следует отнести к плюсам модели, так как на многие современные маршрутизаторы производители не устанавливают кнопку отключающую прибор, при этом для его обесточивания пользователям приходится вынимать адаптер из розетки, которая лишь в редких случаях располагается в легкодоступном месте.
Для сброса параметров к фабричному состоянию предусмотрена на задней панели клавиша «reset». По торцам аппарата выполнена перфорация для лучшей циркуляции воздуха при охлаждении внутренних комплектующих устройства.
Благодаря возможности легкого демонтирования антенн, владельцы больших квартир, не прибегая к услугам мастера, способны самостоятельно заменить их на более мощные.
Предлагающиеся по умолчанию обеспечивают устойчивый прием Wi-Fi в радиусе пятидесяти метров (при условии отсутствия помех и заграждений).
router.asus.com – не открывается, имя пользователя и пароль, как зайти
Эта статья может пригодится всем владельцам маршрутизаторов от компании ASUS. Постараюсь ответить на самые популярные вопросы, которые связаны с адресом router.asus.com
. Этот адрес можно использовать для входа в настройки роутера ASUS, вместо привычного нам IP-адреса 192.168.1.1. Компания ASUS по прежнему использует адрес 192.168.1.1 по умолчанию. И по этому адресу можно без проблем получить доступ к веб-интерфейсу.
Я заметил, что когда пытаюсь зайти в настройки своего ASUS RT-N18U, набрав в браузере адрес 192.168.1.1, то появляется запрос имени пользователя и пароля, а адрес в строке браузера меняется на router.asus.com. Сейчас практически все производители начали использовать адреса такого вида (hostname)
для входа в панель управления своих сетевых устройств. Но доступ к настройкам по IP-адресу так же работает и будет работать. Компания ASUS не спешит менять адрес, который по умолчанию указан на корпусе роутера. Там по прежнему 192.168.1.1. По крайней мере, на тех устройствах, с которыми я сталкивался в последнее время. Возможно, на устройствах из новых партий адрес будет изменен. Но я бы не советовал им это делать. Обычным пользователям гораздо проще использовать обычный IP-адрес, к которому уже все привыкли.
Как зайти на router.asus.com или 192.168.1.1 – знают наверное все. Достаточно на устройстве, которое подключено к маршрутизатору ASUS по Wi-Fi, или по сетевому кабелю в браузере перейти по соответствующему адресу. Дальше ввести имя пользователя и пароль, после чего получить доступ к панели управления, или открыть мастер настройки. Можно сделать это даже через телефон.
Более подробно этот процесс я описывал в статье вход в настройки на роутерах Asus (192.168.1.1) и IP-адрес роутера ASUS.
Но не всегда получается без проблем открыть веб-интерфейс. Некоторые неполадки:
- Не открывается router.asus.com. Появляется ошибка, что сайт недоступен, нет соединения с интернетом и т. д. Либо вместо страницы с настройками открывается сайт компании ASUS, или сайт какой-то поисковой системы.
- Запрос имени пользователя и пароля. Какие данные вводить, и что делать, если мы не знаем, или забыли логин и пароль от роутера ASUS. Обычно, когда мы неверно вводим данные для авторизации, появляется ошибка «Invalid username or password».
- Ошибка в браузере: «router.asus.com выполнил переадресацию слишком много раз». Я с такой ошибкой не сталкивался. И в интернете особо ничего не нашел. Если у вас есть информация по этой проблеме, то напишите нам в комментариях. Я могу посоветовать выполнить вход через другой браузер, или с другого устройства.
Давайте более подробно рассмотрим возможные решения этих проблем.
Настройка интернета PPTP, PPPoE, L2TP и 3g
Настройка типа соединения PPTP — Аист Тольятти, Уфанет(UfaNet).
Для настройки данного типа соединения перейдем в раздел «Интернет» и выберем пункте «Тип WAN-подключения» в меню «PPTP»
Здесь нам нужно заполнить всего три поля:
- Имя пользователя – Ваш логин у провайдера, написан в договоре, или узнайте в тех поддержке вашего провайдера.
- Пароль – так же указан в договоре либо тех поддержка.
- VPN сервер – должен тоже быть указан в договоре. Если нет договора и вы не знаете своих настроек то звоните провайдеру в тех.поддержку.
Остальные настройки без изменения. После этого жмем «Принять».
Настройка типа соединения L2TP для Билайн.
Рассмотрим данный тип подключение на примере провайдера Билайн:
- Выберем «Тип WAN-подключения»- L2TP
- Введем Имя пользователя- номер договора Билайн, пароль- тот же,что и при входе в личный кабинет.
- VPN сервер — tp.internet.beeline.ru .
Затем нажмите кнопку «принять».
Настройка типа соединения PPPoE – Ростелеком
Теперь рассмотрим один из простых способов подключение интернета. Выберем в меню «Тип WAN-подключения» пункт PPPoE.
Затем нам нужно ввести только Имя пользователя – логин по договору, и пароль – смотреть также в договоре, если нет договора то звоните в тех.поддержку.
Остальные настройки оставляем без изменения. После этого жмите на кнопку «Принять».
Настройка 3g подключение к интернету – МТС, Мегафон
Этот роутер имеет возможность настройки интернета через 3g модем. Для настройки данного типа подключения к интернету:
- Переходим в раздел «USB – приложение»
- Выберем пункт «3G/4G»
В открывшимся окне нужно заполнить данные. Нам нужно обязательно выбрать страну(для того чтобы роутер предложил нам список 3g/4g — операторов). Теперь в разделе «IPS» выберем оператора нашего 3g/4g модема. Затем введем те данные, которые нужны при подключений данного оператора (например: «Набираемый номер», «Имя пользователя (Логин)», «Пароль»). Затем жмем «Принять».
На рисунки ниже представлен пример подключения в Украине к оператору «Интертелеком».
Автоматическая настройка
Этот тип настройки подойдёт неопытным пользователям — достаточно несколько раз кликнуть мышью, и система всё сделает сама.
- Нажимаем кнопку Quick Internet Setup или «Быстрая настройка интернета».
- Попадаем на стартовую страницу мастера настройки. Здесь приведена краткая справка о роутере и размещена кнопка «Перейти» — её и нажимаем.
- Оказываемся на экране «Проверьте соединение». В этой вкладке можем задать новые данные для авторизации в веб-конфигураторе. Указываем логин и пароль, запоминаем или записываем их на будущее. Пароль потребуется ввести дважды с целью его сверки системой.
- Нажимаем «Далее».
- Переходим на экран «Настройки интернета». Выбираем пункт «Автоматический IP (DHCP)».
- Нажимаем «Далее».
- Оказываемся на странице «Настройка роутера». Здесь переименовываем сеть (по желанию) и задаём пароль — он будет использоваться уже для подключения устройств к точке доступа и, как следствие, к интернету.
- Нажимаем «Применить».
- Система попросит авторизоваться заново — используем данные, которые ввели на 7-м этапе.
- Нажимаем «Далее».
- Во всплывшем окне вводим логин и пароль, которые задали на 3-м шаге.
- Нажимаем «Вход в систему».
Если используется динамический IP-адрес по протоколу DHCP, то соединение с интернетом заработает — от вас больше ничего не потребуется. Если статический, то придётся настраивать подключение отчасти вручную. «Айпишник», маску подсети, основной шлюз и адреса DNS-серверов можно выяснить:
- из договора с провайдером. Зачастую это отдельная услуга и, следовательно, отдельный договор;
- по звонку провайдеру. Оператор предоставит информацию.
Ещё необходимость частичной ручной настройки роутера Asus может возникнуть в том случае, если подключение организовано не по протоколу DHCP, а по PPPoE, PPTP и L2TP. Информацию об этом можно также выяснить в техподдержке провайдера или из договора.
Если действительно используется один из указанных протоколов (кроме DHCP) или статический IP, то делаем следующее.
- Во время выполнения 5-го шага из инструкции выбираем правильный протокол или опцию «Статический IP».
- Ставим галочку напротив опции «Специальные требования поставщика услуг интернета».
- В полях на открывшейся странице вводим логин и пароль из договора.
- При использовании PPPoE, PPTP или L2TP, если всё сделано правильно, соединение с интернетом заработает. При использовании статического IP потребуется прописать вручную сам «айпишник», маску, шлюз и адреса DNS-серверов.
Примеры настройки на разных брендах
Также у некоторых производителей в настройках необходимо будет указать, что вы хотите получать интернет именно через модем 3G/4G, а не по кабелю.
TP-Link
На роутерах TP-Link настройка USB модема находится в соответствующем разделе меню
Обратите внимание, что в старой версии панели управления нужно установить флажок на «Включить 4G в качестве резервного подключения к Интернет». То есть, при отсутствии кабельного источника подключения мобильная сеть будет работать, как основной
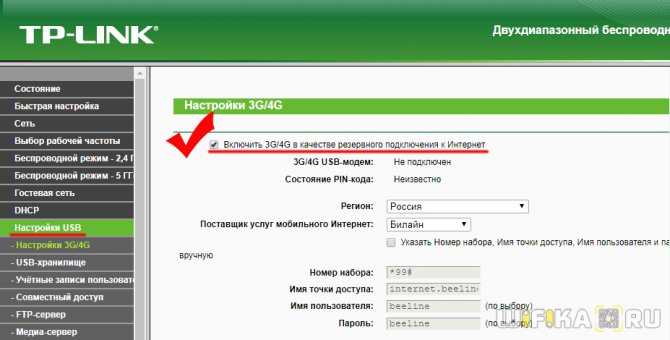
На новых моделях ТП-Линк есть выбор между тремя значениями:
- По требованию
- Автоматически
- Вручную
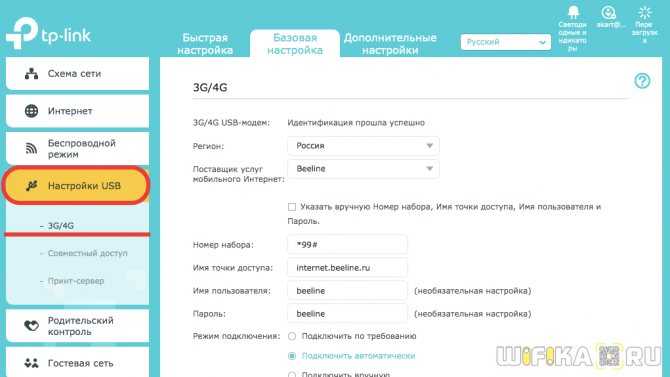
По умолчанию лучше оставлять второй вариант, чтобы роутер сам отслеживал момент отключения от кабельного интернета и подключал мобильный через 4G модем.
Asus
На роутерах Asus нужно зайти в раздел меню «Интернет» и установить два значения:
- Интерфейс WAN — на «Мобильная сеть» или «USB»
- И Включить мобильную сеть — «Включить»
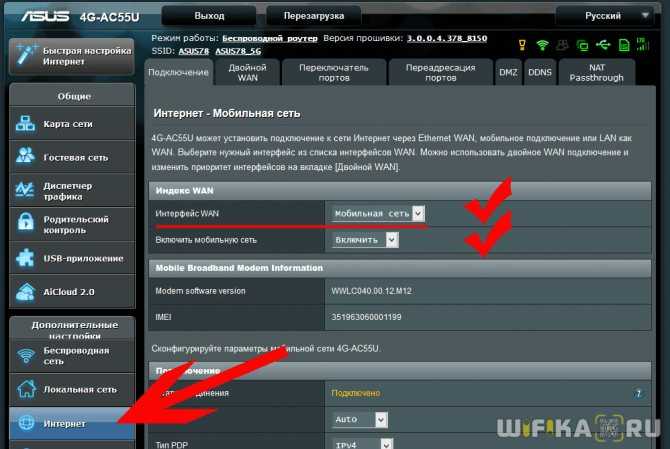
Ниже идут настройки сетевых параметров сотового оператора, о которых я писал выше
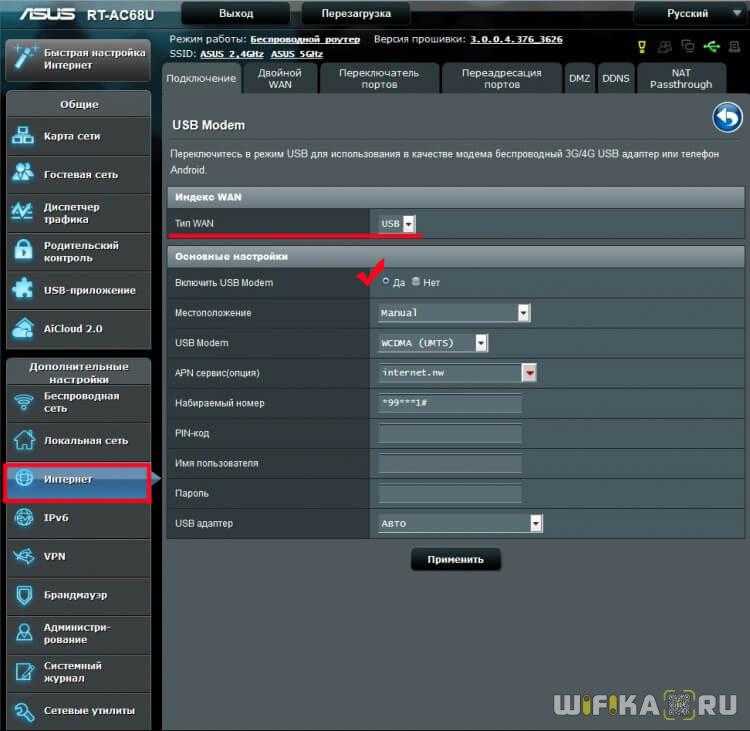
D-Link
Информацию о подключенном модеме к маршрутизатору D-Link можно увидеть в меню «3G-модем»
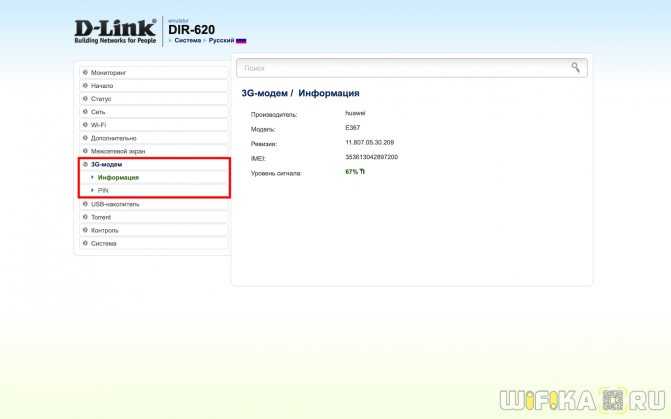
А вот сама настройка производится в разделе «Сеть — WAN». Тут нужно нажать на кнопку «Добавить»
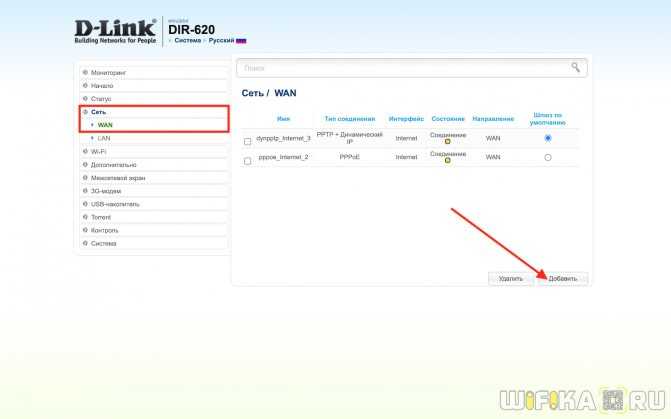
И выбрать тип подключения «3G». После чего при необходимости ввести параметры для подключения к своему мобильному провайдеру
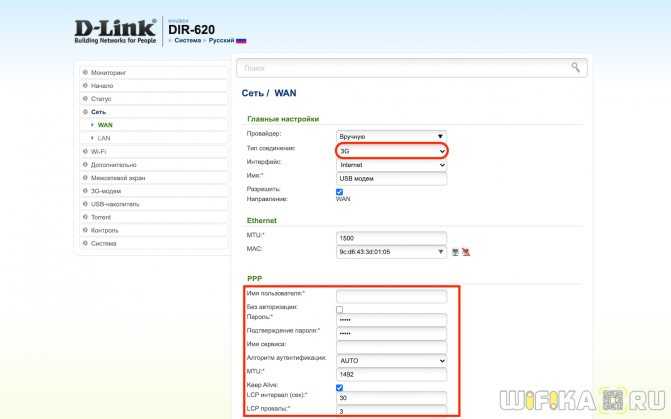
У Тенда активация мобильного 4G модема производится в рубрике «Настройки Интернета»
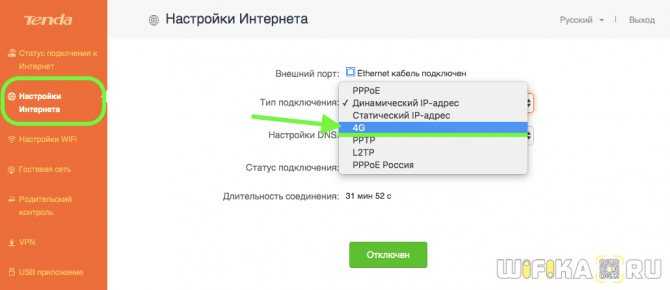
Keenetic
На Кинетиках, так же, как у ТП-Линк, можно назначить подключение через USB модем в качестве основного или резервного на случай, если отключится кабельный интернет. Но в качестве изюминке здесь также есть возможность задать точное расписание работы сети 3G-4G.
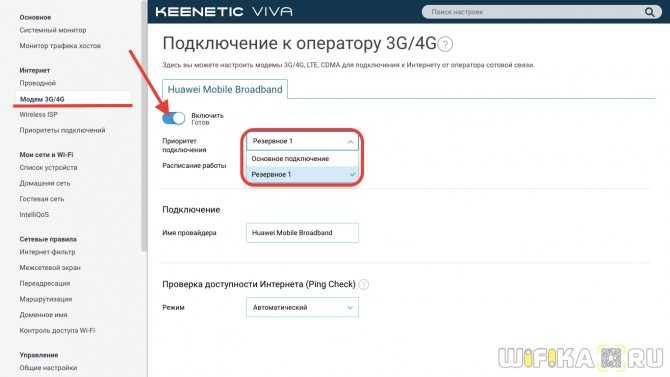
Что делать, если при сохранении всех настроек роутер не раздает интернет по WiFi сети? Этому вопросу мы посвятили отдельную подробную инструкцию на WiFika.RU. Прочитайте, чтобы исправить данную ошибку.
Как зайти в Web-интерфейс роутера Asus
После того как подключение установлено, требуется посетить интерфейс роутера. Перед этим лучше заменить некоторые параметры, чтобы попасть в панель управления. Выполняются следующие действия:
- Найти раздел «Центр управления сетями и общим доступом», затем зайти в меню с названием «Изменение параметров адаптера».
- После этого требуется найти подключение «Ethernet» или «Беспроводное подключение». В первом случае соединение будет происходит через провод, во втором – через сигнал Wi-Fi.
- Затем нужно найти вкладку «Свойства».
- Выбрать «Протокол интернета версии 4», все параметры установить на «Автоматическое подключение». В случае необходимости стоит переписать все записи, которые там указаны.
По завершении подобных действий требуется все сохранить.
После этого необходимо попасть в пользовательское меню. Для этого в строке любого браузера необходимо ввести IP адрес 192.168.1.1. В зависимости от модификации он может немного отличаться (изменяются последние цифры). Как правило, используемый адрес прописан на наклейке, которая находится на задней части устройства. В появившемся окне необходимо добавить логин и пароль, их также можно увидеть на наклейке.





























