Автоматическое конфигурирование
Автоматическая настройка роутера от TP-Link начинается с определения типа соединения:
- В навигационном меню выбрать «Быстрая настройка».
- Нажать на кнопку «Далее».
- Выбрать способ определения типа подключения и поставщика телекоммуникационных услуг.
- Отметить пункт «Автоопределение».
- Заглянуть в договор, заключенный между абонентом и провайдером. Требуется найти имя пользователя и пароль. Ввести учетные данные в соответствующее поле.
- Если у вас используется динамический IP-адрес, то появится окно «Клонирование MAC». Если вы подключаетесь к Интернету с главного компьютера, то следует отметить параметр «Клонировать MAC-адрес».
- Если используется статический IP-адрес, то на экране увидите иное окно. Необходимо указать АйПи поставщика услуг, маску подсети (255.255.255.0), основной шлюз, первичный и вторичный DNS. Всю необходимую информацию можно посмотреть в договоре на оказание телекоммуникационных услуг или позвонить в службу клиентской поддержки. Приводить конкретные примеры не имеет смысла, так как мы все пользуемся услугами разных провайдеров.
- Далее нужно сконфигурировать беспроводной режим. В пункте «Беспроводное вещание» выбрать «Включить». В разделе «Имя беспроводной сети» укажите произвольное наименование точки доступа, допускается использовать имя по умолчанию. Во вкладке «Регион» указать «Россия» или иную страну. В пункте «Режим» рекомендуется использовать «Смешанный». Параметры «Ширина канала» и «Канал» оставить без изменений. Устройство самостоятельно определит предпочтительный. Выбрать максимальную скорость передачи данных «300 Мбит/сек». Поставить протокол шифрования «WPA2-PSK». Придумать уникальную комбинацию ключа доступа.
- Нажать «Закончить».
Если все подключилось, то можно зайти на какой-либо сайт в Интернете, чтобы проверить соединение. Для более продвинутых пользователей, ниже предлагаем выполнить конфигурирование самостоятельно, чтобы настроить параметры под себя.
Ручное конфигурирование
Настройка Wi-Fi-роутера модели TP-Link N300 начинается с изменения параметров сети:
- В навигационном меню открыть раздел «Сеть».
- Выбрать подкатегорию «WAN».
- Если ваш провайдер для подключения использует DHCP, то нужно выбрать параметр «Динамический IP». Такие маршрутизаторы подключаются к узлам провайдера автоматически, чтобы получить нужную конфигурацию. В этом случае никакой информации вводить не требуется, только нажать на кнопку «Сохранить».
- Если используется статический IP, то нужно выбрать эту опцию в разделе «Тип подключения WAN». Необходимо указать IP, полученный от провайдера, маску (255.255.255.0), основной шлюз, первичный и вторичный DNS. Отдельно рассмотрим параметр «Размер MTU». Эта функция отвечает за размер переданных пакетов данных. Рекомендуется не изменять параметр, если в этом нет необходимости.
- Нажать «Сохранить».
Настройка PPPoE
Многие спрашивают, как подключить беспроводной роутер TP-Link к Интернету. Сделать это можно после изменения параметров туннелирующего протокола:
- В навигационном меню открыть вкладку «Сеть».
- Выбрать опцию «WAN».
- В разделе «Тип подключения WAN» указать «PPPoE/Россия/PPPoE».
- Ввести имя пользователя и ключ доступа, полученные от провайдера.
- В пункте «Вторичное подключение» отметить чекбокс «Отключить».
- В разделе «Режим подключения WAN» выбрать «Подключить по требованию».
- Указать максимальное время простоя 10 или 15 секунд.
- Нажать на кнопку «Сохранить».
Локальная сеть
Настройка локальной сети Wi-Fi также является обязательным пунктом. Пошаговую инструкцию смотрите далее:
- Перейти в раздел «Сети».
- В диалоговом окне выбрать «Локальная сеть».
- В пункте «MAC-адрес» будет отображаться физический адрес LAN-порта.
- В разделе «IP-адрес» указать АйПи беспроводного маршрутизатора «192.168.0.1».
- Во вкладке «Маска подсети» написать «255.255.255.0».
- Щелкнуть «Сохранить».
Беспроводной режим
Для обеспечения подключения к сети необходимо правильно выставить параметры для точки доступа:
Открыть пункт «Беспроводной режим» и «Настройки беспроводного режима». Указать имя для точки доступа «SSID». Наименование может быть любым. Допускается использование букв, цифр и знаков пунктуации.
В выпадающем списке выберете регион проживания. Указывается только страна. В пункте «Режим» указать значение «802.11 b/g/n смешанный». В разделе «Ширина канала» указать «Авто» или «40». Во вкладке «Канал» выбрать один из доступных
Обратите внимание, что 1,2,3,4,5,6,7 и 8 самые загруженные. На них работает большинство устройств в вашем многоквартирном доме
Рекомендуется использовать 9, 10, 11 и 12. Выбрать максимальную скорость передачи данных. Отметить чекбоксы «Включить широковещание SSID». Благодаря этому ваши гаджеты смогут определять точку доступа. Щелкнуть «Сохранить».
Протокол шифрования
Вот мы с вами и перешли к последнему пункту ручной настройки роутера. Остается указать параметры протокола шифрования. Именно от этого будет зависеть сохранность ваших конфиденциальных данных:
- В навигационном меню выбрать «Беспроводной режим».
- Открыть подпункт «Защита беспроводного режима».
- Рекомендуется использовать тип шифрования «WPA2-PSK/WPA-PSK».
- В пункте «Версия» выбрать «Автоматически».
- В разделе «Шифрование» указать «TKIP».
- Придумать ключ доступа.
- Параметр «Период обнуления группового ключа» оставить без изменений.
- Нажать «Сохранить».
Настройка Wi-Fi
Wi-Fi и беспроводная сеть настраиваются в 5 блоке левого меню.
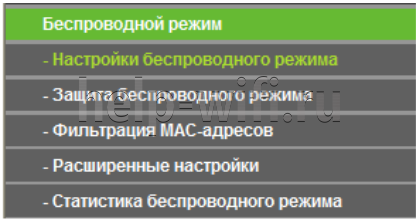
Для первоначального запуска сетки достаточно первых двух страниц.
На первой надо установить:
- «Имя сети» — под этим именем роутер будет фигурировать в поиске домашних устройств. Тут же отмечается, что оно не должно превышать 32 символа (но и не должно быть слишком коротким — 6-10 символов).
- «Регион» — для стран постсоветского блока подходит «Россия».
- «Режим» — есть смысл устанавливать, если все устройства пользователя приблизительно одного года выпуска. Если нет, ставят, как на картинке.
- «Канал» — поскольку девайс имеет только один диапазон работы, пусть выбирает канал и его ширину (выше) автоматически.
- «Максимальная скорость передачи (Тх)» — устанавливается стандартом, но её можно и ограничить дополнительно.
- «Включить беспроводное вещание» — положение этого переключателя меняется тумблером на корпусе маршрутизатора. Это возможность отключить или включить сеть.
- «Включить широковещание SSID» — рекомендуется включать. Полезно, если не все устройства могут найти сеть при первоначальном подключении.
- «Включить WDS» — функция будет рассмотрена в следующем разделе. По умолчанию выключена.
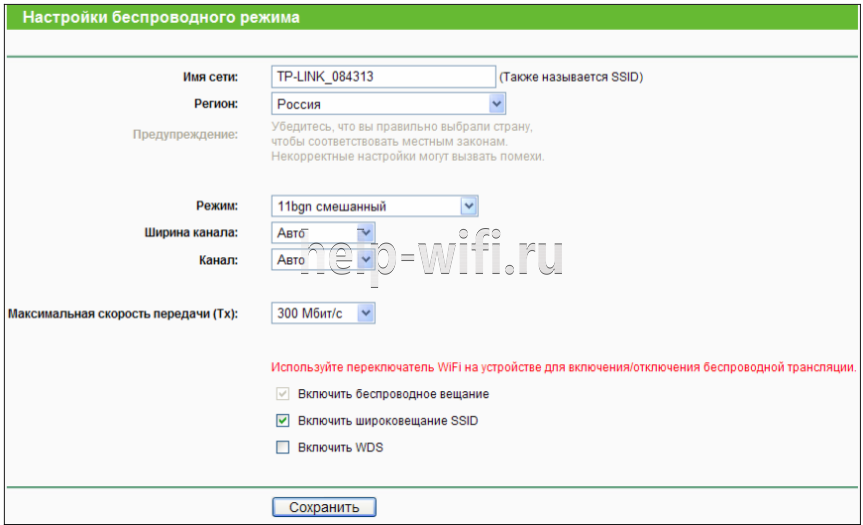
Здесь интересно, что один из четырёх блоков — отключить защиту (в самом верху).
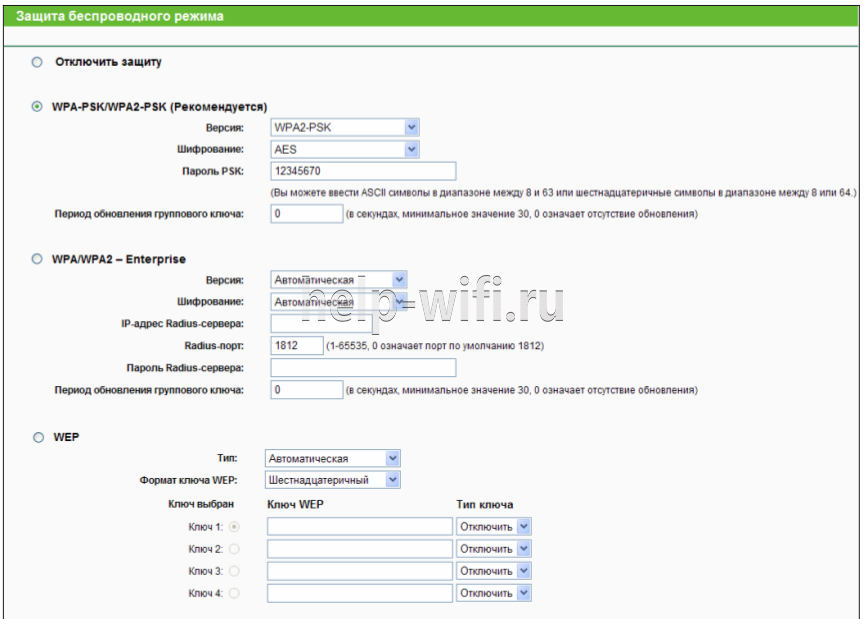
Параметры можно выставить по картинке.
«Пароль PSK» — пароль от WIFI сети, его нужно будет вводить при первом подключении к сети маршрутизатора.
«Период обновления группового ключа» — поставить ноль, чтобы роутер не пытался самостоятельно менять пароли. Этим снижают нагрузку на его процессор и домашнюю сеть.
Установка и включение
Инструкция совсем не сложная, с ней справится даже начинающий пользователь:
- Роутер устанавливают так, чтобы удобно было пользоваться. Это касается и раздачи сигнала, и подключения кабеля. Можно просто поставить устройство где либо, или можно повесить на стены.
- При наличии съёмных антенн монтируем их.
- Идёт подключение к питанию. Кнопка включения часто располагается на задней панели. Остаётся только посмотреть, горят ли индикаторы.
- Требуется отдельно подключить канал интернета. Чаще всего речь о кабелях или модемах, всё зависит от конкретной ситуации. После этого должна загореться ещё одна лампочка, которая подтвердит, что подключение было успешным. Надо помнить, что для подключения проводов используют отдельные разъёмы с обозначением WAN. Они отличаются от других портов цветовыми обозначениями.
- Иногда процедура идентификации требует больше времени, надо подождать хотя бы минуту. Только после этого переходят к вбиванию IP адреса роутера TP Link.
Обзор внешнего вида TP-Link TL-WR844N
Поставляется в небольшой коробочке. Внешний вид у нее такой же, как и у других маршрутизаторов от TP-Link.
В коробке надежно расположен сам роутер, адаптер питания, сетевой кабель и несколько инструкций.
Корпус роутера, вообще сам формат корпуса – это что-то новое. Устройств в таком корпусе от TP-Link еще не было. И несмотря на то, что это бюджетная модель, выглядит роутер очень классно.
Белый цвет, острые линии, геометрические формы. Стильный и элегантный дизайн. Собран качественно. Пластик по моим ощущениям ничем не уступает по качеству более дорогим моделям.
Сам роутер очень компактный.
Спереди расположены три индикатора: LAN, Интернет (WAN) и Wi-Fi.
4 LAN-порта, 1 WAN-порт, разъем для подключения адаптера питания и кнопка WPS/Reset заняли всю заднюю панель.
На нижней части роутера есть два отверстия. А это значит, что антенны можно сложить и повесить его на стену. Там же расположена наклейка с заводской информацией.
Внешний вид TP-Link TL-WR844N вас точно не разочарует. Да и места для него много не надо.
Веб-интерфейс простой и понятный. Правда, пока только на английском языке.
Думаю, в следующих прошивках появится возможность сменить язык веб-интерфейса. Ну и не забывайте, что настроить этот маршрутизатор и управлять им можно с телефона, через приложение Tether.
Сделал замеры скорости через TL-WR844N. Замерял на ноутбуке, который установлен в другой комнате (одна стена средней толщины) . Windows показывала максимальный уровень сигнала (все деления) .
Очень хорошие результаты, как для диапазона 2.4 ГГц в квартире, где есть еще около 10 соседних Wi-Fi сетей в этом же диапазоне. Максимальная скорость по тарифу интернет-провайдера до 100 Мбит/с.
Не нашел никаких минусов в этом роутере. Цена отличная, внешний вид отличный, функционал тоже отличный. Привлекательный внешний вид и цена скорее всего сделают эту модель очень популярной. Ведь несмотря на мои советы (покупать роутер с поддержкой Wi-Fi 5 ГГц и стандарта 802.11ac) многие не готовы тратить большие деньги на маршрутизатор. Да и в большинстве случаев даже бюджетного роутера вполне достаточно, чтобы организовать Wi-Fi сеть в небольшом доме или квартире, и подключить несколько телефонов, компьютеров и других устройств.
Оставляйте свои отзывы о TP-Link TL-WR844N!
Привет. Какая у этого роутера внутри «начинка»? SoC, RAM итд?
Привет. У меня нет такой информации. Можно написать в поддержку TP-Link.
Здравствуйте ,Сергей. Не подскажете какие модели из ТР -линка )( старых-недорогих )-поддерживают режим усилителя (повторителя ,репитера ). Вроде как вы писали ,что этот производитель практически не наделяет такими (привилегиями) свои модели . И что вы можете сказать о Д-линке -с этой функцией (я так понял ,что в Dir-300 прошивка судя по всему нужна ),вроде как в режиме клиента- он может расширить сеть ?.Я так полагаю ,что скорость будет падать (раза в 2),или что вы скажете (если есть конечно точная информация ),хотя это и не критично . Мне фактически сейчас нужно проще простого (поэтому будет достаточно и поддержанной модели (гривен так за 30)).Может еще какую модель посоветуете (из старых )для расширения сети . Кстати разные производители при «спаривании «)) — не сильно на качестве соединения(скорости ) отражается? .Там у меня D-Link(300). Может ему туда до пары такой же или 615. Проще поддержанной (недорогой )моделью расширить сеть ,чем репитер (и т.п )новый покупать ,к тому же и функционал .Ну а если и модель чуть лучше будет то с запасом)) на будущее . Кстати была моделька — ТОТО-линк(N300rt) в аренде (сейчас порядка 360-380грв ).-дело то не в деньгах ,ну для меня — слишком мощная .Я ее на 15 % мощности ставил,и еще фольгой ( или даже жестью антенны обматывал )),А так она функционально хороша ,проста и режимы расширения есть.и т.д и т.п )Сигнал в самой дальней точке (кв.не большая 54кв.м.-3х-к)процентов на 70 ,ну я там не сижу ). А так 90-100%. Иногда одну антенну освобождал от фольги .Так это еще роутер за холодильником стоял .Я не знаю как это людям сигнала на хватает — не понимаю )). Думаю все же, что сигнал на здоровье влияет . Спасибо.
Здравствуйте. Не очень понял, зачем вам усилитель, если у вас и так одного роутера много для квартиры. Ну да ладно.
Вряд ли из старых моделей вы найдете роутер с поддержкой именно режима усилителя сигнала. Он в новых далеко не на всех есть, не на всех аппаратных версиях и прошивках. Но практически в каждом роутере TP-Link есть режим WDS. Можно так настроить. Это практически то же самое.
Не обязательно, чтобы роутеры были одно производителя. Падение скорости может быть существенное. Зависит от разных факторов.
Источник
Возможности устройства
Маршрутизатор идеально подойдет для бытового или офисного использования, так как поддерживает все необходимые функции. Аппарат может работать в нескольких режимах, поэтому его можно не без оснований назвать многофункциональным. Поддерживаются следующие рабочие режимы:
- Роутер. Стандартный способ работы, при котором маршрутизатор обеспечивает сеть Wi-Fi для определенного числа устройств. Максимальная скорость передачи данных достигает 300 Мбит/с. Зоны покрытия устройства достаточно для квартиры или небольшого офисного помещения. Средний радиус действия сети — 10м от устройства. Фактический показатель зависит от наличия физических препятствий на пути следования сигнала.
- Точка доступа. TP-Link TL-WR840N может использоваться для раздачи интернета другим маршрутизаторам. Сам роутер при этом не раздает Wi-Fi. Для соединения может использоваться кабельное либо беспроводное подключение.
- Усилитель сигнала. По аналогии с точкой доступа, маршрутизатор может использоваться в качестве повторителя. В данном режиме аппарат раздает интернет, полученный с другого роутера или точки доступа. Функция полезна в том случае, когда необходимо расширить существующую сеть Wi Fi и увеличить зону покрытия.

Также маршрутизатор поддерживает режим WISP. Данная функция позволяет роутеру принимать сигнал Wi-Fi, и передавать интернет подключенным по кабелю другим устройствам. В этом режиме маршрутизатор выполняет роль приемника Wi-Fi сигнала. TP-Link TL-WR840N поддерживает ряд дополнительных функций:
- создание гостевой сети на частоте 2.4 ГГц;
- безопасное подключение через WPS;
- родительский контроль;
- управление пропускной способностью;
- межсетевой контроль;
- автоматическая диагностика соединения.
Представленный маршрутизатор соответствует передовым стандартам безопасности. Также устройство поддерживает функцию дистанционного управления.
Раздел Security – безопасность и пароль Вай-Фай
Пожалуй, самый важный раздел настроек. Параметр QSS (у других роутеров он чаще называется WPS) отвечает за быстрое подсоединение новых устройств к вашей сети нажатием кнопки, без ввода паролей. Если сеть настраиваем вне дома (в офисе), то лучше выключить его (disable).
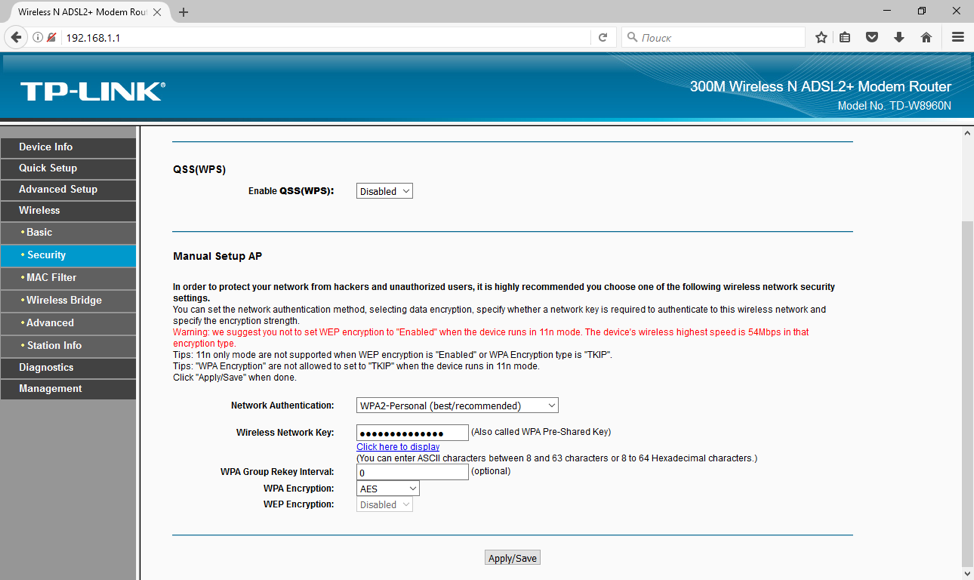 Раздел настроек безопасности модема TP-Link
Раздел настроек безопасности модема TP-Link
· Network Authentication: тип защиты. Запомните слово WEP – и не применяйте его вообще никогда. Исключительно WPA, или WPA2 – никакие другие значения для защищённого соединения не подходят. Допустимы разновидности типа WPA (Home или Enterprise) также допустимы. Впрочем, существует древнее поверье: человек, который не шифрует свою беспроводную сеть, попадает в рай.
· Настройка Open в шифровании сети означает, что вашим интернетом могут пользоваться посторонние случайные люди, при этом они могут иметь доступ к компьютерам сети. Используйте её исключительно тогда, когда точно знаете, что делаете. Даже публичные сети ВайФай с бесплатным доступом для кафе/спортзала сейчас принято защищать паролем.
· Алгоритм шифрования (WPA Encryption). Одинаково хороши и AES, и AES-TKIP, принципиальной разницы нет.
Настройка подключения к интернету (Динамический IP, PPPoE, L2TP)
Это самые важные настройки. Вам нужно выяснить, какой тип подключения к интернету использует ваш интернет-провайдер. У знать все необходимые данные для подключения, если они необходимы. Скорее всего, у вас Динамический IP, PPPoE, PPTP, или L2TP. Задать эти параметры нужно на вкладке “Сеть” (Network) – “WAN”.
В зависимости от вашего подключения, открывайте нужный спойлер, и смотрите инструкцию по настройке.
Это самый простой тип соединения, в плане настройки. Выбираем его в выпадающем меню “Тип подключения WAN”, и нажимаем на кнопку “Сохранить” (Save).
Такой же тип соединения нужно выбрать, если вы подключили роутер к модему.
Некоторые провайдеры, до этой поры делают привязку по MAC-адресу. Если у вас такой провайдер, то смотрите эту статью. Там я показывал как клонировать MAC-адрес на примере TP-LINK.
Сразу после сохранения настроек, интернет через роутер уже должен работать.
Выбираем тип подключения PPPoE, задаем имя пользователя и пароль (которые выдает провайдер), затем проверяем, выставлено ли автоматическое подключение, нажимаем на кнопку “Подключить”, и если соединение с провайдером будет установлено, сохраняем настройки.
Здесь все так же, как в случае с PPPoE. Выбираем в выпадающем меню свое подключение L2TP, или PPTP. Указываем имя пользователя, пароль, и IP-адрес (имя сервера). Выставляем автоматическое подключение, и пробуем установить соединение с провайдером. Если соединение есть, и интернет работает, сохраняем настройки.
Если интернет через роутер уже работает, то можно продолжать настройку. Но, самое главное, мы уже сделали. Если до установки роутера у вас на компьютре было высокоскоростное подключение, то оно уже не нужно. Его не нужно запускать, и можно удалить. Роутер сам будет устанавливать это подключение, мы его только что настроили.
Настройка Wi-Fi и установка пароля на TP-LINK TL-WR1045ND и TP-LINK TL-WR1043ND
Перейдите на вкладку “Беспроводной режим” (Wireless). Здесь нужно сменить название Wi-Fi сети (SSID), и указать регион. Для сохранения настроек нажимаем на кнопку “Сохранить” (Save).
Установка пароля на Wi-Fi сеть
Перейдите на вкладку “Защита беспроводного режима” (Wireless Security). Выделите пункт “WPA/WPA2 – Personal (рекомендуется)”, выставьте параметры версии и шифрования, как на скриншоте ниже, и в поле “Пароль PSK” придумайте и запишите пароль, который будет использоваться для защиты вашей Wi-Fi сети. Пароль должен быть минимум 8 символов.
Не забудьте сохранить настройки. И нужно перезагрузить роутер. Это можно сделать из панели управления, на вкладке “Системные инструменты” – “Перезагрузка” (Reboot), нажав на кнопку “Перезагрузить”.
После перезагрузки, роутер будет транслировать беспроводную сеть с новым именем, которое вы задали в настройках. Для подключения, нужно использовать установленный пароль.
Смена пароля admin. Защита настроек маршрутизатора
При входе в web-интерфейс маршрутизатора, мы указываем пароль и имя пользователя. Заводские admin и admin. Так вот, этот пароль лучше сменить, что бы никто не смог получить доступ к настройкам.
Сделать это можно на вкладке “Системные инструменты” (System Tools) – “Пароль” (Password).
Указываем сначала действующее имя пользователя и пароль, а затем, придумываем новый пароль. Имя пользователя можете оставить admin.
Настройка IPTV на роутерах TL-WR1045ND и TL-WR1043ND
Если ваш провайдер предлагает услуги IPTV, то настроить его можно на вкладке “Сеть” (Network) – “IPTV”.
Достаточно выбрать режим работы. Если у вас есть приставка, то выбираем “Мост”, указываем LAN порт, сохраняем настройки и подключаем STB-приставку к выбранному LAN порту.
Если же нужно транслировать IPTV по Wi-Fi и кабелю, например, для просмотра на компьютере, или планшете, то выберите 802.1Q Tag VLAN, и включите IGMP Proxy.
15
Сергей
TP-Link
Настройка TP-Link TL-WR844N
В настройки TL-WR844N можно зайти по адресу tplinkwifi.net (он указан на наклейке, на фото выше). Для этого нужно открыть браузер, набрать адрес (или скопировать его) и перейти (нажать Ентер). На всякий случай оставляю ссылку на подробную инструкцию: tplinkwifi.net – вход в настройки маршрутизатора.
Если роутер на заводских настройках, то он сразу попросит вас установить (указать два раза) пароль администратора. Этот пароль нужно запомнить, так как в дальнейшем его придется вводить при входе в настройки роутера.
По умолчанию сразу открывается мастер быстрой настройки, который позволяет выполнить пошаговую настройку. Можно его пропустить нажав на кнопку «Skip» и задать настройки в отдельных разделах веб-интерфейса. Я обычно использую мастер быстрой настройки. На первом шаге он просит выбрать свой часовой пояс.
Дальше самые важные настройки. Нужно выбрать тип подключения, который использует ваш интернет-провайдер. У меня это «Динамический IP». Это единственный тип подключения, после выбора которого не нужно вводить какие-то настройки. Если у вас PPPoE, то нужно будет прописать имя пользователя и пароль. Если PPTP, или L2TP, то нужно указать еще адрес сервера.
При выборе «Dynamic IP» (Динамический IP) роутер предложит клонировать MAC-адрес. Если ваш провайдер не делает привязку по MAC-адресу, то ничего не нужно менять, просто продолжите настройку.
Следующий шаг – настройка Wi-Fi. Нужно придумать и задать имя сети (SSID) и пароль, который нужно будет вводить на устройствах при подключении к вашей Wi-Fi сети.
В процессе сохранения появится окно с просьбой заново подключить свое устройств к Wi-Fi сети (с новым именем и паролем). Подключаем и подтверждаем это в веб-интерфейсе.
После этого нажимаем на кнопку «Финиш» и попадаем в веб-интерфейс роутера.
Здесь есть 4 раздела: «Network Map» – карта сети. Где отображается информация о роутере, о подключении к интернету и подключенные устройства (клиенты). «Internet» – быстрые настройки подключения к интернету. Если нет подключения к интернету через роутер, на карте сети отображается ошибка, то в этом разделе можно изменить параметры подключения к провайдеру. «Wireless» – настройки Wi-Fi сети. Можно сменить имя сети или пароль. «Advanced» – расширенные настройки.
Режим работы (репитер, точка доступа, WISP) на TL-WR844N
Так как это многорежимный маршрутизатор, то в нем есть 4 режима работы: маршрутизатор, Точка доступа, Расширитель диапазона (репитер) и WISP. О них я рассказывал в обзоре (ссылка есть в начале статьи).
Сменить режим работы можно в разделе «Advanced» – «Operation Mode».
Просто выбираем нужный режим и сохраняем настройки. Возле каждого режима показана схема подключения, что очень удобно.
Настройка IPTV/VLAN
TP-Link TL-WR844N поддерживает IPTV. Есть все необходимые настройки. Находятся они в разделе «Advanced» – «Network» – «IPTV/VLAN». Можно, например, настроить в режиме моста. Выбрать для подключения IPTV приставки один, или несколько LAN-портов.
Или прописать VLAN ID. Я уже писал более подробно о настройке IPTV на роутерах TP-Link.
Смена пароля администратора
Для защиты панели управления роутером устанавливается пароль. Мы устанавливали его в самом начале, когда только заходили в настройки роутера. Если его нужно сменить, то сделать это можно в разделе «Advanced» – «System» – «Administration». Нужно указать старый пароль и два раза новый. После чего сохранить настройки.
Если вы забыли пароль, и у вас нет доступа к настройкам, тогда выход только один – сброс настроек. Для этого нужно нажать и секунд 8-10 подержать кнопку «WPS/Reset». После этого роутер будет как новый.
Прошивка TL-WR844N
Обновить программное обеспечение на роутере TP-Link TL-WR844N можно в разделе «Advanced» – «System» – «Firmware Upgrade».
Но для начала нужно скачать прошивку с сайта TP-Link. Конкретно для этой модели, аппаратной версии и для региона. Вся эта информация есть на наклейке снизу роутера. У меня, например, устройство под регион EU (Европа).
Как оказалось, на сайте TP-Link еще нет новых прошивок для этого роутера (на момент написания статьи). По той причине, что он еще новый, только поступил в продажу.
Нужно просто скачать файл прошивки с сайта (когда он там появится), выбрать его в настройках роутера (в разделе «Firmware Upgrade») и нажать на кнопку «UPGRADE».
Дождитесь завершения процесса обновления и перезагрузки роутера. В процессе обновления не отключайте кабеля, не закрывайте вкладку в браузере, не отключайте роутер!
Источник
Быстрая настройка TP-Link TL-WR820N
В настройки маршрутизатора можно зайти через интернет браузер. Запустите любой браузер (желательно стандартный), в адресной строке наберите адрес http://tplinkwifi.net и перейдите по нему. Если не получается, то посмотрите статьи: как зайти на tplinkwifi.net или как открыть настройки роутера TP-Link. Так же для входа в настройки TL-WR820N можно использовать стандартный IP-адрес 192.168.0.1.
Роутер сразу предложит нам задать пароль для входа (для защиты настроек). Нужно придумать пароль и указать его 2 раза в соответствующих полях. Запишите пароль. Если забудете его, то придется делать Reset (сброс настроек), чтобы попасть в веб-интерфейс.
Сразу запустится мастер быстрой настройки. Он поможет нам быстро задать необходимые параметры. Его, конечно, можно закрыть (нажав на кнопку «Закрыть»), но не советую это делать. Так же в правом верхнем углу можно сменить язык панели управления.
На первом этапе можно попробовать выбрать свою страну, город, интернет-провайдера и тип подключения. Если нужных настроек вы не найдете, то поставьте галочку возле «Я не нашел подходящих настроек».
Выбираем тип подключения к интернету. Все зависит от вашего поставщика интернет услуг. Если не знаете какой выбрать – уточните у поддержки провайдера.
Если у вас подключение через PPPoE, PPTP, или L2TP, то на следующей странице нужно будет указать имя пользователя и пароль. А так же адрес сервера (для PPTP и L2TP). Все эти данные для подключения выдает ваш интернет-провайдер.
Если же «Динамический IP-адрес», то ничего вводить не нужно. Роутер предложит настроить IPTV. Если ваш провайдер предоставляет услугу цифрового телевидения, то можете задать необходимые параметры. Можно выбрать страну для автоматической настройки, настроить мост (указать LAN порт (1, или оба) куда будет подключена IPTV приставка), или же прописать все настройки вручную (VLAN ID). Подробнее о настройке IPTV на TP-Link TL-WR820N можно почитать в статье настройка IPTV на роутерах TP-Link.
Следующий шаг – настройка беспроводной сети. Тут нужно только сменить заводское имя Wi-Fi сети (SSID) и придумать пароль на Wi-Fi. Этот пароль так же советую записать. Чтобы потом не пришлось восстанавливать пароль своей Wi-Fi сети.
Нажимаем на галочку для завершения настройки и выполняем повторное подключение к Wi-Fi сети (уже с новым именем и паролем). Если вы изначально по Wi-Fi подключались, а не по кабелю.
Автоматически должна открыться панель управления (в том окне, где мы выполняли настройку). Если не откроется – просто зайдите на страницу tplinkwifi.net (может появится запрос пароля, который мы устанавливали в самом начале) заново. Убедитесь, что вы подключены к роутеру.
На вкладке «Устройство» будет отображаться список подключенных к TL-WR820N устройств.
При необходимости можно:
- Заблокировать устройство (после чего оно будет отображаться на вкладке «Заблокированные устройства», где его можно разблокировать).
- Ограничить исходящую и входящую скорость для конкретного устройства.
На вкладке «Сеть» можно изменить основные настройки подключения к интернету.
Или изменить основные настройки Wi-Fi в разделе «Беспроводной режим».
Ну и раздел «Дополнительные настройки» с множеством дополнительных настроек. Например, там можно найти расширенные настройки WAN.
Можно настроить гостевую Wi-Fi сеть. Там же можно настроить ограничение скорости для гостевой сети. И даже создать расписание работы гостевой Wi-Fi сети на TL-WR820N.
В разделе «Системные инструменты», например, можно обновить прошивку TP-Link TL-WR820N. Для этого скачайте с сайта TP-Link новую версию прошивки строго для этой модели и аппаратной версии (которая указана на наклейке снизу роутера), и обновите ее на вкладке «Обновление встроенного ПО».
Я думаю, что нет необходимости рассматривать каждую страницу веб-интерфейса. Разобраться в настройках очень просто. На каждой странице есть кнопка (?), нажав на которую появится окно с описанием настроек (откроется справка).
56
Сергей
TP-Link








