Список популярных фирм, которые производят внешние Access Point
Выделяют следующих лидеров рынка, которые производят наружные точки доступа вай-фай:
- TP-Link. Данная компания производит оборудование средней и высокой ценовой категории. При этом каждая модель имеет хорошие технические характеристики и укомплектовывается программным обеспечением, которое позволяет контролировать трафик и гибко настраивать точку доступа;
- Mikrotik. Компания производит качественное оборудование, которое может похвастаться хорошими характеристиками. Производитель оснащает точки доступа влагозащитным корпусом, что продлевает срок эксплуатации. Помимо этого, модели из среднего ценового диапазона оборудованы мощными передатчиками, что позволяет получить стабильный и качественный сигнал;
- Ubiquiti. Оборудование данного производителя позволяет клиентам получить качественную уличную точку доступа, где будет присутствовать большое сетевое покрытие, встроенный усилитель сигнала, а также совместимость со всеми стандартами Wi-Fi.
Оборудование фирмы Ubiquiti
Вход в управляющую панель через ПК или смартфон
Далее надо будут попасть в админ-панель и выполнить некоторые настройки. В ноутбуке или ПК открываем веб-браузер и в адресной строке набираем адрес «192.168.1.1». Потом мастер быстрой настройки задаст ряд вопросов, на которые нужно будет ответить. Параметры для входа в админку всегда можно найти на информационной наклейке маршрутизатора. Ниже детально рассмотрим, как настроить роутер Keenetic Air через мастер быстрой настройки.
Во время работы через смартфон, надо установить мобильную программу Кинетик. Данная программа работает с новыми моделями маршрутизатора (белая цветовая гамма). Чтобы работать со старыми моделями, придется установить предыдущую программу под названием «My.Keenetic». Удобство мобильного приложения заключается в возможности работы с помощью облачного сервиса. Это дает возможность в удаленном режиме контролировать наличие интернет-соединения, скорость работы сети, подключенные устройства и другие параметры.
Открываем программу, принимаем правила, а потом заходим в мастер быстрой настройки при помощи клика по соответствующей кнопке. Далее щелкаем строчку «Подключиться по Wi-Fi» и выбираем нужный вариант подсоединения. Самый простой способ — сканирование QR-кода на корпусе устройства. Чтобы сделать это, подносим телефон к маршрутизатору и считываем код при помощи специального окошка. За счет это программа автоматически считывает и настраивает нужные параметры (наименование сети и код доступа к ней). Альтернативный способ — ручной ввод данных с информационной наклейки маршрутизатора в настройках телефона. Можно воспользоваться любым из данных вариантов, потом в списке устройств выбрать свой маршрутизатор. Далее откроется мастер, отвечающий за быструю настройку устройства.
Вернём заводские настройки
Сброс помогает устранить некоторые незначительные сбои в работе роутера либо получить снова доступ к настройкам оборудования, если вы, например, вдруг забыли пароль от админки, который ранее установили при настройке маршрутизатора.
Как же выполнить сброс? Всё просто — у нас есть специальная кнопка с таким названием сзади на панели. Берём тонкий предмет, чтобы он поместился в отверстие, которое ведёт к кнопке. Производители специально помещают кнопку немного вглубь, чтобы юзер не нажал на неё случайно. Зажимаем клавишу и ждём, когда все индикаторы на передней панели загорятся. После этого отпускаем — роутер загрузится уже с исходными параметрами. Учтите, что после этой процедуры вам придётся настраивать «инет» заново.
Зажмите кнопку «Сброс» на задней панели роутера
Раздаем Wi-Fi с ноутбука через Microsoft Virtual WiFi Router
Сделать компьютер на Windows 7 точкой доступа и раздавать с него вайфай на другие устройства тоже не сложно, так как такой режим уже встроен в оболочку системы и называется Microsoft Virtual WiFi. Эта технология превращает ваш компьютер в виртуальную точку доступа и способен поддерживать до 100 подключенных клиентов одновременно.
Итак, начинаем настраивать. Для начала также, как и в предыдущем случае, надо активировать беспроводное сетевое подключение. После этого заходим в командную панель (Пуск — Все программы — Стандартные — Командная строка) и в режиме администратора вводим запрос для активации режима виртуального адаптера:
Здесь «MS Virtual WiFi» — название, или SSID вашей сети, а «123456» — пароль для подключения к ней. После этого жмем «Enter» и ждем, пока система настроит его, после чего в диспетчере устройств обнаружится новое виртуальное устройство — «Microsoft Virtual WiFi miniport adapter» или «Адаптер мини-порта виртуального WiFi».
При этом надо учитывать, что
В ином случае компьютер как точка доступа работать не станет — нужно будет обновлять драйвера.
Теперь зайдем в «Панель управления — Центр управления сетями и общим доступом – Изменение параметров адаптера» и увидим вновь созданное беспроводное подключение:
Теперь ваш компьютер с Windows 7 стал настоящей точкой доступа wifi с возможностью выхода в интернет. Сеть видна в списке беспроводных сетей и с ней можно легко соединиться, кликнув два раза и введя заданный нами пароль:
Способ автоматизации данного процесса от Евгения Богданова:
- делаем все как написано через командную строку,
- создаем файл .txt в нем пишем «netsh wlan start hostednetwork» (без кавычек)
- меняем формат файла с .txt на .bat (правая кнопка мыши/переименовать)
- перетаскиваем этот фаил в автозапуск, и беспроводная точка интернета запускается автоматически при запуске компьютера
Установка точки доступа
Также, устройство можно размещать разными способами. Стандартные варианты размещения — на стол или на стену. Но можно и подключить в розетку, что идеально подходит для режима репитера. Это самый удобный и простой способ из всех.
Частота работы
Передатчики могут разные частоты для работы — 2,4 ГГц и 5 ГГц. Также продаются модели, которые поддерживают эти частоты одновременно.
Мощность передатчика
Итоговая мощность передатчика оказывает влияние на силу и расстояние, на которое передается сигнал. Чем он выше, тем дальше получится раздать сеть wifi. Также при большой мощности сеть лучше проходит сквозь стены и другие препятствия.
Но купить устройство с самым мощным сигналом вряд ли получится без получения специальных разрешений. Максимально разрешенная мощность передатчика в нашей старне — 20dBm. Все, что больше — профессиональное оборудование, которое необходимо регистрировать в специальных инстанциях.
Максимальная скорость wifi
Каждая точка доступа имеет свой стандарт поддерживаемой связи. Он позволяет делать выводы о том, на какой скорости удастся воспользоваться интернетом. Данные о стандарте необходимо уточнять перед покупкой. Лучше всего здесь — проконсультироваться со специалистом.
Количество антенн
Этот параметр полностью связан с предыдущим пунктом. Чем больше антенн имеет wi fi точка доступа, тем больше его скорость. Но нужно понимать, что не все антенны могут быть задействованы. Некоторые из них будет не работать, если в принимающем устройстве, например ноутбуке, их будет меньше.
Антенны могут иметь разные диапазоны работы.
Типы антенн
Существует два типа антенн:
- внутренние;
- внешние.
Второй тип антенн часто можно снимать для того, чтобы заменить ее на более мощную и подходящую. Это помогает усилить сигнал.
Скорость Ethernet портов
С помощью этих портов передатчик подключается к проводной сети. Если вы обладатель высокоскоростного соединения с интернетом, то стоит выбирать максимально допустимую скорость этих портов, т.е до 1000мбит/c. Если же ваш провайдер не позволяет использовать очень быстрое соединения, то достаточным будет скорость в 100мбит/c.
Поддержка PoE
Это специальная функция, которая передает с помощью передатчика электрическую энергию и данные. Используется в тех случаях, когда передатчик находится на значительном расстоянии от розеток и других средств наполнения электричеством. Но такая функция
существенно увеличит стоимость точки доступа. Используется эта функция преимущественно в профессиональных моделях.
Подключение режимы работы
Давайте взглянем сначала на роутер. У него есть синий порт для провода от провайдера и локальные порты. Ну и по бокам две антенны для усиления Wi-Fi сигнала.
А уже вот этот экземпляр является точкой доступа и у него всего один порт. То есть подключение будет таким. Иногда можно увидеть порт PoE. Он предназначен для питания по сетевому проводу в тех местах где нет розеток.
Но также точка доступа может работать в режиме «Мост». В таком случае второй аппарат подключается к сети первого по Wi-Fi. А в проводной порт идёт подключение нескольких устройства. Для этого подойдет обычным коммутатор.
Но можно не использовать вообще проводной порт и принимать и отправлять сигнал только по воздуху. В этом случае аппарат превращается в беспроводную точку доступа работая в режиме «Повторителя».
Есть ещё один интересный режим данного аппарата. Называется приёмник WISP. Это технология широко применяется в сельской местности, где есть специальные WISP станции, которые на несколько километров раздают Wi-Fi с интернетом.
Как настроить роутер netis MW5230
Особенностью роутера netis MW5230 является то, что при изобилии кнопок у него очень простая базовая настройка интернета, буквально в один шаг. Чтобы выполнить ее, откройте на подключенном к роутеру ноутбуке адрес, который указан на этикетке вашего роутера. Обычно для роутеров этого бренда это https://netis.cc или 192.168.1.1. Так как в этом роутере нет пароля для входа в панель управления, то вы сразу попадете на главную страницу настроек. Посмотрим, как ее заполнить.В случае открывания панели на иностранном языке, выберите вверху в списке нужный вам язык. В разделе «Тип подключения к Интернету» выберите тот тип, который указал ваш провайдер. Если вы его не знаете, попробуйте «Динамический IP» или придется связываться с провайдером. Дело в том, что только для динамического IP не требуется вводить никакой информации, для остальных типов задаются конкретные данные (они указываются в вашем договоре с провайдером). Так, в случае статического IP это маска подсети, шлюз, IP-адрес WAN и другие данные, при РРРоЕ это имя пользователя и пароль. Если вы эти данные не введете или введете неверно, у вас появится интернет с ограничением доступа (то есть фактически его не будет).При подключении не по кабелю, а через USB-модем, выберите позицию 4G. Здесь вам тоже нужны данные: ввести набираемый номер, имя пользователя и пароль. С этими сведениями проще, так как часто операторы используют стандартные данные, которые можно найти в интернете.Более детальные настройки вы в дальнейшем сможете сделать с помощью кнопки Advanced, раздела «Сеть» и подразделов «Режим доступа» и 3G / 4G.Переходим к нижнему разделу «Установка беспроводной связи». Здесь придумайте новое имя для своей домашней сети Wi-Fi и вместо password задайте свой пароль и нажмите кнопку «Сохранить». Это имя и пароль лучше записать, так как в ближайшем будущем и в дальнейшем с их помощью вы будете подключать к роутеру домашние устройства. После этого интернет должен заработать. Убедитесь в этом, открыв любую поисковую систему или какую-либо другую веб-страницу в браузере.Поясним один момент. Если вы подключались к роутеру по Wi-Fi, то после смены имени и пароля сети, вам нужно переподключиться. То есть снова построить на ноутбуке список беспроводных сетей, найти в нем теперь уже новую сеть и подключиться к ней по новому паролю.Теперь выполним еще одно действие. На главной странице веб-панели кликните по кнопке Advanced. За ней скрываются расширенные настройки. Первым делом давайте сменим пароль к самой панели управления, чтобы усилить безопасность работы в вашей сети. В разделе «Система» кликните по строке «Пароль», придумайте новое имя пользователя, новый пароль и подтвердите пароль. Этот пароль обязательно запишите, потому что без него попасть в настройки роутера вы сможете только после сброса устройства к заводским настройкам.Осталось познакомиться с самой веб-панелью. Исследуйте весь ее функционал. Возможно, многие настройки покажутся вам непонятными, но есть из них такие, которые желательно знать. А именно: понимать, где и как быстро сменить пароль к Wi-Fi-сети, как изменить пароль к панели управления, как сделать сброс устройства и перезапустить систему. После этого не забудьте подключить к роутеру смартфоны, веб-камеры и другую технику по Wi-Fi или по кабелям.
Исправление возможных проблем
Если роутер используется в режиме репитера, могут возникнуть трудности, связанные с тем, что устройства не находят друг друга. Для начала убедитесь, что зона покрытия беспроводной сети включает место расположения второго роутера. Для этого воспользуйтесь любым девайсом, имеющим возможность доступа к Wi-Fi. Находясь на месте расположения принимающего маршрутизатора, попробуйте подключиться к сети.
В случае, когда сеть не найдена или подключение безуспешное, рекомендуется расположить принимающий роутер ближе к основному, который раздаёт Wi-Fi. После этого вы сможете повторить настройку маршрутизатора в качестве повторителя, расширяющего покрытие сети. Также проверьте, одинаковы ли используемые каналы. На роутере TP-Link изменить канал можно в том же меню, в котором производится подключение WDS.
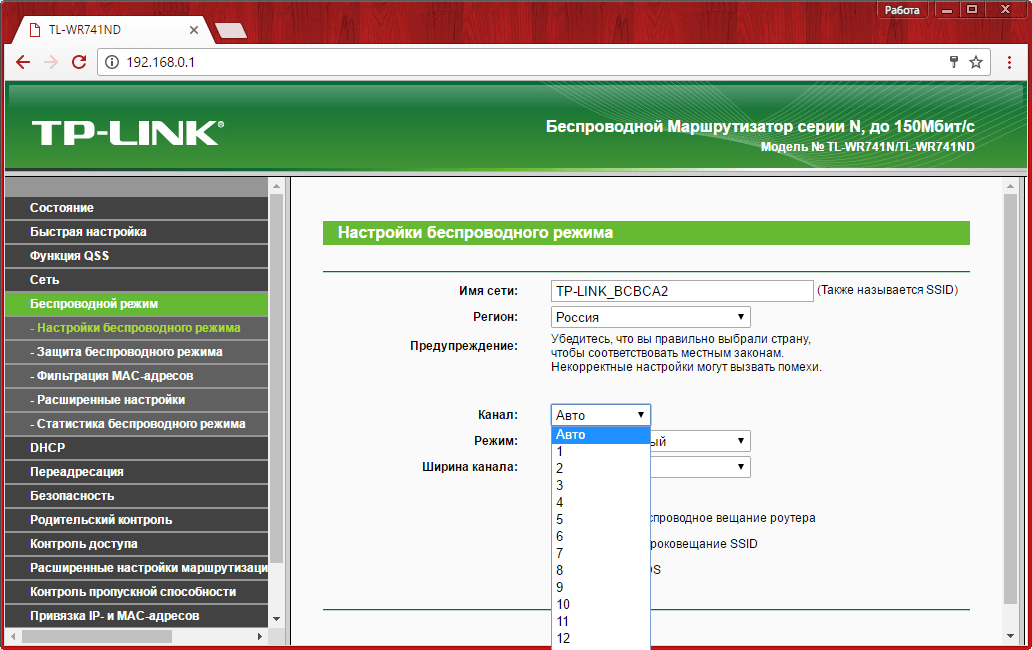
Сравнение режима точки доступа и режима роутера
Беспроводная точка доступа позволяет всем устройствам подключиться к проводной сети, она служит неким переходным звеном для тех устройств, которые физически не могут этого сделать. Конечно, можно найти несколько переходников, чтобы телефон подключить к проводной сети, но гораздо удобнее воспользоваться беспроводным соединением. Точку доступа можно сравнить именно с таким набором переходников, только она работает для большего числа устройств. Режим роутера предлагает больше возможностей, чем режим точки доступа, он более универсален, но может потребовать больше усилий для настройки.
Зависимость от требований провайдера
Для выхода в интернет может потребоваться настроить соединение. В режиме точки доступа эти настройки придётся выполнять на каждом устройстве, например вводить логин или пароль. Это не нужно делать только в том случае, если соединение с интернетом устанавливается сразу же при подключении кабеля. Если же интернет работает сразу при подключении кабеля, то провайдер может ограничить количество подключаемых устройств. В таком случае интернет будет работать только на одном устройстве и будет либо привязан к конкретному устройству, либо доступ получит первый подключившийся компьютер или телефон.

В режиме роутера всё намного проще, потому что все настройки выполняются всего один раз на маршрутизаторе. Всем остальным устройствам остаётся только подключиться к беспроводному соединению.
Работа с трафиком
В режиме точки доступа у устройства нет защиты от сетевых атак, если это не предусмотрено, а также нет возможности ограничивать трафик. С одной стороны это может быть не очень удобно, но с другой — всё работает «как есть», ничего не нужно настраивать дополнительно.
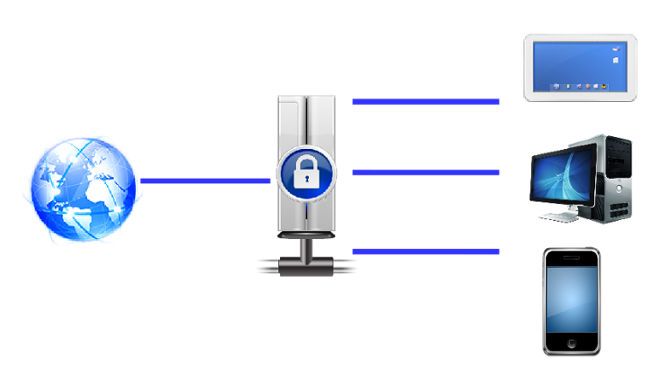
В режиме роутера каждому подключившемуся устройству присваивается свой, «внутренний» IP-адрес. Сетевые атаки из интернета будут направлены на сам маршрутизатор, вероятность того, что они обнаружат конкретный компьютер или смартфон крайне мала. Кроме того, некоторые роутеры оснащены встроенным фаерволом, а это уже дополнительная защита, что, несомненно, является большим плюсом.
Кроме того, в зависимости от возможностей машрутизатора, можно ограничивать входящую или исходящую скорость как для подключенных устройств, так и для программ, которые используют интернет-соединение. Например, общение по аудио или видеосвязи может быть самым комфортным и стабильным, если при этом из интернета скачивается файл. Распределение приоритета соединений позволит делать и то, и другое одновременно.
Работа в одной подсети
Если интернет провайдер установит роутер в подъезде, то в режиме точки доступа компьютеры будут видеть друг друга в одной подсети. Но может быть и так, что все устройства подключаются по логину и паролю, тогда компьютеры в одной квартире могут быть не связаны друг с другом.
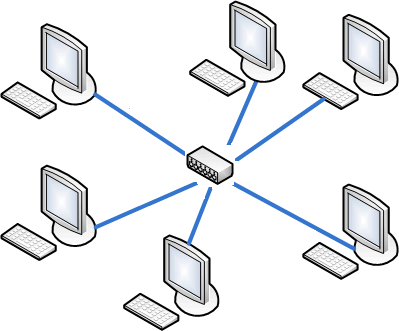
Когда маршрутизатор работает в режиме точки доступа, подключившиеся к нему устройства будут видеть друг друга в одной и той же подсети. Это очень удобно, если нужно передать файл другому устройству, ведь это произойдёт намного быстрее, чем при отправке через интернет.
Сложность конфигурации
Настроить маршрутизатор так, чтобы он работал в режиме точки доступа, относительно просто и обычно это не требует много времени. Единственное, с чем точно нужно разобраться — решить алгоритм шифрования пароля и режим работы беспроводной сети.
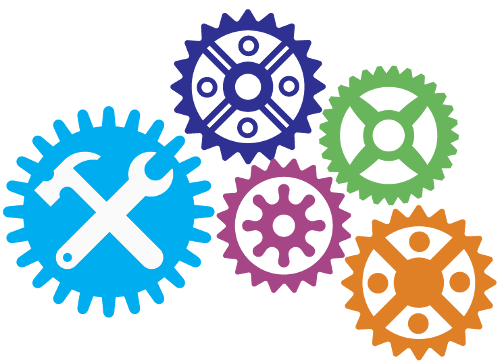
В режиме роутера есть больше возможностей, чем в режиме точки доступа. Но это также означает, что его сложнее и дольше настраивать. К этому можно добавить факт того, что некоторые программы не будут правильно работать, если на роутере не произвести определённую настройку, например, проброс портов. Конфигурация маршрутизатора необязательно потребует много знаний или умений, но в любом случае на это требуется время.
Точки доступа для профессиональных беспроводных сетей
Точки доступа с поддержкой стандарта 802.11ac стоят около 6000 рублей, то есть не больше, чем хороший репитер беспроводной сети. Благодаря мощному передатчику и более удобным вариантам расположения точка доступа может расширить покрытие сети маршрутизатора или полностью заменить ее. Если раньше эти специальные функциональные станции были доступны только для опытных пользователей (поскольку рассчитаны для использования в качестве части сложной инфраструктуры), то современные модели дополнительно предлагают удобный веб-интерфейс для базовой конфигурации.
Новое устройство Netgear WAC510, которое можно конфигурировать через приложение для смартфона, демонстрирует, что точки доступа могут быть очень просты в использовании. На следующих двух страницах мы расскажем о тестировании этого устройства, а также более доступного TP-Link EAP245 с поддержкой 802.11ac со скоростью передачи данных 1300 Мбит/с.
В комплект профессиональной точки доступа входит крепление, которое позволяет установить ее на потолок, стену или шкаф
Подключение и режимы работы
Точки доступа могут принципиально по-разному подключаться к роутеру и работать в разных режимах, из которых мы выделили четыре основных.
> Замена беспроводной сети маршрутизатора. Точка доступа подключается к сетевому порту роутера (LAN) и к сети питания (для сетевого оборудования с поддержкой Power over Ethernet достаточно стандартной витой пары). Точка доступа формирует новую беспроводную сеть. Компьютеры и другие устройства, которые подключаются к ней, получают IP-адреса и доступ к Интернету от маршрутизатора, то есть находятся в его сети, как если бы были подключены к его Wi-Fi. В этом случае вам нужно только выполнить простую первоначальную настройку в веб-интерфейсе точки доступа. Если роутер и точка доступа работают в одной комнате, на первом лучше полностью отключить беспроводную сеть, чтобы не создавать помехи сигналу точки доступа.
Точка доступа Netgear WAC510 предусматривает работу в режиме маршрутизатора, в котором она сама назначает IP-адреса
> Расширение беспроводной сети маршрутизаторов. Если ни точка доступа, ни роутер по отдельности не в состоянии распространить сеть по всей квартире, стоит попробовать объединить их усилия. Используя длинную витую пару или адаптер Powerline, поместите точку доступа в то место, где нужно оптимизировать покрытие беспроводной сети. В этом случае в веб-интерфейсе точки доступа нужно указать то же имя беспроводной сети (SSID) и пароль WPA2, что в настройках сети маршрутизатора, но при этом разные каналы — чем удаленнее они будут друг от друга, тем лучше (например, для полосы 2,4 ГГц каналы 1 и 13).
Клиентские устройства будут автоматически находить самый сильный сигнал в зоне их досягаемости, даже если вы будете передвигаться с ними по комнатам. Похожие функциональные возможности предлагают приборы, которые называются Powerline Wi-Fi Extender, предназначенные для расширения покрытия: они сочетают в себе адаптер Powerline и беспроводной передатчик. Преимущества же «настоящей» точки доступа заключаются в более крупных антеннах и более гибких возможностях расположения (например, установка на потолок или шкаф), что обещает более качественную передачу сигнала.
В режиме WDS WAC510 работает как репитер беспроводной сети, но прежде нужно настроить WDS в базовом маршрутизаторе
> Вместо репитера. Если подключение точки доступа к роутеру по кабелю или Powerline не представляется возможным, оптимизировать сеть маршрутизатора можно при помощи технологии распределения беспроводных сетей — Wireless Distribution System (WDS). Точка доступа отличается от обычного репитера более крупными антеннами, что означает возможность расширения зоны покрытия и увеличение скорости передачи данных.
> Точка доступа в режиме маршрутизатора. Netgear WAC510 можно использовать как маршрутизатор, с помощью которого можно не только сформировать сеть, но и управлять ею. Однако для подключения к Интернету нужно соединение Ethernet Uplink — например, при помощи кабельного модема или LTE-модема. Устройство не способно самостоятельно установить DSL-соединение.
Точка доступа с приложением для конфигурации Маршрутизатор, повторитель WDS или только точка доступа — Netgear WAC510 отличается несколькими вариантами использования
Настройка сети на роутере
Теперь мы будем осуществлять настройку того роутера, который будет работать в качестве усилителя нашей основной сети. После подключения его к ПК, заходим в его настройки. Запускаем любой браузер, в строке, где вводим сайты, набираем IP-адрес роутера, что напечатан на наклейке к роутеру. Например, 192.168.1.254.
Теперь потребуется набрать имя и пароль. В обеих полях вводят — admin, данный пароль так же есть на этикетке или коробке от роутера он как и ip-адрес может у вас отличаться!
Настройка роутера в режим репитера
Теперь входим в меню Wireless. Потом в Wireless Settings и далее в Operation Mode: указывают Universal Repeater (или Range Extender).
Если в роутере активный режим WDS, необходимо выбрать вариант работы Repeater.
Далее нажимаем кнопку Survey и в новом окне кликают гиперссылку Connect напротив необходимой точки доступа для соединения (Наша основная сеть которую хотим усилить).
Для сохранения параметров нажимают Save, а потом — click here, чтобы перезагрузился настраиваемый роутер.
Если IP-адреса обеих роутеров одинаковые, то измените в будущем повторителе сигнала WiFi на второй IP-адрес. Для этого достаточно просто изменить последнюю цифру в адресе. В новом окне нажимают кнопку Reboot и ждут перезагрузки роутера.
В завершение настроек переходят на меню Wireless и раздел Wireless Security.
Указываем для этого роутера те пароль к сети и тип кодирования, что используются на основном роутере. Выражаясь по-другому, указываем те настройки безопасности на репитере, что прописаны в главной точке доступа, которой мы расширяем зону покрытия.
Необходимо убедится, что репитер связался с точкой доступа. Для этого зайдите в меню Status. Динамическое изменение цифр канала на странице Channel, в Wireless, означает, что репитер имеет проблемы с подключением к основному роутеру по WiFi. Это может быть только из-за того, что неверно введены настройки безопасности в репитере.
Теперь сохраняем настройки. Для этого необходимо кликнуть по кнопке Save.
Перегружаем роутер.
Убеждаемся в том, что второй роутер смог подключиться к основному. Для этого входим в меню Status и проверяем параметры соединения. При верных настройках поле Name (SSID): репидера дублирует данные базового роутера. Такие же дубликаты настройки основного роутера будут у репитера в параметрах Channel, MAC Address. Поле Traffic Statistics высветит обмен данных между роутерами. Таким образом можно настроить зону покрытия из трех и больше точек доступа.
Как раздать интернет с телефона на роутер через Wi-Fi
Чтобы понять, как раздать мобильный интернет через роутер (router), необходимо заранее определить, какой именно мобильный гаджет будет использоваться в качестве точки доступа. Для андроида и айфона есть существенные различия.
Особенности настройки смартфонов на Android
Настроить телефон на андроиде, например, xiaomi или асус в качестве точки доступа не составит никакого труда. Благо, большинство мобильных устройств имеют такую функцию. Поэтому системные средства лучше и проще всего использовать для таких целей. О том, как включить точку доступа, написано выше.
Однако существуют случаи, когда через настройки включить режим модема не получается. И тогда на помощь могут прийти всевозможные программы, созданные для этих целей. На просторах интернета их много, однако лучше всего себя зарекомендовали 2 из них:
- PDANet+;
- FoxFi.
Оба приложения хорошо подходят для раздачи интернета с телефона на роутер и другие устройства, поэтому для этой цели их можно поставить на устройство. Однако у них есть существенные минусы. В их настройках нет русского языка, а также установлен лимит использования программы, после которого модем отключается. Кроме того, многие операторы связи, например, Билайн, не предоставляют возможность использовать мобильный интернет таким способом.
Особенности настройки смартфонов на iOS
Режим модема на айфоне включается также просто, как и на андроиде. Достаточно лишь произвести некоторые нехитрые настройки. Однако существуют случаи, когда при первой попытке включить точку доступа, необходимый пункт отсутствует. Это означает, что в телефоне не прописаны необходимые настройки оператора.
Сделать это можно вручную. Для этого нужно зайти в настройки сотовой связи и выбрать сотовую сеть передачи данных. В самом низу экрана будет раздел для настроек режима модема.
Режим модема в айфонах есть практически всегда. Если нет необходимо прописать настройки вручную




















