Как удалить историю посещения сайтов
Если вы не в восторге от того, что кто-то может подобным способом вторгаться в вашу личную жизнь, то можно принять меры – удалить историю посещения сайтов из журнала посещения в браузере.
Для того чтобы сделать это, необходимо зайти в журнал посещений (Ctrl+H) и нажать «Очистить историю посещений».
Во всплывшем окне следует выбрать время, за которое нужно очистить, а так же указать элементы:
Как очистить историю посещений в Internet Explorer
Для того, чтобы очистить историю посещений сайтов в IE, нужно зайти в настройки и нажать «Свойства браузера».
Во вкладке «Общие» найдите «Удалить…».
Подтвердите операцию, повторным нажатием кнопки «Удалить» в открывшемся окне.
Надеюсь, данная статья помогла вам разобраться с просмотром истории посещений, а так же с очисткой журнала.
ШАГ 4: Настройка
- Теперь откройте браузер и введите адрес точки доступа в адресную строку:

- Вам также будет предложено ввести:
- Логин — администратор
- Пароль — администратор
- Выберите регион и язык. Обязательно установите флажок ниже и нажмите кнопку «Войти».
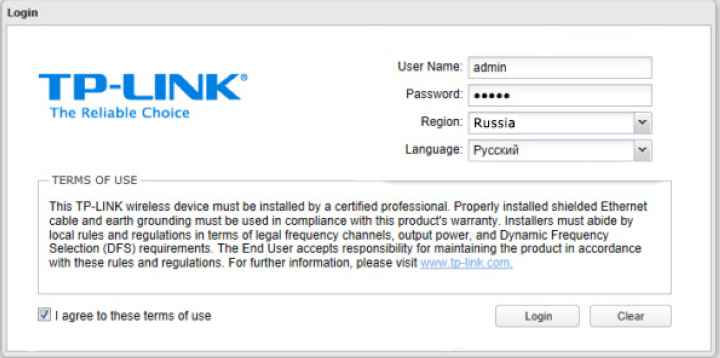
- После этого язык панели изменится на русский и вам будет предложено сменить пароль администратора.
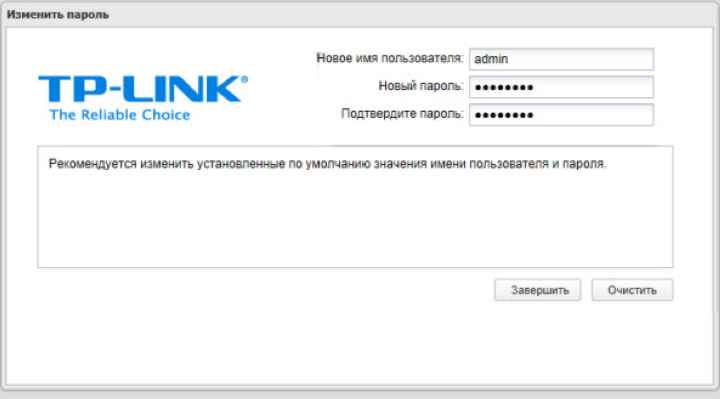
- Мы перейдем на вкладку «Состояния», чтобы начать настройку, нажмите на первый раздел «МАСТЕР».
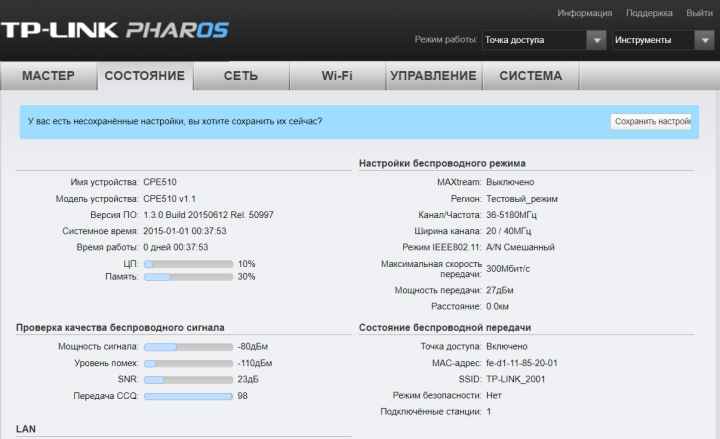
Далее вы увидите различные способы работы нашего устройства. Давайте подробнее рассмотрим каждый, и вы уже можете использовать пример, чтобы выбрать подходящий для вас.
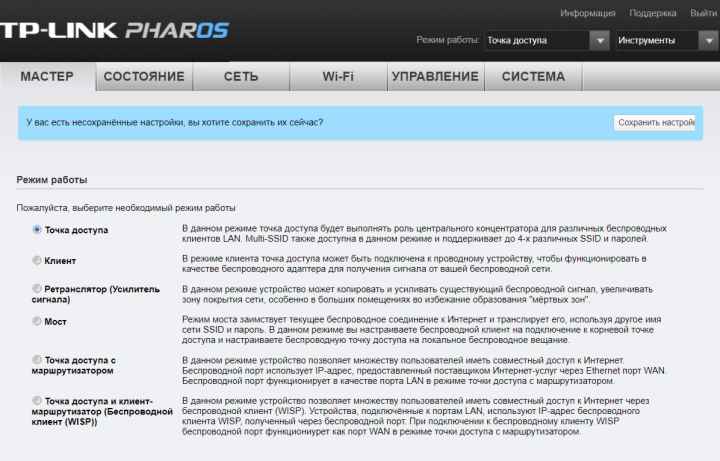
Точка доступа
Для подключения к Интернету мы будем использовать основной маршрутизатор, к которому будет подключен Интернет. Помимо порта LAN маршрутизатора, есть подключение к тому же порту на TP-Link CPE510. И уже точка доступа раздаст Wi-Fi другим устройствам. Все настройки DHCP будут распространяться маршрутизатором, а не точкой доступа.
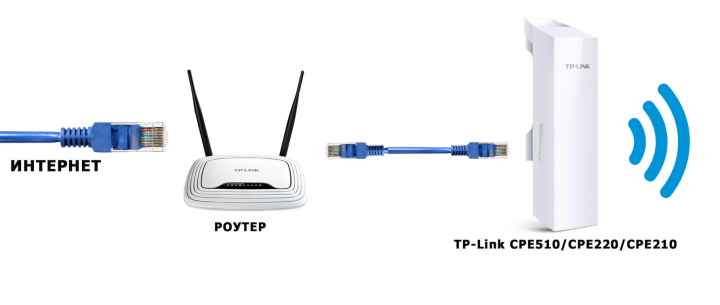
При выборе этого пункта вам будет предложено изменить IP-адрес устройства — оставьте значение как есть и переходите к следующему шагу.
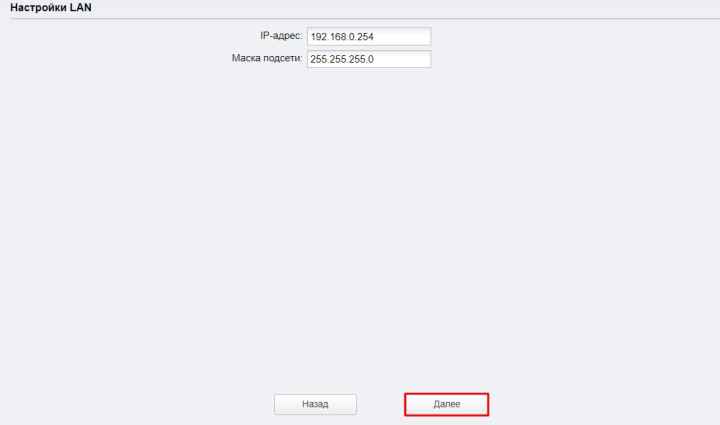
А теперь перейдем к настройкам:
- SSID — это имя сети Wi-Fi.
- Регион: укажите свой регион.
- Режим: оставьте значение по умолчанию.
- DFS: активен.
- Ширина канала: установите 20/40 или 20 МГц.
- Канал / частота — автоматически.
- Безопасность — WPA-PSK / WPA2-PSK.
- Пароль PSK: введите ключ для Wi-Fi.
- Настройка расстояния: если вы не знаете точное расстояние, установите значение 0.
- MAXtream — насколько я понимаю, это проприетарная разработка TP-Link, увеличивающая дальность беспроводной сети. Проблема всех этих разработок в том, что они могут неудобно работать со сторонними устройствами, поэтому я бы отключил их. Но в целях тестирования можно попробовать: если есть проблемы с подключением, отключите его.
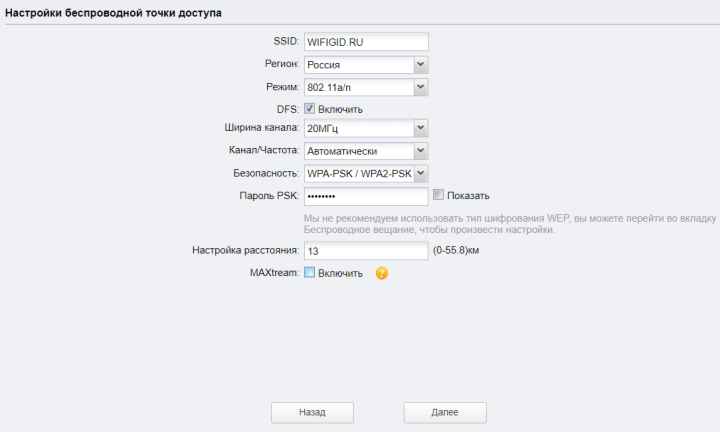
Клиент/Ретранслятор (Усилитель)/ Мост
В режиме «Клиент» точка доступа подключается к сторонней сети Wi-Fi роутера и раздает ее по кабелю. К кабелю можно подключить не только одно устройство (компьютер или ноутбук), но и другой роутер. Маршрутизатор должен быть подключен к порту WAN и выбрать DHCP (динамический IP) в настройках подключения к Интернету (WAN).

В режиме «Повторитель (усилитель сигнала)» точка доступа подключается к маршрутизатору или другой точке доступа и усиливает сигнал в этой области, полностью копируя эту сеть Wi-Fi. В режиме «Мост» повторяется одно и то же соединение, но есть разница: в этом режиме точка доступа будет раздавать независимую сеть Wi-Fi.

Если вы используете ту же модель (TP-Link CPE510 / CPE220 / CPE210 / CPE520) в качестве основной точки доступа, вам необходимо изменить IP-адрес и изменить цифру. То есть будет так:
- Точка доступа — 192.168.0.254
- Заказчик — 192.168.0.253
Если вы собираетесь подключиться к маршрутизатору Wi-Fi или другому подобному устройству, вам необходимо узнать IP-адрес этого устройства и сделать то же самое: установить тот же IP-адрес, но изменить последнюю цифру. Все еще находясь в маршрутизаторе, перейдите в раздел клиента LAN и установите статический зарезервированный адрес для этой точки доступа в режиме клиента.
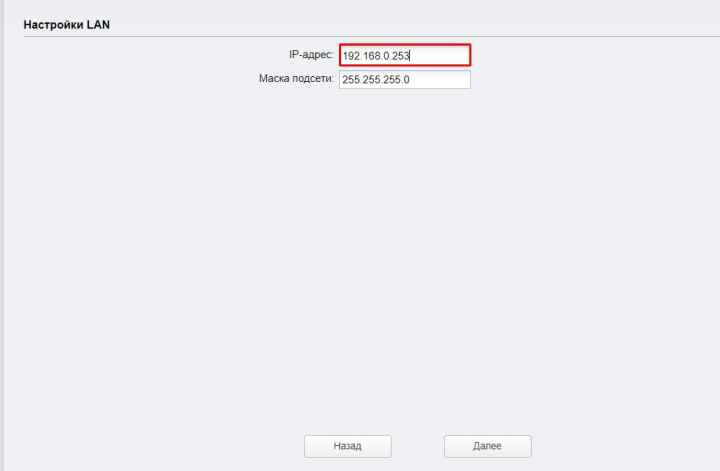
На следующем этапе нам необходимо подключиться к Wi-Fi: для этого нажмите кнопку «Поиск». Находим свою сеть и вводим «Пароль PSK». Для первоначальной настройки держите оба устройства на расстоянии не более 5 метров друг от друга.
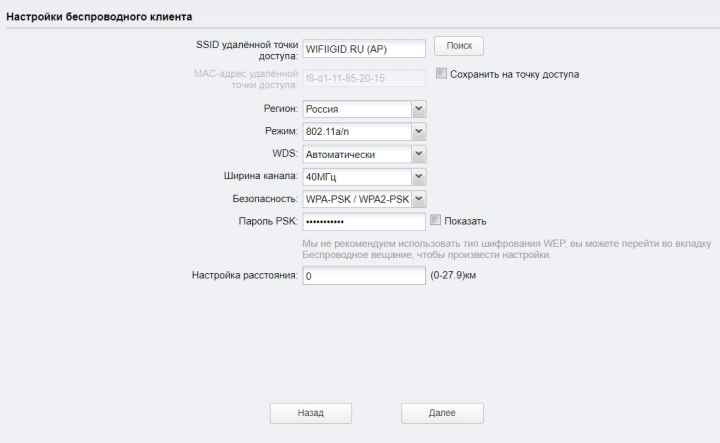
Если вы используете режим моста, нам нужно ввести независимые настройки сети Wi-Fi с именем и паролем. Вы также можете полностью отключить вещание, чтобы Интернет распространялся только по кабелю.
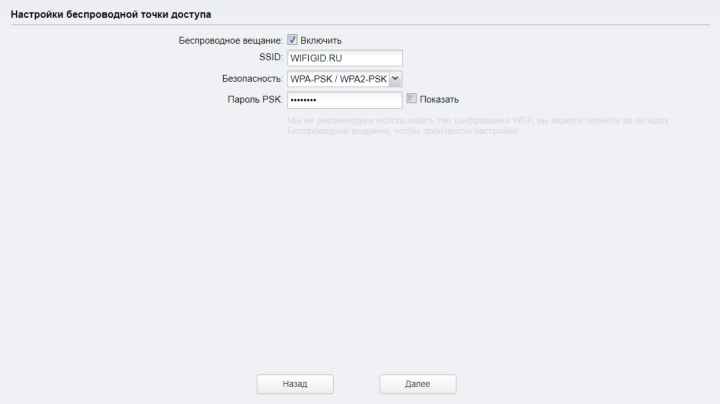
Точка доступа с маршрутизатором
В этом режиме TP-Link CPE510 работает как обычный роутер: подключается к провайдерскому кабелю и раздает интернет по Wi-Fi.

Как видите, устройство поддерживает только три типа подключения: динамический, статический IP и PPPoE. Берем договор у провайдера, в котором указываются некоторые данные, необходимые для выхода в интернет.
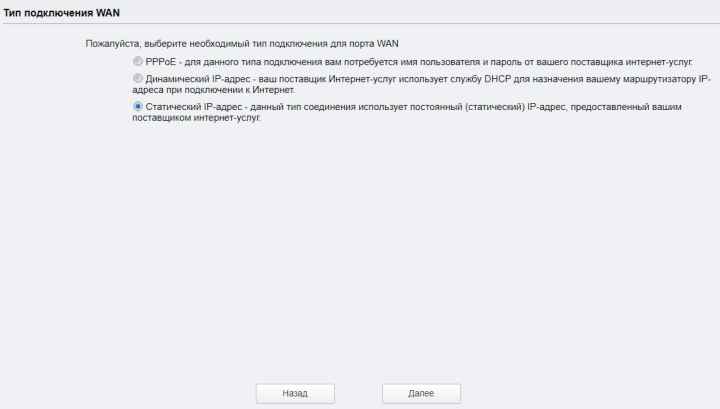
Вводим эти данные.
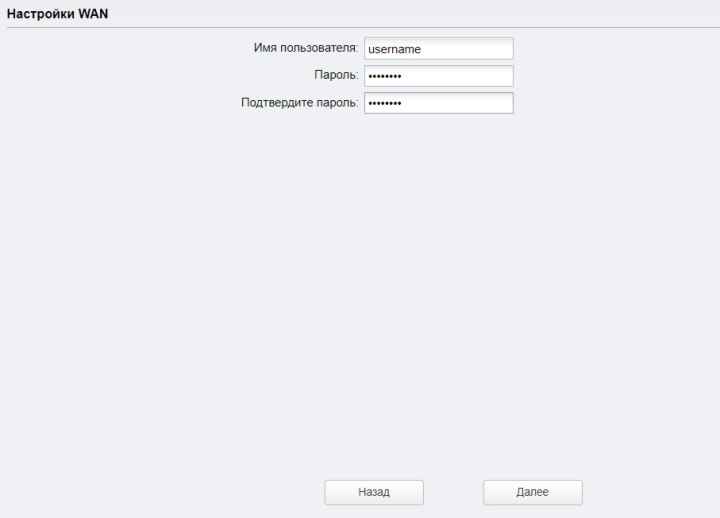
В итоге осталось настроить wi-fi. Установим настройки как на изображении ниже.
Беспроводной клиент (WISP)
В связи с этим точка доступа подключается к антенне WISP провайдера и только после этого раздает Wi-Fi на свои устройства.

Для подключения к Интернету вам нужно будет указать тип подключения и ввести данные. Если в соглашении ничего не предусмотрено, укажите «Динамический IP-адрес».
С помощью «Поиска» подключаемся к сети провайдера, вводя пароль.
И наконец, давайте войдем в настройки нашей локальной сети Wi-Fi, которую вы будете использовать. Интернет также будет распространяться через порты LAN.
Сброс TP-Link TL-WA5210G к заводским настройкам
Если Вы забыли пароль для входа в Tp-Link TL-WA5210G
или не можете зайти в Web интерфейс для настройки, то восстановите заводские установки точки доступа с помощью кнопки Reset
возле разъема LAN.
Для этого нажмите и подержите около 8-10 секунд кнопку Reset
.

После сброса, настройте сетевую карту компьютера на использование статического IP адреса, например 192.168.1.21
, и введите в браузере адрес . Стандартное имя пользователя для входа — admin
, пароль — admin
.
Другие статьи для TP-Link TL-WA5210G:
Оценка: 5
,
Голосов:
Сера ук
13.11.2016 13:19:21
есть такой вопрос, использую TP-Link TL-WA5210G как роутер на раздачу (для себя телефон планшет…) стоит он в щитовой подъезде 5 поверх последний, силу установил 18 dbm сигнал в квартере 47-80 dbm (проверил на телефонии) И вот он вопрос это много аа Украина?? по шапке не получу???если что подскажете как сделать
Ответить
Отменить ответ
Владимир
02.09.2016 15:16:45
TP-Link TL-WA5210G кабелем соединен с adsl модемом при просмотре онлайн-фильмов или при скачивании файлов торрентом постоянно отваливается интернет!пишет-сеть без доступа к интернету!решается только отключением от электро-сети!а когда подключаюсь кабелем напрямую к adsl модему такой проблемы нет!в чем дело как решить эту проблему?в целом устройсво хорошо себя показало и если решить эту пролему можно поставить твердую пять!
Ответить
Отменить ответ
Илья
26.08.2016 09:30:46
подскажите пожалуйста как тплинк CPE210 подключить к роутеру чтоб его можно было выставить на улицу/расстояние ~1.4КМ до другой антенны марки NanjStationLocoM5 и можно ли их с коммутировать?
В категории сетевого оборудования, мы в основном тестировали классические беспроводные маршрутизаторы. В этот раз, компания TP-LINK предоставила на обзор наружную беспроводную точку доступа с оснащением и программным обеспечениям коммерческого уровня.
Комплектация
Вместе с устройством поставляется диск ПО, руководство пользователя, адаптер питания Passive PoE с кабелем и комплект пластиковых стяжек для монтажа. Этого хватит для настройки и начала работы.
Внешний вид
Модель выглядит достойно и напоминает промышленные точки доступа для обеспечения мобильной связи, которые все привыкли видеть на вышках.
Вся конструкция заключена в неразборный корпус белого цвета из прочного поликарбоната. Он надежно выполнен и защищен от влаги по стандарту IPX5, ведь позиционирование устройства предполагает использование на улице с рабочими температурами от -30°C до +70°C.
Кроме этого производители предусмотрели защиту от электростатического разряда до 15 кВт и удара молнии до 6000 В. Основная часть точки доступа сделана матовой, в то время как лицевая панель получила глянцевое покрытие.
Среди функциональных элементов стоит выделить место для монтажа на столбе, панель индикаторов на левой грани и нишу с доступными разъемами, которая прикрывается специальной заглушкой.
Разъемы представлены двумя портами Ethernet 10/100 Мбит/с, один из которых используется для питания с помощью адаптера Passive PoE, про который я уже упоминал, а также разъемом для заземления.
Не забыли и о клавише перезагрузки. К слову, адаптер, несмотря на белое оформление основного устройства, окрашен в черный цвет.
Он способен обеспечивать питание на расстоянии до 60 метров. Размеры TP-LINK PHAROS CPE510 составляют 22,4 х 7,9 х 6 см, при весе в 315 г.
Функциональность и веб-интерфейс
Функциональность наружной точки доступа TP-LINK PHAROS CPE510 заключается в обеспечении беспроводного соединения Wi-Fi на больших расстояниях.
Так, после эксплуатационных испытаний, производитель заявляет передачу данных на дистанции не более 15 км. Учитывая, что тестируемая модель узконаправленная, встроенная 13 дБи 2×2 двухполяризационная антенна обеспечивает ширину луча передачи сигнала в 45° по вертикали и 30° по горизонтали. Поэтому для обеспечения покрытия обширных территорий, на расстоянии более 15 км, стоит использовать несколько устройств и дополнительные антенны.
Модель построена на базе процессора Qualcomm Atheros Enterprise AR9350B, с частотой 560 МГц и ядром MIPS 74Kс. Объем ОЗУ составляет 64 МБ памяти стандарта DDR2, а для прошивки предусмотрено 8 МБ. TP-LINK PHAROS CPE510 работает со стандартом IEEE 802.11a/n со скоростью передачи данных до 300 Мбит/с. Устройство способно работать в следующих режимах: точка доступа, клиент, ретранслятор, точка доступа с маршрутизатором, а также беспроводной клиент WISP. Ширина канала — 5/10/20/40 МГц. Безопасность обеспечивается по протоколам WPA/WPA2, WPA-PSK/WPA2-PSK (AES/TKIP), а также по 64/128/152-битному WEP шифрованию.
Как подключить телефон к ноутбуку через Wi-Fi
Способы синхронизации Андроид устройства с компьютером по вай-фай идентичны на различных версиях операционных систем Windows. Как и говорилось выше, есть несколько методов синхронизации устройств, каждый из которых заслуживает подробного рассмотрения. Большинство из способов подразумевают использование стороннего софта, т. е. программ, скачанных из интернета.
Подключение телефона к компьютеру через Wi-Fi с помощью ES Проводника
Данный процесс можно разделить на несколько этапов:
- Скачать ES Проводник из магазина приложений от Google. Обычно данный софт установлен на телефонах Андроид по умолчанию.
- Установить программу.
- Запустить софт, предварительно подключившись к точке доступа Wi-Fi, введя пароль. Посмотреть ключ безопасности можно на компьютере, к которому подключен маршрутизатор.
- В ES Проводнике кликнуть по вкладке «Сеть».
- В конце списка параметров отыскать пункт «Удалённый доступ» и нажать на него.
- Отобразится окно, где нужно тапнуть по кнопке «Включить».
- Появится адрес, который нужно будет вписать в поле поиска на ПК, перейдя в «Мой компьютер».
- Откроется внутренне хранилище смартфона. Теперь можно перекидывать файлы на ноутбук, а также осуществлять другие манипуляции.
Приложение ES проводник на мобильнике, скачанное с Google Play Market
Дополнительная информация! Во время удалённого управления закрывать ES Проводник на гаджете нельзя.
Приложение AirDroid
С помощью данной программы также можно подключить смартфон к компьютеру через Wi-Fi. Подсоединение осуществляется по алгоритму:
- Скачать софт на телефон и запустить его.
- Прописать в поисковой строке браузера на компьютере адрес, который появится на главном экране приложения после его запуска.
- Подтвердить синхронизацию устройств нажатием на соответствующую кнопку.
Передача файлов через SHAREit
Процедура осуществляется в следующей последовательности:
- Скачать приложение как на ПК, так и на смартфон. Скачивать софт на компьютер желательно с официального сайта во избежание вирусного заражения.
- Запустить программы на обоих устройствах.
- На мобильнике нажать на кнопку «Подключение к ПК».
- После сканирования кликнуть по названию своего смартфона.
- Произойдёт синхронизация устройств.
MY FTP Server
Соединить гаджет с ПК через вайфай с помощью данной программы можно следующим образом:
- Скачать, установить и запустить софт на мобильнике.
- На главной панели приложения кликнуть по кнопке «Start Server».
- Зайти в приложение «Мой компьютер» на ноутбуке.
- Щёлкнуть ЛКМ по пустому месту в коне.
- В появившемся меню нажать на строку «Добавить элемент в сетевое окружение».
- В новом меню нажать «Далее».
- В соответствующем поле прописать адрес, который ранее выдала программа на телефоне.
- Кликнуть по кнопке «Далее».
- Закрыть данное меню и убедиться, что в окне «Мой компьютер» отобразился новый элемент. Нажав на него, телефон и ПК можно будет синхронизировать между собой.
Интерфейс приложения MY FTP Server для синхронизации телефона с компьютером
Обратите внимание! Элемент, который появился в приложении «Мой компьютер», нужно открыть и вписать логин и пароль для синхронизации
Через Total Commander
Очередной софт, позволяющий подключить мобильное устройство на OC Android к ПК для удалённого управления. Процесс синхронизации можно разделить на следующие пункты:
- Скачать софт на телефон через Google Play Market.
- Открыть программу и нажать на кнопку «Start».
- После сканирования появится адрес, который нужно будет прописать в поисковую строку любого браузера на ПК.
- На сайте кликнуть по кнопке «Поиск».
- После того как система найдёт смартфон, нужно будет тапнуть по его названию и по кнопке «Синхронизировать».
Теперь можно перекидывать файлы со смартфона на ПК и наоборот.
Настройка усилителей TL-WA854RE и TL-WA850RE
Как мы объясняли ранее, TL-WA854RE и TL-WA850RE относятся к расширителям диапазона беспроводной сети. Одним из преимуществ этого устройства является то, что он работает со всеми операторами сети Интернет. Таким образом, у вас не возникнет проблем с его приобретением, чтобы повысить интенсивность вашей сети.
В настоящее время, TP-Link Extender — бестселлеры на рынке и это связано с их правильным функционированием. Кроме того, они отличаются тем, что их настройка в целом проста и быстра
Важно отметить, что оба компьютера настроены одинаково и существуют разные методы для этого, просто следуйте инструкциям, которые мы объясним ниже:
По кнопкам «WPS» и «Range Extender»
- Чтобы начать весь этот процесс, вам необходимо убедиться, что маршрутизатор вашей интернет-компании оснащен системой. «ВПС» . Для этого необходимо будет проверить, есть ли в оборудовании кнопка «WPS»
- Когда эта кнопка уже есть на вашем компьютере, вы должны подключите усилитель TP-Link к ближайшему к роутеру разъему питания уже установлен на вашем компьютере.

- Теперь вам придется подождать репитер перестает включаться комплимент.
- Через несколько секунд после включения нажмите кнопку «WPS» на WiFi-роутере во время по крайней мере три секунды . Затем вы должны отпустить его и быстро нажать на другую кнопку. «Расширитель диапазона» из appareil WiFi либо TL-WA854RE или TL-WA850RE и оставьте ее нажатой еще на три секунды.
- Когда весь этот процесс сопряжение с вашим роутером завершено , он может быть отключен от розетки, к которой он подключен. Теперь вы можете переместить его туда, где вы хотите разместить его навсегда.
- В общем, рекомендуется установить где-нибудь посередине дома, который находится между местом расположения маршрутизатора и теми частями дома, где больше проблем с интернет-сигналом.
- Чтобы подтвердить это повторитель WiFi правильно настроен, светодиоды устройства, которые появляются в круге, должны гореть, это будет означать, что он был установлен правильно.

Если установка завершена, ваш компьютер должен начать нормально работать. Для этого вы можете расположиться в тех местах своего дома, где сигнал Wi-Fi были самые большие проблемы, и с помощью ваш смартфон, планшет, ноутбук, среди прочего оборудования вы можете проверить это соединение. Таким образом вы заметите, работает ли он достаточно быстро или сигнал всегда один и тот же.
Если ваш компьютер нет кнопки «WPS», вам придется выполнить эту настройку другим способом, в данном случае это конфигурация через браузер , для этого вам нужно будет выполнить следующие действия:
Через браузер без кнопки «WPS»
- Для начала вам необходимо подключить TL-WA854RE или TL-WA850RE оборудование к розетке рядом с основной точкой доступа. После подключения вы должны подождать несколько секунд, пока оборудование начинает мигать.
- Следующим шагом будет подключение оборудования к компьютеру, это можно сделать двумя способами: сетевой кабель или беспроводной.
- Если вы выбрали подключение через кабель Ethernet, это необходимо будет отключить компьютер от любого беспроводная сеть к которому он может быть подключен.
- Теперь подключите повторитель WiFi к компьютеру через кабель Ethernet.
- Если вы решите войти беспроводной ты должен отключиться проводное соединение. Cliquez-сюр- «Цитата: подключение к беспроводной сети» на рабочем столе.
- Нажмите на иконку «Обновить» и подключите репитер. Заводское название appareil является: TP-LINK_Extender_XXXXXX.
- После того, как вы применили один из этих двух методов, вам просто нужно выполнить следующие шаги:
- На панели навигации вашего любимого браузера вы вводите Tplinkrepeater.net и нажмите «Вход».
- Là, страница откроется несколькими способами , вам нужно выбрать тот, который соответствует вашим потребностям. После того, как вы выбрали один из двух вариантов, вам будет предложено пароль и пользователь , в обоих полях вы должны указать «Админ» без кавычек.
- После входа в систему вы увидите Страница «Быстрые настройки».
- выбрать сеть Wi-Fi маршрутизатора / точки доступа.
- Теперь пиши пароль WiFi вашего основного маршрутизатора / точки доступа. Его можно скопировать с основного маршрутизатора или заменить на новый.
- После того, как вы завершили настройку, вам нужно проверить светодиоды, они показывают сила сигнала. Если конфигурация верна, светодиоды загораются.

Когда ретранслятор настроен правильно, все, что остается, — это разместить его в фиксированной точке, где он может распространять сигнал во все части дома, чтобы получить лучший сигнал и лучшее покрытие. При повторном подключении к розетке остается только подожди около 30 секунд чтобы он начал работать.
О примерах в этой статье
Давать советы «на все случаи жизни» — вещь крайне неблагодарная. Хотя бы потому, что ИТ — это просто отображение бизнеса, отображение работы организации в некоем цифровом представлении. И как не существует двух совершенно одинаковых предприятий, так и не существует одинаковых ИТ-систем.
Разумеется, к системам связи это простое правило также применимо.
Поэтому в наших примерах рассмотрим самый простой вариант: маленькая организация
занимает небольшое помещение из двух комнат. Комнаты разделены временной
перегородкой, например, из гипсокартона.
Ранее мы уже рассматривали именно такое небольшое помещение, когда речь шла точках доступа на потолке. Сейчас основная речь пойдёт о размещении точек на стене и всем, что с этим связано.
На высоких скоростях: TP-Link EAP245
По внешнему виду TP-Link EAP245 напоминает Netgear (и многие другие точки доступа). Но тут через витую пару можно установить только соединение Uplink с маршрутизатором (WAN), а подключить клиентское устройство невозможно. Кроме того, не предусмотрено использование устройства в качестве репитера и отсутствует конфигурирующее приложение для смартфона.
Специалист по беспроводной сетиTP-Link EAP245 предлагает меньше возможностей, чем Netgear, но беспроводная сеть этого устройства более мощная, и стоит оно дешевле
Зато TP-Link стоит немного дешевле, чем Netgear, а в стандарте 802.11ac достигает скорости передачи данных не 866, а целых 1300 Мбит/с. Настройку проще всего выполнить в веб-интерфейсе. IP-адрес можно найти, как и в случае с Netgear, в веб-интерфейсе маршрутизатора. При первом запуске сначала задайте имя пользователя и надежный пароль для веб-интерфейса. Система ввода работает упорядоченно, откликается моментально, а устройство быстро применяет изменения.
Внимание: для TP-Link EAP245 нужно сначала дополнительно активировать шифрование WPA для обеих полос 2,4 и 5 ГГц
Реальный недостаток в безопасности устройства заключается в том, что оно по умолчанию создает две открытые сети (в диапазонах 2,4 и 5 ГГц), для защиты которых нужно предпринять отдельные меры. Для этого на вкладке «Wireless» и далее «SSIDs» щелкните по значку блокнота рядом с «Modify». Укажите имя беспроводной сети (SSID), для «Security Mode» выберите «WPA-PSK», для «Version» — «WPA2-PSK», введите для «Wireless Password» надежный пароль и подтвердите изменения, нажав кнопку «ОК» внизу. Затем в верхней части страницы переключитесь на сеть в диапазоне 5 ГГц и повторите то же самое.
Высокая скорость беспроводной сети
Все остальные настройки по умолчанию EAP245 интуитивно понятны. Некоторые опции могут быть интересны для коммерческого использования устройства, например, страница-заставка с условиями использования. Практичной для домашнего использования оказывается функция Scheduler, которая включает и отключает беспроводную сеть по графику.
EAP Controller обеспечивает централизованное управление десятками точек доступа
По измерению производительности точка доступа EAP245 впечатлила как результатами в сети стандарта 802.11ac 5 ГГц, так и в 802.11n 2,4 ГГц. По сравнению с Netgear мощность направляемого сигнала TP-Link больше — максимальная скорость была достигнута, когда панель с логотипом была обращена к клиентскому устройству. Но благодаря большим ресурсам скорости в сценарии использования, в котором мы проводили измерения, TP-Link оказался быстрее Netgear во всех направлениях.
В общем и целом, EAP245 производства TP-Link — это хороший выбор для тех, кому нужна чистая точка доступа с максимально возможной производительностью по невысокой цене. Покупка же Netgear WAC510 оправдает себя в тех случаях, если в первую очередь устройство должно быть простым (с управлением с приложения) или использоваться не только как точка доступа, но и как маршрутизатор или устройство WDS. Так или иначе, профессиональные устройства раз и навсегда решат почти все проблемы покрытия и скорости передачи.
Фото: компании-производители; CHIP Studios/Simon Kirsch
Всепогодные точки доступа Ubiquiti
Описанные ниже решения идеально подходят для организации сети операторского уровня, которая будет ориентирована на покрытие территории большой площади. Устройства для такой организации должны располагаться на улице, поэтому они должны быть хорошо защищены и устойчивы к влаге, перепадам температуры и ультрафиолетовому излучению. Всеми этими качествами обладают точки доступа от компании Ubiquiti.
Наиболее популярными точками доступа являются следующие модели:
- NanoStation M. Универсальные устройства для использования в различных качествах: от клиентов до небольших базовых станций. Основной функцией этого модельного ряда является организация подключения людей к сети и создание радиомоста на сравнительно большие расстояния;
- Rocket M. Этот вид чаще применяется именно для организации базовых станций. Это не мешает ему работать в качестве радиомоста, репитера и простой точки доступа. Основное преимущество Rocket — возможность подключения антенн разного типа. Они позволят значительно усилить мощность базовой станции;
- PicoStation M. Это удобные и компактные аппараты для работы в роли базовых станций и ретрансляторов беспроводного сигнала на технологии PoE. При весе всего 0,1 кг, ТД издает мощность до 29 Дбм. Комплектация включать лишь стандартную антенну;
- UniFi AP Outdoor. Идеальное решение для уличного использования и организации корпоративной беспроводной сети Wi-Fi. Радиуса хватит не только для офиса, но и для торгового центра и крупного помещения. Поддерживает подключение большого количества устройств от смартфонов до ноутбуков и ПК.
- Bullet M. Имеет компактное и оригинальное исполнение внешнего вида. Точки доступа этого вида очень просто ввинчиваются в специальные разъемы на антеннах. Это позволяет не использовать проводов между устройством и антенной.
- Всепогодное оборудование Ubiquiti Networks. Чаще всего оно применяется вне зданий для организации мощных базовых станций и соединения удаленных организаций путем радиомоста или для подключения к уже существующей удаленной сети.
Плюсы, минусы и мое мнение
- Работает в разных режимах: точка доступа, клиент, повторитель, мост, обычный роутер, подключение к WISP. Про эти режимы я подробно расскажу ниже.
- Очень удобная и понятная прошивка. Если честно она мне понравилась даже больше, чем на обычных домашних роутерах.
- Прочный корпус из PBT пластика, а не из ABS.
- Режим защиты от влаги и пыли по стандарту IPX
- Есть регулировка мощности сигнала от 0 до 20 дБм (или 100 мВт).
- Поддержка MIMO 2х2.
- Две встроенные двухполяризационные антенны по 13 дБи.
- TP-LINK Pharos MAXtream TDMA – данный режим позволяет работать сразу с несколькими точками доступа.
- PoE питание и дополнительный обычный LAN порт.
- Поддержка 5 ГГц. Младшие модели CPE220 и CPE210 работают с 2,4 ГГц.
- Процессор Qualcomm Atheros с тактовой частотой 560 МГц позволяет отлично переваривать большое количество устройств.
- MAXtream TDMA – данный режим позволяет уменьшить конфликты большого количества точек доступа. Также это позволяет улучшить связь и пропускную способность сети. Запатентованная технология, которая работает только с TP-Link точками доступа. Но её можно отключить.
- Защита от ударов молний.
- Защита от электростатического разряда.
- Поддержки ширины канала в 5, 10, 20 и 40 МГц.
- Работает на расстоянии до 15 километров.
- Функция автоматической отправки журнала событий на почту.
- Есть возможность настроить мульти-SSID – несколько разделенных по VLAN вай-фай сетей.
- Дополнительные функции: Ping Watch Dog, DDNS, агент SNMP, подключение WEB-сервера, SSH-сервер, фильтрация MAC-адресов.
- Очень смешная цена у CPE
- Pharos Control – программа для управления несколькими точками.
- В режиме роутера не поддерживает L2TP и PPTP типы подключения.
- Нет фильтрации по URL.
Сразу скажу, что я точкой доступа очень доволен. Во-первых, она очень просто и легко подключается. Даже простой пользователь с легкостью её настроит. Во-вторых, внутри стоит очень удобный интерфейс. В-третьих, антенна действительно может покрыть достаточно большую территорию. Я её установил на кронштейн на базе, и она покрывает всю территорию. В-четвертых, брал её за 4200 рублей – согласитесь, даже роутеры стоят дороже. При подключении до 20 устройств, работает стабильно, не греется и не отваливается. Система позволяет мониторить большое количество данных и отправлять их на почту.
Если вы используете несколько точек доступа от TP-Link, то для удобства управления есть специальное приложение Pharos Control.
Как зайти в настройки наружной точки доступа TP-Link?
Чтобы ввести настройки для TP-Link CPE510, необходимо сначала настроить сетевую карту на компьютере. Но перед этим необходимо подключить устройство к компьютеру. Вам понадобятся два сетевых кабеля: первый — к порту POE на адаптере, второй — к порту LAN0 (POE IN) на точке доступа. Затем подключите второй кабель к порту LAN на адаптере и к компьютеру (ноутбуку).
В свойствах сетевого адаптера (Ethernet) необходимо ввести фиксированный адрес для протокола IPv4, например, 192.168.0.2 в качестве IP-адреса, автоматически будет назначена маска подсети и стандартный шлюз 192.168.0. .254 в качестве стандартного шлюза.
Заводской IP-адрес по умолчанию TP-Link CPE510 — 192.168.0.254. Имя пользователя и пароль — admin/admin. Откройте браузер и перейдите по адресу http://192.168.0.254. На первой странице укажите имя пользователя и пароль (admin/admin), а также выберите регион и язык панели управления. Прочитайте условия и положения, поставьте галочку и нажмите «Войти», чтобы продолжить.
Затем вам будет предложено изменить заводской пароль администратора на более сложный. Введите новый пароль дважды и нажмите на кнопку «Готово».
Появится панель управления PHAR OS.
Далее необходимо просто изменить режим работы точки доступа и настроить ее.
Настройка роутера ASUS в режиме точки доступа (AP)
Для оборудования от фирмы ASUS характерно быстрое переключение режимов. Требуемый формат активности Wi-Fi аппаратуры задействуется в панели управления. Активированный прибор, работающий как АР, нужно присоединить к модему или основному маршрутизатору. На ранних версиях маршрутизаторов, взять хотя бы RT-N13U, все было проще: для перевода прибора в формат тоски доступа нужно переключить соответствующий тумблер на кожухе.
Роутер Асус как точка доступа в схеме:
Шаг 1.
Шаг 2.
Шаг 3.
Шаг 4. Для автоматических настроек можно выбрать первый вариант.
Шаг 5.
Шаг 6. Роутер как точка доступа настроен и работает исправно.
Примерная демонстрация алгоритма действий по настройке АР на роутере Asus RT-N12:
- Включить прибор в розетку и ввести его в рабочую сеть.
- По IP-адресу, введенному в адресную строку в любом браузере, открыть настройки маршрутизатора.
- Далее по схеме: во вкладке «Администрирование» — «Режим работы» отметить галочкой «Режим точки доступа (АР)». Ознакомиться с характеристиками работы прибора в выбранном формате и запомнить выбор.
Открыть следующее окно, проверить адрес IP (вероятнее всего вносить изменения не придется), нажать кнопку «Далее». В таком случае IP будет вычислен автоматически встроенной утилитой «Discovery». Но если нужно задать какой-то конкретный IP-адрес, то в графе «Назначать IP автоматически» ответить «нет» и в цифровом ряде изменить последнюю цифру. Новые настройки роутера будут впоследствии отражены по новому IP.
Дальше задаются параметры вай-фай: SSID соединения и пароль (сетевой ключ). Все изменения сохраняются.
















