Введение
ВАЖНО!
28.10.2011 : статья написана в декабре 2009 года. С тех пор (сейчас октябрь 2011) кое-что поменялось в этом мире. Появились новые модели репитеров WiFi, например, Asus RT-N12 . С точки зрения принципиальных вещей, статью просмотреть все же стоит, просмотрите комментарии. Ведь кроме появления новых моделей и ухода старых, максимум поменялись кнопочки настройки повторителя. Суть осталась прежней. Отчасти это следствие того, что это все еще территория, не охваченная жесткими стандартами. Поэтому оборудование лучше брать одного производителя . Я начал работать с Asus и пока не жалел. Это не говорит о том, что сеть на основе других точек доступа, например, D-Link DWL-2100AP , будет хуже.
28.02.2012 : эту статью я дополнял несколько раз, поэтому те, кто попадает сюда, смотрите сразу конец статьи: дополнения .
Первое название статьи: “Распределенная беспроводная сеть WDS. Настройка WiFi повторителя (репитера)”.
Но как я выяснил позже, WDS в реализации базовых прошивок от Asus не поддерживает WPA/WPA2.
Поддержка WPA2-PSK возможна только при использовании точек доступа/маршрутизаторов в режиме повторителя (repeater или URE). Либо надо прошивать в DD-WRT и ей подобные.
Комментарий специалиста службы тех. поддержки Asus:
WDS используется , в случае когда нет возможности соединить точки с помощью кабеля. У WDS есть слабые стороны как уменьшается скорость работы по WiFi т.к. для связи между точками используется один и тотже канал, проблема совместимости между разными производителями, шифрование только WEP.
URE это повторитель сигнала, сигнал повторяется без какой либо обработки по аналогии с проводным повторителем – хабом, когда принятый пакет просто повторяется во все порты, или с антеным крабом, когда входной сигнал повторяется в два или более выходов.
WDS работает на основе мак адресов по аналогии с сетевым коммутатором – свитчем, поэтому в WDS необходимо прописывать мак адреса соседей.
Поэтому название статьи я поменял на “Настройка повторителя (репитера) для беспроводной сети WiFi с поддержкой WPA/WPA2-PSK«.
В этой статье описывается способ расширения зоны действия беспроводной сети на основе оборудования Asus класса дом/малый офис. Например, Asus WL-320gE и Asus WL-520gU. Статья написана по мотивам настройки конкретной сети в квартире в условиях плохого приема. Т.е. все нижеизложенное работает, причем стабильно.
Часто в небольшом, но и не в маленьком помещении (офис, квартира с множеством бетонных стен, двухэтажные помещения) сигнал от одного маршрутизатора недостаточно силен, чтобы уверенно покрыть все пространство. В таких случаях становиться необходимым настроить усилитель (он же репитер, повторитель) WiFi сигнала.
Одним из вариантов решения проблемы может быть установка отдельных маршрутизаторов в соседних помещениях, с разными сетями. В этом случае разрозненные участки сети смогут выходить в интернет на хорошей скорости, но при этом не смогут взаимодействовать друг с другом. Для домашней WiFi сети вариант приемлемый, но не для офиса.
Итак, нам нужно, чтобы на всем пространстве офиса была стабильная сеть WiFi. Для этого нам нужно иметь два устройства – маршрутизатор WiFi и точку доступа WiFi с функцией повторителя (repeater).
Справка (Википедия): Wireless Distribution System (WDS) — технология, позволяющая расширить зону покрытия беспроводной сети путем объединения нескольких WiFi точек доступа в единую сеть без необходимости наличия проводного соединения между ними (что является обязательным при традиционной схеме построения сети). Отличительной чертой технологии по сравнению с другими решениями является сохранение MAC адресов клиентов сети.
Решение проблем
Случается, что после установки ретранслятора возникают некоторые проблемы – не работает интернет или повторитель не хочет подключаться к беспроводной сети. Что можно посоветовать в подобной ситуации:
- Ставим ретранслятор ближе к роутеру, чтобы усилить сигнал от маршрутизатора.
- Сброс настроек на репитере и перезагрузка роутера могут помочь, если усилитель не хочет связываться с маршрутизатором.
- Если не удается подключение по WPS, пробуйте через настройки.
- На крайний случай могу посоветовать сделать перепрошивку репитера.
Если проблема не решится, пишите, будем думать вместе. Всем добра и удачной настройки!
Где правильнее установить вай фай репитер
Идеальное место установки повторителя находится на границе устойчивого приёма Wi-Fi от вашего роутера. Запомните, репитер должен с хорошим уровнем сигнала подключаться к маршрутизатору. Если связь между устройствами будет плохой, то и скорость интернета значительно снизиться.
Принцип действий такой:
- Установили повторитель в нужной вам комнате.
- Соединили с роутером, при этом смотрите на уровень сигнала между ними. Добейтесь максимального показателя.
- Далее можно подключить ПК к репитеру и протестировать скорость интернета.Результат вас удовлетворил? Значит, оставляем, так как есть. Если не удовлетворил, тогда нужно менять место установки.
Как подключались к интернету раньше: история
Сейчас в большинстве случаев не нужно использовать для подключения дополнительных приборов. Кабель, который заходит в дом от провайдера, можно просто воткнуть в компьютер и сидеть в интернете. Маршрутизаторы используются в больших офисах или для удобства пользователей, ведь его можно один раз настроить и забыть о нем лет на пять, пока не сменится целое поколение и не захочется поменять на более шуструю модель.
Да-да, с помощью тех самых модемов, о которых говорилось выше. Только это были не они, а их далекие предки. С тех пор сменились поколения не только компьютеров, но и интернет-протоколов и технологий подключения.
Новый ADSL-модем обеспечивает соединение без всяких проблем, но вот его предки этим похвастаться не могли. Дозвониться до нужного номера было проблематично, телефонная линия была постоянно занята, скорость в лучшие свои часы достигала 50 кбит/с, а обычно была раза в два меньше. К тому же стоило это удовольствие не дешево.
Интернет проделал путь от дорогого удовольствия, которым нужно было еще уметь пользоваться, до технологии, которая есть в каждой квартире и с которой справится даже ребенок.
Настраиваем сетевую карту на ПК
Соединив все необходимые провода, переходим к первичной настройке сетевого адаптера на компьютере.
Первый вариант установки
В параметрах ищем «Центр управления сетями…». Далее «Изменения параметров адаптера», жмем на сетевом модуле правой кнопкой мыши и выбираем «Свойства».
Или можно быстро вызвать окно «Сетевые подключения» нажмите «Win+R», потом пропишите команду «ncpa.cpl».
Выскочит окно, выбираем «IP версии 4 (TCP/IPv4)». Расставляем галочки в разделах «Получить айпи адрес автоматически», и «Получить адрес ДНС сервера автоматически».
Второй вариант установки
Жмем на «IP версии 4 (TCP/IPv4)» ставим точки «Использовать следующий айпи адрес» и прописываем IP c отличием от роутера (к примеру, роутер у вас имеет IP – 192.168.80.1, значит, на сетевой карте компьютера вам нужно вбить 192.168.80.8). Маска подсети ставим 255.255.255.0. Все, жмем «ОК».
Нюансы
Открытый SSID
Думаю, что многие обратят внимание на то, что в приведенных настройках SSID сети не скрыт. Это можно считать недостатком
Но этому есть объяснение. Сеть настраивалась у заказчика, который не ставит максимальную безопасность во главе угла, но вот простоту добавления новых устройств требовал. С этим могут столкнуться многие. Если вы не админ конкретной сети, то по десять раз объяснять, как добавить КПК или новый ноутбук к сети надоест очень быстро. По этой причине я не могу сказать, насколько удобна в работе распределенная сеть со скрытым SSID.
WPA vs. WPA2
В идеальном случае надо использовать максимальную защиту, т.е. WPA2. Но большинство беспроводных принтеров, мобильников и пр. имеют разные реализации беспроводных модулей, поэтому часто WPA2 не дает подключить практически всю периферию. В вашем случае может быть возможным использовать только WPA2.
Фильрация по MAC-адресам
Я не настраивал фильтрацию по MAC-адресам точек доступа, по соображениям, похожим на изложенные в п.1 – мне не нужны лишние проблемы с конфигурированием. Кроме того, сеть была домашней и не требовала особых мер безопасности. P.S. Что касается WiFi в офисе – я вообще против этого. Правда, бывает, что иначе и не сделать.
Вот и все. Учитывая, что настройку распределенной беспроводной сети последний раз я делал год назад, прошу не ругать меня за отсутствие каких-либо деталей или присутствие опечаток. Как всегда, комментарии приветствуются. Еще раз отмечу, при использовании прошивок от Asus для использования шифрования WPA/WPA2 нельзя настраивать WDS. Надо настраивать повторитель сигнала основного маршрутизатора.
Дополнения
- добавлено 19.10.11: После экспериментов с прошивкой может пригодиться статья «Восстановление прошивки Asus WL-500gP».
- добавлено 20.10.11: До кучи: если вы решите использовать роутер, прошитый в DD-WRT (другие не пробовал, если знаете, скажите) в качестве повторителя, то вы столкнетесь с кучей неясностей и в конце если и сделаете это, то скорее всего это будет режим Repeater Bridge и вторая беспроводная сеть, на которую придется переключаться беспроводным клиентам если они будут перемещаться из одной зоны сети в другую.
Вывод: самое простое и правильное, на мой взгляд, это использовать специальное устройство, типа описанного в этой статье выше Asus WL-320gE. Это работает. В отличие от танцев, с которыми я лично не раз и не два сталкивался.
PS: Если кто-нибудь из посетителей сайта придерживается иного мнения или знает, как сделать нормальный повторитель WiFi из роутера, прошитого в DD-WRT или другую альтернативную прошивку – очень прошу высказываться, многим пригодится. Эту статью ежедневно просматривают куча народа – это говорит о том, что эта тема нужна и интересует многих! Давайте поможем другим советом!
добавлено 28.02.2012: Где-то два месяца назад я пробовал расширить зону действия сети на основе роутера Asus WL-500gP (на родной прошивке Asus) с помощью Asus RT-N12. Несмотря на заявленную возможность работать репитером, постоянно прекращался доступ в интернет в тех местах, где можно было «зацепить» и Asus WL-500gP и Asus RT-N12. Я сдал репитер Asus RT-N12 обратно в магазин. Т.к. ничего адекватного на тот момент я не нашел, на время отложил поиски. Буквально сегодня утром купил аж два роутера Asus RT-N10U (с функцией повторителя), думал выкинуть старый Asus WL-500gP, т.к. я почему-то подумал, что возможно проблема была из-за него, все-таки для него прошивка уже достаточно старая. Как же я обрадовался, когда ради эксперимента «подцепил» один из Asus RT-N10U как повторитель к существующей сети и все заработало! Учитывая довольно большое количество оргтехники, уже настроенной на работу с Asus WL-500gP, я так пока и оставил один из новых роутеров нераспечатанным. В итоге, прекрасно себя показала связка из старого роутера Asus WL-500gP и нового в режиме репитера Asus RT-N10U.
Netis N5
Бренд Netis известен дешевыми и достаточно продвинутыми сетевыми устройствами, которые могут конкурировать с флагманской техникой премиум-класса. Одна из последних моделей Netis N5 отличается малым форм-фактором, сдержанным оформлением и оптимальным набором возможностей для комфортной работы. Девайс поддерживает USB-носители, может применяться в качестве сетевого хранилища со съемными накопителями, а также имеет двухканальную архитектуру для одновременной работы в диапазонах 2,4/5 ГГц.
Первое, на что обращают внимание пользователи Netis N5, это его компактные размеры и минималистичный дизайн. Корпус выполнен в форме параллелепипеда и выделяется четырьмя всенаправленными усилителями сигнала, которые находятся сверху и поворачиваются в любую сторону
Для сборки использованы простые, но надежные и долговечные материалы. При разработке дизайнерской концепции производитель руководствовался строгостью и лаконичностью, поэтому излишняя вычурность здесь отсутствует.
Аппаратная начинка модели выполнена на базе RTL8197FH-VG5+RTL8812FR 1GHz. Пользователю доступно 128 мегабайт ОЗУ и 8 Мб памяти флеш-накопителя. Если выбран диапазон 2,4 ГГц, то прибор будет выдавать до 300 мегабит в секунду. При переключении на 5 ГГц, эти значения возрастут до 867 Мбит/с. Несмотря на бюджетную стоимость, Netis N5 совместим с актуальным стандартом 802,11ac. Также он имеет 100-мегабитные разъемы RJ-45. Для первичной настройки параметров работы или изменения рабочей конфигурации разработчики предусмотрели специальную веб-панель. Она открывается с ноутбука или компьютера, а также поддерживается мобильными гаджетами. Интерфейс русифицирован, поэтому разобраться в нем несложно. К тому же, данная панель имеет удобную навигацию и интуитивно-понятна.
Плюсы и минусы
Является самой дешевой моделью класса АС1200 с двухканальной архитектурой и совместимостью с модемами сотовой связи.
Поддерживает IPv6 и TR-069.
Имеет функции Beamforming и MU-MIMO.
Поддерживает внешние накопители.
Имеет русскоязычный интерфейс.
Может перезагружаться по расписанию.
Не самые высокие пропускные свойства.
Рейтинг роутера
Скорость беспроводного соединения 4.6/5
Защитные функции 4.7/5
Функциональность 4.4/5
Дальность беспроводного сигнала 4.6/5
Итого 4.6 Netis N5 является бюджетным 2-полосным роутером, который подойдет для размещения в небольшом офисе, на даче или в загородном доме. Также он сможет организовать стабильный выход в интернет в тех местах, где нет кабельного провайдера, либо доступные тарифы не соответствуют запросам пользователя.
Как настроить вай фай репитер
Перед тем как приступить к настройке повторителя, необходимо на вашем роутере выставить фиксированный канал. Зачастую большинство мастеров в графе «Channel» или «Канал» ставят автоматический. Это когда маршрутизатор по мере зашумленности радиоэфира выставляет оптимальный канал. Для работы с репитером это не очень хорошо, потому что при частой смене каналов репитер будет отваливаться.
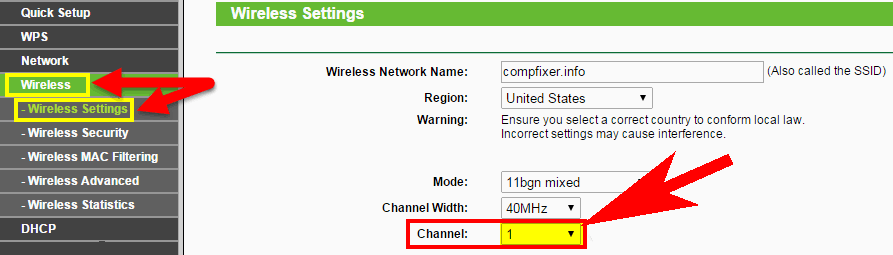
Начнем настройку:
- Настраивать первый раз желательно вблизи от роутера, чтобы сигнал между устройствами был устойчивый.
- Соединить репитер с роутером можно двумя способами: Первый — при помощи патч-корда, который нужно вставить в порты на устройствах LAN. Второй — по Wi Fi, имейте в виду, не каждая модель это умеет делать. Быстрее и проще, наверное, все же кабелем, но решать вам.

Дальше на компьютере, который подключен к сети, откройте браузер и пропишите в адресной строке IP повторителя. Узнать какой айпи адрес у ретранслятора совсем не сложно, внимательно посмотрите на корпусе, должно быть там написано. Там же вы найдете и логин с паролем, для входа.
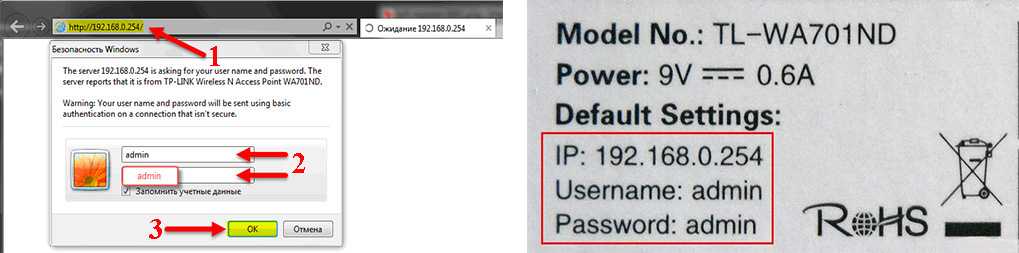
После ввода пароля и логина вы попадете на страницу настроек репитера. Здесь необходимо нажать на вкладку «Repeater». После нажатия появиться окно с доступными для подключения сетями.
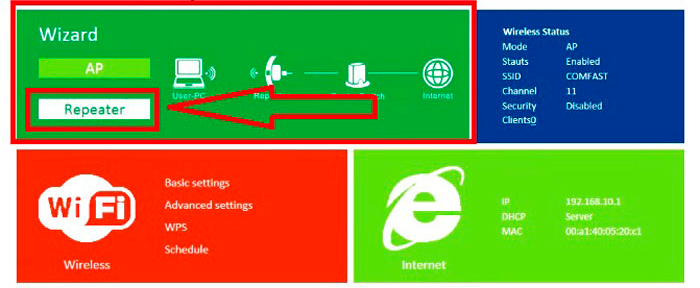
Выбираем свою сеть, прописываем внизу пароль к маршрутизатору. Жмем «Применить». Все готово, теперь вы знаете, как можно настроить повторитель WiFi.
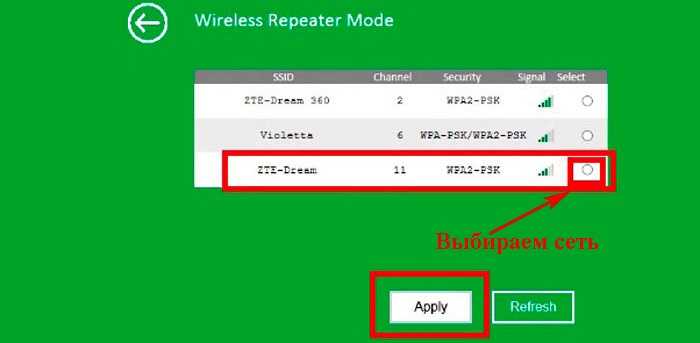
Соединение с помощью кнопки WPS
На некоторых моделях есть режим подключения WiFi Protected Setup (WPS). Кнопку wps на роутерах можно найти на корпусе. При нажатии на неё репитер выполнит подключение к роутеру без выбора сети, а также без ввода пароля. После нажатия этой кнопки необходимо в течении 1-2 минут нажать такую же кнопку на роутере. Если уровень сигнала между устройствами допустимый, тогда повторитель будет дублировать маршрутизатор.

Роутер TP-LINK как приемник Wi-Fi
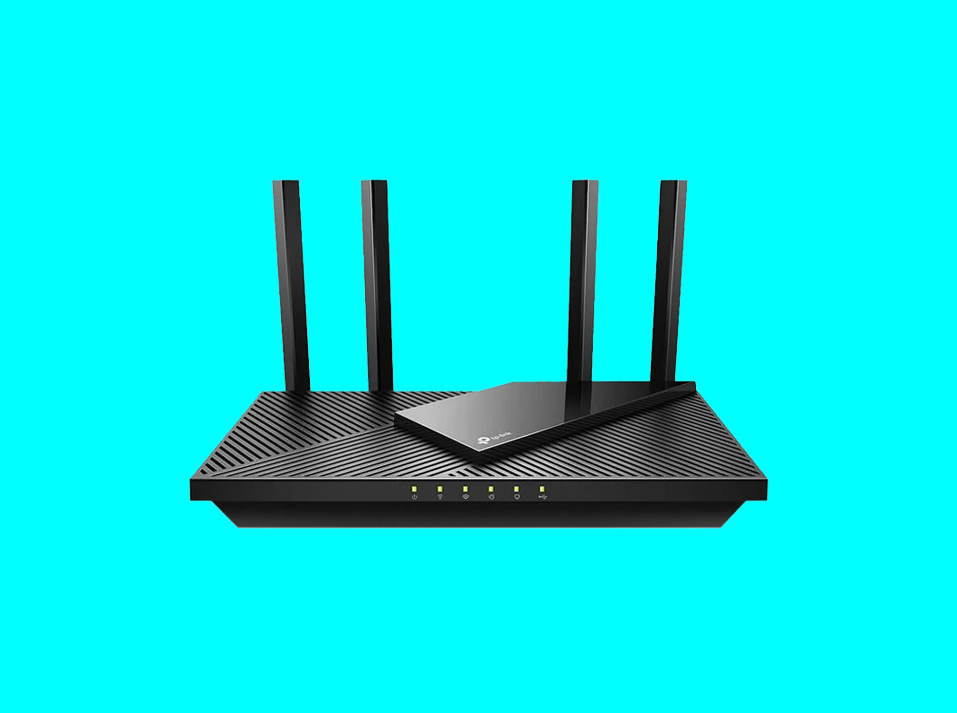
TP-LINK больше всего используется для создания подключения по проводу к телевизору или стационарному компьютеру. На большинстве моделей компании используется режим WSP.
В режиме репитера роутеры TP-Link не работают, правда, их можно использовать как повторители. Так как отсутствует первая возможность, то и подключать маршрутизаторы как адаптеры не получится без дополнительной настройки. Тем более, стоит отметить, что нет такого режима, только ВСП. Если использовать режим моста, тогда роутеры Tp-Link будут передавать интернет по кабелю. Только для этого требуется отключить режим DHCP.
Так как отсутствует режим «Адаптера», то, чтобы подключить роутер нужным образом требуется использовать мост.
Подключение роутера TP-Link как приемник Wi-Fi
Для такого подключения в роутерах TP-Link нужно сделать два шага:
- На основном устройстве устанавливается канал, например, 6, вообще, можно любой, кроме нерабочих − 12 и 13. Настройки нужно сохранить;
- Необходимо войти в настройки второго устройства, используемого в качестве приемника.
Теперь осталось изменить IP адрес роутера. Для этого требуется зайти в настройки сети и выбрать режим «LAN». Данные нужно сохранить. Последней цифрой должна быть тройка. Стоит убедиться, что два маршрутизатора находятся в сети одного типа.
Далее следует установить тот же шестой канал на втором роутере, что и на первом, либо тот, что был выбран настройщиком. Нужно поставить галочку возле команды «Включить WDS».
Осталось, выбрав команду поиск, найти нужную сеть Wi-FI. Теперь следует ввести пароль, после чего нажать на кнопку, сохраняющую все настройки.
Новая прошивка роутеров TP-Link — особенности подключения в качестве приемника
В новой прошивке требуется сделать практически такие же действия, как в классической
Только сам интерфейс настроек немного отличается, поэтому стоит обратить внимание на инструкцию:. Во-первых, на роутере с интернетом установить следует на вай-фай статический канал;
Во-первых, на роутере с интернетом установить следует на вай-фай статический канал;
На другом роутере требуется войти в дополнительные настройки и выбрать функцию подключения сети ЛАН. Далее нужно изменить в ай-пи адресе последнюю цифру на тройку
Важно проверить, чтобы была та же подсеть, то есть первые три цифры на обоих устройствах должны совпадать. Осталось сохранить действия и перезагрузить роутер;
Теперь нужно зайти по вновь заданному адресу, найти функцию дополнительных настроек, которая приведет к беспроводному режиму, а потом можно обнаружить дополнительные настройки в этом месте и выбрать режим ВДС. Осталось найти нужную сеть и ввести пароль, после чего произойдет подключение к главному маршрутизатору.
Описание
Прибор имеет поддержку сетей 802.11b/g/n в диапазоне 2,4 GHz. Устройство оборудовано чипом «Qualcomm Atheros AR9341». Внешне прибор компактный, фактические габариты в сантиметрах составляют: 11х6,5х7,5.
Глянцевый светлый пластик корпуса выглядит лаконично в любой обстановке. Даже в темном помещении владелец прибора легко может найти клавишу «WPS», которая по периметру окружена светоиндикаторами состояния работы.
Устройство оснащено портом 10/100 Mbps. Это позволяет подключить, к примеру, компьютер не имеющий Wi-Fi -модуля.
Рядом с интернет-гнездом расположена утопленная клавиша «Сброс».
Настройка сети на роутере
Теперь мы будем осуществлять настройку того роутера, который будет работать в качестве усилителя нашей основной сети. После подключения его к ПК, заходим в его настройки. Запускаем любой браузер, в строке, где вводим сайты, набираем IP-адрес роутера, что напечатан на наклейке к роутеру. Например, 192.168.1.254.
Теперь потребуется набрать имя и пароль. В обеих полях вводят — admin, данный пароль так же есть на этикетке или коробке от роутера он как и ip-адрес может у вас отличаться!
Настройка роутера в режим репитера
Теперь входим в меню Wireless. Потом в Wireless Settings и далее в Operation Mode: указывают Universal Repeater (или Range Extender).
Если в роутере активный режим WDS, необходимо выбрать вариант работы Repeater.
Далее нажимаем кнопку Survey и в новом окне кликают гиперссылку Connect напротив необходимой точки доступа для соединения (Наша основная сеть которую хотим усилить).
Для сохранения параметров нажимают Save, а потом — click here, чтобы перезагрузился настраиваемый роутер.
Если IP-адреса обеих роутеров одинаковые, то измените в будущем повторителе сигнала WiFi на второй IP-адрес. Для этого достаточно просто изменить последнюю цифру в адресе. В новом окне нажимают кнопку Reboot и ждут перезагрузки роутера.
В завершение настроек переходят на меню Wireless и раздел Wireless Security.
Указываем для этого роутера те пароль к сети и тип кодирования, что используются на основном роутере. Выражаясь по-другому, указываем те настройки безопасности на репитере, что прописаны в главной точке доступа, которой мы расширяем зону покрытия.
Необходимо убедится, что репитер связался с точкой доступа. Для этого зайдите в меню Status. Динамическое изменение цифр канала на странице Channel, в Wireless, означает, что репитер имеет проблемы с подключением к основному роутеру по WiFi. Это может быть только из-за того, что неверно введены настройки безопасности в репитере.
Теперь сохраняем настройки. Для этого необходимо кликнуть по кнопке Save.
Перегружаем роутер.
Убеждаемся в том, что второй роутер смог подключиться к основному. Для этого входим в меню Status и проверяем параметры соединения. При верных настройках поле Name (SSID): репидера дублирует данные базового роутера. Такие же дубликаты настройки основного роутера будут у репитера в параметрах Channel, MAC Address. Поле Traffic Statistics высветит обмен данных между роутерами. Таким образом можно настроить зону покрытия из трех и больше точек доступа.
Настройка сети на роутере
Теперь мы будем осуществлять настройку того роутера, который будет работать в качестве усилителя нашей основной сети. После подключения его к ПК, заходим в его настройки. Запускаем любой браузер, в строке, где вводим сайты, набираем IP-адрес роутера, что напечатан на наклейке к роутеру. Например, 192.168.1.254.
Теперь потребуется набрать имя и пароль. В обеих полях вводят — admin, данный пароль так же есть на этикетке или коробке от роутера он как и ip-адрес может у вас отличаться!
Настройка роутера в режим репитера
Теперь входим в меню Wireless. Потом в Wireless Settings и далее в Operation Mode: указывают Universal Repeater (или Range Extender).
Если в роутере активный режим WDS, необходимо выбрать вариант работы Repeater.
Далее нажимаем кнопку Survey и в новом окне кликают гиперссылку Connect напротив необходимой точки доступа для соединения (Наша основная сеть которую хотим усилить).
Для сохранения параметров нажимают Save, а потом — click here, чтобы перезагрузился настраиваемый роутер.
Если IP-адреса обеих роутеров одинаковые, то измените в будущем повторителе сигнала WiFi на второй IP-адрес. Для этого достаточно просто изменить последнюю цифру в адресе. В новом окне нажимают кнопку Reboot и ждут перезагрузки роутера.
В завершение настроек переходят на меню Wireless и раздел Wireless Security.
Указываем для этого роутера те пароль к сети и тип кодирования, что используются на основном роутере. Выражаясь по-другому, указываем те настройки безопасности на репитере, что прописаны в главной точке доступа, которой мы расширяем зону покрытия.
Необходимо убедится, что репитер связался с точкой доступа. Для этого зайдите в меню Status. Динамическое изменение цифр канала на странице Channel, в Wireless, означает, что репитер имеет проблемы с подключением к основному роутеру по WiFi. Это может быть только из-за того, что неверно введены настройки безопасности в репитере.
Теперь сохраняем настройки. Для этого необходимо кликнуть по кнопке Save.
Перегружаем роутер.
Убеждаемся в том, что второй роутер смог подключиться к основному. Для этого входим в меню Status и проверяем параметры соединения. При верных настройках поле Name (SSID): репидера дублирует данные базового роутера. Такие же дубликаты настройки основного роутера будут у репитера в параметрах Channel, MAC Address. Поле Traffic Statistics высветит обмен данных между роутерами. Таким образом можно настроить зону покрытия из трех и больше точек доступа.
Как настроить роутер как репитер: все способы
Чтобы из WiFi роутера сделать репитер или ретранслятор, нужно выполнить всего лишь несколько простых действий. Самые важные моменты здесь такие:
- самое идеальное соединение – между девайсами одного бренда, ещё лучше – одной модели. В других случаях нужно проверять, можно ли «подружить» устройства между собой;
- для правильной работы номер канала у обоих маршрутизаторов должен совпадать, так что при необходимости смените канал через настройки;
- второй девайс, который мы используем как повторитель, должен быть с некоторыми выключенными функциями, например, нужно выключить DHCP и WPS.
Настроить как репитер
Настройка роутера в режиме репитера – самый простой способ справиться с задачей. Всё, что необходимо, это зайти в веб-интерфейс устройства и настроить тип работы. В оборудовании TP-Link, к примеру, этот раздел так и называется: «Рабочий режим».
- Выберите пункт «Усилитель Wi-Fi сигнала» и сохраните изменения. Девайс будет перезагружен.
- Использование роутера в качестве репитера уменьшает количество настроек: остаются самые необходимые.
- Перейдите в раздел «Беспроводной режим» – «Подключение к сети». Выберите «Поиск» и затем нажмите на вашу основную сеть. В следующем окне нужно ввести её пароль и нажать «Сохранить».
- Все остальные параметры будут выставлены автоматически. Ваша сеть будет расширена, а гаджет уже в виде репитера сможет раздавать интернет и в проводном, и в беспроводном режимах. При этом имя и пароль будут те же, как в основной сети.
- Отключить репитер можно, если сделать параметр «Режим работы» в виде пункта «Беспроводной роутер».
Настроить как WDS-мост
Если настроить второй роутер как репитер не получается ввиду отсутствия этих настроек, то вы всё равно сможете усилить сигнал, настроив мост. Также этот параметр называется WDS. Для этого выполните шаги ниже. Я приведу пример, как настроить роутер TP Link как репитер WiFi и сделать это в режиме WDS.
- Основной девайс у вас уже должен быть настроен и раздавать интернет.
- Зайдите в настройки основного устройства и смените канал с «Авто» на какой-то определённый. Эти настройки можно найти в «Настройках беспроводного режима». Сохраните настройки.
Перейдите в настройки дополнительного девайса. По умолчанию, разные маршрутизаторы могут быть «завязаны» на одном адресе – например 192.168.1.1. Чтобы настроить WiFi роутер как повторитель и не сделать конфликт адресов, нужно сменить IP-адрес. На вкладке «Сеть» – «LAN» смените адрес так, чтобы последняя цифра была на 1 больше, чем у первого. Например, 192.168.1.2. Сохраните настройки и дождитесь перезагрузки аппарата.
На вкладке Беспроводной режим (Wireless) пропишите имя второй сети и обязательно выставьте тот же канал, который был определён на главном устройстве.
- После этого нажмите Поиск (Survey) и в новом окне нажмите на свою сеть. Затем введите её пароль. Также поле «Тип безопасности» нужно сделать одинаковым.
- Отключите WPS, иногда эта опция также называется QSS.
Отключите на втором девайсе DHCP.
Перезагрузите устройство. Если всё сделано правильно, то всё готово – и гаджет теперь раздаёт вашу основную сеть Вай Фай.
Какие нюансы стоит учитывать при настройке моста:
- этот режим удобнее, если вы хотите расширить сеть, которым делится мобильный телефон или сеть соседа (с его согласия), к которой не имеете доступа;
- при режиме WDS может падать скорость подключения – до двух раз. Это особенность данной технологии;
- при переходе от одной точки к другой, ваши устройства будут переключаться с одной сети на другую.
Использовать стороннюю прошивку
Это способ, как подключить роутер в качестве WiFi репитера, если на самом устройстве данной функции по умолчанию нет. Помните о рисках, связанных с установкой сторонних прошивок: вы теряете гарантию и делаете всё на свой страх и риск.
- Скачайте стороннюю прошивку, которая поддерживает функцию репитера: OpenWRT, Gargoyle, DD-WRT или какую-то другую.
- Зайдите в «Системные инструменты» веб-интерфейса и выберите нужную прошивку. Сделайте обновление вашего аппарата на неё.
Перейдите в Network, DHCP and DNS и отключите DHCP.
- Перейдите в Network – WiFi и нажмите Scan. Найдите сеть, которую вам нужно расширить. Далее введите пароль от неё.
- Перейдите в Network – WiFi и нажмите Add. В открывшемся окне в параметре Mode выставите Client – это режим репитера. Также назовите вашу сеть и выставьте галочки напротив lan и wwan.
На вкладке Wireless Security определите тип шифрования и пароль сети.
Всё готово! Теперь вы можете использовать роутер как репитер с помощью кастомной (пользовательской) прошивки маршрутизатора.


















