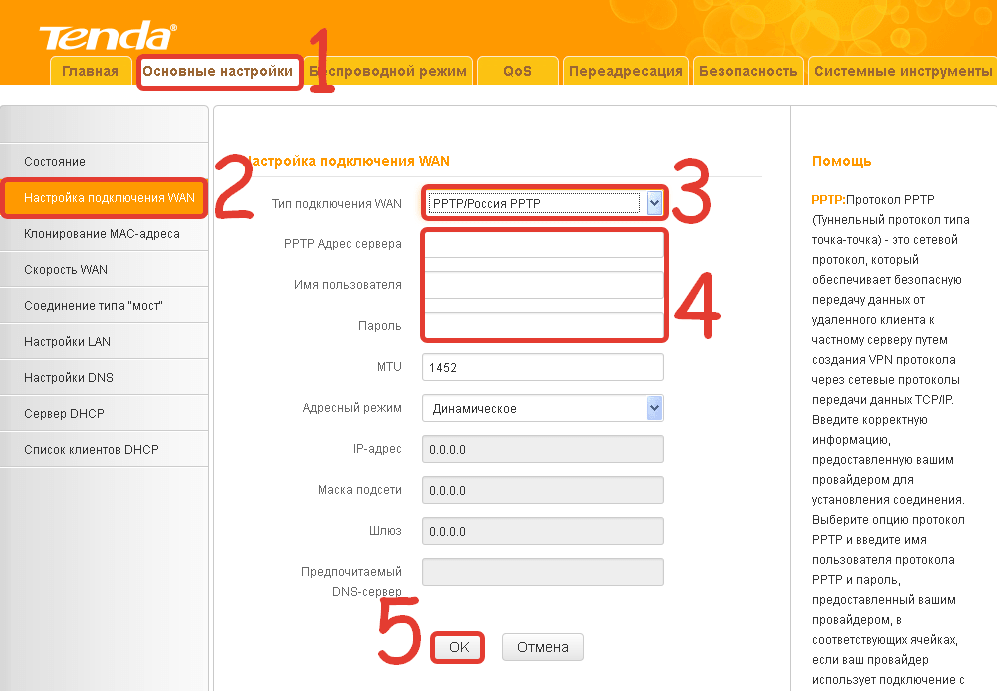Управление настройками Tenda F3
Полное управление настройками роутера Tenda F3 включает в себя:
- сброс настроек роутера к заводским;
- перезапуск роутера (если программная неполадка, например, «зависание»);
- обновление или переустановка прошивки.
Tenda N301 также поддерживает резервное копирование настроек, а также их восстановление из заранее созданной копии. Копия настроек может быть сохранена в отдельный файл. Помимо всего вышеперечисленного, поддерживается удалённое веб-управление роутером — для этого нужна услуга «Статичный IP», получаемая у вашего провайдера.
Сброс настроек роутера Tenda F3
Программный сброс роутера Tenda F3 выполняется из подменю «Системные инструменты — Заводские настройки».
Кнопка сброса настроек отменит все изменённые до этого настройки F3
Одноимённая кнопка сброса роутера к исходным настройкам позволит после перезапуска Tenda N301 заново перенастроить интернет, локальную сеть и IPTV, а также проверить параметры Wi-Fi, если что-то пошло не так.
Обновление прошивки роутера Tenda F3
Заранее подпишитесь на свежие обновления для модели F3. Установка прошивки от другой модели роутера Tenda может привести к необходимости полного перепрограммирования роутера, чего не всегда можно добиться в домашних условиях, имея под рукой лишь подключение по LAN-кабелю.
Выберите прошивку и подтвердите её закачку в роутер
По команде «Системные инструменты — Обновление встроенного ПО» открывается средство обновления/переустановки текущей версии прошивки. Кнопка «Обзор» позволяет найти заранее скачанный файл прошивки для F3, используя встроенный «Проводник Windows», после чего следует нажать одноимённую кнопку обновления прошивки. Роутер загрузит и установит прошивку, перезапустится. Возможно, будут удалены все ваши предыдущие настройки.
Параметры безопасности
Неотъемлемым критерием интернет-серфинга является безопасность. Данный пункт обязательно необходимо учесть при настройке роутера «Тенда». Изменить параметры можно во вкладке «Установка безопасности». Для того чтобы ограничить доступ к меню роутера, надо зайти в пункт «Удаленное управление WEB» и убрать галочку напротив графы «Включение». В этом случае настраивать оборудование можно будет только с устройства, подключенного локально.
Также рекомендуется изменить стандартный логин и пароль, который запрашивается перед входом в веб-интерфейс. Сделать это можно в пункте «Инструмент системы» вкладка «Исправление пароля». Не помешает воспользоваться и фильтром МАС-адресов, например, указав только те, которым можно подключать к интернету, занеся их в соответствующий список.
Настройка интернета на роутере Tenda F3
Интернет по кабелю, будь это ADSL- или (G)PON-доступ (второе есть не что иное, как «оптика в дом/квартиру»), использует последние достижения, включая VPN-шифрование трафика по технологии PPTP/L2TP.
Настройка PPPoE-доступа на Tenda F3
PPPoE — высокоскоростной протокол, использующий проверку пользователя по логину и паролю. Без авторизации по паролю выхода в Сеть попросту не будет.
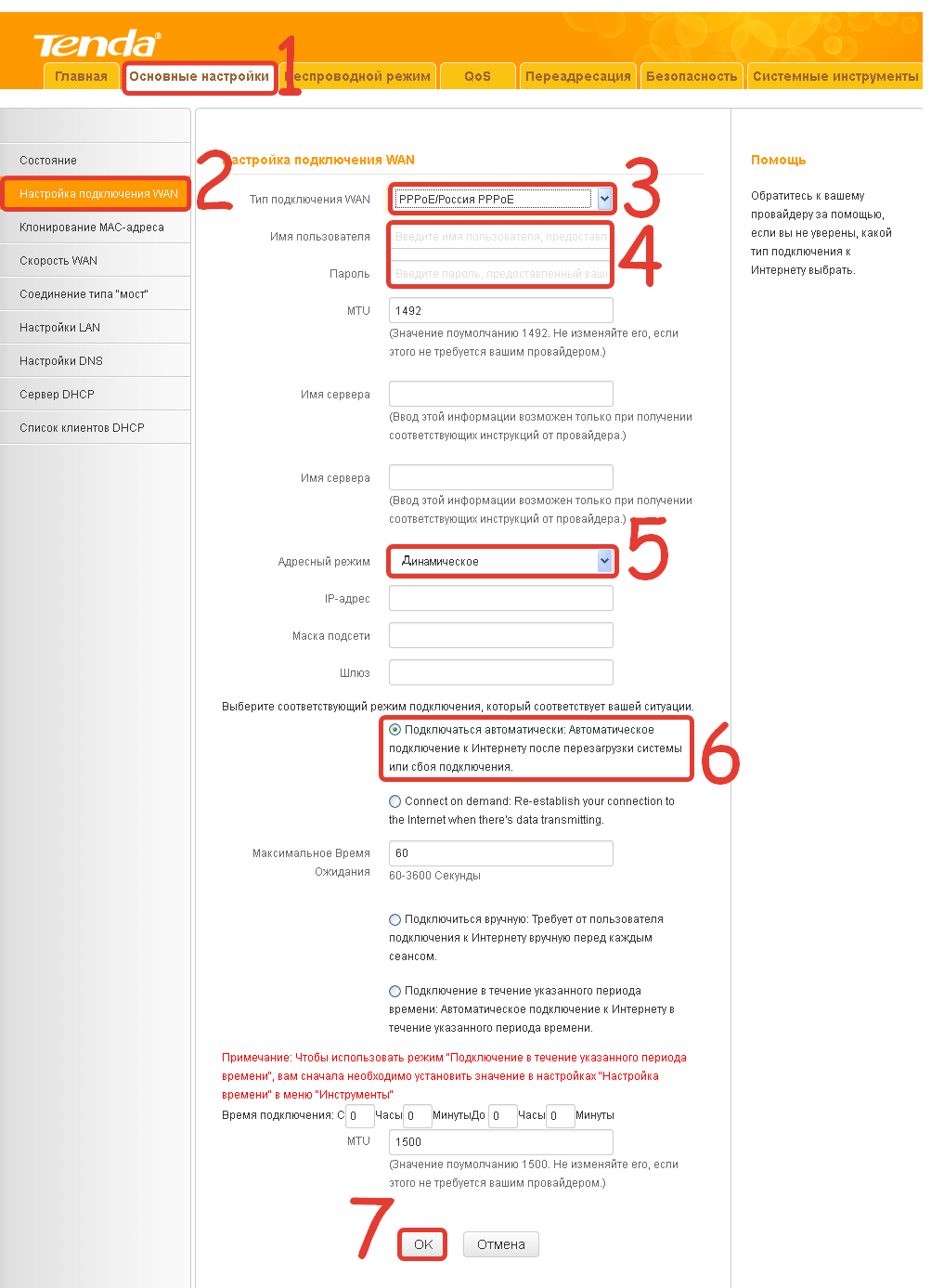
Роутер подключится к Сети, используя PPPoE-протокол.
Настройка PPTP на Tenda F3
PPTP-протокол — это шифрование VPN, применяемое в любых незащищённых сетях. Шифрование необходимо, когда, например, используются файлообменные и пиринговые сети — в частности, BitTorrent, DirectConnect++, eDonkey и другие сервисы.
В качестве примера — обобщённый веб-интерфейс роутеров Tenda.
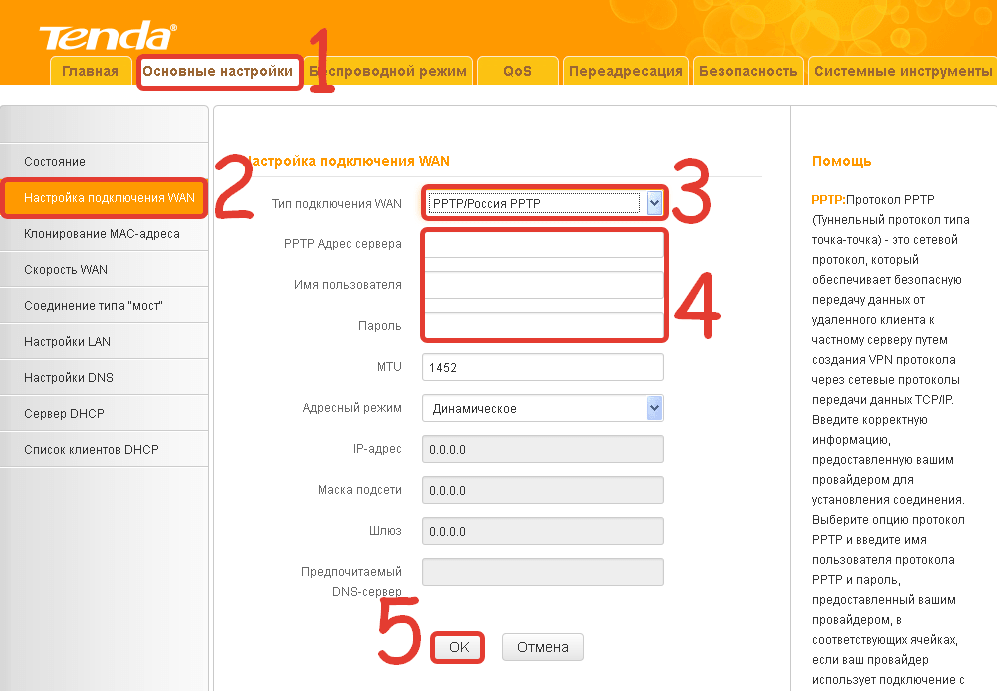
Tenda F3 подключится к Сети, используя PPTP-связь.
Настройка L2TP на Tenda F3
Как и протокол PPTP, L2TP — это следующая за PPTP надстройка шифрования VPN. Все российские провайдеры поддерживают PPTP и L2TP-шифрование.
Роутер Tenda F3 перезапустится и выйдет в интернет, используя L2TP-протокол.
Доступ в Сеть на F3 со статичными IP
Статичные IP-адреса — то, без чего не было бы интернета. Каждый сервер имеет свой статичный IP (шлюз). Услуга «Статический IP» также полезна, когда нужно организовать быстрый доступ к вашей локальной сети извне, например, удалённый доступ к объектам из любой точки Земли, на которых имеется видеонаблюдение.
Роутер Tenda F3 выйдет в Сеть, применяя фиксированные IP-адреса.
Настройки Wi-Fi на Tenda F3
Настройка Wi-Fi включает в себя конфигурацию режима репитера. Ретранслятор Wi-Fi не только раздаёт интернет, но и потребляет трафик с других роутеров, где уже есть выход в Сеть, а также развёртывает беспроводную локальную сеть (WLAN).
Режим точки доступа на Tenda F3
Необходимо не только настроить параметры сети Wi-Fi, но и создать защищённую сеть, к которой не подключится ни один неучтённый смартфон, планшет, ноутбук или ПК.
Общие настройки Wi-Fi на Tenda F3
Сделайте следующее.
- Дайте команду «Беспроводной режим — Основные настройки Wi-Fi».
- Задайте имя сети (SSID), выдаваемое в эфир.
- Выберите режим беспроводной точки доступа.
- Выберите автоматический подбор канала Wi-Fi.
- Выберите ширину канала в 20 МГц. Применение 40-мегагерцовой полосы Wi-Fi чревато созданием помех соседним роутерам и снижением радиуса действия сетей Wi-Fi не менее, чем вдвое.
- Включите функции «WMM» (Wireles Multimedia — отвечает за целостность контента, передаваемого по сетям Wi-Fi) и APSD (Automatic Power Shutdown — автоуменьшение мощности канала Wi-Fi при его невостребованности). Нажмите кнопку «OK».
Роутер Tenda F3 перезапустится с новыми параметрами Wi-Fi.
Настройка безопасности Wi-Fi
Чем более прогрессивная защита сети Wi-Fi применяется, тем больше вероятность, что она не будет обойдена посторонними людьми.
- Дайте команду «Беспроводной режим — Защита беспроводной сети».
- Выберите одну из виртуальных сетей, которую вы хотите закрыть от посторонних людей, и включите смешанный режим WPA/WPA-2/PSK.
- Выберите смешанный режим TKIP/AES и введите ключ WPA-2.
- Включите WPS на случай, если ввод кода на ПК или гаджете не будет доступен (например, зависание в работе физической клавиатуры или при срабатывании сенсора дисплея). Включение функции WPS позволит подключить устройство к сети Wi-Fi с кнопки WPS на роутере.
- Нажмите «OK» для сохранения настроек защиты Wi-Fi.
Теперь при первом входе с устройства, которое ещё не подключалось к роутеру с момента изменения настроек безопасности, нужно будет либо ввести пароль сети Wi-Fi, либо нажать кнопку WPS на роутере.
Настройка репитера на Tenda F3 и выход в интернет
Прежде чем выходить в Сеть по кабелю WAN, полезно отработать доступ в Сеть, используя другой «раздатчик»: смартфон, планшет или ноутбук в режиме виртуального хотспота Wi-Fi, свой роутер 4G/Wi-Fi либо любой из соседских роутеров. Источником интернет-трафика служит также открытая точка доступа ближайшего кафе, кинотеатра либо РЦ, или хотспот Wi-Fi в ближайшем парке отдыха.
Чтобы настроить соединение типа «беспроводной мост с ретранслятором Wi-Fi» (это и есть репитер), сделайте следующее.
- Дайте команду «Основные настройки — Режим моста» и включите опцию «Беспроводное соединение WAN».
- Заполните параметры для подключения к исходному роутеру: имя сети Wi-Fi, канал (если вы используете один и тот же канал), введите ключ WPA-2 от исходного роутера, включив перед этим смешанное шифрование (TKIP/AES).
- Нажмите «OK». Перейдите в уже знакомые настройки беспроводной сети, чтобы настроить ретранслятор Wi-Fi как точку доступа («раздатчик» получаемых от исходного роутера данных на второй частоте Wi-Fi).
- Выполните настройки точки доступа Wi-Fi, согласно предыдущей инструкции.
Роутер перезапустится в режиме репитера, подключится к другому роутеру и получит доступ в Сеть через него. Ваши гаджеты и ПК выйдут в интернет, используя ретранслируемый с соседнего роутера трафик.
Как подключить wifi
На роутере данной модели предусмотрены два способа настройки вай фай:
- через ВЕБ-интерфейс;
- через WPS.
Устройство имеет интегрированную точку доступа АР и соответственно поддерживает режим упрощенных настроек WPS.
Удобнее настраивать беспроводной доступ первым способом, с помощью ВЕБ-интерфейса:
- вначале войдите на страницу «Установка беспроводной связи». Выберите пункт «Основные установки беспроводной сети»;
- найдите кнопку «Включение» и поставьте напротив нее галочку;
- почти все пользователи хотели бы вместо стандартного присвоить собственное имя. Делается это следующим образом: нужно отыскать графу «Primary SSID”, удалить существующее название и ввести новое;
- для повышения уровня безопасности вы можете также воспользоваться кнопкой «Радиовещание SSID». Обычно она включена. Если вы ее выключите, подключиться к вашему вай фай сможет только тот пользователь, который знает ее SSID идентификатор;
- в панели управления есть также дополнительная функция под названием «AP Isolation». Что она дает? С ее помощью вы можете в сети обмениваться с другими пользователями, у которых также установлен подобный роутер, любыми файлами и данными, а также получать доступ ко всем внутресетевым сервисам. Это не очень удобно, потому и отключать ее невыгодно. Делается это только тогда, когда действительно возникает необходимость установить запрет на общение пользователей между собой и изолировать их;
- установку вай фай для роутера модели Tenda N3 можно считать полностью завершенными после того, как вы установите на нем пароль, защищающий вашу сеть. Не секрет, что при открытой сети, кто угодно может бесплатно подключаться к ней и пользоваться услугами интернета. Даже если неизвестный сосед не замышляет ничего дурного, все равно это неприятный факт, поэтому лучше обезопасить себя от нежелательного вторжения.
Тем более что делается это буквально в три клика:
- снова переходим на страничку «Установка беспроводной сети»;
- в пункте «Безопасность» из предложенных вариантов нужно выбрать такой: «Режим безопасности WPA2-PSK» — это максимальный уровень защиты, который вы можете обеспечить на данном устройстве;
- теперь осталось только придумать пароль, который должен состоять не более чем из восьми символов, и ввести его в соответствующую графу. Сообщайте этот пароль только тем, кто будет иметь право доступа к вашему устройству;
- не забудьте сохранить все изменения.
Фото: ввод параметров
Для установки защиты максимального уровня введите необходимые данные в соответствующие поля.
Вот и все – вы произвели самостоятельно все необходимые настройки вашего роутера и обезопасили себя от незаконного проникновения посторонних пользователей в интернет через вашу сеть. Хотелось бы узнать больше о функциях маршрутизатора?
Настройка WI-FI
В этом случае выполняют простые манипуляции по смене названия WI-FI и изменению пароля. Для этого нужны такие действия:
- осуществляют вход во вкладку «Беспроводной режим»;
- в левом углу кликают по графе «Основные настройки Wi-FI»;
- в графе «Имя сети» данные стирают и вписывают имя своей сети Вай-Фай;
- сохраняют настройки, подтверждая свое действие нажатием на окно «OK».
После этого выполняют такие манипуляции:
- в левом углу выбирают графу «Защита беспроводного режима»;
- в графе «Версия» из представленного списка выбирают значение «Mixed WPA/WPA2»;
- напротив фразы «Пароль WI-FI» указывают придуманный вариант пароля, который нужно запомнить, а лучше всего – записать;
- настройки сохраняют нажатием на клавишу «OK».
При желании пароль также можно сохранить прежним. После этого можно пользоваться маршрутизатором по назначению.
Зная, как зайти в настройки роутера и настроить устройство для приема сигнала, можно самостоятельно выполнить подключение маршрутизатора и любого гаджета. Если все сделано правильно, сбоев в работе не должно возникнуть.
Tenda хоть они и не супер популярный роутер, однако исправно работает. Разберем вкратце отличия в моделях этой компании, а затем рассмотрим, как настроить роутер Tenda.
Характеристики
Для любителей покопаться в характеристиках, выношу их отдельно под спойлер (взято с официального сайта). Самое интересное уже было вынесено выше.
| Скорость Wi-Fi | 802.11b : 11 Mbps 802.11g : 54 Mbps 802.11n : 300Mbps |
| Стандарты и протоколы | IEEE802.11b,IEEE 802.11g, IEEE 802.11n |
| Модуляция | 802.11b: DSSS / BPSK / QPSK / CCK 802.11g: OFDM / DSSS / BPSK / QPSK / CCK |
802.11n: OFDM / DSSS / BPSK / QPSK / CCK
Рабочая частота 2.412
2.484 GHz
Электропитание 16dBm
Чувствительность приема 11b: -95dBm 11g: -76dBm 11n: -73dBm
Антенны 2 *3dBi external non-detachable
Стандартная версия RFC768 UDP RFC791 IP
Channel Bandwidth: 20/40MHz (default)
Рабочий режим Repeater Mode (Client + AP)
Безопасность беспроводной сети Encryption Mode: Mix WPA-PSK/WPA2-PSK WPA Algorithm: TKIP
DHCP-сервер Есть
Другое Обновление прошивки Сброс на заводские настройки
Габариты 111 x 56 x 47.7 мм
Температура Эксплуатация: 0ºC
40ºC Хранение: -40
70℃
Влажность Эксплуатация: 10-90% Хранение: 5-90%
Подключение Tenda AC10U к компьютеру
Чтобы подключить роутер Tenda AC10U к интернету, нужно внимательно посмотреть на подписи под сетевыми разъемами. Все они одного цвета и отличаются только обозначениями.
- «1,2,3» — это порты LAN для подключения компьютеров, IP камер и других девайсов по кабелю. Если вы будете настраивать роутер Тенда со стационарного компьютера, то подключите в один из них кабель Ethernet из комплекта, другой конец которого вставьте в сетевой разъем на материнской плате. Однако, если настройка будет производиться с ноутбука или смартфона, это делать не обязательно.
- WAN — это как раз тот вход, который больше всего интересует нас в данный момент. В него нужно вставить тот, кабель, который интернет-провайдер протянул в вашу квартиру.
Для того, чтобы подключиться к самому маршрутизатору, есть два пути:
- По кабелю со стационарного ПК
- По WiFi с ноутбука или телефона
Несмотря на то, что у Tenda AC10U есть поддержка мобильного приложения «Tenda WiFi», выполнить первоначальную настройку через него невозможно. Для его работу нужно активировать эту функцию в панели управления. Не понятно, зачем так сделано. Сегодня все больше людей пользуются только смартфонами, и во многих случаях было бы удобно выполнить первичную настройку роутера именно через приложение.
Но вернёмся в нашу реальность. Проще всего настроить роутер Tenda AC10U по WiFi. Как только вы включите его в розетку, он начнет раздавать беспроводной сигнал в двух диапазонах — с названием «Tenda_XXX» и «Tenda_XXX_5G». Они по умолчанию защищены. Причем, пароль для подключения в каждом случае индивидуален и указан на этикетке на маршрутизаторе.
Ваше мнение – WiFi вреден?
Да 24.2%
Нет 75.8%
Проголосовало: 10182
Соответственно, подключаемся к одной из этих сетей
И набираем в браузере адрес входа tendawifi.com
Откроется мастер быстрой настройки. Интерфейс его максимально упрощён по сравнению с другими моделями. Видимо, это сделано в обновленной заводской прошивке для удобства использования на мобильных устройствах. Веб-интерфейс открывается сразу на русском языке, но в прошивке имеется большинство самых распространенных, можно выбрать, например, украинский. Для продолжения настройки роутера Тенда жмем на кнопку «Старт»
На первом шаге выбираем свой тип подключения к интернету. Здесь имеются все используемые российскими провайдерами способы. Какой именно у вас, и какие данные нужно вводить для подключения, нужно узнать у своего поставщика.
В этом же окне можно клонировать MAC адрес со своего компьютера, если провайдер привязывает его к договору на оказание услуг. Либо указать какой-либо другой вручную.
Жмем кнопку «Далее» и переходим к настройке wifi сети.
- Здесь сразу можно выбрать мощность передатчика. Если у вас небольшая квартира или комнаты, есть смысл сделать ее низкой, чтобы сигнал не распространялся дальше вашего помещения.
- Ну и традиционно, задаем свое имя для беспроводной сети и пароль, чтобы к ней подключиться.
- Также можно поставить галочку на «Настроить пароль WiFi в качестве пароля для входа в учетную запись администратора». Но надежнее будет ввести в поле ниже отдельный ключ безопасности.
Применяем изменения и ждем перезагрузки роутера Tenda.
Для продолжения работы нужно снова подключиться к сети Tenda, но уже с новым названием, которое мы ей дали.
Вход в web-интерфейс Tenda
Web-интерфейс роутера — это все страницы настроек маршрутизатора хранящиеся в памяти девайса, а не в интернете. Открыть его можно в любом браузере при помощи IP адреса 192.168.0.1 или 192.168.1.1, он указан на нижней крышке. Кроме того, войти в настройки возможно при помощи хостнейма tendawifi.com — это IP адрес, он соответствует названию сайта.
Перейдя по любому из вариантов, загрузится панель управления. Первая вкладка web-интерфейса, это запрос пароля на вход. Необходимо ввести в строку логин — admin, в строку пароль — password или admin. В редких случаях это поле не заполняется вообще. Все, вход в web-интерфейс Tenda Wi-Fi AC5 произведен.
Вход в системные настройка роутера
Настройка
Как уже было сказано, стандартная настройка в первый раз выполняется с помощью Мастера и не требует никаких знаний этого дела, особых умений. После нее нужно определить, какой тип подключения предоставляет провайдер.
Динамический IP
В чем отличия между сетями 3G и 4G: особенности, преимущества и недостатки
Если тип — динамический IP, то пользователь уже может распоряжаться интернетом в полной мере без проблем. Единственное, что нужно узнать, делает ли оператор привязку по MAC-адресу. Если да, то можно просто клонировать адрес ПК, к которому подключен роутер.
Важно! Можно также позвонить в ТП провайдера и попросить записать адрес MAC. Некоторые предоставляют эту услугу так, что можно самостоятельно прописать адрес в личном кабинете
Если тип подключения PPTP, PPPoE, или L2TP
В сравнении с динамическим айпи эти виды требуют дополнительных конфигураций. При такой форме подключения нужно указывать при настройке логин и пароль, которые выдаются провайдером при заключении договора. Для PPTP и L2TP дополнительно нужно будет указать адрес IP или домен сервера оператора.
Если эти данные неизвестны, то следует опять же позвонить в техническую поддержку оператора и узнать их, назвав свое имя, номер договора или адрес.
Параметры WiFi
После выбора подключения роутер предложит настроить беспроводную сеть вайфай: ее название, которое задается стандартно, пароль и пароль на вход в конфигуратор. При желании все это можно будет поменять в конфигурациях во вкладке «Настройки Wifi».
После выполнения всех действий роутер попросит подключить устройство к сети. Если оно уже подключено, то ничего делать не нужно.

Настройка подключения к интернету (WAN)
Проверьте, подключили ли вы интернет к роутеру в порт WAN. Это может быть кабель от вашего интернет-провайдера, или от модема. Как подключить, я показывал на фото выше.
Самая главная настройка. Нам нужно задать параметры, чтобы роутер смог подключится к интернету. В противном случае, у нас будет WI-FI сеть, но без доступа к интернету.
Важно! Вам необходимо знать, какой тип подключения к интернету использует ваш интернет провайдер (Динамический IP, Статический IP, PPPoE, L2TP, PPTP). И соответствующие параметры, которые зависят от конкретного типа подключения: логин, пароль, адрес сервера.. Так же, хорошо бы уточнить, есть ли привязка по MAC адресу
Так же, хорошо бы уточнить, есть ли привязка по MAC адресу.
Если у вас провайдер использует тип подключения Динамический IP (DHCP) без привязки по MAC-адресу, то интернет через роутер должен работать без настройки, так как тип подключения DHCP стоит по умолчанию.
Если провайдер делает привязку по MAC-адресу, то клонировать его можно в настройках на вкладке «Клонирование MAC-адреса». Или позвонить к провайдеру, и попросить прописать новый MAC-адрес. И продиктовать адрес роутера.
Вы сразу можете переходить к разделу с настройкой Wi-Fi сети.
Настройка PPPoE на Tenda N301
- В настройках нужно перейти на вкладку «Настройка подключения WAN».
- В выпадающем меню «
- Указать логин и пароль, который вам выдает интернет-провайдер.
- Адресный режим: Динамическое.
- Проверить, установлен ли пункт «Подключатся автоматически».
Нажимаем Ok для сохранения настроек.
Если вы все параметры задали правильно, то роутер должен подключится к интернету.
Настройка PPTP, или L2TP
- Открываем вкладку «Настройка подключения WAN».
- Выбираем тип подключения «PPTP/Russia PPTP», или L2TP (смотря какой тип подключения использует ваш провайдер)
. - Задаем «Адрес сервера».
- Указываем логин и пароль.
- Ok для сохранения настроек.
Важно понимать! Если вы раньше для подключения к интернету на компьютер запускали высокоскоростное подключение, то теперь этого делать не нужно. Теперь это будет делать роутер
Мы только что настроили это подключение. Главное, сделать это правильно.
Когда интернет через роутер заработает, можно переходит к настройке Wi-Fi сети.
Дизайн, комплектация
Кроме Wi-Fi роутера Tenda F3 в коробке лежат:
- адаптер для подключения к электрической сети;
- сетевой кабель (патч-корд) для подключения к компьютеру;
- компакт-диск с программным обеспечением;
- документация, в том числе инструкция по настройке в картинках с пояснениями на нескольких языках.
Тонкий стильный корпус изготовлен из белого пластика и имеет зеркальную поверхность. На передней стенке размещён ряд световых индикаторов, оповещающих пользователя о режимах работы устройства. По бокам находятся отверстия для отвода тепловой энергии от процессора. Именно от перегрева нередко зависают подобные китайские роутеры.
На задней стенке расположены:
- 3 LAN-порта;
- один Ethernet-интерфейс для подключения кабеля провайдера;
- разъём для адаптера питания;
- 3 несъемные антенны;
- кнопка для сброса настроек и быстрого подключения гаджетов к Wi-Fi без ввода пароля (WPS).
На дне налеплена наклейка с информацией об экземпляре. Имеются отверстия для вешания маршрутизатора на стену.
Видео-обзор роутера смотрите тут:
Настройка роутера с мобильного приложения
Управление маршрутизатором Тенда АС5, возможно, с мобильного приложения, оно скачивается с App Store и Google Play. Устанавливается и запускается сразу после подключения на мобильном устройстве Wi-Fi Тенда АС5.
Если маршрутизатор на заводских настройках, то после запуска приложения его установка производится сразу же. Оно запросит параметры интернет-подключения и настройки сети Wi-Fi. После внесения всех данных необходимо переподключить вай-фай, и заново запустить приложение. После включения на экране появляется управляемое устройство, нажав на него появиться окно пароля, вводится слово admin или пароль сети Wi-Fi. На открывшейся вкладке можно ознакомиться со всеми устройствами, подключенными к роутеру.
Приложение очень помогает в управлении, с его помощью можно заблокировать определенное устройство или ограничить его скорость. И также с него удобно подключить родительский контроль и управлять им.
Все настройки доступны во вкладке инструменты: обновление ПО, черный список, перезагрузка и другие основные функции.
Приложение
Обновление микропрограммы
Инструкции по прошивке и обзор «админки» смотрите здесь:
В системных настройках осуществляется программный сброс конфигурации маршрутизатора и обновление прошивки. Для поддержания прошивки в актуальном состоянии её нужно скачать с официального сайта поддержки маршрутизаторов.
- В системных инструментах кликаем «Обновление встроенного ПО».
- В окне «Обзор» выбираем бинарный файл с микропрограммой на жестком диске, щелкаем «Обновление…» и подтверждаем намерения.
Вся конфигурация будет сброшена, однако настройки можно сохранить, благодаря наличию инструментов для их резервного копирования. Меню «Резервное копирование и восстановление» находится в системных инструментах.
Я рассказал все самое необходимое, что пригодится при настройке этой модели. Если есть вопросы, или что-то не получается, обязательно пишите! Команда WifiGid будет рада помочь своим читателям и подписчикам!
- https://nastroisam.ru/tenda-n3/
- https://znaiwifi.com/nastroika-routera/tenda-na-russkom.html
- https://wifigid.ru/tenda/f3
Управление настройками Tenda N301
Полное управление настройками роутера Tenda N301 включает в себя:
- сброс настроек роутера к заводским;
- перезапуск роутера (если программная неполадка, например, «зависание»);
- обновление или переустановка прошивки.
Tenda N301 также поддерживает резервное копирование настроек, а также их восстановление из заранее созданной копии. Копия настроек может быть сохранена в отдельный файл. Помимо всего вышеперечисленного, поддерживается удалённое веб-управление роутером — для этого нужна услуга «Статичный IP», получаемая у вашего провайдера.
Сброс настроек роутера Tenda N301
Программный сброс роутера Tenda N301 выполняется из подменю «Системные инструменты — Заводские настройки».
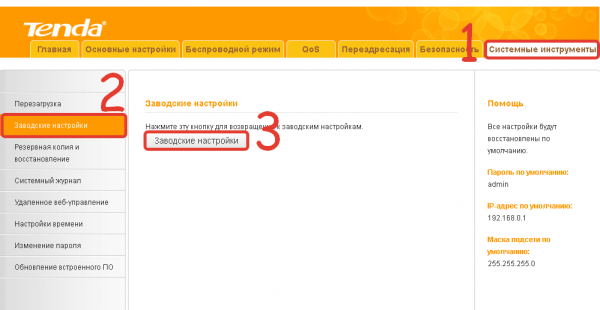
Нажмите кнопку возврата к заводским настройкам роутера N301
Одноимённая кнопка сброса роутера к исходным настройкам позволит после перезапуска Tenda N301 заново перенастроить интернет, локальную сеть и IPTV, а также проверить параметры Wi-Fi, если что-то пошло не так.
Обновление прошивки роутера Tenda N301
Заранее подпишитесь на свежие обновления для модели N301. Установка прошивки от другой модели роутера Tenda может привести к необходимости полного перепрограммирования роутера, чего не всегда можно добиться в домашних условиях, имея под рукой лишь подключение по LAN-кабелю.
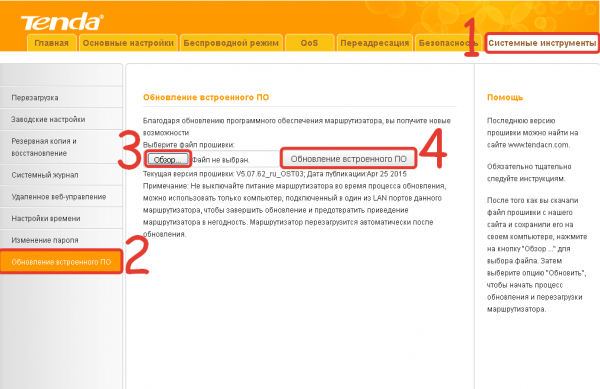
Обновление или переустановка прошивки роутера N301
По команде «Системные инструменты — Обновление встроенного ПО» открывается средство обновления/переустановки текущей версии прошивки. Кнопка «Обзор» позволяет найти заранее скачанный файл прошивки для N301, используя встроенный «Проводник Windows», после чего следует нажать одноимённую кнопку обновления прошивки. Роутер примет файл прошивки, используя LAN-подключение, установит её и перезапустится. Возможно, будут удалены все ваши предыдущие настройки.