Методы обмена файлами Windows
Давайте посмотрим, какие методы мы можем использовать для обмена документами, файлами и папками с Windows.
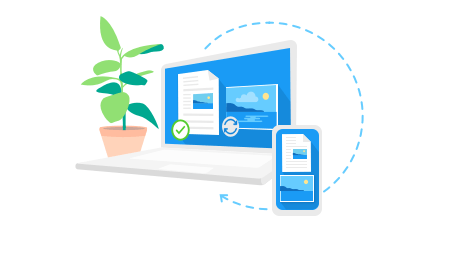
Общие папки в системе Windows 10
Первый способ обмена – это общие папки.
Общие папки Windows – это самый быстрый способ обмена файлами между компьютерами в одной сети, а также между пользователями, использующими один и тот же компьютер.
Документ, изображение или файл, содержащиеся в общедоступной папке Windows или в её подпапках, будут немедленно доступны любому пользователю, имеющему учетную запись на ПК.
Любой пользователь с учетной записью на компьютере может создавать, просматривать, редактировать и удалять элементы в общей папке Windows.
Пользователь, который создает или копирует файл в общей папке, будет владельцем файла и будет иметь уровень разрешений полного контроля. Вместо этого другие пользователи ПК смогут просматривать, записывать, переименовывать и удалять файлы в папке и в её подпапках.
Важно: общий доступ к сети с использованием общих папок не позволяет вам обмениваться файлами и папками вне вашей личной папки. Личная папка – это папка, содержащая все папки учетной записи пользователя
Используя этот метод общего доступа, вы не можете совместно использовать папку Program Files, папку Windows и все системные папки.
Совместное использование через общие папки может быть выполнено на всех компьютерах с Windows 10, Windows 8.1/8, Windows 7 и Windows Vista.
Обмен файлами в домашней группе
Второй способ обмена – это домашняя группа.
Домашняя группа Windows – это группа компьютеров, которые могут обмениваться файлами, папками и принтерами с другими компьютерами, принадлежащими к той же домашней группе.
Чтобы поделиться файлами по сети с Windows, используя этот метод, мы должны создать новую домашнюю группу или присоединиться к существующей домашней группе. Все элементы, к которым предоставлен доступ через домашнюю группу, изначально имеют общий уровень доступа только для чтения. Это означает, что вы можете просматривать содержимое файлов и папок, но не можете редактировать или удалять их. Тем не менее, уровень доступа может быть изменен в любое время.
Важно: общий доступ к сети через домашнюю группу Windows не разрешает общий доступ к файлам и папкам вне личной папки. Используя этот метод, вы не можете совместно использовать папку Program Files, папку Windows и все системные папки
Совместное использование через домашнюю группу может быть выполнено на всех компьютерах под управлением Windows 8.1/8 и Windows 7. В Windows 10 домашняя группа может использоваться только в версиях операционной системы до 1803.
Общий доступ к файлам Windows
Третий метод обмена файлами по сети – это обмен файлами в Windows.
Общие папки и домашняя группа позволяют обмениваться файлами в сети только в личной папке учетной записи пользователя. С помощью общего доступа к файлам мы можем совместно использовать любой файл, включая системные папки или весь жесткий диск компьютера. Кроме того, с помощью общего доступа к файлам можно будет указать, какие учетные записи могут иметь доступ к общим элементам и с каким уровнем авторизации (чтение, изменение или полный контроль).
Важно: в отличие от других методов, общий доступ к файлам позволяет обмениваться файлами и папками вне вашей личной папки. Используя общий доступ к файлам, вы можете поделиться папкой Program Files, папкой Windows и всеми системными папками
Совместное использование файлов можно использовать на всех компьютерах с Windows 10, Windows 8.1/8, Windows 7 и Windows Vista.
Как работает «Обмен с устройствами поблизости» в Windows 11/10?
Эта функция работает на компьютерах и ноутбука с установленными Windows 11 или Windows 10. С 10>11 и наоборот так же можно обмениваться файлами. Для передачи файлов система использует Bluetooth (версии 4.0 и выше с поддержкой LE) и Wi-Fi. Соединение происходит по Bluetooth, и если есть возможность, передача идет по Wi-Fi для более высокой скорости. Что касается скорости передачи:
- Если используется только Bluetooth, то скорость очень низкая. Для передачи документов или нескольких фотографий ее хватит, но если обмениваться большими файлами, то придется долго ждать.
- Если система может использовать Wi-Fi для передачи, то скорость высокая. Идет передача через роутер. В таком случае скорость зависит от версии Wi-Fi на обеих компьютерах, от роутера, настроек сети, уровня сигнала и т. д. Чтобы Windows 11 или Windows 10 могли обменяться файлами по Wi-Fi, необходимо, чтобы оба компьютера были подключены к одной Wi-Fi сети, и чтобы в свойствах этой сети на каждом компьютере был выбран тип «Частная» (подробнее об этом в конце этой статьи).
Разумеется, что на обеих ноутбуках или ПК должен быть Bluetooth и Wi-Fi. В противном случае эта функция работать не будет. Так же отправить файл можно только с компьютера на компьютер. С компьютера на телефон или наоборот отправить этим способом не получится.
AirDrop для Apple устройств
Владельцы компьютеров и ноутбуков Mac могут легко и быстро транслировать данные посредством специальной функции от Apple — AirDrop, которая доступна для всех устройств компании. Отправление информации происходит следующим образом:
- Открывают файл, который нужно передать.
- Нажимают кнопку «Поделиться» в окне приложения (кликают по файлу в окне Finder, одновременно зажимая кнопку Control, и выбирают строку «Поделиться» в контекстном меню).
- В списке вариантов передачи выбирают AirDrop.
- Выбирают получателя из списка (в нем отображаются все пользователи, которые находятся поблизости и имеют разрешение на обмен информацией с данным устройством).
- Чтобы загрузить файлы, отправляемые через AirDrop на свой гаджет, нужно кликнуть по кнопке «Принять».
Дополнительная информация. Также передать файл можно простым перетаскиванием его на значок получателя в окне AirDrop.
Функция AirDrop на компьютерах Mac
Размер и количество передаваемых файлов становится все больше, и все чаще возникает необходимость в обмене данными между разными гаджетами. Чтобы избавиться от необходимости постоянно иметь при себе шнуры, карты памяти или переходники, достаточно запомнить основные способы передачи информации, подходящие к конкретному пользовательскому устройству.
Обмен ссылками через Microsoft Edge
Помимо обмена обычными файлами в Windows, вы также можете отправлять ссылки на сайты в Интернете на другое устройство через функцию обмена с окружением.
Проделайте следующие действия:
- Откройте любую веб-страницу в браузере Microsoft Edge.
- Щелкните по значку с тремя точками (Настройки и прочее), расположенному в правом верхнем углу окна браузера.
- В контекстном меню выберите «Отправить».
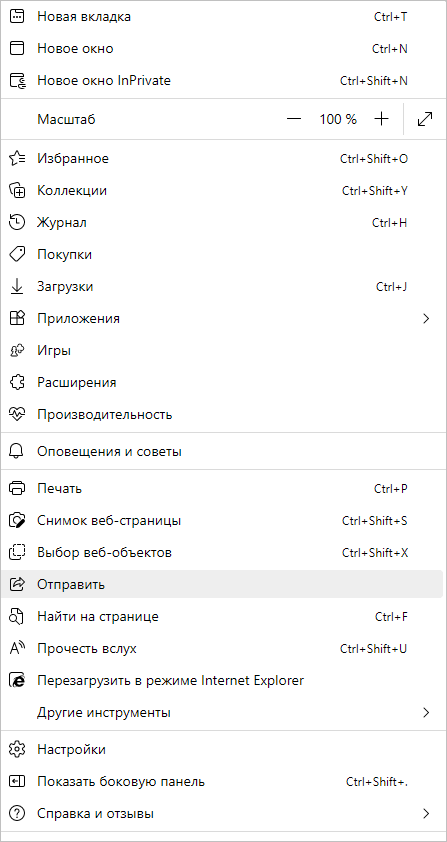
- В окне «Поделиться», в разделе «Предоставить общий доступ» нажмите на «Меню обмена Windows».
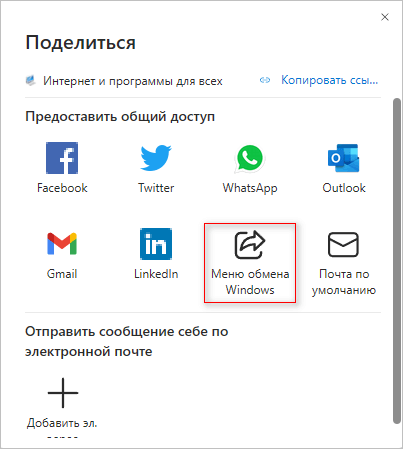
- В окне «Поделиться ссылкой» выберите устройство, на которое вам необходимо передать ссылку на веб-сайт.
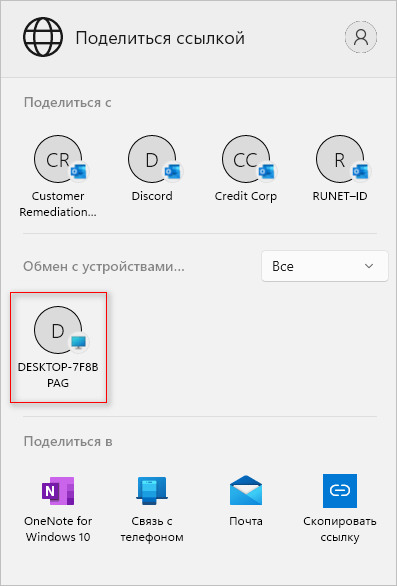
- На другом компьютере вы увидите уведомление, в котором нужно нажать на кнопку «Открыто».
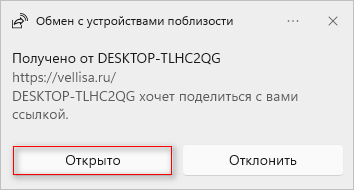
- Сразу после этого, ссылка откроется в браузере Microsoft Edge.
Основные понятия
Домашняя локальная сеть — это несколько компьютеров, объединенных одним сетевым кабелем для обмена данными. Сегодня в большинстве квартир имеются роутеры, раздающие Wi-Fi. Благодаря им, настройка “локалки” превратилась в простую задачу.
Примерная схема домашней локальной сети с Windows 10 может выглядеть так:
Как видите на приведенном рисунке интернет через Eternet-провод подается в роутер, к которому по пачкорду (такому же проводу с двусторонними разъемами) подключен ПК. Ноутбуки и смартфон подключены к маршрутизатору по Wi-Fi. Разумеется, такое подключение не создает локальную сеть по-умолчанию. Нужна конкретная настройка на каждом из устройств. В приведенном примере различные машины и гаджеты, если они не настроены надлежащим образом, не смогут “видеть” друг друга.
Наиважнейшим термином во всем этом процессе являются так называемые группы. Рабочая группа Windows 10 способна включать максимум 20 машин, которые являются узлами одного уровня, то есть не могут контролировать друг друга. Другими словами в такой сети все компьютеры равны — нет главного сервера.
Посмотрите ещё: Оценка производительности в Windows 10 своими силами
Кроме того существует понятие домашней группы, которая может формироваться, если компьютеры уже принадлежат рабочей группе. В домашней группе легко предоставлять доступ к фото, музыке, фильмам и документам с других устройств. Такая группа в отличие от рабочей имеет пароль, но вводить его нужно только раз, чтобы добавить новое устройство.
Windows 10
Сетевая синхронизация файлов и папок в Windows 10 выполняется с помощью аналогичных инструментов. Ограниченные возможности работы с папками привели к тому, что функция Портфель из набора компонентов исключена. Вместо нее пользователь получает возможность использования сетевого хранилища OneDrive, поддерживающего командную работу. Еще одним доступным инструментом синхронизации в Windows является утилита Microsoft SyncToy. С ее помощью можно работать с любыми локальными и сетевыми носителями.
SyncToy
Работа над утилитой заброшена еще в 2009 году, но с поставленными задачами она справляется и в современных версиях операционных систем.
При первом запуске программы активируется мастер создания связей. Пользователям предлагается выбрать «левую» и «правую» папки. Так разработчики «окрестили» источник и получатель.
Следующим шагом является выбор типа синхронизации. Доступно три варианта:
- Synchronize. Полная синхронизация всех совершенных файловых операций в обоих направлениях.
- Echo. Копирование изменений, выполненных в «левой» папке в «правую».
- Contribute. Избирательное копирование. Из источника в получатель переносятся только новые или измененные документы. Удаление файлов игнорируется.
На завершающем этапе задаем имя созданной связи.
В главном окне мы видим заданную пару папок. При желании можно изменить выбранный тип синхронизации или задать дополнительные правила. Здесь же можно удалить связь или создать дополнительную пару директорий. Нажатие на отмеченную кнопку запускает синхронизацию.
Прогресс операции показывается полоской индикации. После завершения в окне выводится подробная статистика выполнения.
Утилита поддерживает создание неограниченного количества связей. Операции можно выполнять для всех вместе или выбрав необходимую в данный момент пару директорий.
Как передавать файлы через локальную сеть: обмен и отправка документов, фотографий, видео
Всем привет! Сегодня в статье мы будем разбирать вопрос – как передать файлы по локальной сети. На самом деле ничего сложного нет, но надо правильно настроить политику безопасности на двух компьютерах или ноутбуках. В первую очередь нужно, чтобы два устройства, то бишь компьютера – были в одной локальной сетки. Для этого их можно подключить к одному маршрутизатору или роутеру.
Сделать это можно двумя способами:
- По кабелю – если на роутере достаточно LAN портов, то просто с помощью сетевого кабеля подключаем два аппарата;
- По Wi-Fi – просто подключаемся к беспроводной сети.
Далее нужно выполнить некоторые действия, который помогут связаться двум компьютерам. Если у вас что-то будет не получаться или будут какие-то проблемы – пишите в комментарии.
Windows
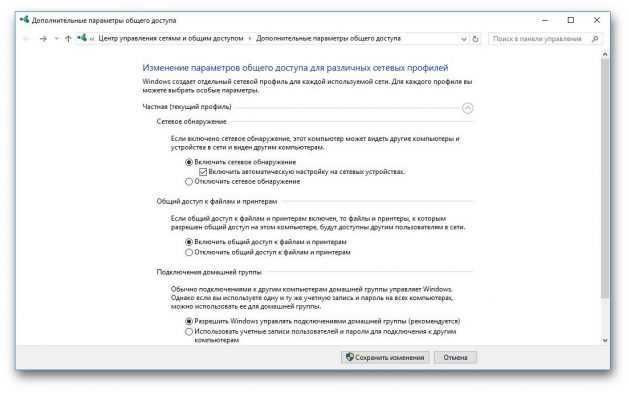
Прежде всего включим возможность обмена файлами по локальной сети в настройках. Откройте «Панель управления» и перейдите в «Сеть и интернет» → «Параметры общего доступа». Выберите сеть, к которой вы подключены, и активируйте опции «Включить сетевое обнаружение» и «Включить общий доступ к файлам и принтерам».
Теперь щёлкните правой кнопкой мыши по папке, которую вы хотите сделать общей, и выберите «Параметры». В параметрах папки, на вкладке «Общий доступ», установите настройки доступа, открыв для всех пользователей вашей локальной сети возможность записывать и читать файлы в общей папке.
Чтобы просматривать папки, открытые в вашей локальной сети, в «Проводнике» выберите «Сеть» в боковой панели.
Возможные ошибки
Одна из наиболее распространенных проблем — видимость устройств, которые добавлены в домашнюю группу. Нередко случается так, что устройства в одной сети не видят друг друга. Обычно это происходит из-за несовместимости операционных систем. К примеру, можно связать компьютеры на Windows 7 и Windows 10. Однако старые версии ОС, например, XP или Vista несовместимы с «десяткой» из-за ограниченного функционала. Несовместимость между Windows — это далеко не единственная причина, из-за которой один или несколько ПК могут не обнаруживаться.
Среди других причин, по которым нарушается «видимость» устройств в сети:
- неправильная настройка сетевого обнаружения;
- на одном из ПК неправильно прописано название рабочей группы;
- отсутствует связь между компьютером и роутером;
- сбились настройки сетевого адаптера на одном из ПК.
Одна из возможных причин — повреждение роутера. Сбои в работе маршрутизаторов возможны из-за неправильной настройки, физического износа, перегрева и других факторов. Перед тем как сделать домашнюю группу, следует убедиться в том, что сетевое оборудование функционирует нормально.
Стоит также учитывать еще один нюанс. Обычные домашние роутеры не рассчитаны на большие нагрузки. Поэтому локальная сеть не должна включать большое количество устройств. В зависимости от характеристик роутера, рекомендуется добавлять до 10 ПК в сочетании с другими приборами. В ином случае может ухудшаться не только качество сигнала, но и скорость обмена данными. К тому же, если все приборы в домашней группе одновременно используют интернет, это непременно отразится на его скоростных характеристиках.
Еще одна возможна проблема — блокировка устройства антивирусными программами. Рекомендуется отключить утилиту для защиты от вредоносного ПО, либо, по возможности, настроить ее таким образом, чтобы она не препятствовала соединению двух компьютеров.
Как создать домашнюю группу в Windows 10
Процесс первоначальной настройки не отличается на всех Windows, начиная с «семерки». При этом, инструкция будет актуальна до Виндовс 10 версии 1803. В более поздних редакциях «Домашняя группа» удалена из функционала (возможность обмена файлами сохранилась – об этом более детально ниже).
Предварительная подготовка:
- Посетить «Панель управления», выставить режим отображения «Значки».
- Найти и открыть раздел «Домашняя группа».
«Частная».«Изменить дополнительные параметры…».
Сохранить внесенные правки.</li>Кликнуть правой кнопкой по ярлыку «Мой компьютер», выбрать «Свойства». Посмотреть и запомнить значение из строки «Рабочая группа». В Windows 10 стандартно стоит «WORKGROUP» — это значение должно быть установлено для всех компьютеров, соединяемых в локальную сеть. Оно пригодится для настройки второго и всех последующих устройств.</li></ul>
Теперь можно приступать к созданию домашней группы. Для этого потребуется:
- Повторить шаги 1-2 предыдущего списка.
- Система просканирует сеть, если «локалка» только создается, то отобразится сообщение об отсутствии домашней группы. В нижней части окна нажать кнопку «Создать…».
будет отображен пароль, который используется для подключения других ПК – его следует выписать на листок.
Условием для подключения других компьютеров является наличие установленной Windows 7, 8 или 10 (до версии 1803), а также подключение к одной сети через Wi-Fi или кабель.
Название рабочей группы может быть изменено на произвольное. Главное требование – оно должно быть одинаковое на всех ПК. Подробная инструкция об изменении предоставлена ниже.
Что такое Обмен с окружением?
Обмен с окружением — это функция в Windows 11, которая позволяет пользователям обмениваться файлами, ссылками и другими элементами с находящимися поблизости устройствами. Эта функция использует Wi-Fi или Bluetooth для создания безопасного беспроводного соединения между двумя устройствами, что упрощает обмен элементами без необходимости использования кабелей или внешнего хранилища.
Ключевая особенность функции «Обмен с окружением»:Легкий обмен: Функция «Обмен с окружением» позволяет легко обмениваться объектами с находящимися поблизости устройствами без необходимости использования кабелей или внешнего хранилища.
Безопасное соединение: Эта функция использует безопасное беспроводное соединение для обеспечения безопасного обмена элементами.
Поддержка нескольких устройств: Функция «Обмен с окружением» поддерживает одновременный обмен с несколькими устройствами, что делает ее полезной для совместной работы или обмена с друзьями и семьей.
Обмен изображением
- На компьютере, с которого происходит обмен, в правой части панели задач выберите «Центр уведомлений» и включите функцию «Обмен с устройствами поблизости». Сделайте то же самое на компьютере, на который будет отправлено изображение
- На компьютере, где хранится фото, которым вы хотите поделиться, откройте приложение «Фотографии», выберите изображение, которым хотите поделиться, нажмите Поделиться и выберите имя устройства, с которым хотите поделиться
- При появлении уведомления на устройстве, с которым происходит обмен изображением, выберите «Сохранить и открыть» или «Сохранить».
Вы можете также изменить функции обмена с устройствами поблизости. Для этого нужно следовать данному руководству:
- Нажмите кнопку «Пуск» и выберите «Параметры» > «Система» > «Общие возможности»
- Для параметра «Куда я могу передавать и откуда могу получать содержимое» выберите устройства, с которыми вы хотите обмениваться содержимым
При выборе пункта Все поблизости MAC-адрес Bluetooth и имя компьютера становятся доступны другим устройствам, находящимся поблизости, чтобы вы могли передать файлы на компьютеры, находящиеся поблизости. Эта информация может использоваться для связывания вашего компьютера с вашим устройством - Чтобы изменить место хранения получаемых файлов, в разделе «Сохранять» полученные файлы здесь нажмите кнопку «Изменить», выберите новое расположение, а затем нажмите кнопку «Выбрать папку».
Синхронизация с помощью облачных сервисов (Dropbox или Google Drive)
Вы можете использовать облачные сервисы, такие как Dropbox, Google Drive, OneDrive, iCould и т.д., чтобы перенести данные с компьютера на компьютер. Плюсом данного метода является то, что облачные сервисы имеют собственные приложения на компьютер и мобильные устройства. Минус – облачные сервисы предлагают ограниченное пространство, а также вам нужно загружать файлы сначала в облако, а потом скачивать их на другом устройстве. Если у вас медленный интернет, этот способ не подходит.
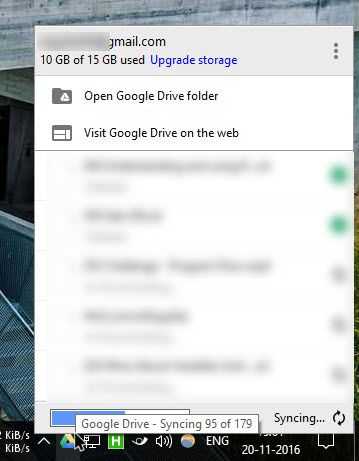
Google Drive, Dropbox и OneDrive позволяют включить выборочную синхронизацию, чтобы вы могли синхронизировать только нужные вам файлы.
Кроме того, если вы используете Dropbox, не забудьте включить функцию «LAN Sync». Данная функция позволяет синхронизировать файлы и папки между компьютерами в одной сети.
Как объединить два компьютера в сеть с помощью USB
Для передачи файлов между компьютерами с помощью USB вам понадобится соединительный кабель USB-to-USB. Дело в том, что в зависимости от того, какой у вас кабель, специфика процесса может немного отличаться. Однако общие этапы процесса остаются прежними.
Первое, что вам нужно сделать, это установить программное обеспечение, поставляемое с кабелем USB-to-USB. Если в комплект поставки не входит установочный носитель, USB-кабель, скорее всего, будет иметь встроенную утилиту, позволяющую передавать файлы. Если нет, вам необходимо скачать драйверы с веб-сайта производителя.
- Подключите один конец кабеля USB к каждому из компьютеров.
- Большинство соединительных кабелей USB имеют два светодиода, расположенных где-то на кабеле. Когда ваш компьютер успешно подключится, вы заметите, что светодиоды указывают на это. Например, вот как выглядит подключаемый USB-мост:
- Когда вы закончите, вам нужно будет использовать утилиту производителя USB-кабеля для передачи файлов. Здесь процесс отличается у разных производителей, но обычно он прост.
Расшаривание папок для пользователей локальной сети
Как обмениваться данными по локальной сети? В разделе «Сеть» системного проводника «Десятки» будем видеть все включённые сетевые компьютеры, а при заходе в них – папки, расшаренные для общего доступа.
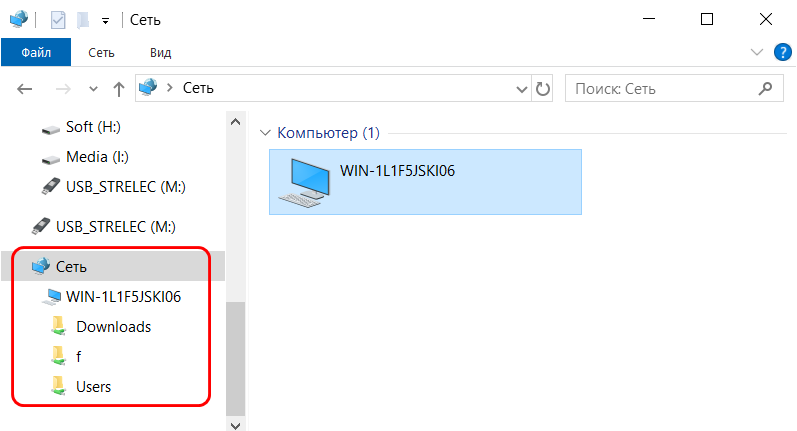
В Windows 7 и 8.1 в числе сетевых устройств будут отображаться и компьютеры других пользователей, и свой компьютер. В этом плане старые версии чуть лучше продуманы: отображение в разделе «Сеть» проводника своего компьютера даёт нам возможность комплексно увидеть все наши расшаренные папки и при необходимости к каким-то закрыть доступ.
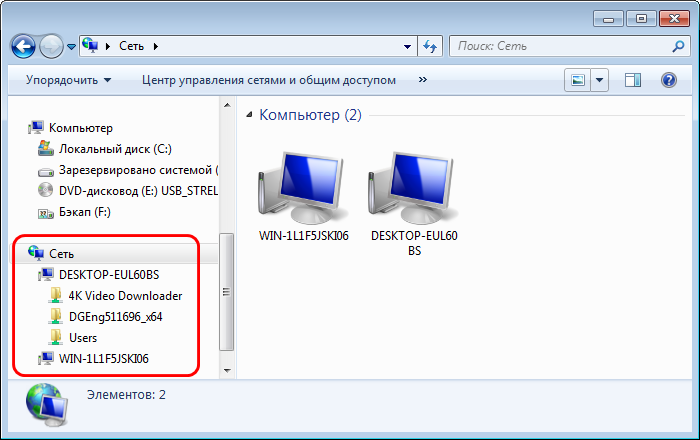
Как расшарить свой контент для общего доступа – чтобы другие пользователи могли заходить в наши папки и что-то оттуда забирать себе, а что-то копировать нам? Windows предусматривает папку общего доступа по умолчанию, она есть в каждом пользовательском профиле Windows изначально, называется «Общие». Папка находится рядом с профильными папками пользователей компьютера по пути C:Users . В ней созданы пустые подпапки для различного типа контента. И вот в эти подпапки можно добавлять файлы, чтобы они были доступны сетевым пользователям.
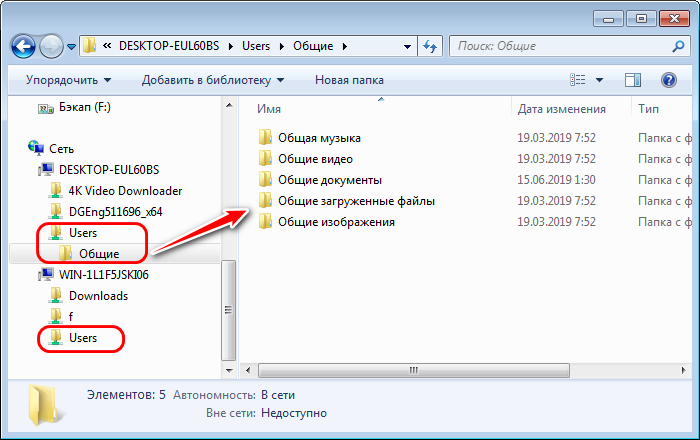
У папки «Общие» есть недостаток – она находится на системном диске С. И, соответственно, хранящиеся в ней данные могут исчезнуть в случае внеплановой переустановки Windows. Ну и, в принципе, не рекомендуется хранить большие объёмы пользовательских данных на диске С, чтобы не захламлять системный раздел диска. Большие объёмы данных типа видео, аудио, да и фото тоже лучше хранить на других разделах диска и оттуда расшарить их для совместного с сетевыми пользователями доступа. Чтобы расшарить любую изначально нерасшаренную папку, в её свойствах заходим на вкладку «Доступ» и кликаем «Общий доступ».
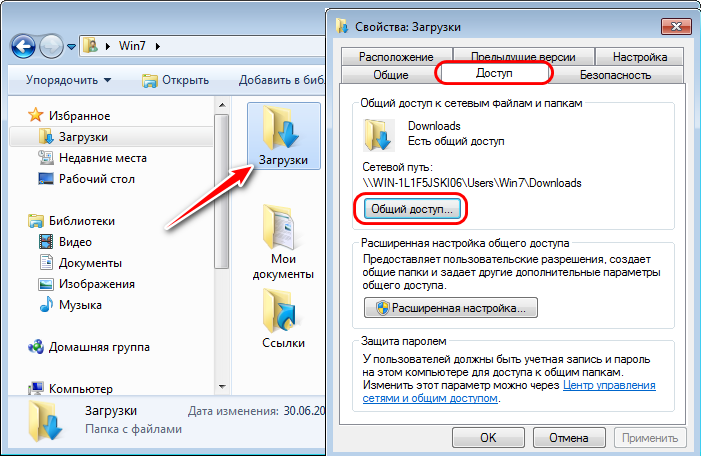
Жмём выпадающий список, в нём выбираем категорию пользователей «Все», кликаем «Добавить».
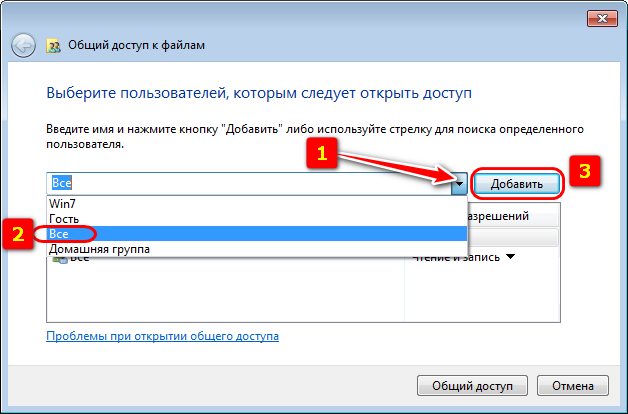
Таким образом мы открыли всем пользователям сети общий доступ к нужной папке. Но Windows по умолчанию назначает общий доступ только в части просмотра данных. Чтобы сетевые пользователи могли в эту нашу папку помещать свои файлы, необходимо для категории «Все» дополнительно установить право записи данных. Кликаем выпадающий список уровня разрешений и выбираем пункт «Чтение и запись». По итогу жмём внизу кнопку «Общий доступ».
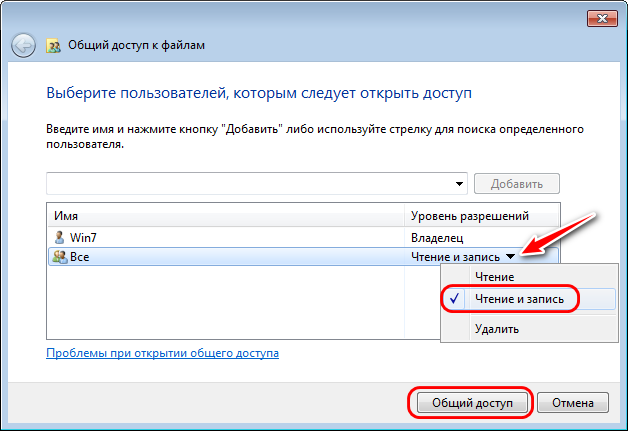
И – «Готово».
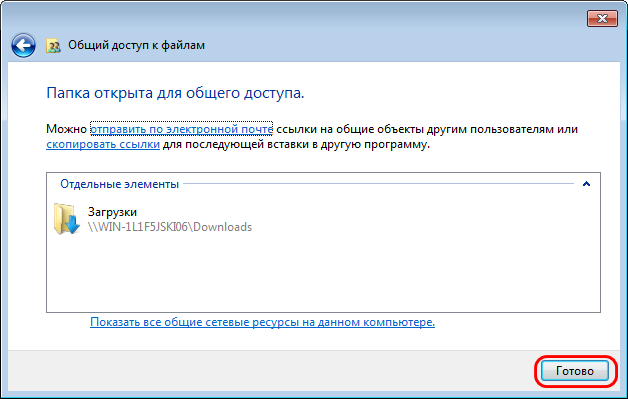
Всё – выбранная папка расшарена, чтобы увидеть её, сетевым пользователям необходимо просто обновить раздел «Сеть» в системном проводнике.
Используйте программное обеспечение для обмена файлами в локальной сети
Если вы хотите выйти за рамки простой передачи файлов и вместо на самом деле просматривать папки и файлы на другом компьютере, есть много Приложения для обмена файлами по локальной сети для Windows 10, которые могут помочь.
Одним из них является D-LAN. D-LAN это бесплатное приложение это легко установить и использовать. Это так легко, что все вы делаете это установить приложение на всех компьютерах, которые вы хотите поделиться файлами назад и вперед, и все готово.
Вы щелкаете правой кнопкой мыши на правой панели, чтобы добавить новую папку на этот компьютер. Просматривая приложение D-LAN на другом компьютере, вы увидите новая папка появится на панели компьютера, с которого вы отправляете.
Как только вы увидите все папки, вы можете открыть их и добавить или Удалите файлы так же, как в File Explorer.
Обмен с окружением Windows 10/11
Существует много методов для обмена данными, например, облачные хранилища, мессенджеры, общие папки в одной сети. Не всегда использование подобных способов оправдано по разным причинам.
Функция «Обмен с устройствами поблизости» в Windows 10/11 работает следующим образом:
Если вы хотите отправить файл или ссылку на другое устройство, вам нужно вызвать функцию «Обмен с устройствами поблизости» и выбрать целевое устройство, на которое вы хотите отправить данные.
Затем принимающее устройство получает уведомление о принятии или отклонении передачи. Если пользователь примет передачу, файл будет загружен в папку «Загрузки» или ссылка откроется в браузере Microsoft Edge.
Функционал при совместном использовании на близком расстоянии не всегда может работать должным образом из-за несовместимости программного и аппаратного обеспечения, ограничений качества соединения и других факторов.
В этом руководстве мы расскажем, как вы можете использовать с обмен с устройствами поблизости в Windows, чтобы вы могли беспрепятственно обмениваться файлами.
Прежде чем использовать эту функцию, убедитесь, что обе системы работают под управлением Windows 10 или Windows 11, а также в них включен Bluetooth или Wi-Fi.
Настройка доступ к папкам в созданной сети
Теперь когда локальная сеть между двумя компьютерами установлена, разберёмся как открыть общий доступ к тем или иным папкам. Общий доступ можно настроить как к любой отдельной папке, так и ко всему диску — в зависимости от ваших целей и уровня доверия пользователю другого компьютера. Для этого:
- Нажмите правую кнопку мыши на любой папке, у которой хотите изменить настройки доступа и вберите раздел «Свойства».
- Перейдите на пункт «Доступ» и выберите расширенные настройки доступа.
- У вас будет доступен только пункт для открытия общего доступа к этой папке. Отметьте его.Поставьте галочку, для открытия общего доступа к папке
- Далее, выбираем раздел «Разрешения» и настраиваем права общего доступа к папке. В верхней части окна указывается конкретный пользователь или группа пользователей которая получает доступ, а в нижней — доступ какого рода им будет предоставлен.Тут указанны группы пользователей и права, которые им даны
Теперь остаётся лишь провести настройки безопасности. Для этого там же, в свойствах папки переходим в соответствующую вкладку и делаем следующее:
- В меню разрешений для отдельных групп нажимаем «Изменить».
- В следующем, выбираем добавление новой группы.Нажмите кнопку «Добавить»
- В окно ввода имени выбираемых объектов вводим «Все», как показано на изображении.Введите слово «Все» в соответствующее окно
- Указываем, на группу которую мы только что создали.
- Ставим галочки разрешений напротив каждого из пунктов (или напротив тех, что вам необходимы).Задаём права безопасности для созданной группы
- Принимаем внесённые изменения и перезагружаем компьютер.
Таким образом, был настроен доступ для пользователей к указанной папке. Вы можете сделать это для любого числа папок и пользователей.
Добавление нового устройства
Если вы уже настроили локальную сеть по инструкции выше, то добавить новое устройство для общего использования не составит никакого труда. Для этого достаточно открыть панель управления вашего компьютера, и перейти в раздел «Оборудование и звук», а затем выбрать «Устройства и принтеры». В этой папке вы увидите все подключённые устройства. Делаем следующее:
- Выбираем устройство, для которого необходимо задать общий доступ. Например, это может быть принтер.
- Нажатием правой кнопки, вызываем контекстное меню этого устройства и выбираем раздал «Свойства принтера».
- Там, переходим, как и ранее, во вкладку «Доступ» и находим пункт настроек общего доступа к данному принтеру. Ставим галочки, чтобы дать этот доступ.Поставьте галочки в соответствующих пунктах
- Остаётся лишь зайти в настройки безопасности и там указать права для группы пользователей так же как мы делали с папками.Выставьте требуемые права, например на «Печать»
Теперь, когда общий доступ устройству открыт, требуется лишь подключить его действуя через компьютер в локальной сети. Делается это так:
- Выберите пользователя устройством которого хотите воспользоваться и вы должны увидеть устройство в общем доступе.
- Нажмите правой кнопкой мыши по нему и выберите «Подключить».Нажмите «Подключить»
- После этого устройство отобразится в вашем разделе «Устройство и Принтеры» где его будет лишь необходимо выбрать как устройство по умолчанию.Выберите устройство и установите его как устройство по умолчанию
- Если всё сделано правильно, вы сможете использовать подключённый через локальную сеть принтер (или другое устройство) без всяких проблем.
Проблемы подключения в Windows 10
Если вы правильно создали и настроили локальную сеть, у вас не должно быть особых проблем. Просто убедитесь, что:
- Вы правильно вводите ключ безопасности, при подключении к локальной сети через wi-fi
- Кабель подключён надёжно к обоим компьютерам.
- Вы дали все необходимые права доступа и безопасности.
- Все подключённые устройства имеют правильный IP адрес, если он не задаётся автоматически.
- В настройках включено сетевое обнаружение вашего устройства.
Кроме этого, есть ряд специфических проблем при подключении устройств.
Если у вас вылезла ошибка подобная этой, необходимо перезапустить службу печати
К примеру, если при попытке подключиться к устройству вы получили стандартную ошибку Windows о невозможности этого действия, следует предпринять следующие шаги:
- Нажмите Win+X
- В появившемся списке выберите «Управление компьютером»
- Далее, вам надо перейти в раздел «Службы» и найти в списке «Диспетчер печати».
- Отключите эту службу, перезагрузите компьютер и включите службу вновь. Скорее всего, ваша проблема будет решена.Отключите службу, а затем снова включите её после перезагрузки
Минимальные требования для поддержки совместного доступа
Не все компьютеры поддерживают функцию, позволяющую осуществлять обмен данными с окружением в Windows.
Минимальные требования для поддержки обмена на ПК:
- Оба компьютера должны работать под управлением Windows 10 или Windows
- Bluetooth 4.0 или более поздней версии с поддержкой низкого энергопотребления Low Energy (LE).
- Оба компьютера должны быть доступны через Bluetooth или Wi-Fi, и на них должна быть включена функция «Обмен с устройствами поблизости».
- Устройства должны находиться в непосредственной близости друг от друга или в одной частной сети.
Вы должны использовать на ПК Windows 10 версии 1803 или более позднего выпуска, или Windows 11 последней версии.
Передача данных по Bluetooth занимает больше времени, чем по Wi-Fi. Чтобы добиться максимальной скорости передачи файлов, рекомендуем делиться информацией через Wi-Fi.
Убедитесь, что оба устройства подключены к одной и той же сети Wi-Fi, и в обоих случаях установите значение для профиля подключения «Частная сеть».
В операционной системе Windows 11 проверьте следующие параметры:
- Пройдите по пути:
Параметры ➜ Сеть и Интернет» ➜ Свойства
- В разделе «Тип сетевого профиля» выберите «Частная сеть».
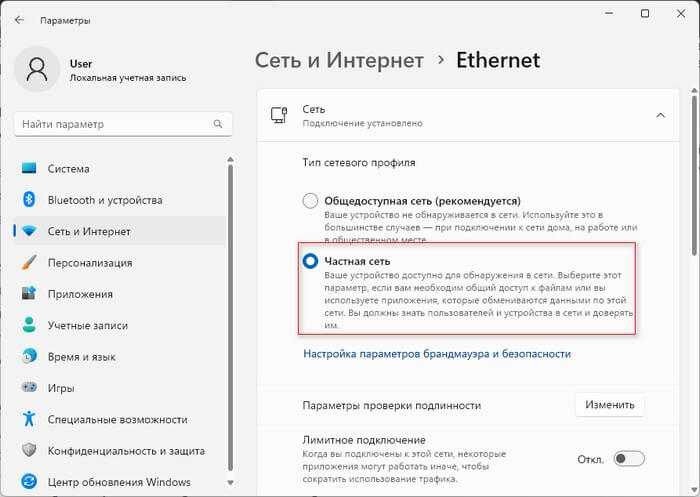
В операционной системе Windows 10 посмотрите на следующие настройки:
- Перейдите:
Параметры ➜ Сеть и Интернет» ➜ Свойства
- В свойствах сети в разделе «Сетевой профиль» необходимо активировать радиокнопку «Частные».
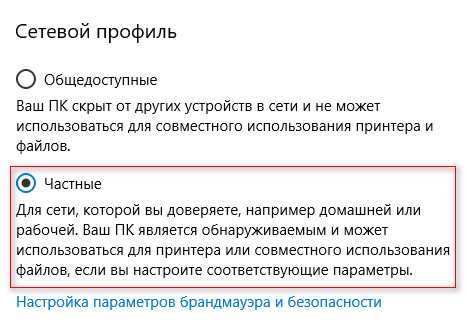
Эта функция также работает, когда одно из устройств в частной сети подключено по кабелю к роутеру, а другое по беспроводному соединению Wi-Fi.
Дополнительные советы
Чтобы облегчить вам жизнь, вот еще несколько советов по перемещению и копированию файлов.
Полезные сочетания клавиш для Более быстрое копирование файлов
Использование сочетаний клавиш может помочь вам работать быстрее и эффективнее. Вам следует выучить некоторые стандартные сочетания клавиш, чтобы вы могли перемещать, вставлять и копировать файлы с нужной скоростью. Наиболее важными являются стандартные операции вырезания, копирования и вставки.
- Чтобы вырезать файл, нажмите Ctrl + X. Файл переносится в буфер обмена, поэтому вы можете вставьте его в другое место. Вырезанный файл перемещается из исходного местоположения при вставке.
- Нажмите Ctrl + C, чтобы скопировать. Копирование похоже на вырезание, но после вставки копии исходный файл остается на месте.
- Ярлык для вставки — Ctrl + V. Используйте его, чтобы дублировать скопированный файл или переместить вырезанный файл в другое место.
Полезные сочетания клавиш
Независимо от того, где они находятся на веб-сайте, вы можете выбрать все файлы, которые вы щелкаете, удерживая нажатой клавишу Ctrl. Щелкните первый файл, затем, удерживая клавишу Shift, щелкните последний, чтобы выбрать несколько файлов подряд. Это позволяет быстро выбрать несколько файлов для копирования или вырезания. Файлы можно переместить на новое место, щелкнув и перетащив их левой кнопкой мыши. Однако, если вы щелкнете и переместите их правой кнопкой мыши, появится крошечное меню. Если по какой-либо причине вы не используете сочетания клавиш, это позволяет вам решить, следует ли копировать или передавать файлы.
Сжатие файлов
Этот метод можно использовать для перемещения большого количества небольших файлов. Архивирование их с помощью WinRAR или 7zip для более высокой степени сжатия упрощает их передачу. Ваши данные сжимаются за считанные минуты, и у вас остается один большой файл, который очень быстро копируется. Инструмент сжатия Windows по умолчанию неплохо справляется со сжатием текстовых файлов, но иногда не справляется со сжатием фотографий и фильмов.
Windows зависает при передаче
Попытка передать большое количество файлов в Windows может иногда приводить к зависанию Windows в середине процесса копирования. Поскольку процедура копирования очень медленная, у вас могут одновременно работать другие приложения. Закрытие всех других открытых приложений — лучший способ избежать проблем с зависанием. Также приостановите работу антивирусной программы, поскольку известно, что эти программы иногда потребляют ресурсы, особенно во время сканирования. Кроме того, если зависание происходит часто, подумайте о переходе на инструмент копирования. Они используют меньше ресурсов, чем встроенная функция копирования в Windows.
Выводы статьи
В Windows 10/11 имеется функция для обмена файлами между компьютерами, находящимися в ближайшем окружении. Обмен с устройствами поблизости работает с помощью Bluetooth или Wi-Fi. Использование функции «Обмен с устройствами поблизости» на ПК с операционными системами Windows 11 и Windows 10 помогает пользователям быстро обмениваться информацией.
Обмен с устройствами поблизости в Windows 11 (видео)
Похожие публикации:
- Как изменить программу по умолчанию в Windows 11
- Выпуски Windows 11: сравнение (таблица)
- Как отключить автоматическое обновление Windows 11 — 5 способов
- Песочница Windows 11: как включить и использовать изолированную среду
- Как перенести панель задач Windows 11 — 2 способа

![5 полезных решений для синхронизации файлов на нескольких компьютерах [советы по minitool]](http://router66.ru/wp-content/uploads/8/3/6/836ae5bbdd7681e0b18057fcab6430f2.png)



















