Пункт первый – создание Ftp сервера на смартфоне (настройка)
Ftp сервер, в первую очередь, нужен для передачи файлов со смартфона на ПК, и обратно, через имеющеюся локальную сеть.
Для этого необходимо скачать программу Ftp сервер из Google Play Market. Она совершенно бесплатная и устанавливается на телефон, буквально, за 40 секунд. Удостовериться в ее работоспособности, можно ознакомившись с отзывами реальных людей.
Сразу после установки программы и ее первого запуска, который может занять некоторое время, необходимо перейти в настройки «Правый верхний угол главного окна» и выбрать сетевой интерфейс. Их представлено до 6-ти штук. Активировать нужно именно WI-FI.
Следующий пункт настройки – порт используемый сервером. По умолчанию это 2221. Его можно изменить на другой, предварительно узнав его в настройках модуля беспроводной сети компьютера. Для первой попытки упомянутое значение можно оставить неизменным.
Для последующего соединения устройств без паролей, на пункте «анонимный доступ» нужно поставить галочку. Анонимный пользователь не фиксируется историей работы с устройствами.
Если же безопасность важна, то необходимо заполнить раздел настроек «Имя пользователя». За ним, приложение попросит ввести и код авторизации, о котором упоминалось выше. Такие данные нужно будет вводить каждый раз после разрыва соединения между ПК и телефоном.
Подключение настроено. Остается выбрать место на телефоне, куда будут сохраняться все файлы. В приложении эта функция называется, как «Выбор директории». Домашняя группа директорий делится на:
- Корень (/) – память телефона.
- Карта памяти.
- Выбор пользователя.
Оптимальным считается выбор пользователя. В данном случае, при каждой передаче нужно самостоятельно выбрать размещение принимаемого файла. Это подходит для тех, у кого установленная карта памяти не слишком большая или практически заполнена.
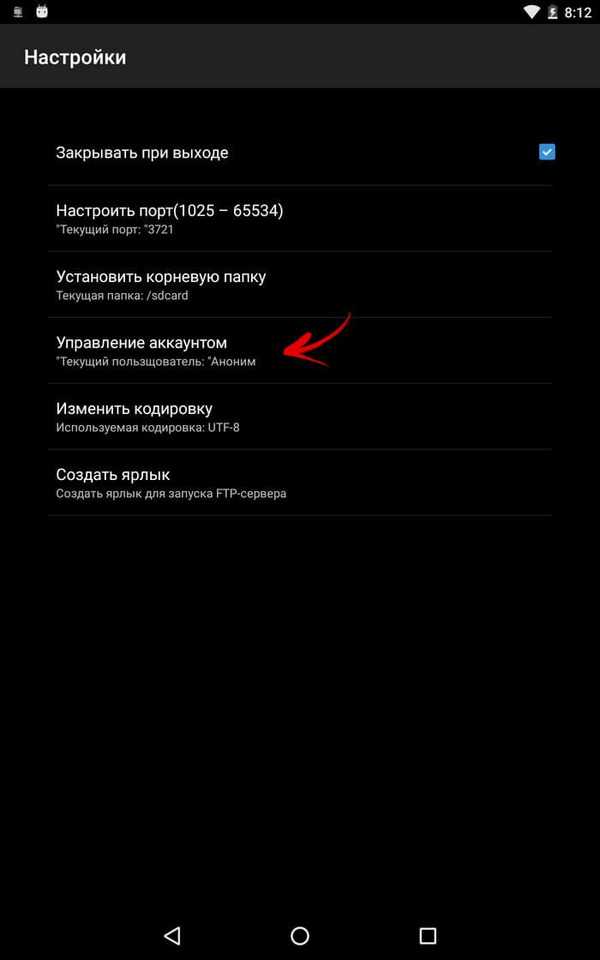
Домашняя группа
Если говорить об установке общего доступа, следует отметить, что для этого можно воспользоваться еще и созданием домашней группы. В этом случае файлы и папки будут доступны только для устройств, в нее входящих.
Настройка производится из того же раздела управления сетями, однако в этом случае операционная система сгенерирует пароль, который будет использоваться для получения доступа к открытым ресурсам первого ПК с других девайсов. Теперь, если хотите, на другом ПК в том же «Проводнике» можно выбрать подключение сетевого диска, после чего в списке отобразятся все доступные сети и подключенные устройства. Выбрав нужный ресурс и введя пароль доступа, с ними можно будет работать как с обычными разделами.
Передача при помощи Instashare
Instashare – одна из лучших программ для передачи любых типов файлов между устройствами на IOS и не только.
После установки софта, для передачи файлов нужно всего лишь взять и перетащить их на одно из доступных устройств. При первой передачи программа попросит добавить устройство на которое осуществляется передача файла в доверенные. О статусе загрузке можно наблюдать смотря на строку загрузки.
Также Instashare позволяет передавать файлы в облачные сервисы, например, DropBox или облако Mail.ru.
Есть приведенное выше достаточно сложно для вас, посмотрите видео и научитесь передавать файлы без труда.
Современные технологии существенно упрощают нашу жизнь. Уже сегодня пользователям доступна передача файлов по Wi-Fi. При этом вы получаете более высокую скорость связи. Более того, каждый современный гаджет, будь то смартфон, планшет, ноутбук или нетбук, оснащен адаптером беспроводной связи Wi-Fi.
Как вы уже знаете, данный тип связи отличается большим радиусом покрытия и высокой скоростью соединения. В наше время существует несколько способов, как передавать файлы через Wi-Fi соединение:
- При помощи специальных приложений, которые открывают доступ к вашим папкам и контенту.
- Если речь идет о компьютерах, то вы можете создать домашнюю или виртуальную сеть и открыть доступ к нужным папкам для всех участников группы.
Итак, давайте рассмотрим все эти способы передачи файлов более подробно.
Как использовать Wi-Fi Direct
Здесь все очень просто и интуитивно понятно. В первую очередь нужно зайти в настройки устройства. Рассмотрим дальнейшие действия на примере смартфона Samsung S4 с операционной системой Android 5.0.1 Lollipop. Итак, зайдите в меню и найдите ярлык «Настройки», который имеет вид шестеренки. Перейдите во вкладку «Подключения» и выберите раздел «Wi-Fi».
Теперь включите адаптер. Для этого переведите бегунок, который находится в верхнем правом углу, в положение «Вкл». Ниже появится список доступных подключений
Теперь нажмите кнопку «Меню», которая расположена левее механической кнопки «Домой». Откроется дополнительное меню, в котором следует выбрать пункт «Wi-Fi Direct». Такие же действия следует выполнить и на другом устройстве (на которое нужно отправить файл).
После этого начнется поиск. Ниже будет отображаться список устройств, на которых также включен Wi-Fi Direct.
Вам же остается просто выбрать нужное подключение из списка. Просто нажмите на него пальцем, и гаджеты автоматически выполнят сопряжение.
После этого вам нужно найти тот файл, который хотите передать. Нажмите и удерживайте палец на нем до тех пор, пока не появится дополнительное меню.
Выберите пункт «Отправить через».
В появившемся окне просто выберите «Wi-Fi Direct».
Вы автоматически попадете в меню, в котором будут отображаться все смартфоны и планшеты с включенной функцией. Ваша задача – просто выбрать нужное подключение и нажать кнопку «Готово». Теперь осталось дождаться, когда завершится передача файла.
Как видите, передача данных по Wi-Fi между устройствами Android – это очень легко и просто. Но не все гаджеты поддерживают описанную выше технологию. Более того, что делать, если нужно передать контент с планшета на компьютер или наоборот?
В таком случае придется воспользоваться одним из приложений, открывающих доступ к нужным данным.
Приложение для отправки данных с компьютера Windows на Android смартфон
Так вот, есть возможность передать любые файлы и данные — видео, фото, музыку, книги и так далее — с телефона на компьютер или ноутбук легко и просто. Владельцам iPhone или Xiaomi в этом плане больше повезло, так как уже по умолчанию в их оболочке установлены такие приложения, как AirDrop и ShareMe (бывшая MiDrop).
Но и для «голого» Андроида есть одна интересная и несложная для простого пользователя программка — WiFi File Transfer. Для быстрого обмена файлами между компьютером (ноутбуком) и смартфоном (планшетом) оба они должны, разумеется, находиться внутри одной локальной сети. Находим по названию данную прогу в Play Market, устанавливаем и запускаем.
В окне программы нажимаем на кнопку «Старт» и получаем ссылку на IP адрес, который задан для вашего телефона или планшета.
Ее мы копируем и открываем в браузере компьютера. У меня адрес выглядит как 192.168.1.88:1234. Заходим по нему и попадаем на html страницу, которая представляет собой полный каталог всех файлов и папок на телефоне — как на внутренней памяти, так и на SD карте. причем мы имеем к ним полный доступ — можно копировать, перемещать, архивировать и удалять.
В правой колонке отображается информация о количестве использованного места, а также индикатор батареи телефона. Можете поиграться со всеми этими файлами, но нас сейчас интересует вопрос — как передать файл на телефон через WiFi?
Ваше мнение — WiFi вреден?
Да 22.57%
Нет 77.43%
Проголосовало: 49864
Что такое Wi-Fi Direct: Видео
Передача файлов при помощи специального приложения
Подобных приложений достаточно много. Более того, все они работают по одному принципу. При этом программы для передачи файлов по Wi-Fi можно подразделить на две группы:
- Прямая передача.
- Отправка данных через сервер.
Наиболее распространенной и простой программой для прямой передачи файлов является FTP сервер.
Это бесплатное приложение, которое можно скачать с Play Market (Google Play). Пользоваться им очень просто. Запустите программу на смартфоне, с которого нужно передать файл.
В центре экрана вы увидите большую красную кнопку, на которой будет надпись «Нажмите кнопку для запуска сервера». Нажимаем ее.
На экране появится IP-адрес, который нужно ввести в поисковой строке какого-либо браузера или в проводнике Windows (Мой компьютер).
После этого вы увидите все папки и файлы вашего смартфона, которые указаны в настройках приложения. Как правило, по умолчанию программа расшаривает внутреннюю память смартфона (планшета). Но вы можете расшарить определенную папку или всю флешку.
Делается это следующим образом. Откройте программу FTP сервер. Нажмите на значок гаечного ключа в верхнем правом углу. Найдите строку «Домашняя директория».
Нажмите на нее. Далее выберите папку или другую директорию, например, флешку. После этого закройте и снова откройте приложение. Нажмите кнопку для начала работы приложения и подключитесь к устройству через проводник Windows или браузер (как это делается, вы уже знаете).
После подключения вы сможете копировать файлы как с планшета (смартфона) на компьютер, так и в обратном порядке – со смартфона на ПК. Существуют и другие подобные приложения, но все они работают по одному принципу, поэтому разобраться с ними вы сможете без особых трудностей. Приложение работает напрямую, без использования серверов и облачных хранилищ.
Передача файлов при помощи приложения AirDroid
Здесь вообще все просто. Вам нужно установить приложение AirDroid на смартфон (планшет). Скачать его вы сможете на Google Play абсолютно бесплатно. После запуска приложения вам придется пройти несложную регистрацию.
Затем на компьютере откройте браузер (любой). В поисковой строке введите адрес сайта: web.airdroid.com. На экране появится окно, которое разбито на две части. Слева можно ввести логин и пароль. Справа будет QR-код. Нам нужен именно QR-код.
Теперь на телефоне в приложении AirDroid (после регистрации) вы увидите строку (в самом верху) «Перейдите по адресу». Ниже будет ссылка, а правее ссылки значок QR-кода. Нажмите на этот значок.
Теперь просто наведите камеру гаджета на QR-код, который отображается на экране компьютера.
Устройства автоматически подключатся и вам откроется меню управления и взаимодействия с девайсами.
Чтобы скачать нужный файл с планшета на компьютер, просто нажмите мышкой на ярлык «Файлы». Выберите нужный документ или папку и нажмите «Загрузить».
Чтобы отправить контент с компьютера на смартфон, посмотрите в правую часть меню в браузере. Вы увидите строку «Загрузить в …» и дальше будет путь, куда сохранится файл или папка. Вы можете изменить этот путь на свое усмотрение.
Еще ниже вы увидите надпись «Перетащите файлы сюда». Если перетащите нужные документы в это окно, они загрузятся в Android-устройство.
А вот правее вы можете нажать кнопку «Отправить файл» или «Отправить папку». Откроется окно, в котором нужно просто выбрать нужный контент. Выделяете его и нажимаете «Открыть». Все загрузится в указанную директорию.
Как видите, передача данных по Wi-Fi – это легко. Помните только, что оба устройства должны быть подключены к одной сети Wi-Fi. Для этого у вас должен быть настроен роутер или виртуальная сеть.
Нет Wi-Fi Direct? Передача файлов с Android на ПК с Windows с FTP
Если ваш компьютер не поддерживает Wi-Fi Direct, не сдавайтесь.
В Android доступно несколько инструментов, которые позволят вам удаленно обмениваться данными с Windows без Wi-Fi Direct.
— популярный сторонний файловый менеджер для Android . Это поставляется с несколькими функциями управления файлами для локального и сетевого использования. Среди них FTP, который обеспечивает прямое сетевое соединение между двумя устройствами.
Используйте функцию ES File Explorer «Сеть → FTP» для отображения IP-адреса вашего устройства Android.
Вставьте это в программу передачи файлов, такую как FileZilla, чтобы просмотреть содержимое. После этого вы можете легко передавать файлы между двумя устройствами.
Итак, попробуйте ES File Explorer, если вы хотите передавать данные с мобильного устройства на ноутбук через Wi-Fi и не иметь Wi-Fi Direct.
Локальная сеть между двумя компьютерами по Wi-Fi
На тему настройки локальной сети я уже написал две инструкции:
- Настройка локальной сети через Wi-Fi роутер между компьютерами на Windows 7. Открываем общий доступ к файлам и папкам
- Настройка локальной сети в Windows 10. Домашняя сеть через Wi-Fi роутер между Windows 10 и Windows 7
Штука полезная. Один раз настроив, Вы больше не будете заморачиваться другими способами. Это позволит Вам беспрепятственно передавать файлы с одного компьютера на другой.

Если у Вас есть обжатый патчкорд (по схеме «кроссовый», для соединения компьютеров напрямую) или в комнате установлен роутер, то сделать это проще простого. Достаточно, чтобы компьютеры были подключены к одному роутеру
Не важно, по кабелю, или по Wi-Fi. Либо протянуть кабель от одного компьютера к другому
Но если нет возможности сделать и то, и другое, есть еще одно решение. Создать беспроводную сеть между компьютерами. Она называется сеть компьютер-компьютер. Локальная сеть – вещь очень полезная. Позволяет обмениваться файлами, в игры играть.
Так как я уже писал подробные инструкции на тему настройки локальной сети (по ссылкам выше), то не вижу смысла дублировать здесь эту информацию. Переходите и настраивайте.
Электронная почта
Самый, пожалуй, древний и до сих пор многими используемый способ передачи файлов. У всех из нас есть электронная почта. У многих — и не одна. Заходите в свой мейл, нажимайте — написать письмо, крепите к новому письму файл, отсылаете другу.
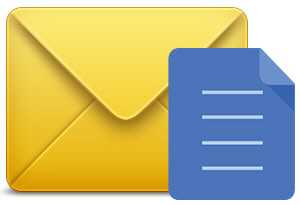
Или сохраняете для себя как черновик. Открыть можно на любом устройстве, просто зайдя в свою почту. Одно НО. Есть ограничения для прикрепляемых файлов. Несколько фоток или реферат Вы сможете отправить. А вот о видео или больших форматах текста не может быть и речи.
Торрент
Малоиспользуемый, но очень эффективный метод для передачи громоздких файлов(фильмов, например). Многие используют эту программу для скачивания файлов из Интернета. Но можно закачивать и свои файлы с компьютера. Для этого необходимо иметь установленный Торрент на обоих устройствах ПК. Закачиваете свой файл на раздачу. Ваш друг скачивает.
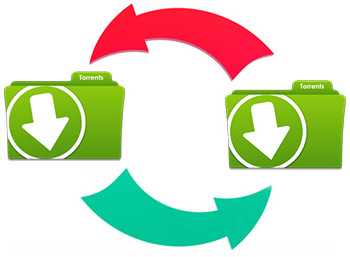
Из плюсов: отсутствие очередей на закачку, высокая скорость, возможность останавливать загрузку, а потом продолжать. Из минусов: у программы есть доступ ко всем Вашим программам, зависимость скорости загрузки от количества раздатчиков. И не все хотят морочить себе голову, скачивая сомнительную прогу, и рискуя мимоходом подхватить всякую нечисть типа Amigo, mail.ru, одноклассники. Так что, выбор за Вами.
Облачные хранилища
Самый пожалуй простой и безопасный способ хранения информации с возможностью иметь доступ к ней с любого устройства, у которого есть выход в Сеть. Собственно для этого и были созданы эти приложения. Для того, чтобы нам не приходилось бегать из дома в офис и назад с флешкой на перевес. Для того, чтобы защитить нас от неожиданной потери сохраненной информации (из-за вируса или сгоревшего винчестера).

С созданием этих сервисов у нас есть теперь возможность хранить фото, документы и другие файлы, не захламляя мегабайтами свой компьютер. Иметь 24-часовый доступ к ним с любого гаджета. И передавать файлы другим пользователям Сети. Это удобный и оптимальный вариант, потому что он обеспечивает надежную защиту Ваших файлов.
3
163014
Сергей
Полезное и интересное
Какие приложения используются для передачи файлов с компьютера на телефон
Перемещение данных проводится также при помощи отдельного софта. Список наиболее популярных решений представлен ниже.
AirDroid
Программное обеспечение позволяет управлять смартфоном, производить обмен файлами с компьютером или ноутбуком. Основной функционал доступен бесплатно, дополнительные опции входят в платную версию.
Изначально софт устанавливается на ПК, затем — на мобильном устройстве. У AirDroid интуитивно понятный интерфейс, есть возможность выбора русского языка.
Перечень бесплатных функций ПО представлен:
- просмотром с ПК размещенных на сотовом данных, обменом ими между устройствами;
- информацией об истории звонков, контактах, аудио и видеороликах, сведений о свободной внутренней памяти сотового, просмотре и отправке СМС-сообщений;
- определением локализации смартфона — отображается на карте;
- открытием заданных на ПК ссылок в мобильном;
- отображением телефона на дисплее компьютера — все операции, которые выполняются, будут видны на сотовом;
- установкой, просмотром, удалением всех типов утилит на сотовом.
Синхронизация гаджетов через AirDroid
Платный функционал софта представлен:
- неограниченным трафиком — в бесплатном варианте он уменьшен до 200 Мбайт;
- перемещением данных объемом до 1 Гбайт — против 30 Мбайт в условно-бесплатной версии;
- возможностью обмена как отдельными файлами, так и папками;
- подключением к одному ПК до 6 смартфонов;
- использованием телефонном видеокамеры с компьютера.
ПО на компьютере открывается из веб-обозревателя или при помощи ярлыка, добавленного на рабочий стол (загрузка происходит автоматически при установке программного обеспечения). На смартфоне софт активизируется пиктограммой.
TeamViewer
Программное обеспечение устанавливается сначала на мобильное устройство и только потом — на персональный компьютер. Для телефона существуют два варианта софта:
- для управления им со стороны ПК — «Quick Support»;
- чтобы управлять мобильным компьютером — «TeamViewer».
После проведения отладки соединения в первом случае действия с ноутбука будут отражаться на дисплее сотового и наоборот. Софт распространяется бесплатно.
Wifi File Transfer
Файловый менеджер позволяет задействовать следующий функционал:
- удалять;
- скачивать;
- переименовывать;
- копировать файлы;
- формировать архивы с папками и перемещать их;
- просматривать на экране изображения с сотового;
- загружать данные с ПК на смартфон.
Платная версия позволяет работать с документацией любого объема. Запуск программного обеспечения производится из обозревателя, у него есть в наличии русский интерфейс.
Wifi File Transfer визуально
Pushbullet
Утилита пользуется популярностью среди пользователей и технических экспертов. У нее простейшее управление и интуитивно понятный интерфейс.
Для отправки информации достаточно перетащить файл в программу, ярлык которой находится в системном трее Виндовс. Он мгновенно закачается на мобильный гаджет и появится в панели уведомлений. В обратном случае достаточно выбрать нужные сведения, нажать на блок «поделиться» и выбрать в меню софт.
При помощи подраздела Remote Files, локализующегося в Андроиде, можно получать доступ к сведениям с ПК. В нем просматривают папки и отбирают файлы, которые нужно отправить на гаджет.
SHAREit
Обладает всеми вышеуказанными возможностями, дополнена перемещением установленных утилит. Подобный подход полезен, когда софт нужно сохранить на другом агрегате или поделиться им со знакомыми.
Для открытия данных с мобильного достаточно провести установку клиента удаленного рабочего стола. Но программа не дает возможности получить доступ ко всем файлам, а только к определенным подгруппам.
К недостаткам софта относят навязчивые рекламные объявления.
Как выглядит SHAREit
Xender
Утилита по функциональности сравнима с предыдущим SHAREit, но имеет несколько существенных отличий. В ней присутствует:
- веб-интерфейс;
- десктоп-версия для операционной системы Виндовс.
Xender использует лучшие возможности обоих вариантов, что позволяет их сравнить и выбрать лучший. Через программное обеспечение передаются любые файловые типы:
- документация;
- музыкальные треки;
- фотоснимки;
- видеоролики;
- приложения.
Система позволяет формировать группы, включающие до 4 гаджетов, одновременно направлять на каждый из них информацию.
Активация веб-интерфейса происходит через нажатие клавиши «прием данных» и опции «подключение к компьютеру». Софт укажет адрес, который необходимо прописать в браузере. Для процедуры перемещения достаточно подтвердить соединение на сотовом.
В бесплатной версии присутствует реклама.
Xender
Как раздать вай фай с компьютера на телефон через интерфейс виндовс 7?
Для начала, разберём вариант с подключением по вай фай средствами Windows 7: это наиболее простой и универсальный способ создания сети между компьютером и телефоном.
Учтите, что название папок и файлов для других версий Windows может несколько отличаться.
- — Чтобы передать файлы с компьютера на телефон через wifi у ПК должно быть активное подключение к интернету;
- — Создайте новое подключение «Беспроводная сеть компьютер-компьютер»;
— Заполните имя сети (для примера назовем его «MyNewNetwork»), (WPA2 — PSK) и ключ (придумайте пароль) для созданной сети, и нажмите «Сохранить параметры» — «Далее»;
— Нажмите «Включить общий доступ к подключению». На этом превращение компьютера в точку доступа завершено. В разделе «Параметры общего доступа» установите «включить» на всех требуемых пунктах
Теперь с вашего телефона проведите поиск доступных wifi точек, найдите созданную вами сеть («MyNewNetwork») и подключитесь к ней вводом ключа безопасности.
Процесс переноса информации
Перед тем как вникнуть в процесс, как скопировать файл на флешку, важно научиться правильно её подключать. Съёмные накопители могут иметь статичный разъём или выдвижной. Если вы взяли в руки накопитель и не видите такого разъёма, не переживайте, всё имеется в наличии, только производитель сделал его выдвижным. Сбоку на корпусе вы увидите ползунок, потянув его вверх, разъём появится, после этого вы сможете без затруднений вставить накопитель в компьютерную технику
Сбоку на корпусе вы увидите ползунок, потянув его вверх, разъём появится, после этого вы сможете без затруднений вставить накопитель в компьютерную технику.
В ноутбуке таких USB-разъёмов может быть несколько, при этом они могут располагаться с правой и с левой стороны. В компьютерном системном блоке тоже несколько разъёмов, но они находятся на передней и задней панели. Внимательно осмотрите свою компьютерную технику, найдите такой USB-разъём, и подключите цифровой носитель. Если вы всё правильно сделали, съёмный накопитель отобразится на вашем ПК.
Можно самостоятельно проявить любопытство и просмотреть его отображение. Достаточно кликнуть по ярлыку «Компьютер», откроется окно, в котором будут отображены все логические диски и ваш подключенный носитель. Кроме этого, вы сможете обнаружить, под какой буквой он отображается и какое свободное место имеется на нём.
После такой успешной подготовительной работы можно приступать к дальнейшему освоению материала, как быстро и правильно сбросить с компьютера информацию на вашу флешку.
Алгоритм действий
Существует несколько вариантов действий, позволяющих осуществить копирование любого контента как на съёмный накопитель, так с него на ПК. Прежде всего, вам нужно открыть сам подключенный вами накопитель. Это можно сделать несколькими способами. Можно просто кликнуть по ней в окне «Компьютер» двойным щелчком, после этого она откроется.
Также можно кликнуть один раз по ней, но только правой клавишей мышки, а потом выбрать параметр «Открыть». В любом случае носитель без проблем откроется. Теперь предлагаем вам воспользоваться первым способом, как на флешку скинуть файл.
Для этого откройте папку на компьютере, на котором хранится тот документ, который вам очень нужно скопировать на съёмный носитель. Кликните по этому документу правой клавишей мышки и выберите параметр «Копировать». Теперь откройте окно цифрового носителя, снова кликните правой клавишей мышки, но теперь выберите параметр «Вставить».
Если ваш документ имеет маленький размер, он скопируется мгновенно. Если же ваш документ имеет большой размер, или вы копируете видео, то придётся немного подождать. Процесс копирования будет отображаться у вас на экране. Постепенно будет заполняться строка копирования зелёным цветом. Когда эта строка полностью окрасится в зелёный цвет, тогда документ будет скопирован.
Существует и второй вариант действий, как перекинуть на флешку файл. Для этого откройте два окна одновременно. В одном окне должен размещаться нужный вам файл, а второе окно – это куда вы желаете скопировать контент. Теперь кликните по документу, с которым вам нужно поработать и разобраться, как скопировать его на съёмный носитель.
После того как вы кликнули по нему один раз, зажмите левую клавишу мышки, не отпуская палец, потяните мышку по направлению к окну, отвечающей за ваш USB-накопитель. После того как ваша рука переместится на это окно, отпустите зажатый палец. Всё, после этого автоматически запустится процесс копирования. Проделав такие манипуляции повторно, вы будете не только знать, как документ скинуть на флешку, но и мастерски всё это выполнять.
Если вы желаете узнать, как скопировать программу на флешку с компьютера, тогда знайте, что процесс копирования ничем не отличается. Только в большинстве случаев копируют инсталляционный файл, чтобы им впоследствии воспользоваться и установить программу на другом ПК.
Если же перекопировать папку с установленной программой, это не позволит впоследствии в большинстве случаев воспользоваться таким ПО. После завершения процесса копирования остаётся извлечь правильно цифровой носитель, кликнув по её изображению и выбрав параметр «Безопасное извлечение».
Итак, нет никаких проблем с копированием документов на съёмный носитель. Вы никогда не столкнётесь со сложностями, если изучите эти рекомендации и будете чётко следовать этому алгоритму.
Передача при помощи Windows Easy Share
Понадобится USB-кабель, с использованием которого будут передаваться файлы между компьютерами.
Такой метод наиболее всего подходит пользователям, купившим новый компьютер и желающим перетащить все необходимое на него со старого.
Приложение для передачи загружается через Центр загрузок на официальном сайте компании.
После инсталляции программы надо зарегистрироваться в качестве администратора для возможности получения доступа с обоих компьютеров. Для них должен быть создан единый аккаунт. Теперь можно открыть приложение, ввести пароль или ключ передачи, выбрать метод, который будет использоваться. Это может быть сеть или кабель. Далее указывается, что это новый компьютер, и выбирается операционная система, которая установлена на старом. На втором ПК также запускается приложение, и начинается процесс передачи. При желании можно нажать на «Настройки» и убрать те элементы, которые передавать не нужно.
По завершении процесса все данные будут доступны на новом компьютере.
Сеть P2P
Files Over Miles — очень качественный и интуитивно понятный сервис для передачи файлов по глобальной сети интернет. После выбора файла этот сайт выдает ссылку, которую нужно просто дать получателю. Адресат открывает этот адрес, после чего подтверждает получение документа. При этом передача информации идет по протоколу P2P, через интернет-браузер. Большое количество информации в этом случае не засоряет память промежуточного сервера. Причем она передается по сетевым каналам с помощью 128 бит AES шифрования, что надежно защищает её.
Скорость передачи информации зависит от UL/DL между пирами.
Чтобы воспользоваться возможностями этого ресурса нужно:
- Установить Adobe Flash Player 10 версии и более;
- Передаваемый файл должен быть объемом не более размера оперативной памяти ПК отправителя.
- Получатель сможет скачать документ в объеме не более половины имеющейся на компьютере оперативной памяти.
- Браузер должен постоянно быть открытым во время приёма и отправки данных.
Как по Wi-Fi передать файлы с компьютера на компьютер
Сегодня мы поговорим о важном навыке, которым необходимо владеть каждому пользователю ПК, или ноутбука. Как часто Вы сталкиваетесь с необходимостью перекинуть какой-либо файл (книгу, видео, фильм) с одного ПК на другой? У Вас есть файл, который нужно открыть на другом ноутбуке
Есть только WI-FI. Все. Ни шнуров, ни USB флешек. В нашем продвинутом мире, когда в доме 2 и более компьютера, очень часто возникает необходимость соединить устройства в одну сеть. Возможно ли соединить два компьютера через WI-FI сеть? И как это сделать просто, быстро и безопасно?
Каждый уверенный юзер прочтет Вам целую лекцию о множестве вариантов передачи файлов. Только это не для этой статьи. Давайте вкратце рассмотрим, какие доступные способы для неискушенного пользователя существуют. Как быстро, не заморачиваясь продвинутыми методами, имея в распоряжении только интернет и два ноутбука, перекинуть любой вид и формат файла. И какой из них прост и доступен для каждого. Итак, перечислю самые известные способы:
- Домашняя сеть из 2 и более компьютеров. Этот способ мы рассмотрим в первую очередь и более подробно.
- Электронная почта.
- Торрент.
- Облачные хранилища.
Так как у нас статья о передаче файлов между компьютерами по Wi-Fi, то рассмотрим этот способ подробно и в первую очередь.
Локальная сеть между двумя компьютерами по Wi-Fi
На тему настройки локальной сети я уже написал две инструкции:
Штука полезная. Один раз настроив, Вы больше не будете заморачиваться другими способами. Это позволит Вам беспрепятственно передавать файлы с одного компьютера на другой.

Если у Вас есть обжатый патчкорд (по схеме «кроссовый», для соединения компьютеров напрямую) или в комнате установлен роутер, то сделать это проще простого. Достаточно, чтобы компьютеры были подключены к одному роутеру
Не важно, по кабелю, или по Wi-Fi. Либо протянуть кабель от одного компьютера к другому
Но если нет возможности сделать и то, и другое, есть еще одно решение. Создать беспроводную сеть между компьютерами. Она называется сеть компьютер-компьютер. Локальная сеть – вещь очень полезная. Позволяет обмениваться файлами, в игры играть.
Так как я уже писал подробные инструкции на тему настройки локальной сети (по ссылкам выше) , то не вижу смысла дублировать здесь эту информацию. Переходите и настраивайте.
Электронная почта
Самый, пожалуй, древний и до сих пор многими используемый способ передачи файлов. У всех из нас есть электронная почта. У многих — и не одна. Заходите в свой мейл, нажимайте — написать письмо, крепите к новому письму файл, отсылаете другу.
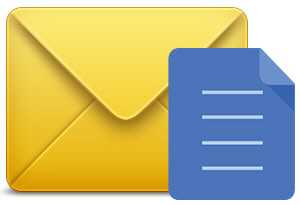
Или сохраняете для себя как черновик. Открыть можно на любом устройстве, просто зайдя в свою почту. Одно НО. Есть ограничения для прикрепляемых файлов. Несколько фоток или реферат Вы сможете отправить. А вот о видео или больших форматах текста не может быть и речи.
Торрент
Малоиспользуемый, но очень эффективный метод для передачи громоздких файлов(фильмов, например). Многие используют эту программу для скачивания файлов из Интернета. Но можно закачивать и свои файлы с компьютера. Для этого необходимо иметь установленный Торрент на обоих устройствах ПК. Закачиваете свой файл на раздачу. Ваш друг скачивает.
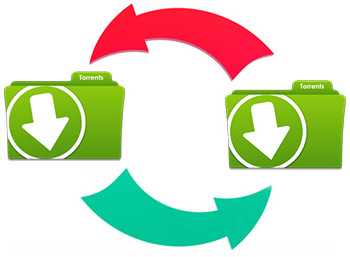
Из плюсов: отсутствие очередей на закачку, высокая скорость, возможность останавливать загрузку, а потом продолжать. Из минусов: у программы есть доступ ко всем Вашим программам, зависимость скорости загрузки от количества раздатчиков. И не все хотят морочить себе голову, скачивая сомнительную прогу, и рискуя мимоходом подхватить всякую нечисть типа Amigo, mail.ru, одноклассники. Так что, выбор за Вами.
Облачные хранилища
Самый пожалуй простой и безопасный способ хранения информации с возможностью иметь доступ к ней с любого устройства, у которого есть выход в Сеть. Собственно для этого и были созданы эти приложения. Для того, чтобы нам не приходилось бегать из дома в офис и назад с флешкой на перевес. Для того, чтобы защитить нас от неожиданной потери сохраненной информации (из-за вируса или сгоревшего винчестера).

С созданием этих сервисов у нас есть теперь возможность хранить фото, документы и другие файлы, не захламляя мегабайтами свой компьютер. Иметь 24-часовый доступ к ним с любого гаджета. И передавать файлы другим пользователям Сети. Это удобный и оптимальный вариант, потому что он обеспечивает надежную защиту Ваших файлов.
Используйте внешний носитель информации
Очевидно, именно так поступает большинство людей. Вставьте флешку в один компьютер, скопируйте данные. Потом вставьте флешку в другой компьютер, вставьте данные. Простой. Или вы можете использовать внешний жесткий диск, если у вас больше данных, чем может поместиться на флэш-накопителе.
Если оба компьютера имеют порты USB 3.0, вы можете рассмотреть возможность инвестирования в один из самых быстрых флэш-накопителей
Когда у вас имеется много данных для перемещения, скорость становится важной штукой!. Есть один более быстрый способ
Проверьте, есть ли на компьютере, куда вы хотите переместить данные, порт eSATA или доступный слот SATA. Если он там есть, отсоедините жесткий диск от исходного компьютера и просто подключите его к новому компьютеру. Бум, он появится как еще один диск на целевом компьютере. Вы можете передавать данные через SATA, который будет быстрее, чем USB
Есть один более быстрый способ. Проверьте, есть ли на компьютере, куда вы хотите переместить данные, порт eSATA или доступный слот SATA. Если он там есть, отсоедините жесткий диск от исходного компьютера и просто подключите его к новому компьютеру. Бум, он появится как еще один диск на целевом компьютере. Вы можете передавать данные через SATA, который будет быстрее, чем USB.
















![Передача файлов по wifi с компьютера на андроид – обзор лучших способов [2020]](http://router66.ru/wp-content/uploads/6/3/9/6395db1c764a49d9ccaeee1da3ef39dd.png)




