Настройки точки доступа 11n в режиме повторителя
² Поскольку функция DHCP (протокол динамической конфигурации узла) у точки доступа отключена по умолчанию, необходимо вручную задать IP -адрес (192.168.1.254) повторителя. Нажмите здесь для подробной инструкции.
² Подключите компьютер к точке доступа через Ethernet кабель.
Настройка маршрутизатора (точка доступа 11 n TP — LINK ):
1. Зайдите на страницу управления повторителя. Нажмите здесь для подробной инструкции;
2. Нажмите Network ( Сеть ). Убедитесь, что IP -адрес повторителя и IP -адрес корневого маршрутизатора находятся в одном сегменте сети во избежание конфликта IP -адреса, в связи с чем можно изменить IP -адрес на “192.168.1.250”. Нажмите Save (Сохранить).
3. Нажмите Wireless (Беспроводная связь) -> Wireless Settings (Настройки беспроводной связи). В Operation Mode (Режим работы) установите Universal Repeater (Универсальный повторитель), затем нажмите Search (Поиск). (Если корневой маршрутизатор поддерживает WDS , то вы также можете выбрать Repeater (Повторитель)).
4. Найдите идентификатор SSID корневого каталога из списка, нажмите Connect (Связь)
5. Нажмите Save (Сохранить).
6. Нажмите Wireless (Беспроводная связь) -> Wireless Security (Безопасность беспроводной сети). Вы должны точно знать тип безопасности вашей корневой точки доступа. Для примера возьмем WPA 2- PSK . Выберите WPA — PSK / WPA 2- PSK введите пароль “ testtplink ” в поле для предварительно выданного общего ключа шифрования. Нажмите Save (Сохранить).
После завершения всех перечисленных выше действий повторитель начнет должным образом работать с корневым маршрутизатором. Если компьютер все еще подсоединен к повторителю через кабель, то связь может быть проверена утилитой Ping .
Если пингование не прошло успешно, внимательно проверьте все указанные выше настройки или свяжитесь со службой поддержки TP — LINK .
Был ли этот FAQ полезен?
Ваш отзыв поможет нам улучшить работу сайта.
- Недоволен продуктом
- Слишком сложно
- Неверный заголовок
- Не относится к моей проблеме
- Слишком туманное объяснение
- Другое
Как мы можем это улучшить?
Спасибо
Спасибо за обращениеНажмите здесь, чтобы связаться с технической поддержкой TP-Link.
Подписаться на рассылку Мы с ответственностью относимся к вашим персональным данным. Полный текст политики конфиденциальности доступен здесь.
ДЛЯ ОБНОВЛЕНИЯ
ВАЖНО: Чтобы избежать проблем при обновлении ПО, пожалуйста, прочитайте следующую информацию по процедуре обновления. Проверьте соответствие аппаратной версии и версии ПО
Установка неправильной версии ПО может повредить ваше устройство и аннулировать гарантию. (Обычно V1.x =V1)
Проверьте соответствие аппаратной версии и версии ПО. Установка неправильной версии ПО может повредить ваше устройство и аннулировать гарантию. (Обычно V1.x =V1)
НЕ рекомендуется устанавливать версию ПО, не предназначенную для вашего региона. Нажмите здесь для выбора региона и загрузите наиболее актуальную версию ПО.
- НЕ отключайте питание во время процесса обновления, поскольку это может нанести урон маршрутизатору
- НЕ обновляйте ПО маршрутизатора по Wi-Fi, за исключением тех случаев, когда это является единственно возможным способом.
- Рекомендуется, чтобы все пользователи прекратили использовать все интернет-приложения на компьютере или отключили сетевой кабель от клиентских устройств перед обновлением.
Примечание: Конфигурационные файлы могут быть некорректно установлены на новые версии встроенного ПО, требующие сброса на заводские настройки.
| TL-WA860RE(EU)_V6_200810 | ||
| Дата публикации: 2020-09-08 | Язык: Многоязычный | Размер файла: 1.73 MB |
| Изменения и исправленные ошибки 1. Исправлена ошибка, из-за которой при определённых обстоятельствах у некоторых устройств не было доступа в интернет. 2. Исправлена ошибка, из-за которой при подключении усилителя мог перезагрузиться основной роутер. 3. Исправлена ошибка, из-за которой возникали сложности при подключении к скрытому SSID. 4. Исправлена ошибка безопасности, из-за которой при входе в веб-интерфейс происходил сброс настроек устройства. 5. Оптимизирована общая производительность. |
| TL-WA860RE(EU)_V6_200410 | ||
| Дата публикации: 2020-04-30 | Язык: Многоязычный | Размер файла: 1.59 MB |
| Изменения и исправленные ошибки: 1. Добавлена функция конфигурации DHCP-сервера. Примечания: 1. Для TL-WA860RE V6. |
Как вернуть оборудование к традиционному методу функционирования?
В некоторых случаях возникает необходимость вернуть оборудования для работы в стандартном режиме. Сделать это достаточно просто. Для начала необходимо зайти в его панель администрирования. Там, в разделе Администрирование указывается новый режим работы. Он должен быть установлен Беспроводной роутер (по умолчанию). После этого следует применить изменения, нажав на кнопку Сохранить.
Откроется новое окно. В нем следует указать данные для нового беспроводного соединения. Это его название и ключ подключения.
Когда по каким-то причинам вернуться к прежнему режиму работы не выходит, можно выполнить сбор параметров. Как производится данная процедура, описано в этой статье.
На этом основная информация о том, как настроить роутер в качестве усилителя, узнать его базовые параметры и вернуть в первоначальное состояние, изложена.
Если у Вас возникла проблема со входом в личный кабинет роутера, в зависимости от своей модели прочитайте общую статью вход и решения проблем:
- Авторизация под админом и исправление ошибок в статье: 192.168.1.1 — admin;
- Частая ошибка входа по адресу 192.168.0.1 и другие ошибки — 192.168.01 вход в роутер и исправление ошибок.
Дипломированный специалист по безопасности компьютерных сетей. Навыки маршрутизации, создание сложных схем покрытия сетью, в том числе бесшовный Wi-Fi.
Метки: 192.168.1.1, Asus RT-N12, личный кабинет, настройка wi-fi, репитер (повторитель сети) WDS
C приходом новых стандартов (802.11ac, 802.11ad), беспроводной сигнал Wi-Fi расширил диапазон покрытия, прибавил в скорости и стал более стабильней. Несмотря на это, встречаются случаи, когда необходимо расширить площадь покрытия Wi-Fi зоны в квартире или загородном доме. К тому же не все пользователи по ряду причин обзавелись новыми сетевыми устройствами и клиентами с поддержкой упомянутых стандартов. А по сему вам должно быть известно, что такое слабый сигнал Wi-Fi и почему ротуер режет скорость.
Кроме этого, если ваш маршрутизатор и роутер ваших соседей используют один и тот же радиоканал для операции беспроводного подключения, то это так же может влиять на качество Wi-Fi сигнала. Чтобы провести диагностику и найти свободный канал, воспользуйтесь бесплатной программой inSSIDer. К чему только люди не прибегают в погоне за качеством, скоростью и площадью покрытия беспроводной зоны. Изготавливают из фольги и пивных банок усиливающие экраны, а в лучшем случае меняют антенны маршрутизатора на более мощные, что несомненно гораздо эффективнее.
Но лучше всего усилить сигнал и одновременно расширить зону покрытия Wi-Fi сети может репитер (повторитель). Однако, я бы рекомендовал в качестве репитера использовать роутер ASUS или любой другой имеющий данную функцию (технологию WDS).
Проверка подключения к точке клону Wi-Fi
Сеть настроена, поэтому перенесите роутер-репитер на его будущее место обитания и включите питание. После загрузки используйте смартфон, ноутбук, планшет с Wi-Fi адаптером, что позволяет подключиться к сети.
Со смартфона через поиск найдите точку по SSID с отличным сигналом и подключитесь к ней. Откройте браузер и перейдите на любой сайт, проверив, как Wi-Fi точка репитера работает. Чтобы убедиться, что вы подключены к точке-клону, зайдите через подключенное устройство в его админку (192.168.0.2), в раздел «Статистика беспроводного режима» и проверьте состояние.
Заключение
Увеличить радиус действия Wi-Fi сети с помощью репитера TP-Link просто. Можно использовать специально созданное для этого устройство или задействовать режим WDS моста на втором маршрутизаторе, чтобы перевести его в режим повторителя и усилителя Wi-Fi сигнала.
Иногда возникает ситуация, когда устройства не могут подключится к сети основного роутера из-за того, что он находится слишком далеко. Чтобы расширить зону покрытия основного роутера, вам потребуется настроить режим усилителя Wi-Fi сигнала на роутере TL-MR3020.
- Переключите TL-MR3020 в режим AP (Точка доступа) и подключите устройство согласно схеме А и B:
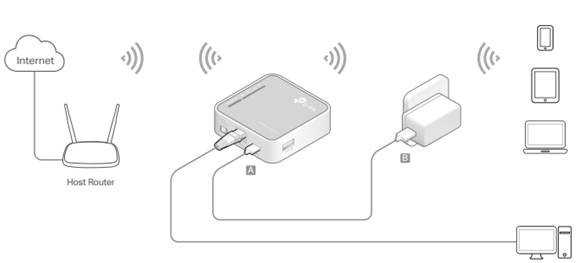
2.Зайдите в настройки роутера.
3.Выберите ваш часовой пояс и нажмите Next (Далее).

4. Выберите Repeater/Bridge Mode (Усилитель Wi-Fi сигнала/Мост) и нажмите Next (Далее).
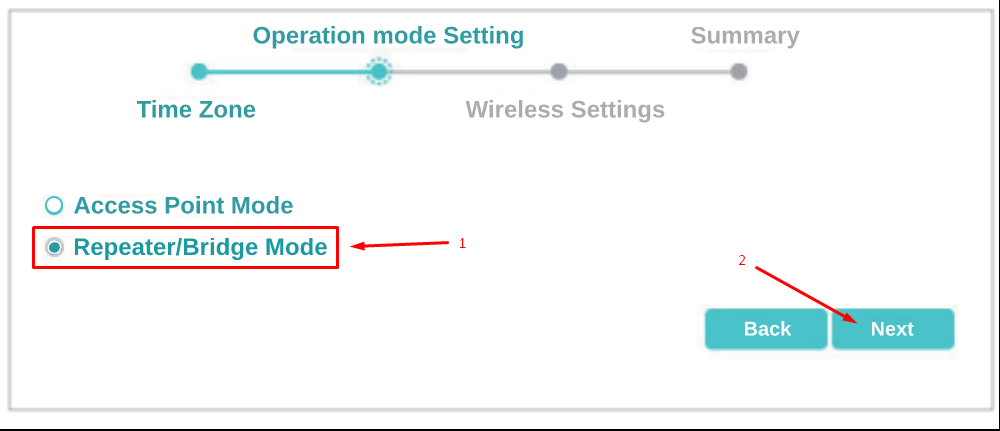
5. Нажмите Scan (Поиск) чтобы найти сеть, которую Вы хотите расширить. Введите пароль от выбранной беспроводной сети, если она зашифрована. Затем нажмите Next (Далее).
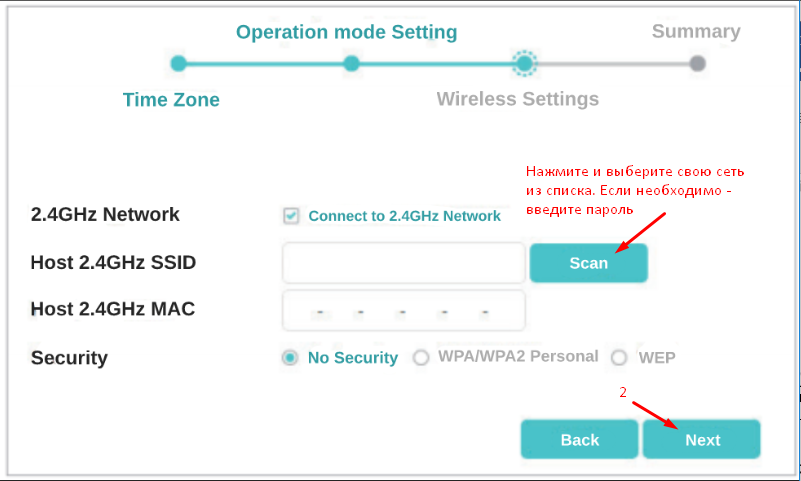
6. Впишите собственный пароль и имя от новой беспроводной сети, или оставьте значения по умолчанию, и нажмите Next (Далее).
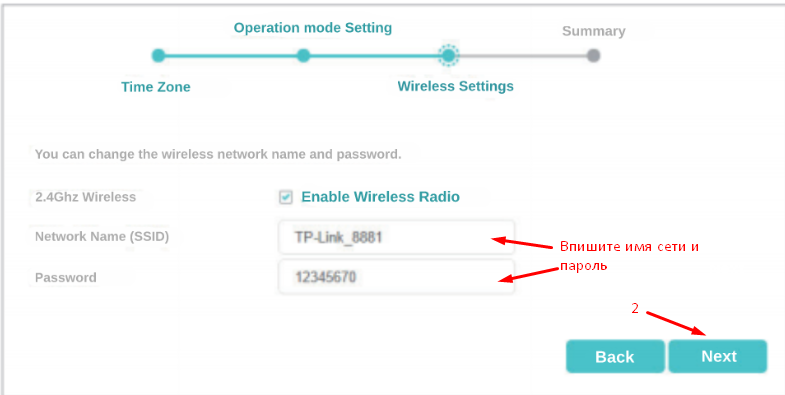
7. Нажмите Save (Сохранить) чтобы завершить настройку.
8. Переместите свой роутер посередине между основным роутером и местом, где находится мертвая зона основной сети. При этом, роутер должен стоять в зоне уверенного приема сигнала.
Чтобы получить подробную информацию о каждой функции и настройке оборудования, перейдите на страницу Загрузки для загрузки руководства пользователя к Вашей модели устройства.
Продолжаем разбираться с работой разных роутеров в режимах повторителя и моста. В этой инструкции мы подробно рассмотрим настройку роутера Tp-Link в режиме моста (WDS). Думаю, что сразу нужно разобраться в вопросе, что же такое WDS на роутерах Tp-Link и чем он отличается от режима работы «Репитер» (повторитель) .
Скажу сразу, что на роутерах компании Tp-Link, нет такого режима как репитер, как например у Asus и Zyxel (там, роутеры действительно работают как настоящие репитеры). Только точки доступа от Tp-Link умеют работать как повторители сети. Что касается обычных роутеров, таких как: TL-WR941ND, TL-WR740N, TL-WR841N, TL-MR3220, TL-WR842ND и других моделей, то в них есть возможность настроить режим моста, он же WDS.
Чем отличается режим моста от репитера? Объясняю на просто языке: в режиме моста, мы просто соединяем два роутера по Wi-Fi. Это режим так же можно использовать для расширения Wi-Fi сети. Например, у нас есть какой-то главный роутер, который раздает интернет по Wi-Fi. И нам нужно эту сеть расширить, увеличить ее радиус действия. Мы берем роутер Tp-Link, настраиваем на нем по этой инструкции режим моста, он принимает интернет по Wi-Fi от главного маршрутизатора, и раздает его дальше. Но, в отличии от репитера, у вас будет еще одна беспроводная сеть, со своим именем и паролем.

Конечно же, репитер (или роутер в режиме репетира) для этого дела подходит намного лучше. Он просто клонирует, и усиливает уже существующею сеть, а в режиме моста появляется еще одна беспроводная сеть. И вам придется выбирать, к какой сети подключаться.
Настроив свой Tp-Link в режиме WDS, его можно будет использовать как приемник. Что бы подключить к интернету например телевизор, или компьютер, у которых нет Wi-Fi приемника.
Еще несколько моментов:
- При таком соединении может сильно упасть скорость подключения к интернету через второй роутер (который мы будем подключать в режиме моста) . Примерно в 2 раза. Такая особенность работы WDS.
- Главный роутер у вас может быть любой. Конечно же хорошо, если оба устройства Tp-Link, а еще лучше, если одинаковые модели. У меня главный роутер D-link DIR-615/A, а мост я буду настраивать на TL-MR3220. Кстати, подружить Tp-Link со стареньким Asus RT-N13U у меня не получилось.
- Настройки главного роутера мы так же будем менять. Нам нужно задать статический канал.
- Этот способ идеально подходит для беспроводного соединения двух роутеров в режиме моста. Например, на первом этаже у вас стоит роутер, а на втором мы ставим еще один, и подключаем к первому по Wi-Fi. Кабель уже прокладывать не нужно.
Что такое репитер
Репитер переводится с английского языка как «повторитель» (repeater). Если сказать просто – это устройство, которое ловит сигнал Wi-Fi и раздает его дальше.
Благодаря этому зона действия роутера увеличивается. Что касается того, насколько она увеличивается, то этот показатель зависит от характеристик повторителя и роутера.
Наглядно все это выглядит так, как показано на рисунке 1.
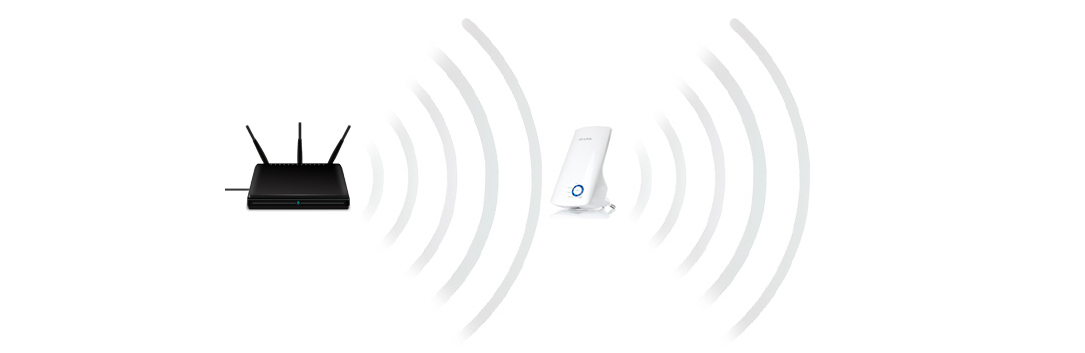
Рис. 1. Наглядная схема работы репитера
Слева показан роутер, из которого исходит сигнал Wi-Fi. Этот сигнал попадает на репитер, который расположен посредине и тоже излучает полученный с роутера сигнал.
Таким образом, достигается желаемый эффект – зона действия сигнала увеличивается.
На рынке представлено огромное количество как роутеров, так и репитеров. Одна из самых популярных моделей последних TP-LINK RE200, которая стоит примерно 400 долларов США.
Он отличается следующими характеристиками:
- максимальная скорость соединения – 733 Мбит/с;
- мощность передатчика – 20 dBM;
- поддерживает такие типы шифрования: WEP, WPA, WPA2;
- скорость портов – 100 Мбит/с;
- 3 антенны;
- тип антенн – внутренние;
- размеры – 1.1×6.6×7.2 см.

Рис. 2. TP-LINK RE200
Важно, что эта модель является двухдиапазонной. Это означает, что если вы используете такой же роутер (используются частоты 2.4 ГГц и 5 ГГц), репитер с легкостью сможет повторить его сигнал
Как видим, повторитель включается в розетку и имеет разъем под наконечник RJ45. Для настройки используется WEB-интерфейс. Стоит сказать, что все сделано очень удобно и хорошо.
Любой пользователь с легкостью может выполнить настройку этого устройства.
Итак, мы разобрались в том, что такое репитер. А теперь вернемся к тому, с чего начали. Дело в том, что роутер тоже можно использовать в качестве повторителя.
Важно! Существует всего лишь один критерий для определения того, возможно ли использовать ту или иную модель роутера как репитер и заключается она в том, заложил ли такую возможность производитель. Если разработчики конкретного устройства изначально предполагали, что оно может быть повторителем, значит, его можно будет использовать именно так
А если они не предполагали такую возможность, переделать роутер, чтобы она появилась, невозможно. Если предпринимать попытки все-таки сделать это, можно просто сломать устройство.
Если показать этой на той же схеме, которая изображена на рисунке 1, то справа, вместо репитера, будет еще один такой же роутер. Вот и все!
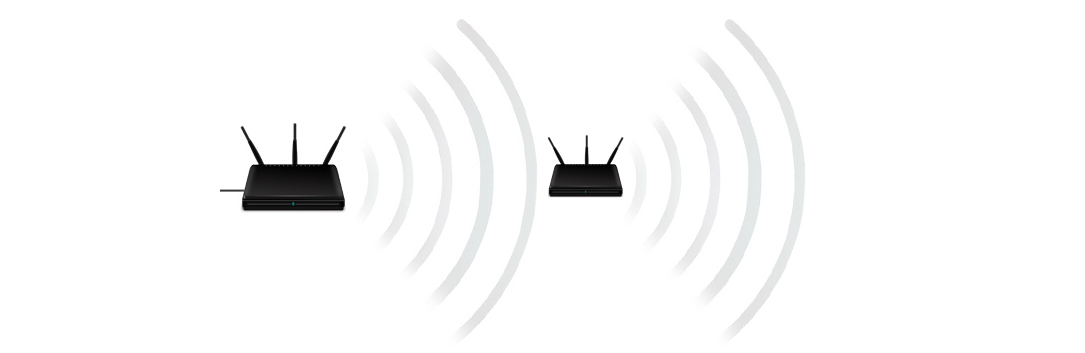
Рис. 3. Схема использования репитера с роутером в качестве повторителя.
Как видим, все достаточно просто для понимания. Но есть еще несколько моментов, которые следовало бы прояснить. Речь идет вот о чем:
Несмотря на то что используются два устройства, сеть все равно остается одной. Это актуально и для случаев, когда роутер используется в качестве повторителя. В функции репитера, помимо всего прочего, входит копирование информации с роутера.
Все устройства, которые вы будете подключать к Wi-Fi, будут подключаться к тому устройству, сигнал от которого будет более сильным. Но вы этого не заметите
Впрочем, с точки зрения пользователя, неважно, подключается ли тот же смартфон к роутеру или же к повторителю. Главное, что сигнала будет достаточно для полноценного использования Wi-Fi.
Репитер (а равно и роутер в режиме репитера) позволяет организовать локальную сеть, в которую будут входить все устройства, подключенные к Wi-Fi.
Здесь все должно быть понятно. Идем дальше.

Рис. 4. Репитер и роутер
Адаптеры PCIe
- Скоро
Сравнить
TX401 10‑гигабитный адаптер PCI Express
- Сравнить
Archer TX3000E AX3000 Wi-Fi 6 Bluetooth 5.0 адаптер PCI Express
- 2402 Мбит/с + 574 Мбит/с
2 антенны с высоким усилением
Bluetooth 5.0
Новинка
Сравнить
Archer TX50E AX3000 Wi-Fi 6 Bluetooth 5.0 адаптер PCI Express
2402 Мбит/с + 574 Мбит/с
Bluetooth 5.0
Новинка
Сравнить
Archer T5E AC1200 Wi-Fi Bluetooth 4.2 адаптер PCI Express
867 Мбит/с + 300 Мбит/с
Bluetooth 4.2
Новинка
Сравнить
Archer T4E AC1200 Двухдиапазонный Wi-Fi адаптер PCI Express
867 Мбит/с + 300 Мбит/с
Сравнить
TL-WN881ND N300 Wi-Fi адаптер PCI Express
300 Мбит/с
Сравнить
TL-WN781ND N150 Wi-Fi адаптер PCI Express
150 Мбит/с
Сравнить
TG-3468 Гигабитный сетевой адаптер PCI Express
Проверка подключения устройств к Wi-Fi репитеру
После подключения любого беспроводного устройства (ноутбук, телефон, планшет) к Wi-Fi сети проверим, что устройство подключилось именно к репитеру, а не к роутеру. Для этого на точке доступа открываем меню Беспроводной режим — Статистика беспроводного режима и видим устройства, подключенные к репитеру TP-Link.
Если в списке нет MAC адреса вашего устройства, а интернет на нем работает, то устройство подключилось к роутеру, поскольку в данной точке сигнал роутера лучше, чем сигнал репитера. Поставьте точку доступа в дали от роутера и подключитесь рядом с ней. Если устройство все равно не смогло подключиться к точке доступа, проверьте, что точка доступа подключена к роутеру и у нее правильно установлен тип шифрования и пароль в настройках безопасности.
Например у Вас дома уже установлен один роутер, но его мало и сеть ловит не по всему дому. Для усиления Wi-Fi сети конечно же есть специальные устройства – Wi-Fi репитеры. Которые просто ловят сигнал от роутера и раздают его дальше. Но почти все современные роутеры могут работать в таком режиме, то есть, они могут выступать в роли Wi-Fi репитера.
Если Вы еще не поняли, что и как я буду настраивать, то я на официальном сайте TP-Link нашел отличную картинку, которая наглядно показывает схему такого подключения.
<font></font> Рейтинги F1 на начало 2019 года:ноутбуки, роутеры для дома, МФУ, Power bank, SSD, Smart TV приставки с поддержкой 4K UHD, игровые видеокарты, процессоры для ПК, усилители Wi-Fi, смартфоны до 10000 рублей, планшеты для интернет-серфинга, антивирусы Честно говоря, я не знаю как с этим обстоят дела в роутров таких фирм как: Asus, D-Link, Tenda, Linksys и т. д. Я покажу как настроить беспроводной мост (WDS) на роутере от TP-Link. Сейчас я работаю через роутер TP-Link TL-MR3220 вот на нем и экспериментировал. Но к примеру настройка того же TP-Link TL-WR841N в режиме репитера ничем не будет отличаться. Проверял. В любом случае, моя инструкция должна пригодится.
Вот еще комментарий, который был оставлен несколько дней назад, на него мы сегодня и будем отвечать.
Роутер TP-LINK как приемник Wi-Fi
TP-LINK больше всего используется для создания подключения по проводу к телевизору или стационарному компьютеру. На большинстве моделей компании используется режим WSP.
В режиме репитера роутеры TP-Link не работают, правда, их можно использовать как повторители. Так как отсутствует первая возможность, то и подключать маршрутизаторы как адаптеры не получится без дополнительной настройки. Тем более, стоит отметить, что нет такого режима, только ВСП. Если использовать режим моста, тогда роутеры Tp-Link будут передавать интернет по кабелю. Только для этого требуется отключить режим DHCP.
Так как отсутствует режим «Адаптера», то, чтобы подключить роутер нужным образом требуется использовать мост.
Подключение роутера TP-Link как приемник Wi-Fi
Для такого подключения в роутерах TP-Link нужно сделать два шага:
- На основном устройстве устанавливается канал, например, 6, вообще, можно любой, кроме нерабочих − 12 и 13. Настройки нужно сохранить;
- Необходимо войти в настройки второго устройства, используемого в качестве приемника.
Теперь осталось изменить IP адрес роутера. Для этого требуется зайти в настройки сети и выбрать режим «LAN». Данные нужно сохранить. Последней цифрой должна быть тройка. Стоит убедиться, что два маршрутизатора находятся в сети одного типа.
Далее следует установить тот же шестой канал на втором роутере, что и на первом, либо тот, что был выбран настройщиком. Нужно поставить галочку возле команды «Включить WDS».
Осталось, выбрав команду поиск, найти нужную сеть Wi-FI. Теперь следует ввести пароль, после чего нажать на кнопку, сохраняющую все настройки.
Новая прошивка роутеров TP-Link — особенности подключения в качестве приемника
В новой прошивке требуется сделать практически такие же действия, как в классической
Только сам интерфейс настроек немного отличается, поэтому стоит обратить внимание на инструкцию:. Во-первых, на роутере с интернетом установить следует на вай-фай статический канал;
Во-первых, на роутере с интернетом установить следует на вай-фай статический канал;
На другом роутере требуется войти в дополнительные настройки и выбрать функцию подключения сети ЛАН. Далее нужно изменить в ай-пи адресе последнюю цифру на тройку
Важно проверить, чтобы была та же подсеть, то есть первые три цифры на обоих устройствах должны совпадать. Осталось сохранить действия и перезагрузить роутер;
Теперь нужно зайти по вновь заданному адресу, найти функцию дополнительных настроек, которая приведет к беспроводному режиму, а потом можно обнаружить дополнительные настройки в этом месте и выбрать режим ВДС. Осталось найти нужную сеть и ввести пароль, после чего произойдет подключение к главному маршрутизатору.
ТОП-5 усилителей Wi-Fi сигнала
Рассмотрены лучшие репитеры беспроводной связи стоимостью от 900 до 1 700 ₽.
Xiaomi Mi WiFi Amplifier 2
Усилитель сигнала Wi-Fi сетей, работающих на частоте 2,4 ГГц. Вес всего 24 г, питается от USB-порта. Коннектор оборачивается на 180 градусов, что упрощает подключение устройства к разъему. Установлено 2 антенны, которые обеспечивают связью площади до 150 кв. м. Для настройки репитера нужно использовать мобильное приложение. Трудность в том, что прибор часто не определяется, если в приложении не установлен Китай в качестве страны местоположения. При таком действии интерфейс автоматически станет отображаться на китайском.
Средняя цена: 900 ₽.
Плюсы:
- компактность;
- поворотный USB-штекер.
Минусы:
- сложности настройки;
- для работы обязательно нужен USB-разъем.
Mercusys MW300RE
Репитер для сетей стандарта 802.11n с мощностью передатчика в 20 дБм. Это максимально возможное значение для подобной техники в соответствии с государственными нормативами РФ. Оно гарантирует, что устройство расширит площадь распространения Wi-Fi сигнала как минимум на 150 кв. м. Питание осуществляется через сеть 220 вольт, что упрощает подбор места установки.
Изначальная настройка выполняется в ручном режиме (через web-интерфейс) или автоматическом (функция WPS). В усилителе отсутствуют проводные интерфейсы. Есть индикатор, оповещающий о качестве входного радиосигнала. Достаточно ориентироваться на его показания, чтобы подобрать самое удачное место размещения модели. Прибор габаритный (10 см в длину и 5 см в ширину), поэтому не подойдет для подключения к сдвоенным розеткам – соседнее гнездо будет перекрываться корпусом.
Средняя цена: 900 ₽.
Плюсы:
- площадь действия;
- простота настройки.
Минусы:
- большие размеры;
- непритязательный дизайн.
Tenda A9
Усилитель с поддержкой стандарта 802.11n и мощностью передатчика в 16 дБм. Он позволяет расширить площадь действия беспроводной сети на 100-120 кв. м при максимальной скорости передачи данных до 300 Мбит/с. Устройство оснащено двумя антеннами. Одна работает на прием радиосигнала, а вторая – на его передачу. В приборе отсутствует LAN-порт, работа происходит в беспроводном режиме. Для настройки используется WPS или web-интерфейс. Репитер выполнен в монолитном корпусе, в который встроен блок питания и электрическая вилка. Присутствует функция автоматического определения оптимального места установки. Для этого нужно следить за светодиодом – при подходящем расположении он горит зеленым светом.
Средняя цена: 1 200 ₽.
Плюсы:
- функция определения лучшего места установки;
- стильный дизайн.
Минусы:
- цена;
- мощность передатчика в 16 дБм.
Netis E1+
Компактный усилитель беспроводных сетей стандарта 802.11n. Содержит 2 встроенные антенны, а общая мощность передатчика составляет 20 дБм. Зона уверенного приема Wi-Fi сети увеличивается не менее, чем на 200 кв. м. Возможна работа в проводном режиме. Для этого к репитеру по интерфейсу Ethernet подключают устройство, в котором нет беспроводного модуля, но есть LAN-порт. Прибор подключается к розетке. Для настройки используется как технология WPS, так и ручной способ посредством web-интерфейса, в котором нет русской локализации. Поэтому нужно знать английский на базовом уровне или изучать инструкции в интернете.
Средняя цена: 1 200 ₽.
Плюсы:
- компактность и приятный дизайн;
- возможность использования в качестве точки доступа по интерфейсу Ethernet.
Минусы:
- английский язык в меню настроек;
- светоиндикатор активности хорошо заметен ночью.
TP-Link TL-WA860RE
Массивный репитер для работы в сетях стандарта 802.11n. Подключается к электрической розетке, но фактически не занимает ее, так как на тыльной стороне корпуса она дублируется. Пользователь не теряет свободное место, что практически всегда присуще обычным усилителям. Модель может работать в качестве проводной точки доступа. Для этого применяется LAN-порт, к которому нужно подсоединить устройство (игровая консоль, телевизор с LAN, но без Wi-Fi). Настройка репитера выполняется нажатием на кнопку WPS или вручную через web-интерфейс. Мощность передатчика составляет максимально допустимые 20 дБм.
Средняя цена: 1 700 ₽.
Плюсы:
- не занимает электрическую розетку;
- наличие LAN-порта.
Минусы:
- стоимость;
- web-интерфейс на английском языке.
Как подключить маршрутизаторы определенных марок и расширить сеть
Алгоритм действий по объединению двух беспроводных маршрутизаторов может различаться в зависимости от производителя и модели устройства. Перед тем, как приступить к этой процедуре, рекомендуется поискать в Интернете подробные инструкции, характерные именно для вашей модели, однако особых отличий при подключении разных моделей одной фирмы нет.
ASUS
Корректно настроить WDS на роутерах ASUS может быть сложно даже с инструкцией производителя, поэтому будет проще объединить два роутера в режиме повторителя. Для копирования сетевых настроек вам потребуется:
- Зайдите в дополнительные настройки гаджета и перейдите в раздел «Управление».
- Откройте раздел «режим работы» двойным кликом по нему и активируйте «режим ретранслятора».
- Применить изменение конфигурации.
- Выберите сеть, которую вы хотите расширить, и введите сетевой ключ.
- Дождитесь подключения, в результате чего устройство перезагрузится и покрытие сети будет успешно расширено.
Zyxel Keenetic
Настройка роутеров Zyxel Keenetic для работы в режиме моста или повторителя несколько сложнее, чем у других брендовых устройств, процесс во многом зависит от года выпуска той или иной модели, но общий принцип следующий:
- Заходим в системные настройки роутера и открываем вкладку «Обновление».
- Далее у нас появится список активных и еще не установленных модулей, который нужно пролистать до пункта «Режим усилителя» и отметить его, после чего справа мы увидим надпись «Будет установлен».
- Далее спускаемся в самый низ и нажимаем «Установить», после чего ждем установки этого компонента и перезагружаем устройство.
- Теперь возвращаемся в настройки и открываем раздел «Система» — вкладку «Режим», где выбираем «Усилитель — Расширение зоны WiFI», затем нажимаем «ОК» и подтверждаем изменения.
- После перезагрузки должно появиться окно с дальнейшими инструкциями по подключению, однако можно упростить процедуру и одновременно нажать кнопки на передней панели основного и вспомогательного роутера, после чего WPS должен автоматически настроиться и второй роутер будет работать в режим повторителя.
D-LINK
На роутерах D-LINK режим усилителя называется «клиентский режим», и для его активации необходимо:
- В разделе Wi-Fi откройте подраздел «Клиент» и установите флажок «Перевести роутер в режим беспроводного клиента».
- Подключитесь к основной сети, введите пароль и сохраните изменения.






















