Введение
Итак, вам дома где-то не хватает сигнала Wi-Fi? Конечно же вы пошли искать варианты и наткнулись на возможность покупки репитера. Что может быть проще – подключить к розетке в нужном месте, сопрягли его с основным роутером, а сеть расширилась и стала готова к использованию уже на новом месте.
Честно, сам пользуюсь и очень рад (у меня 850RE, но это не имеет никакого отношения к статье – можете использовать хоть китайские Xiaomi или ноунеймы по типу Wall Powered Wireless Signal Repeater). На практике особой разницы при использовании дома брендовой модели и репитера из Китая замечено не было – если будете сомневаться в выборе.
На первый взгляд все просто, но есть небольшие нюансы, которые сильно облегчат вашу жизнь при настройке. Если у вас возникла какая-то проблема, пробежитесь по этой статье глазами, скорее всего найдете решение своей проблемы. А если нет – готовы обсудить.
Еще раз закрепим как может работать репитер:
- В режиме точки доступа (AP Mode) – подключаем к маршрутизатору по проводу и раздаем Wi-Fi. Неосновное предназначение, применяется редко. В основном используют, когда головной маршрутизатор просто не имеет беспроводного модуля. В идеале в этой ситуации лучше заменить роутер.
- В режиме репитера (Repeater Mode, Range Extender, Wireless Repeater) – репитер подключается к основному маршрутизатору через Wi-Fi и просто дублирует его сеть. Схема работы:
Установка
Теперь обсудим установку репитера. Из прошлого раздела мы поняли, что нужно его поставить так, чтобы он мог принимать сигнал от основной точки доступа – если расположить далеко, дублировать будет просто нечего, а если расположить на краю – скорость заметно снизиться. Итого нужно выбрать место репитеру в зоне уверенного приема Wi-Fi от маршрутизатора. Благо некоторые устройства имеют индикацию уровня сигнала, ну а если нет – замеряйте прием телефоном.
Включение
Современный репитер идет со встроенным блоком питания – включили в розетку и сразу же работает. Бонусом – должна появиться любая индикация. На практике не встречал повторителей с отдельной кнопкой питания, но если уж она у вас есть – нажмите.
Настройка – через WPS
Все подключено и горит? Предлагаю тогда уже настроить репитер. Проще всего продублировать сеть как раз через WPS, благо современные репитеры поголовно поддерживают такое подключение.
Если такая кнопка есть (а некоторые репитеры просто имеют одну большую кнопку с тем же функционалом, но без надписи), делаем так:
- Подносим репитер как можно ближе к роутеру и включаем в розетку (для лучшего сигнала).
- Нажимаем кнопку WPS на репитере.
- Нажимаем кнопку WPS на роутере.
- Ждем время до подключения репитера – индикация подскажет.
Все! Сеть продублирована. Это самый простой способ, который рекомендуется попробовать в начале. Если вдруг на репитере или роутере нет кнопки WPS, или же все равно не подключается по какой-то неведомой причине – пробуем сделать настройку через веб-интерфейс.
Где правильнее установить вай фай репитер
Идеальное место установки повторителя находится на границе устойчивого приёма Wi-Fi от вашего роутера. Запомните, репитер должен с хорошим уровнем сигнала подключаться к маршрутизатору. Если связь между устройствами будет плохой, то и скорость интернета значительно снизиться.
Принцип действий такой:
- Установили повторитель в нужной вам комнате.
- Соединили с роутером, при этом смотрите на уровень сигнала между ними. Добейтесь максимального показателя.
- Далее можно подключить ПК к репитеру и протестировать скорость интернета.Результат вас удовлетворил? Значит, оставляем, так как есть. Если не удовлетворил, тогда нужно менять место установки.
Роутер в режиме репитера
Итак, мы выяснили в каких местах необходима установка основной и дополнительной точки доступа, которую будем использовать в режиме репитера. Теперь переходим непосредственно к настройке роутера как повторителя. Будем считать, что первое устройство настроено корректно и имеет выход в интернет.
Смена IP адреса
Для начала необходимо определить какие IP адреса имеет каждая из двух точек доступа. Чтобы это сделать легким путем нужно на тыльной стороне устройства отыскать информацию о настройках.
Если найти данную информацию не удалось, заходим в меню самого маршрутизатора и проверяем IP адрес уже там. Если эти значения совпадают, то на одном из устройств необходимо сменить значение. Например с 192.168.0.1 на 192.168.1.1 (обычно именно такие цифры используются в качестве адреса, однако у техники фирмы Apple все по другому, но это уже другая история). Эти действия нужно, чтобы в дальнейшем не возникало проблем и конфликтов.
Вход в панель настроек
Если проблем с конфликтами адресов не возникло, то самое время перейти кнастройкевторого роутера в режиме репитера. Для этого необходимо подключиться к беспроводному маршрутизатору по кабелю или через сеть wifi (о том как это сделать описано в статье как подключиться к роутеру). Далее открываем любой браузер и в строке ввода прописываем тот самый IP адрес, который был указан на тыльной стороне нашего устройства, после чего нажимаем Enter. Перед вами появится окно в которое необходимо ввести следующие данные:
- для устройств фирмы TP-Link, Asus, Netgear – логин будет: admin, а пароль тоже: admin;
- для устройств фирмы Zyxel – логин будет: admin, а пароль: 1234 либо password.
Настройка беспроводного режима
Для того, чтобы настроить роутер в режиме репитера переходим во вкладку настройка беспроводного режима.
В этой вкладке можно поменять название сети, изменить пароль для подключения к роутеру, настроить ширину канала. Советую сразу поменять название сети и пароль если стандартные вас не устраивают.
Далее внизу страницы находится функция включения режима репитера (WDS). Поставив галочку напротив этой строки появятся дополнительные поля. В них можно ввести название той wifi сети к которой мы будем подключаться и пароль от нее. Однако я советую воспользоваться кнопкой поиска доступных беспроводных сетей.
Если все действия были выполнены правильно, то в ниже должно отобразиться название нашей сети. Вам останется в специальное поле ввести пароль и нажать подключиться.
Если все было выполнены правильно, то можно считать, что настройка роутера в режиме репитера закончена. Останется только проверить работу. Для этого отключаемся от всех сетей. Затем находим название вновь созданной сети и подключаемся к ней с использованием пароля. Обычно подключение по wifi поддерживают мобильные устройства типа ноутбука, планшета или смартфона.
Мощность передатчика
Здесь название говорит само за себя и это действительно очень важно. Многие бюджетные роутеры имеют мощность передатчика около 17 дБм или даже меньше, чего обычно достаточно для того, чтобы более-менее уверенно «пробить» лишь 2 стены
Максимальная мощность, разрешенная законодательством большинства стран для диапазона 2.4 ГГц, равняется 20 дБм — они и рекомендуются к покупке
Стоит иметь в виду, что некоторые Wi-Fi-роутеры имеют техническую возможность работать на гораздо более высокой мощности (обычно до 27 дБм), поэтому они в соответствии с местным законодательством искусственно снижают свою мощность
Максимальная мощность, разрешенная законодательством большинства стран для диапазона 2.4 ГГц, равняется 20 дБм — они и рекомендуются к покупке. Стоит иметь в виду, что некоторые Wi-Fi-роутеры имеют техническую возможность работать на гораздо более высокой мощности (обычно до 27 дБм), поэтому они в соответствии с местным законодательством искусственно снижают свою мощность.
(1 оценок, среднее: 1,00 из 5)
Инсталлируем WLAN-репитер под Mac
Настройка включения WLAN-репитера в сеть для Mac производится не сильно иначе, чем для Windows.
- Для этого сначала включите репитер и соедините его через LAN-кабель с компьютером.
- Затем убедитесь, что LAN-соединение находится на верхнем месте в настройках системы в разделе «Сеть», то есть имеет приоритет.
- Запустите веб-браузер и введите в адресной строке адрес страницы репитера — его можно узнать на сайте производителя. Следующие действия выполните аналогично тому, как мы описывали в разделе по настройке для Windows.
- Как сбросить роутер до заводских настроек: 2 стандартных способа
- Ваш Wi-Fi взломали? Как вычислить непрошеных гостей
Отключение WPS
Wi-Fi protected setup (WPS) подразумевает полуавтоматическую настройку беспроводной сети. Она разработана специально для пользователей, имеющих мизерные знания в сфере IT-технологий. Эта функция максимально облегчает процесс правильной организации Wi-Fi сети, и облегчает внесение нужных параметров. Процедура дезактивации WPS имеет некоторые отличия, которые заданы производителем.
ASUS
- В поисковой строке браузера следует ввести адрес 192.168.1.1 и перейти по нему в онлайн-меню.
- Указать имя пользователя, и вписать пароль администратора.
- Перейти к дополнительным настройкам.
- Выбрать беспроводную связь.
- Найти вкладку WPS.
- Отключить параметр с помощью ползунка.
Belkin
- В поисковой строке указать адрес 192.168.2.1 (или http://router).
- Осуществить вход в онлайн-меню, который находится в правом верхнем углу.
- Вписать пароль и нажать кнопку отправки.
- Найти Wi-Fi Protected Setup.
- Перейти в раздел беспроводная связь.
- Дезактивировать функцию с помощью параметра Disabled.
- Сохранить настройки.
D-Link
- Вписать в поисковой строке адрес 192.168.1.1 и перейти в веб-меню устройства.
- Указать имя admin, а пароль оставить незаполненным.
- Найти вкладку с настройками.
- Дезактивировать параметр. Включить в защищенной Wi-Fi-установке путем снятия флажка.
- Сохранить все настройки.
Netgear
- В поисковой строке указать адрес www.routerlogin.net и перейти в меню.
- Ввести логин и пароль пользователя. По умолчанию используют имя admin.
- Найти расширенные настройки.
- Перейти в настройки беспроводной сети.
- Выполнить дезактивацию WPS с помощью установки флажка в соответствующей графе.
- Сохранить настройки.
Trendnet
- В браузере вписать адрес 192.168.10.1.
- Войти в меню настройки с помощью имени и пароля.
- Найти раздел Wireless.
- Перейти в настройку WPS.
- Выключить функцию с помощью выбора параметра Disable.
- Применить изменения.
ZyXEL
- В поисковой строке браузера указать адрес 192.168.0.1 и перейти по нему в онлайн-меню.
- Указать имя и пароль пользователя
- Найти настройку беспроводной сети.
- Выбрать WPS.
- Отключить путем нажатия синей кнопки.
Маршрутизаторы Linksys исключают появление подобной проблемы. В настройках не предусмотрено ручное отключение WPS. Именно эти устройства способны предотвратить атаки хакеров на PIN-код. Для всего модельного ряда Apple Airport невозможно отключение WPS.
А может раздать интернет по электропроводке в качестве альтернативного способа
Кроме стандартных методов создания Интернет-сети, существует альтернативный способ – передача интернета по электропроводке с помощью технологии HomePlug AV. Для этого нужны PowerLine-адаптеры, которые включаются в розетку и передают данные разным устройствам подобно Wi-Fi или сетевому кабелю. Грубо говоря, это интернет из розетки.
Такой способ Интернет-соединения позволяет обмениваться данными через электрическую сеть на расстояние до 300 метров. Приведенный радиус покрытия вполне подходит как для квартиры, так и небольшого дома. Существует два типа адаптеров:
- HomePlug AV
- HomePlug AV2
Отличаются они скоростью интернета. HomePlug AV выдает скорость интернета 200, 500 и 600 Мбит/с. Однако в действительности скорость не превышает 280 Мбит/с. Это не самый лучший тип соединения для игр или просмотра видео в интернете. Скорость интернета с HomePlug AV2 может расти до 1200 Мбит/с, но по факту она не больше 600 Мбит/с. Адаптеры HomePlug AV2 нуждаются в качественной электрической проводке и обязательном заземлении. Чтобы скорость была максимальной нужна медная проводка лучшего качества.
PowerLine-адаптеры не работают без предварительно настроенного роутера или модема, так как они только усиливают сигнал других устройств и расширяют радиус их действия и не способны устанавливать Интернет-соединение с провайдером. Для расширения площади покрытия беспроводной сети, в розетку рядом с роутером нужно подключить подходящий адаптер и соединить их сетевым кабелем. После чего в других помещениях при необходимости можно подключить еще адаптеры (до 64 штук в одной сети), которые будут раздавать Wi-Fi подключенным устройствам, расширяя радиус распространения беспроводной сети первого маршрутизатора.
В случае, если потребителю предпочтительнее не Wi-Fi соединение, а подключение посредством сетевого кабеля, то подойдут простые адаптеры с разъемом RJ-45. Аналогично случаю с роутерами, можно одновременно использовать адаптеры от разных фирм. Но для удобства их настройки предпочтительнее подключать в единую сеть адаптеры одного производителя. В таком случае настройка может свестись к нажатию одной кнопки.
Повторить сеть WiFi с NETIS DL4323D
Как повторить сеть WiFi с помощью NETIS DL4323D
- Прежде всего, перезагрузите маршрутизатор (тот, который вы хотите превратить в повторитель).
- Теперь откройте страницу входа в свой маршрутизатор и войдите.
- Вам нужно будет установить статический IP-адрес для вашего маршрутизатора. Обычно вы устанавливаете адрес вашего ретранслятора на единицу выше, чем адрес вашего основного маршрутизатора, например, если ваш основной маршрутизатор имеет адрес 192.168.0.1 , тогда вы должны установить адрес 192.168.0.2 для вашего ретранслятора.
- Убедитесь, что ваш основной маршрутизатор подключен к маршрутизатору-ретранслятору кабелем к порту WAN.
- Теперь найдите режим точки доступа или режим повторителя на маршрутизаторе-ретрансляторе и включите его.
- Прекрасная работа! Вы превратили NETIS DL4323D в повторитель!
Repeat WiFi Network with > >
Подключение китайских репитеров
Ретрансляторы таких именитых моделей из Китая, как Xiaomi, не нуждаются в отдельном представлении. Что нужно делать с бюджетными китайскими аналогами и каковы их особенности подключения? Современные модели уже оснащены встроенным блоком питания, поэтому начинают работать сразу после включения в сети. Хорошо, если предусмотрен любой светоиндикатор.
Для настройки нужно, чтобы репитер и роутер находились максимально близко друг к другу. Теперь следует включить кнопку с аббревиатурой WPS на обоих этих устройствах. Как только подключится репитер и станет ретранслировать сигнал, об этом сообщит загоревшийся индикатор. Если таким способом не удастся подключиться, то придётся заходить в настройки интерфейса.
Очевидно, что репитер может быть очень полезным устройством там, где требуется повысить качество связи на всём объекте или помещении. Подключение его не отнимет много времени, поскольку производитель максимально упростил интерфейс для начинающего пользователя.
Подключаем роутер Mercusys к другому роутеру по Wi-Fi
Перед настройкой я рекомендую сделать сброс настроек роутера (если он уже был настроен). Для этого нужно на 7-10 секунд зажать кнопку Reset. Должны загореться и погаснуть все индикаторы.
Кабель в WAN-порт подключать не нужно!
Подключитесь к роутеру по Wi-Fi, или с помощью сетевого кабеля и зайдите в настройки. В браузере перейдите по адресу http://192.168.1.1/ или http://mwlogin.net. Подробнее в статье: как зайти в настройки роутера Mercusys. После входа возможны 2 варианта:
- Если роутер новый, или вы сделали сброс настроек, то он попросит вас установить пароль администратора (он нужен для защиты панели управления). Придумайте пароль (запомните его, или запишите), укажите его и нажмите на кнопку продолжить (стрелочка). В следующем окне нажмите на “Пропустить” (крестик).
- Если наш Mercusys уже был настроен, то он попросит вас указать пароль администратора для входа в настройки. Если вы знаете пароль, то укажите. Откроется страница с настройками. Если не знаете – делайте сброс настроек.
В web-интерфейсе переходим в раздел “Расширенные настройки” – “Беспроводной режим” (2.4 ГГц или 5 ГГц в зависимости от того, какой у вас роутер и к сети на какой частоте вы хотите его подключить) – “Беспроводной мост WDS” и нажимаем “Далее”.
Роутер начнет искать доступные Wi-Fi сети в выбранном диапазоне. В списке будет указано имя сети (SSID), уровень сигнала и тип защиты. Ставим переключатель “Выбрать” напротив своей сети. Появится окно, в котором нужно ввести пароль от сети, к которой мы хотим подключится. Обязательно убедитесь, что пароль вы ввели правильно.
Дальше нужно задать имя сети и пароль, которую будет раздавать уже роутер Mercusys.
Нужно изменить LAN IP-адрес роутера. В принципе, там все писано, даже с примером. Как правило, нужно просто изменить последнюю цифру. Но смотрите, чтобы IP-адрес роутера Mercusys находился в одной подсети с тем роутером, к которому мы подключаемся. Например, если IP-адрес главного роутера 192.168.0.1, то на Mercusys нужно задать адрес 192.168.0.2.
Проверяем все параметры и завершаем настройку.
Роутер сохранит настройки и перезагрузится. Если вы были подключены к Wi-Fi сети, то подключитесь повторно, так как мы сменили настройки беспроводной сети. Панель управления должна открыться автоматически. Или откройте ее вручную. Но уже по новому IP-адрес. В моем случае это 192.168.1.2. Ну и нужно указать пароль для входа, который мы устанавливали в самом начале (при первом входе в настройки).
Снова открываем вкладку “Беспроводной мост WDS” и смотрим на статус соединения. Должно быть “Подключено”.
Если у вас “Отключено”, то первым делом проверьте пароль от Wi-Fi сети корневого роутера. Я в процессе настройки неправильно указал пароль, и Mercusys не смог подключится в режиме моста. Скорректируйте пароль и нажмите “Сохранить”. Так же можно запустить повторную настройку WDS.
Если статус “Подключено”, то интернет через роутер Mercusys уже должен работать. По беспроводной сети и по кабелю. Но это не всегда так. Если у вас возникли проблемы, когда роутер в режиме моста подключился к главной Wi-Fi сети, но доступа к интернету нет, то я рекомендую отключить на нем DHCP-сервер. Это так же решает проблему с объединением клиентов двух роутеров в одну локальную сеть.
Перейдите в раздел “Сеть” – “DHCP-сервер” и отключите его. Сохраните настройки.
Перезагрузите роутер.
После этого все должно заработать. Доступ к интернету должен быть как по Wi-Fi, так и по LAN.
Почему репитер не работает
В случаях организации беспроводной сети интернет с помощью двух роутеров может возникнуть проблема в работе маршрутизатора в режиме репитера. Если он не хочет копировать и передавать интернет-сигнал, необходимо выполнить следующие действия:
- Проверить IP-адреса на присутствие конфликта. Сменить IP-адрес роутера, работающего в режиме повторителя.
- Проверить канал передачи сигнала. Он должен обязательно совпадать на обоих устройствах. Решить проблему можно путем выбора другого канала.
- Проверить дезактивацию опций WPS и DHCP на повторителе.
- Удостовериться в совпадении типов шифрования, а также правильности введенного пароля пользователя.
Если выполнение этих действий не приводит к желаемому результату, нужно обнулить настройки, а также проверить совместимость устройств. Между разными моделями роутеров может возникнуть конфликт, который препятствует правильной организации беспроводной сети. При отсутствии должного опыта в этой области можно обратиться к производителю роутера. А лучше всего вызвать профессионального мастера, который правильно организует и настроит беспроводную вайфай сеть. Такой специалист есть у всех провайдеров, поставляющих сигнал к абонентам.
Что представляет собой ретранслятор
Ретранслятор имеет некоторые сходства с точкой доступа. Разница в том, что репитер расширяет диапазон покрытия, которое обеспечивается работой ТД. Оборудование такого типа подойдет для пользователей домашней сети, если в одном помещении связь хорошая, а в других комнатах соединение гораздо хуже. Необходимо учитывать, что ретрансляторы способны только на расширение покрытия, но расширить лимит пропускной способности ТД они не могут.
Принцип функционирования ретранслятора предельно прост – устройство рассчитано на прием сигнала с маршрутизатора и передачу данного сигнала пользователю. Наилучшее качество работы девайс демонстрирует при эффективном его расположении на границе покрытия для приема-передачи с ТД. Настраивать такие приборы достаточно просто, но в некоторых случаях пользователи сталкиваются с трудностями. Инструкция на репитер не всегда дает возможность справиться с задачей. Ниже мы подробно рассмотрим, как подключить репитер.
Где правильнее установить вай фай репитер
Идеальное место установки повторителя находится на границе устойчивого приёма Wi-Fi от вашего роутера. Запомните, репитер должен с хорошим уровнем сигнала подключаться к маршрутизатору. Если связь между устройствами будет плохой, то и скорость интернета значительно снизиться.
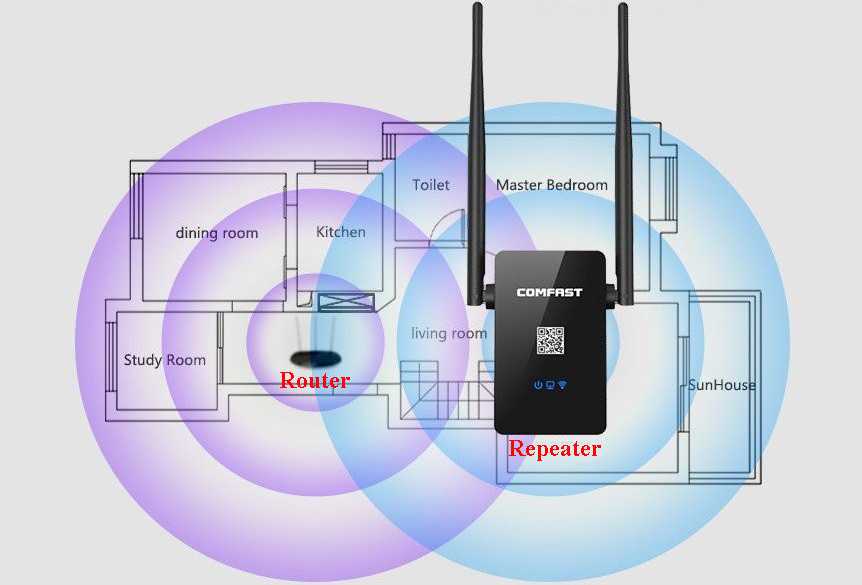
Принцип действий такой:
- Установили повторитель в нужной вам комнате.
- Соединили с роутером, при этом смотрите на уровень сигнала между ними. Добейтесь максимального показателя.
- Далее можно подключить ПК к репитеру и протестировать скорость интернета.Результат вас удовлетворил? Значит, оставляем, так как есть. Если не удовлетворил, тогда нужно менять место установки.
Как вернуть оборудование к традиционному методу функционирования?
В некоторых случаях возникает необходимость вернуть оборудования для работы в стандартном режиме. Сделать это достаточно просто. Для начала необходимо зайти в его панель администрирования. Там, в разделе Администрирование указывается новый режим работы. Он должен быть установлен Беспроводной роутер (по умолчанию). После этого следует применить изменения, нажав на кнопку Сохранить.
Откроется новое окно. В нем следует указать данные для нового беспроводного соединения. Это его название и ключ подключения.
Когда по каким-то причинам вернуться к прежнему режиму работы не выходит, можно выполнить сбор параметров. Как производится данная процедура, описано в этой статье.
На этом основная информация о том, как настроить роутер в качестве усилителя, узнать его базовые параметры и вернуть в первоначальное состояние, изложена.
Если у Вас возникла проблема со входом в личный кабинет роутера, в зависимости от своей модели прочитайте общую статью вход и решения проблем:
- Авторизация под админом и исправление ошибок в статье: 192.168.1.1 — admin;
- Частая ошибка входа по адресу 192.168.0.1 и другие ошибки — 192.168.01 вход в роутер и исправление ошибок.
Дипломированный специалист по безопасности компьютерных сетей. Навыки маршрутизации, создание сложных схем покрытия сетью, в том числе бесшовный Wi-Fi.
Метки: 192.168.1.1, Asus RT-N12, личный кабинет, настройка wi-fi, репитер (повторитель сети) WDS
C приходом новых стандартов (802.11ac, 802.11ad), беспроводной сигнал Wi-Fi расширил диапазон покрытия, прибавил в скорости и стал более стабильней. Несмотря на это, встречаются случаи, когда необходимо расширить площадь покрытия Wi-Fi зоны в квартире или загородном доме. К тому же не все пользователи по ряду причин обзавелись новыми сетевыми устройствами и клиентами с поддержкой упомянутых стандартов. А по сему вам должно быть известно, что такое слабый сигнал Wi-Fi и почему ротуер режет скорость.
Кроме этого, если ваш маршрутизатор и роутер ваших соседей используют один и тот же радиоканал для операции беспроводного подключения, то это так же может влиять на качество Wi-Fi сигнала. Чтобы провести диагностику и найти свободный канал, воспользуйтесь бесплатной программой inSSIDer. К чему только люди не прибегают в погоне за качеством, скоростью и площадью покрытия беспроводной зоны. Изготавливают из фольги и пивных банок усиливающие экраны, а в лучшем случае меняют антенны маршрутизатора на более мощные, что несомненно гораздо эффективнее.
Но лучше всего усилить сигнал и одновременно расширить зону покрытия Wi-Fi сети может репитер (повторитель). Однако, я бы рекомендовал в качестве репитера использовать роутер ASUS или любой другой имеющий данную функцию (технологию WDS).
Основные причины ошибок роутера-ретранслятора
По завершении всех установочных работ пользователь может столкнуться с трудностями при пользовании ретранслятором. Рассмотрим, что же делать при возникновении различных ошибок.
Для начала надо проверить к какому маршрутизатору подключено устройство. Проверку можно выполнить через различные приложения. Одно из них — Wi-Fi Analyzer.
И если после всех проверок оказывается, что ретранслятор действительно неисправен, то ниже можете узнать об основных проблемах:
- Различные некорректные настройки. Пользователь может установить настройки маршрутизатора по умолчанию и после этого повторить процесс настройки роутера ретранслятора. Каждая модель сбрасывает настройки по-разному. Основной способ — зажатие кнопки “Reset” в течении 10–20 секунд. После этого устройство перезагружается, и настройки скатываются к заводским.
- Проблема с IP-адресом. При настройке пользователь может указать IP, который уже используется основным маршрутизатором. Для решения данной проблемы пользователь может изменить IP-адрес, указав для него другие значения, например, изменить одну цифру.
- Динамичное изменение IP. Для решения данной проблемы пользователь может повторно указать тип шифрования и пароль.
- Использование маршрутизатором режима WPS и DHCP-сервера. Актуально для роутера, используемого в качестве ретранслятора.
- Некорректный обмен сигналом между моделями от разных производителей.
Подключение роутера к компьютеру
При объединении нескольких точек доступа WiFi в одну сеть может возникнуть конфликт по IP-адресам, из-за чего сначала необходимо варьировать IP-адрес устройства WiFi, которое в будущем будет функционировать как «репитер».
Для этого подключаем по «витой паре» точку доступа к компьютеру или ноутбуку. Хоть можно и через WiFi соединение изменить настройки роутера, но может быть, что ваше устройство не поддерживает таких возможностей. Еще нюансом, в старых моделях роутеров, может быть и то, что LAN-кабель придется подключить к порту с номером 1 на роутере, для того чтобы настроить его.
Кстати питание подсоединяется к роутеру напрямую блоком питания или благодаря POE инжектору. Все зависит от определенной модели.






















