Проверяем настройки IP и DNS беспроводного Wi-Fi и Ethernet адаптера
Если у вас Windows 7, то более подробно об этом написано в статье: как прописать IP-адрес в Windows 7? Задаем настройки TCP/IP вручную. А здесь мы рассмотрим на примере Windows 10.
Нажмите правой кнопкой мыши на значок подключения к интернету, выберите «Центр управления сетями…», и «Изменение параметров адаптера».
Дальше нажимаем правой кнопкой мыши на тот адаптер, через который мы подключаемся к интернету (и появляется ошибка), и выбираем «Свойства». Для примера, я открыл свойства адаптера «Беспроводная сеть» (подключение по Wi-Fi).
В следующем окне выделяем пункт «IP версии 4 (TCP/IPv4)», и нажимаем на кнопку «Свойства». Откроется еще одно окно с настройками IP и DNS для этого адаптера.
Если у вас там стоит автоматическое получение адресов, то можно попробовать прописать адреса вручную. И сразу задать DNS-адреса от Google. Выглядит это примерно вот так:
Сейчас немного поясню. Статические DNS-адреса (8.8.8.8 / 8.8.4.4) можно попробовать прописать в любом случае, в независимости от того, как у вас подключен интернет.
Статические IP прописываем только в том случае, когда у нас подключение через маршрутизатор (а не напрямую от провайдера, только если провайдер не выдает статические адреса).
- Основной шлюз – это IP адрес роутера. Смотрим его на самом роутере, на наклейке. Это скорее всего 192.168.1.1, или 192.168.0.1.
- Маска посети будет выставлена автоматически после того, как вы укажите IP-адрес.
- А IP-адрес, это тот же адрес роутера, только с измененной последней цифрой. Я, например, изменил цифру с 1 на 30.
После этого нажимаем Ok, и перезагружаем компьютер. Если это не поможет решить проблему и избавится от ошибки, то лучше установите обратно автоматическое получение адресов, или пропишите только статические DNS.
Антивирус Avast – причина ошибки с отсутствием допустимых параметров настройки IP
Установил Avast со всеми компонентами на свой компьютер, но никаких проблем не заметил. Интернет работает. И это понятно, так как ошибка появляется скорее всего при определенных обстоятельствах. В которых не обходится без Аваста.
Прежде чем удалять антивирус, попробуйте сделать сброс. В настройках перейдите в раздел «Устранение неисправностей» и на вкладке «Восстановить стандартные значения» нажмите на кнопку «Сбросить». Подтвердите, нажав «Да».
Перезагрузите компьютер.
И так, если у вас эта ошибка и установлен Avast, то пробуйте его удалить.
Но без антивируса как-то не очень хорошо. Даже если интернет заработает.
Поэтому, попробуйте скачать Avast заново с официального сайта и установить его повторно. Только в процессе установки отключите все лишние компоненты. По сути, они никому не нужны, только систему грузят. И не исключено, что из-за одно из этих компонентов перестает работать интернет.
Правда, так же не исключено, что проблема из-за компонента «Веб-экран».
Еще один вариант. Проверяем, нет ли компонентов от антивируса Avast в свойствах подключения (Беспроводная сеть, или Ethernet). В какой-то статье я об этом уже писал.
Открываем свойства подключения, через которое наш компьютер подключен к интернету и смотрим, нет ли в списке компонентов в названии которых есть слово «Avast».
Если есть – убираем возле него галочку.
Проверяйте, возможно это ваш случай.
Удаляем сетевой адаптер и переустанавливаем драйвер
Если ничего не помогает, то можно еще поэкспериментировать с драйвером беспроводного адаптера, или сетевой карты. В зависимости от того, через какое подключение у вас появляется ошибка с отсутствием допустимых параметров настройки IP.
Зайдите в диспетчер устройств, на вкладку «Сетевые адаптеры». Нажмите правой кнопкой на адаптер, через который не работает интернет и выберите «Удалить».
После этого перезагрузите компьютер. Адаптер снова будет обнаружен и установлен в системе.
Так же, можно попробовать скачать с сайта производителя драйвер вашего беспроводного (Wi-Fi), или проводного (Ethernet) адаптера, и запустить его установку.
По установке драйвера Wi-Fi адаптера я писал здесь. Так же, есть отдельная статья по установке драйвера сетевой карты.
Еще несколько советов
- Отключите антивирус, и встроенный в Windows брандмауэр.
- Как я уже писал в начале статьи, постарайтесь вспомнить, что вы меняли или устанавливали перед тем, как интернет перестал работать и появилась эта ошибка. Может система устанавливала обновления. Подумайте, какие программы установленные на вашем компьютере могут влиять на работу сетевых адаптеров.
- Попробуйте отключить лишние программы из автозагрузки.
- Проверьте, не установлена ли на вашем компьютере программа Bonjour. Если установлена, то удалите ее.
485
Сергей
Решение проблем и ошибок
Как его открыть после обновлений
По словам представителей компании Microsoft, изменения в Windows 10 призваны постепенно приучить клиентов к новому интерфейсу. Теперь вместо привычной «Панели управления» нужно будет использовать «Параметры». Однако для многих эти нововведения все еще непонятны. Далее рассмотрим существующие разновидности перехода в настройки сети на модифицированных Windows 10.
Через «Открыть Параметры»
Для входа в «Центр» можно осуществить следующие действия:
- мышкой (правой клавишей) щелкнуть на иконку соединения с сетью;
- кликнуть по новой графе «Открыть Параметры»;
- в форме «Состояние» (там, где показан статус подключения) выбрать соответствующий пункт.
После таких действий откроется уже привычное окно настроек.
В Панели управления
Графа пуска «Центра управления» в панели осталась прежней, без каких-либо заметных изменений. Чтобы перейти в нужное окно, воспользуйтесь нижеизложенной инструкцией.
Шаг 1. перейдите в панель для управления — легче всего начать вписывать «панель управления» в поиске и кликнуть на требуемый пункт.
Шаг 2. Если в вашей версии панель для контроля представлена в качестве «Категорий», то выбирайте «Просмотр состояний» в отделе «Интернет/Сеть»; если же отображаются значки, то просто отыщите значок «Центра управления».
В итоге появится требуемый элемент контроля сетевого состояния и прочих манипуляций с подключениями к интернету.
Через консоль «Выполнить»
Соответствующая форма Windows 10 позволяет запустить большую часть компонентов панели для управления. Все, что нужно, — это знать ту либо иную команду. Своя команда предусмотрена и для запуска «Центра сетевого управления».
- На клавиатуре найдите и зажмите Win+R — появится форма «Выполнить».
- В поле впишите control.exe /name Microsoft.NetworkandSharingCenter и кликните на Enter.
Альтернативный вариант: explorer.exe shell:::{8E908FC9-BECC-40f6-915B-F4CA0E70D03D}.
Включить обнаружение сети
Если ваш компьютер или устройство Windows 10 не может просматривать другие компьютеры в сети, возможно, две ошибки: вы либо назначили неверный сетевой профиль (открытый или закрытый), либо обнаружение сети по какой-то причине отключился.
Вот как активировать обнаружение сети в Windows 10 для активного сетевого профиля:
- Открыть настройки.
Появится окно настроек.
- Нажмите «Сеть и Интернет».
Отображаются настройки сети и Интернета.
- На панели слева щелкните Wi-Fi (если вы подключены к беспроводной сети) или Ethernet (если вы подключены к сети с помощью сетевого кабеля).
Появится окно с настройками для вашей сети.
- Найдите раздел «Связанные параметры» справа, затем нажмите «Изменить параметры расширенного общего доступа».
Появится окно настроек расширенного доступа.
- Разверните профиль сети, назначенный в настоящее время для вашего сетевого подключения.
Он помечен словом «текущий профиль» в правой части его имени.
- В разделе «Поиск сети» выберите «Включить обнаружение сети». Кроме того, установите флажок «Включить автоматическую настройку подключенных к сети устройств. «
Включение обнаружения сети.
- Нажмите «Сохранить изменения».
- Закройте окно настроек.
Когда вы подключены к общедоступным сетям, вы никогда не хотите включать обнаружение сети. Итак, если вы подключены к общедоступной сети, например, в аэропортах и кафе, обязательно установите профиль в «Общественный».
Создать сетевое подключение
Инструмент команды netsh также позволяет управлять адаптерами и сетями Wi-Fi. Единственная проблема в том, что вы можете управлять только существующими профилями. Вы не можете создавать новые сетевые профили с помощью этого инструмента.
Если вам нужно использовать командную строку для подключения одного или нескольких компьютеров к одной беспроводной сети, вы можете экспортировать профиль, созданный автоматически при первом подключении. Затем вы можете импортировать его с помощью netsh для подключения с помощью команд.
Экспорт профиля Wi-Fi
Чтобы экспортировать профиль Wi-Fi с командами в Windows 11, выполните следующие действия:
1. Откройте Пуск.
2. Найдите командную строку, щелкните правой кнопкой мыши верхний результат и выберите параметр » Запуск от имени администратора«.
3. Введите следующую команду, чтобы просмотреть доступные сетевые профили, и нажмите Enter:
4. Введите следующую команду для экспорта профиля и нажмите Enter:
Например, эта команда экспортирует профиль цунами в папку «Документы».
Выполнив эти шаги, вы можете импортировать тот же XML-файл для подключения других компьютеров к беспроводной сети.
Импортировать профиль Wi-Fi
Чтобы импортировать профиль Wi-Fi в Windows 11, выполните следующие действия:
1. Откройте Пуск.
2. Найдите командную строку, щелкните правой кнопкой мыши верхний результат и выберите параметр » Запуск от имени администратора».
3. Введите следующую команду, чтобы определить имя сетевого адаптера, и нажмите Enter:
4. Подтвердите имя адаптера, который будет подключаться к сети.
5. Введите следующую команду, чтобы импортировать профиль беспроводной сети, и нажмите Enter:
В команде необходимо указать расположение XML-файла и имя сетевого интерфейса.
Например, эта команда импортирует профиль XML, расположенный в папке «Документы», в адаптер Wi-Fi:
6. Введите следующую команду для подключения к беспроводной сети и нажмите Enter:
В команде вы должны указать SSID и имя профиля, которые соответствуют вашей сети.
Например, эта команда подключается к точке доступа, используя SSID «цунами» и имя профиля «цунами»:
После того, как вы выполните эти шаги, компьютер должен автоматически подключиться к беспроводной сети.
Как подключиться к сети Wi-Fi с помощью командной строки
Вы также можете использовать инструмент командной строки netsh в командной строке для подключения к сети Wi-Fi в Windows 11.
Чтобы подключиться к сети Wi-Fi с помощью команд в Windows 11, выполните следующие действия:
1. Откройте Пуск.
2. Найдите командную строку, щелкните правой кнопкой мыши верхний результат и выберите параметр » Запуск от имени администратора«.
3. Введите следующую команду, чтобы просмотреть доступные сетевые профили, и нажмите Enter:
4. Подтвердите профиль беспроводной сети.
5. Введите следующую команду для подключения к беспроводной сети в Windows 11 и нажмите Enter:
В команде обновите имя (SSID) сети и имя профиля, указав свою сетевую информацию.
Например, эта команда подключается к сети «цунами» с помощью профиля «цунами»:
После того, как вы выполните эти шаги, ноутбук подключится к сети Wi-Fi.
Как зайти в сетевые подключения Windows 11
Время от времени пользователям приходится заходить в раздел «Сетевые подключения» для того, чтобы отключить подключения, подключить, изменить их свойства, настройки и т.д., в данном материале рассмотрим какими способами можно попасть в это системное окно в Windows 11 и более ранних версиях.
↑ Как зайти в сетевые подключения Windows 11
↑ Команда «ncpa.cpl»
Это самый простой и быстрый способ попасть в окно с названием «Сетевые подключения».
1. Нажимаем Пуск и переходим в пункт «Выполнить». Можно воспользоваться сочетанием «Win+R».
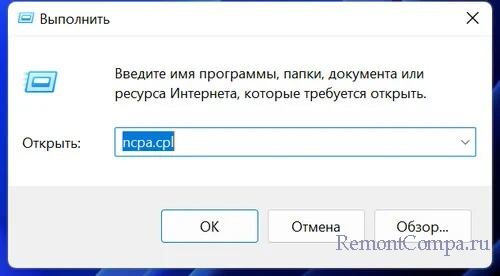
2. Прописываем команду «ncpa.cpl» и нажимаем Enter.
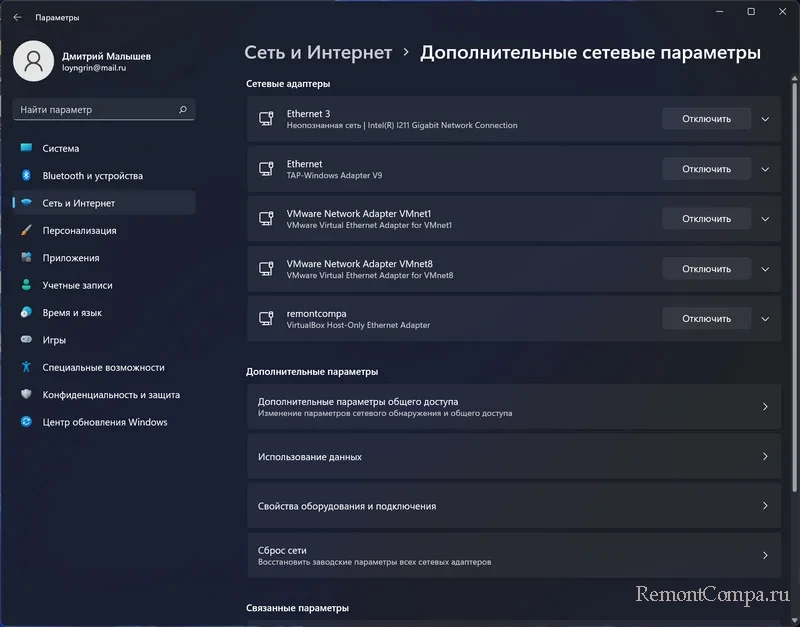
↑ Поиск Windows 11
То же самое можно воспроизвести и с помощью поиска Windows.
1. Кликаем мышкой на значок поиска в панели задач.
2. Пишем ту же команду «ncpa.cpl» и щелкаем по результату.
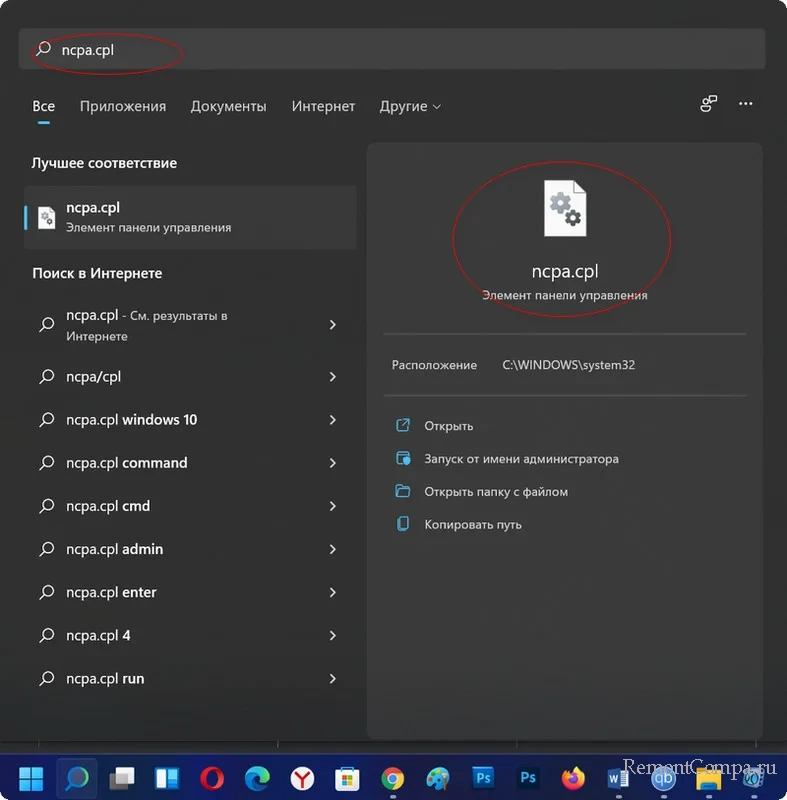
↑ Панель управления
Можно также войти с помощью старой доброй панели управления.
1. Щелкаем на поиск, вводим «
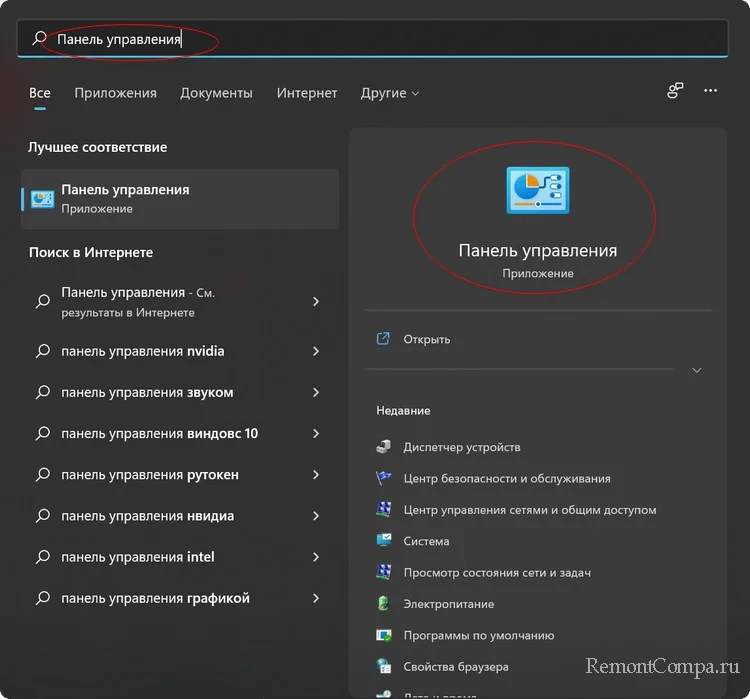 Панель управления» и кликаем ЛКМ на результат.
Панель управления» и кликаем ЛКМ на результат.
2. Далее нас интересует раздел «Сеть и интернет». В нем нажимаем «Просмотр состояния сети и задач».
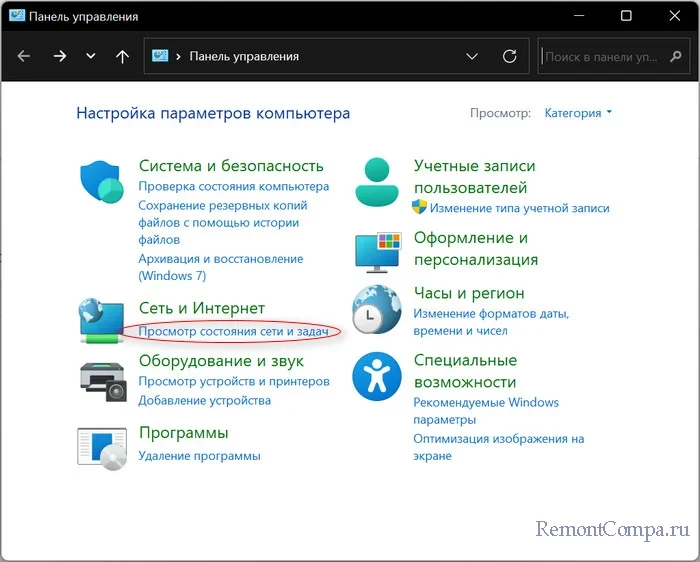
3. Слева жмём «Изменение параметров адаптера».
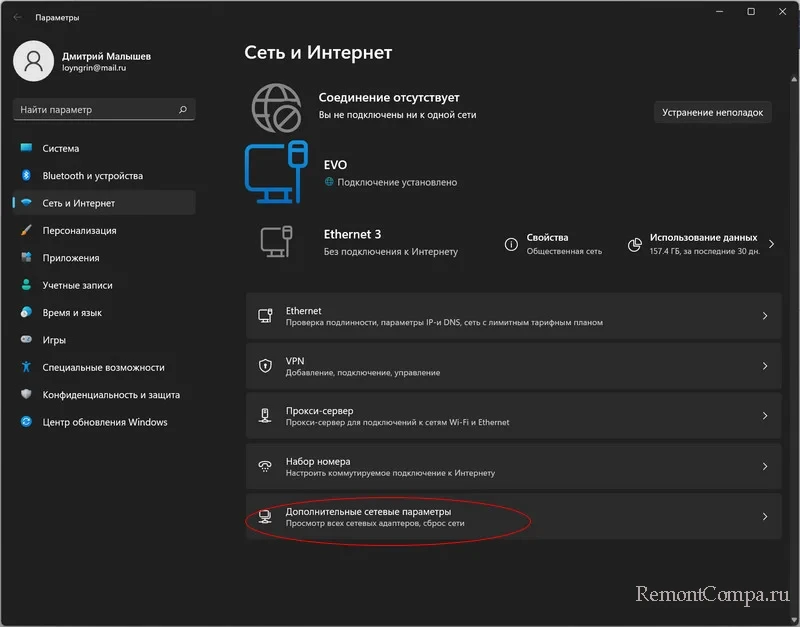
↑ Параметры
Если предыдущие способы работают и на более старых редакциях системы, то этот способ будет актуален только на Windows 11.
1. Нажимаем Пуск и выбираем «Параметры».
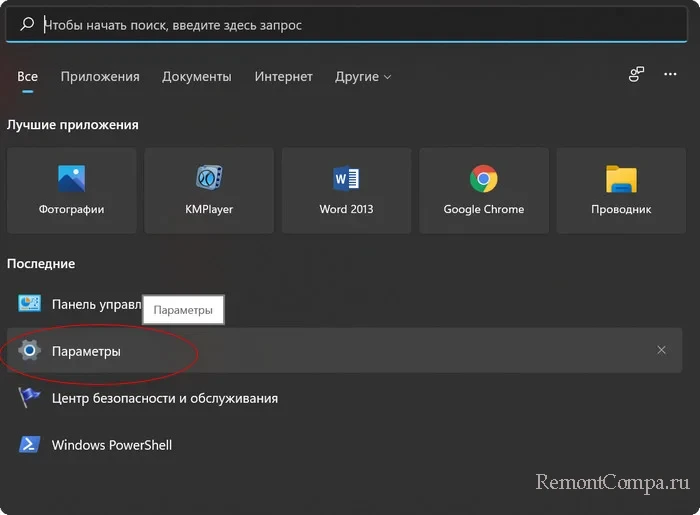
2. Слева жмём на «Сеть и интернет», а справа «Дополнительные сетевые параметры». Сюда можно также попасть кликнув ПКМ на значок Wi-Fi в правом углу панели задач и выбрав «Параметры сети и интернета».
3. Затем нажимаем «Дополнительные параметры сетевого адаптера» в разделе «Связанные параметры».
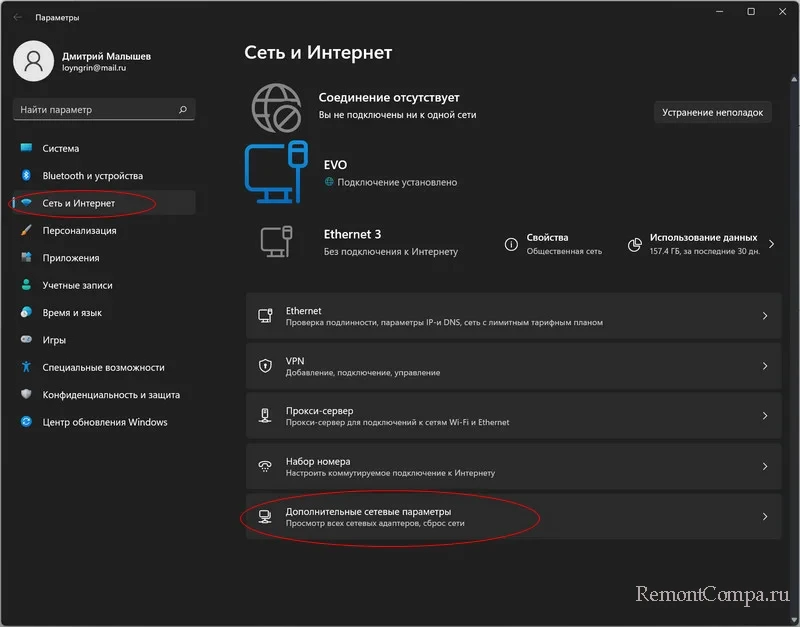
↑ Командная строка
Для этого метода придётся воспользоваться командной строкой.
1. Нажимаем Пуск и выбираем «Командная строка». Либо в поиске Windows вводим «cmd» и кликаем на результат.
2. Прописываем команду
rundll32.exe shell32.dll, Control_RunDLL ncpa.cpl
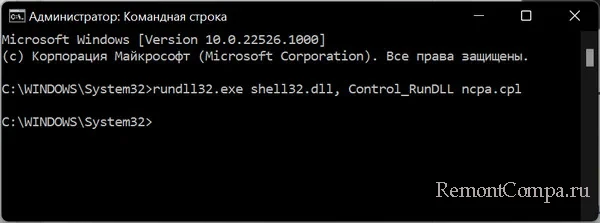
И нажимаем Enter.
Вот основные способы входа в системное меню «Сетевые подключения».
Комментарии (0)
Но! Вы можете стать первым. Поделитесь своим впечатлением о статье или задайте свой вопрос!
Сейчас обсуждаем
А можно ли подключиться к NAS извне, или только из локальной сети? Спасибо.
glavred
Гость Андрей, Юзайте в сети информацию по коду или формулировке ошибки.
glavred
awoope, Нужно выяснить причину, почему Интернет отваливается. В том числе и с помощью этой статьи.
RemontCompa — сайт с огромнейшей базой материалов по работе с компьютером и операционной системой Windows. Наш проект создан в 2010 году, мы стояли у истоков современной истории Windows. У нас на сайте вы найдёте материалы по работе с Windows начиная с XP. Мы держим руку на пульсе событий в эволюции Windows, рассказываем о всех важных моментах в жизни операционной системы. Мы стабильно выпускаем мануалы по работе с Windows, делимся советами и секретами. Также у нас содержится множество материалов по аппаратной части работы с компьютером. И мы регулярно публикуем материалы о комплектации ПК, чтобы каждый смог сам собрать свой идеальный компьютер.
Центр управления сетями и общим доступом в Windows 10
Компания Майкрософт продолжает активно улучшать Windows 10, внедрять новые функции и изменять интерфейс. Одним из направлений этих изменений является отказ от классической «Панели управления», которая ранее использовалась для настройки Windows, и переход к более современному меню «Параметры».
Например, раньше, для того чтобы открыть «Центр управления сетями и общим доступом» необходимо было кликнуть правой кнопкой мышки по иконке сетевого подключения на панели задач. Данный способ до недавнего времени работал и в Windows 10, но для последних версий он уже не актуален. В связи с этим у многих пользователей возникает вопрос, как открыть «Центр управления сетями и общим доступом» в новых версиях Windows 10.
На самом деле «Центр управления сетями и общим доступом» открывается почти также, как и раньше, просто теперь для этого необходимо сделать один лишний клик. Для это кликните правой кнопкой мышки по иконке сетевого подключения на панели задач и в открывшемся меню выберите пункт «Открыть Параметры сети и Интернет».
В результате перед вами появится меню «Параметры» с открытым разделом «Сеть и Интернет – Состояние». Здесь необходимо пролистать страницу в самый конец. Почти в самом низу будет ссылка «Центр управления сетями и общим доступом». Кликнув по этой ссылке вы получите доступ к необходимому вам разделу «Панели управления».
Кроме этого, «Центр управления сетями и общим доступом» можно открыть с помощью команды «control /name Microsoft.NetworkAndSharingCenter». Для этого нажмите комбинацию клавиш Windows-R и в открывшемся окне выполните указанную команду.
При желании можно даже сделать ярлык, который будет выполнять команду «control /name Microsoft.NetworkAndSharingCenter» и тем самым открывать центр управления сетями. Для этого необходимо кликнуть правой кнопкой мышки по рабочему столу, выбрать «Создать – Ярлык», ввести команду и сохранить.
Как проверить конфигурацию сети с помощью панели управления
Чтобы проверить конфигурацию сетевого адаптера с помощью панели управления, выполните следующие действия:
- Откройте панель управления.
- Щелкните Сеть и Интернет.
-
Нажмите на Центр управления сетями и общим доступом.
-
Нажмите «Изменить настройки адаптера» на левой панели навигации.
- Дважды щелкните сетевой адаптер.
- (Необязательно) Подтвердите отправленные и полученные пакеты, чтобы определить активность канала.
-
Нажмите кнопку Подробности.
-
Подтвердите данные сетевого подключения в Windows 11.
На этой странице вы найдете текущие параметры конфигурации подключения, некоторые из которых включают в себя:
- Суффикс DNS для конкретного подключения.
- Физический адрес.
- DHCP включен.
- IPv4-адрес.
- Маска подсети IPv4.
- Получена аренда.
- Срок аренды истекает.
- Шлюз IPv4 по умолчанию.
- DHCP-сервер IPv4.
- DNS-серверы IPv4.
Не включается сетевое обнаружение в Windows
Сперва проверьте текущие настройки брандмауэра. Возможно, установленные параметры не позволяют использовать данную функцию. Перейдите в «Панель управления» любым известным способом (Для Win 10 нужно использовать комбинацию «Win + I»), далее откройте категорию «Система и безопасность», после чего в левом меню нужно выбрать пункт «Разрешить приложение или функцию через брандмауэр». Зайдите в параметры изменения и дайте согласие на изменение системных параметров (если Windows запросит пароль либо подтверждение). Выберите элемент «Сетевое обнаружение» и нажмите ОК. Если используются сторонний фаервол или брандмауэр, рекомендуется проверить параметры и убедиться, что данная функция не запрещена или выключена.
Также встроенная возможность не будет функционировать должным образом (либо вовсе будет недоступна), если одна из компонентных служб находится в выключенном состоянии:
- UPnP Device Host.
- Публикация ресурсов обнаружения функций (fdPHost).
- Обнаружение SSDP (SSDPSRV).
- Клиент DNS.
Если не включается сетевое обнаружение в Windows, перейдите в приложение «Службы». Для этого воспользуйтесь горячими клавишами «Win + R» и запросите запуск «services.msc» (аналогичный результат в Windows 10 принесёт вызов утилиты через меню, открываемое комбинацией «Win + X: здесь необходимо выбрать пункт «Управление компьютером», а затем перейти в «Службы и приложения» -> «Службы»). Найдите в списке первую службу из списка выше, если состояние обозначено как «Отключено», то нужно сделать двойной щелчок по названию, чтобы попасть в настройки. Укажите тип запуска «Автоматически» и запустите службу с помощью специальной кнопки. Проверьте каждую службу из четырёх, и, если будет обнаружена отключённая, проделайте операцию по включению.
Надеемся, вы разобрались, как включить сетевое обнаружение в Windows 10, 7, XP или других операционных системах данного семейства. Предложенные методы помогут активировать видимость в сети, если оно не работает в вашей операционной системе. Оставляйте ваши отзывы и пожелания с помощью компактной формы, расположенной после статьи.
Заключение
В этой статье коротко рассказывается о компонентах средства конфигурирования сетевых свойств операционных систем Windows – «Центр управления сетями и общим доступом». Рассмотрены понятия сетевого расположения, сетевых карт, при помощи которых отображается локальная часть сетевой карты, компоновка которой зависит от имеющихся сетевых подключений. Также вы ознакомились с окном сетевых подключений, которое позволяет конфигурировать сетевые подключения на локальном компьютере. В следующей статье вы узнаете о том, как можно настроить клиенты, службы и протоколы сетевых подключений при помощи пользовательского графического интерфейса.
























