Настройка роутера Tenda N300
После всего этого подключаемся к WiFi, или если вы соединили ПК с машрутизатором по кабелю, сразу открываем браузер и заходим в роутер Тенда по адресу https://192.168.0.1 — это айпишник роутера по умолчанию. Он указан на наклейке на нижней части корпуса.

Логин для авторизации будет уже введен, пароль — «admin».
Попадаем в быструю настройку маршрутизатора Тенда. Здесь сразу предлагается выбрать из двух основных типов подключения к интернету — его вы должны узнать у провайдера. Он обычно указан в договоре, либо позвоните в его техподдержку.
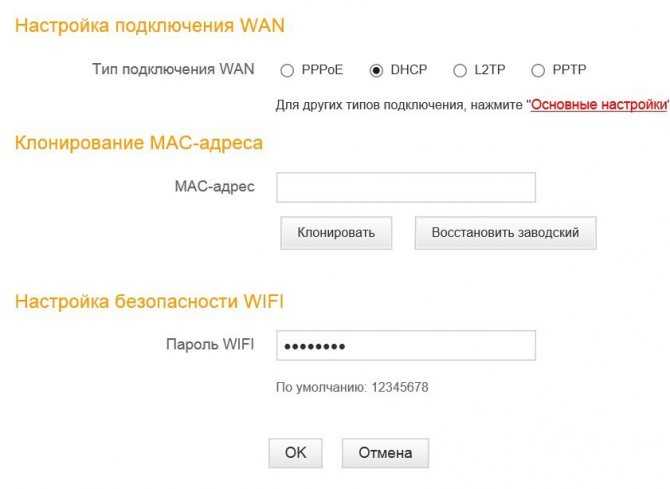
Если же вашего типа тут нет, то нам нужен раздел «Основные настройки > Настройка подключения WAN». Здесь уже есть возможность выбрать из всех существующих на сегодняшний день — PPPoE, DHCP, L2TP и т.д. — выбираете свой и вводите необходимые данные для коннекта — все из договора.
Ваше мнение — WiFi вреден?
Да
24.12%
Нет
75.88%
Проголосовало: 10702
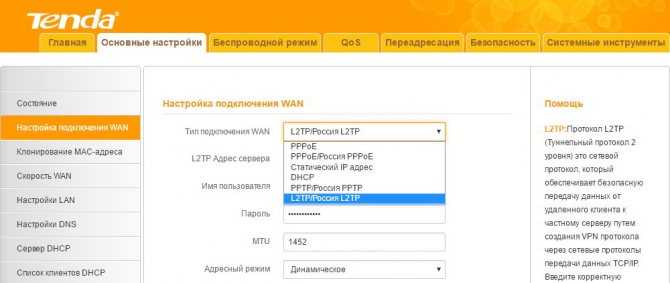
Далее идем в меню «Беспроводной режим». Ставим флажок на «Включить WiFi» (если его не было), задаем имя основной сети и гостевой, если таковая нужна — из нее не будет доступа к внутренним ресурсам вашей основной беспроводной локальной сети. Беспроводной режим — ставим на «Беспроводная точка доступа».
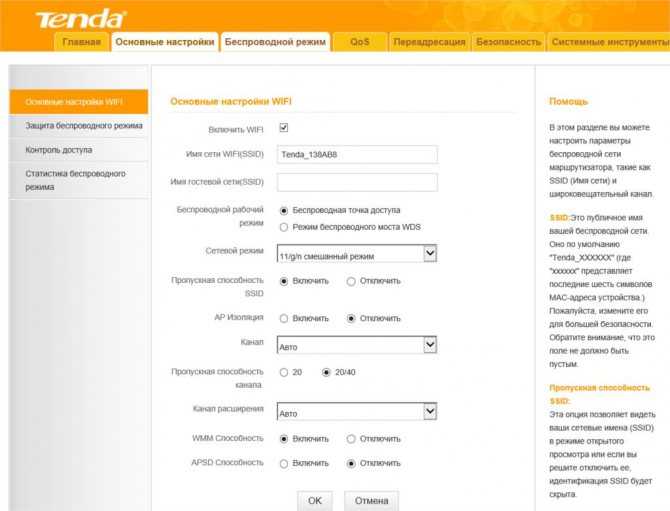
В режиме «Беспроводного моста» роутер будет работать в качестве повторителя, то есть принимать беспроводной сигнал от другой точки доступа, и передавать его дальше также по WiFi.

Если нужен именно этот режим работы, то при его активации выпадет список доступных сетей, к которым можно подключиться.
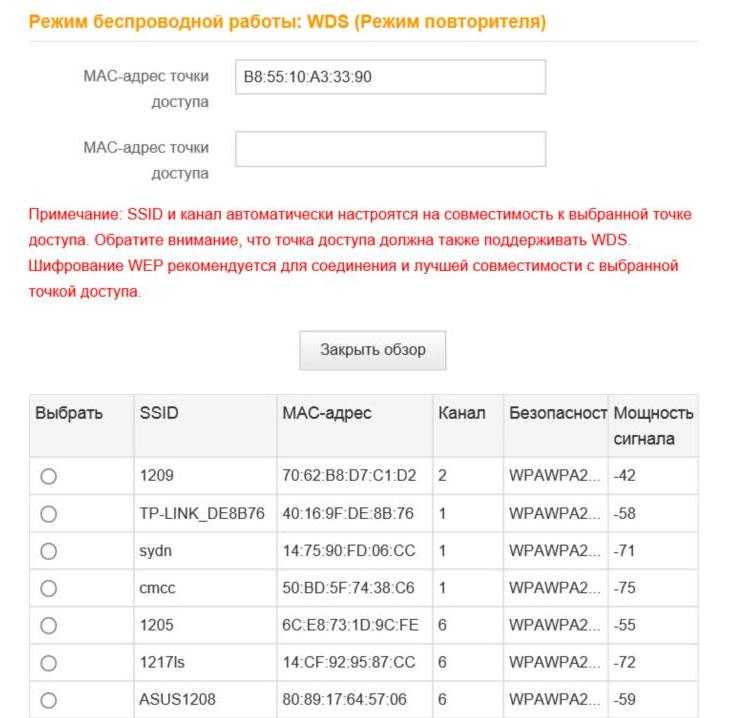
После этого переходим в подраздел «Защита беспроводного режима» и задаем следующие настройки:
- SSID — название сети (основная или гостевая), для которой надо задать пароль
- Тип шифрования — WPA2-PSK
- Алгоритм — AES или TKIP — без разницы
- Ключ безопасности — от 8 символов
Галочку WPS лучше поставить на отключение — это функция автоматического коннекта к другим устройствам и через нее могут взломать всю сеть. Если понадобится — лучше включить сразу перед тем, как нужно будет ее использовать.
Вот и все — теперь роутер Tenda N300 настроен и можно пользоваться WiFi и интернетом.
Вход в роутер Tenda — подключение и подготовка к изменению настроек
При покупке новой техники необходимо выполнить ее первоначальное подключение и установку. Алгоритм подключения может отличаться в том случае, если для получения доступа к панели управления вы хотите задействовать смартфон либо планшет, вместо традиционного стационарного компьютера или лэптопа. Рекомендуется использовать проводное подключение к ПК или ноутбуку, поскольку использование качественного сетевого кабеля снижает вероятность возникновения непредвиденных ошибок. К тому же, выполнять манипуляции с конфигурациями устройства гораздо сподручнее, используя компьютер. После того, как вы подключили сетевой кабель, необходимо вставить провод витая пара в WAN порт.
Если же у вас нет классического сетевого кабеля для соединения маршрутизатора и другого устройства можно прибегнуть к помощи беспроводной сети, которая даст возможность выполнить настройку роутера Тенда. Как правило, гаджет начинает раздавать беспроводную сеть с названием, установленным по умолчанию во время производства. Вы сможете с легкостью к ней подключиться, поскольку она не защищается паролем. Если система запросит ввести пароль, по умолчанию используется перечень цифр начиная от 1 до 9.
При помощи беспроводных сетей, конфигурации устройства можно изменить, используя мобильный телефон или планшет. Не стоит паниковать, если после подключения отображается значок, сигнализирующий об отсутствии доступа к Сети. Это нормальное явление, поскольку оборудование нуждается в дальнейшей настройке.
После этого этапа необходимо понять, как зайти на роутер Tenda и получить доступ к панели управления устройством. Для этого понадобится запустить любой браузер и при помощи адресной строки перейти на айпи 192.168.0.1. Должен открыться веб-интерфейс настройки. Если этого не произойдет, попробуйте использовать адрес 192.168.0.102. Если не поможет и это, то изучите инструкцию по эксплуатации роутера, правильный адрес должен быть указан в ней.
Когда вам удастся войти в веб-интерфейс, вы попадаете на страницу, для использования которой вам понадобиться следующие значения:
- Login — admin
- Password — admin.
В большинстве случаев эти данные совпадают с заводскими. Если же вам не удалось выполнить вход используя эти значения, их всегда можно посмотреть на наклейке, которая расположена снизу маршрутизатора.
После ввода логина и пароля вас переместит на главную страницу конфигураций устройства. Для нормальной работы маршрутизатора пользователю понадобиься выбрать тип подключения к сети, указать нужные параметры, при желании сменить имя беспроводной сети. В обязательном порядке следует изменить пароль, поскольку заводские значения крайне ненадежны, и другие пользователи с легкостью смогут получить доступ к вашему Wi-Fi. Все параметры можно изменить при помощи этой вкладки, однако для более удобной смены конфигураций рекомендуется использовать вкладку «Основные настройки».
Настройка Tenda AC6 1200
Настройка маршрутизатора Tenda AC6 выполняется через веб-интерфейс. Чтобы в него войти, введите в адресной строке браузера IP-адрес 192.168.0.1 или URL tendawifi.com . Логин по умолчанию — admin, пароль — не установлен. При первом входе маршрутизатор предложит изменить пароль администратора на свой.
Если зайти в настройки роутера Тенда не получается — воспользуйтесь этой инструкцией.
После этих манипуляций Вы попадёте на статусную страницу «Состояние подключения к Интернет». Здесь показаны текущая скорость соединения, внешний IP-адрес и версия прошивки роутера.
Подключение Tenda AC6 к Интернет
В главном меню найдите и кликните пункт «Настройки подлключения к Интернет». Откроется такая страничка:
В поле Тип подключения выберите используемый провайдером тип соединения. Обычно используется протокол PPPoE — как у Ростелеком, Дом.ру и ТТК. В этом случае ниже будут доступны поля Имя пользователя и Пароль для подключения к Интернет, в которые надо ввести логин и пароль, которые Вы получили при заключении договора с оператором связи. После этого нажимаем кнопку «Подключить».
Если в Вашем случае используется тип Динамический IP, то выберите этот вариант в поле Тип подключения.
В поле Настройки DNS выберите автоматическое получение адреса сервера. После этого надо нажать кнопку «Подключить».
Настройка WiFi на Tenda AC6
Для того, чтобы настроить беспроводную сеть Вай-Фай на роутере Тенда АС6, выберите в меню справа пункт «Настройка WiFi». Справа появится меню параметров беспроводной сети:
Кликните на значок «Название и пароль беспроводной сети» чтобы появились базовые настройки Вай-Фай на маршрутизаторе Tenda AC6:
В поля WiFi Name надо ввести названия для сетей в диапазонах 2.4 ГГц и 5 ГГц. Затем надо придумать пароль на Вай-Фай посложнее и ввести в поле WiFi Password. Пароль желательно делать не менее 10 символов из заглавных и прописных букв латинского алфавита, а так же цифр.
Так же я бы посоветовал в поле Encryption Mode изменить используемый стандарт безопасности на WPA2-PSK для максимальной защиты домашней беспроводной сети. Для применения настроек нажмите кнопку «Сохранить».
Источник
Особенности прибора и как они влияют на подключение
Приобретая эту модель маршрутизатора, вы должны отдавать себе отчет, что не увидите каких-то исключительных возможностей, как и высокой производительности. Как и было сказано, предназначена она только для домашнего использования. Главное достоинство этого роутера – его антенна вай фай на 5 dBi. Она дает достаточно хорошее покрытие, сигнал поддерживается стабильно и при продолжительной работе прибор не перегревается – по отзывам пользователей. Но многим хотелось бы, чтобы антенна была съемной.
Что касается установок, то не так давно можно было найти некорректные инструкции, в которых указывалось, что настройка роутера tenda n3 возможна только с помощью специального диска. Это и отпугивало многих пользователей. По счастью, теперь эти инструкции исправлены.
Динамический IP
Практически каждый компьютер имеет динамический адрес при выходе в сеть, за некоторыми исключениями, в которых пользователь имеет статический белый IP-адрес, получаемый через DHCP-сервер. Динамический адрес, в отличие от статического, меняется через определенный промежуток времени.
Перед тем, как настраивать динамический IP-адрес на роутере, нужно изменить некоторые сетевые параметры в Windows. Подробная инструкция:
- Открываем Панель управления (через меню Пуск).
- Ищем пункт «Сеть и Интернет», далее переходим к сетевым подключениям, нажав на «Изменения параметров адаптера».
- Выбираем подключения, через которое осуществляется доступ к роутеру, нажимаем по нему правой кнопкой мыши, чтобы вызвать контекстное меню, далее выбираем пункт «Свойства».
- Во вкладке «Сеть» нужно выделить строку «Протокол интернета версии 4» и отобразить его свойства. Далее в новом окошке в разделе «Общие» отмечаем автополучение IP и DNS адресов.
Чаще всего такие параметры установлены системой по умолчанию, но лучше проверить лишний раз.
Теперь переходим к настройке роутера Тенда:
- Открываем веб-меню параметров через любой удобный браузер, авторизуемся. IP-адрес для доступа смотрим на нижней стороне устройства на этикетке с информацией.
- В главном окне переходим к пункту в левом меню «Управление».
- Под заголовком «Параметры глобальной сети» располагаются нужные нам настройки». Если у вас есть привязка к MAC-адресу, то нажмите на «Клонировать MAC-адрес». Если нет – то этот пункт можно пропустить. Чтобы сохранить настройки, нажимаем на ОК.
Общие конфигурации маршрутизатора Tenda
Вот общие настройки маршрутизатора Tenda, которые вам следует изменить после входа в панель администратора. Эти настройки гарантируют, что вы получите максимальную скорость и дальность интернета, а также обезопасите ваше сетевое соединение.
Обновите прошивку роутера Tenda: Программное обеспечение маршрутизатора может содержать ошибки и проблемы, которые можно легко исправить, обновив прошивку маршрутизатора. Вы должны включить функцию «Автоматическое обслуживание системы» в разделе «Администрирование» на панели управления.
Изменить имя WiFi (SSID) и пароль: Перейдите в раздел «Беспроводная связь» в панели администратора, и оттуда вы можете установить новое имя и пароль для своей сети Wi-Fi. Убедитесь, что вы используете запоминающееся имя и надежный пароль для подключения.
Настройка родительского контроля: Вы также можете включить функцию «Родительский контроль» через интерфейс администратора, чтобы ваши дети были в безопасности при просмотре веб-страниц. Вы также можете заблокировать определенные веб-страницы или веб-сайты.
Настроить параметры шифрования: Перейдите в раздел «Дополнительно» в панели администратора, чтобы настроить параметры шифрования для вашей сети. Рекомендуется выбирать самый сильный.
Изменить частоту канала: Маршрутизаторы Tend позволяют выбирать между каналами 2.4 ГГц и 5 ГГц для распределения сети Wi-Fi. Вы можете переключиться на канал 5 ГГц, если вас устраивает короткий диапазон, но вы хотите увеличить скорость интернета. Но если вам нужен больший диапазон, вам придется переключиться на канал 2.4 ГГц.
Что собой представляет роутер
Компания Tenda на российском рынке пока что не особенно известна и популярна, как и ее продукция. Но в своей родной стране – Китае – она забирает целых 40% на рынке по производству и сбыту сетевого оборудования эконом-класса. Роутер tenda n3 — одна из самых удачных бюджетных моделей от данного производителя.
Это небольшой прибор, которого вполне достаточно для качественной эксплуатации в домашних условиях. Если у вас нет особенных требований к роутеру, и вы не будете его перегружать, то никаких проблем и разочарований возникнуть не должно.
Вы можете смело выбирать его, если у вас:
- лишь один стационарный персональный компьютер, который подключен по витой паре, а все остальные устройства имеют беспроводное подключение вай фай;
- подключение осуществляется через модем ADSL или же терминал ONT, а вам желательно также наличие беспроводного выхода в сеть;
- экономия средств для вас приоритет, а все остальные качества и характеристики стоят на второстепенных местах.
Подробная отладка для дальнейшей работы
Чтобы правильно произошла настройка роутера Tenda N301, для начала нужно его правильно установить и убедиться в работоспособности.
Установка устройства
На данном этапе нет ничего сложного. Главное ничего не потерять из комплекта поставки. Сначала ищем подходящее место для девайса, ведь этому этапу всегда не хватает внимания. Место должно быть равно отдалённым от всех точек дома, чтобы связь везде была одинаковой. Хорошо если есть ноутбук для первичной отладки, если такового нет, то место должно быть возле настольного компьютера, либо нужно отыскать у друзей переносной ПК, либо нужен длинный локальный кабель. Вариантов достаточно.
В то место, где вы собрались установить девайс, должен доходить WAN кабель с интернетом, который предоставляется Вашим провайдером. Ну и последнее, неподалеку должна быть розетка или переноска. Теперь нужно подсоединить все кабели к маршрутизатору, а именно:
- Блок питания к розетке;
- Сетевой кабель к компьютеру;
- WAN кабель интернета.
О том, как подключить, не нужно подробно рассказывать, поэтому переходим к следующему этапу.
Проверка подключения
- Проверяем на месте ли наши шнуры, если да, то действуем по такой схеме:
- Находим наше подключение по локальной сети в изменении параметров адаптера.
- Жмем свойства.
- Протокол четвертого интернета нужно изменить.
- Там выбираем все автоматическое, как на скриншоте, кликаем «готово».
Перед тем, как зайти в настройки роутера Tenda, нужно перезапустить наш ПК и девайс.
Входим в панель управления
Мы должны быть уверены в правильном соединении. Сейчас нужно войти в меню маршрутизатора Tenda N301. На обратной стороне нашего девайса есть вся нужная информация. Или просто заходим в любой браузер и переходим на адрес панели управления – 192.168.0.1.
Пароль на роутере Tenda по умолчанию admin, такой же, как и логин. После мы рекомендуем сменить пароль от меню управления для Вашей же безопасности. Это можно сделать в инструменте системы.
Установка интернет соединения
Перед тем, как настроить интернет на wi-fi роутере, узнаем тип своего подключения у провайдера. Это будет в договоре, скорее всего. Если нет, то узнаем в службе поддержки. Настройка Tenda N301 дальше отличается только типом соединения.
Самый популярный на сегодняшний день это тип PPPoE. Он используется у таких провайдеров, как Ростелеком, ТТК, ДОМ и прочие. Кликаем на дополнительную установку вверху экрана.
Затем установку порта WAN. Режим в первой строчке должен соответствовать тому, что указан в договоре. Прописываем тот логин, что указан в том же документе. С паролем то же самое. Нажимаем снизу «ок» или «уточнение».
Такая же самая настройка роутера Tenda N301 для L2TP. Отличается лишь еще двумя важными полями:
- Адрес сервера;
- Аккаунт (номер вашего счета).
Эти данные также должны быть прописаны в договоре или даны службой поддержки. После этих махинаций уже должен появиться интернет по локальной сети.
Беспроводная сеть
В Tenda настройка роутера заканчивается этапом отладки беспроводной сети. В верхнем меню выбираем установку беспроводной сети. Затем кликаем на основные установки сети роутера тенда. Действуем так, как указано на скриншоте. SSID – это имя беспроводной сети, здесь можно включить фантазию. Все остальное прописываем как на картинке.
Жмем «уточнение» и переходим к безопасности беспроводной сети, также само в верхнем меню. Настраиваем режим безопасности, выбираем там WPA2-PSK. Ключ, он же пароль на роутере Tenda, нужно лучше придумать сложнее, чем от 1 до 9.
Перед тем, как поставить пароль, запишите его на листик или в блокнот, чтобы не забыть. В противном случае придется менять пароль.
Кликаем на @уточнение. Все перезагружаем. Для Tenda N301 настройка окончена, можно спокойно наслаждаться отсутствием кучи шнуров.
Дополнительная функция
Мы уже советовали сменить пароли. Есть еще хороший момент. Можно контролировать пользователей с помощью MAC адресов. Добавляем незваных гостей в черный список и все. Это отключает возможность подключения к вашей сети Wi-Fi.
Видео по теме:
Быстрого Вам интернета!
Неправильный выбор LAN-порта на устройстве
Вы также должны проверить подключение сетевого кабеля — возможно оно выполнено неправильно. Убедитесь, что вы используете порт «LAN», а не порт «Интернет» — в этом случае ничего не будет работать и вы не сможете правильно настроить роутер.
Некоторые маршрутизаторы имеют два или более LAN-порта, однако многие из них могут использоваться для интерактивного ТВ (IPTV), поэтому их нельзя использовать для нашей текущей цели.
Попробуйте вспомнить конкретный порт (LAN1, LAN2 и т. Д.), который применяется для телевизора. Если вы не можете вспомнить, попробуйте подключиться к каждому порту и войти в систему с IP-адресом в настройках маршрутизатора. При этом внимательно следите за показателями, если они не меняют свет или вообще не загораются, скорее всего, у вас возникают проблемы с самим маршрутизатором. В этом случае вы должны обратиться в сервисный центр своего маршрутизатора для дополнительных настроек или ремонта.
Заходим на веб интерфейс роутера
А начнем пожалуй с того, что компьютер должен быть подключен к маршрутизатору, это первое и самое главное условие. Если это стационарный компьютер, то подключаемся кабелем, если ноутбук или планшет, тогда воспользуемся Wi-Fi’ем. Подключившись на компьютере, открываем любой браузер которым Вы пользуетесь.
Следующий шаг который нужно сделать, это взять роутер и найти на нем наклеенную бумажку с технической информацией. На данный момент, все что нас интересует- это Ip-адрес, логин и пароль. Вот у меня например: Ip-192.168.0.1, Логин: admin, Пароль: admin. В случае если поле пароля пустое, это значит, что пароль просто отсутствует и для входа понадобится только логин.
Итак, узнав все нужные данные, возвращаемся к браузеру и в адресной строке прорисуем ip. Я буду использовать следующий адрес 192.168.0.1. Нажав «Enter» должна появится авторизация, где мы вводим имя пользователя и пароль (admin, admin), после чего мы зайдем на роутер
Нажав «Вход» перед Вами появится меню настроек. Ваше меню, может отличатся от моего, в зависимости от производителя и версии прошивки.
Если у Вас не получилось зайти в роутер или написало что: введён неверный пароль, тогда нужно просто сбросить настройки к заводским и попробовать ещё раз. Как видите, ничего сложно. Что касается дальнейших настроек, их я буду описывать в следующих статьях, поэтому, не забудьте подписаться на RSS или если Вам удобней получать обновления на почту, тогда воспользуйтесь формой подписки в сайдбаре.
Как зайти в настройки (интерфейс) роутера
Как вы помните, при первой браузер автоматически открывает страницу настроек маршрутизатора — веб-интерфейс. При желании некоторых пользователей изменить некоторые настройки возникают проблемы доступа в это меню. Веб-интерфейс роутера — это программа настройки маршрутизатора, которая представляет собой последовательный набор веб-страниц, доступ к которым осуществляется с помощью любого браузера. Но не все знают, что открыть страницы можно несколькими способами.
Использование доменного имени
Многие производители позаботились о пользователях и используют условные обозначения, которые можно использовать в качестве адреса в строке браузера для открытия меню настроек. В следующем списке представлены адреса доступа к роутерам для основных моделей маршрутизаторов (модель: адрес для входа в веб-интерфейс роутера). Если по ссылкам открывается страница вашего роутера, то все в порядке. Если нет — читайте следующий абзац.
- Netgear: routerlogin.net
- Zyxel Keenetic: my.keenetic.net
- TP-Link: tplinklogin.net
- Linksys: linksyssmartwifi.com
Использование IP-адреса
Если не сработали сокращения, вы можете набрать в адресной строке IP адрес маршрутизатора — обычно это 192.168.0.1. Если и так не вышло, нажмите комбинацию клавиш Win+R, наберите cmd, щелкните по кнопке «ОК», введите ipconfig и нажмите клавишу Enter. IP-адрес роутера находится в строке Основной шлюз. Имя пользователя и пароль для входа в меню роутера обычно указаны в руководстве пользователя или на корпусе устройства. Если вы его меняли и забыли, то вам придется сбросить настройки роутера к заводским, воспользовавшись кнопкой Reset на корпусе роутера.
Любое современное сетевое устройство, такое как роутер класса «дом-офис», не может работать без предварительной настройки. Условия у разных провайдеров – различны, и даже чтобы настроить соединение, придется поменять несколько параметров в роутере. Настройка производится через графический web-интерфейс, который можно открыть на компьютере в браузере. У фирмы D Link адрес роутера, как правило, имеет значение: 192.168.0.1, но для устройств с модулем ADSL – две последние цифры заменены единицей.
Роутер D-Link с двойным подключением
Если нужно настроить роутер определенной модели, то смысл, конечно, не в том, чтобы наизусть запомнить IP адрес роутера D Link или другого. Даже более – по идее, чтобы зайти в web-интерфейс, не обязательно знать IP-адрес. Последнее является верным для всех современных устройств.
А сейчас – рассмотрим, как выполнить необходимые аппаратные подключения, которые нужно произвести перед настройкой.
Технические характеристики
Роутер Тенда не отличается особыми техническими характеристиками, но пользователям достаточно простых функций маршрутизатора:
- скорость приема и передачи интернета – до 300 Мбит/сек;
- 2 типа разъемов – 3 или 4 LAN, 1 WAN;
- частота – 2,4 ГГц.
Устройство поддерживает бесплатный сервис NO-IP. Прибор оснащен функцией расписания работы и родительского контроля, а также двумя антеннами, которые не снимаются.
На маршрутизаторе установлена внешняя кнопка WPS/Reset. Если нажать на нее и не удерживать, то происходит авторизация в системе. Если же на кнопку нажать и удерживать в течение нескольких секунд, то происходит сброс настроек до заводских.
Первое подключение
Для того чтобы создать беспроводную сеть, необходимо не только приобрести специальное оборудование, но и правильно подключить его. Роутер комплектуется двумя кабелями. Первый – блок питания. Он необходим для подключения прибора к электросети. На одном конце кабеля имеется круглый разъем, который вставляется в соответствующее гнездо на роутере (PWR). С другой стороны прикреплен сам блок с вилкой. Его подключают непосредственно к элементу питания, например, розетке. Второй кабель – патч-корд. Данный интерфейсный шнур необходим для локального соединения компьютера и роутера. С обеих сторон у него имеются одинаковые штекеры. Первый вставляется в гнездо на системном блоке, а второй – в порт с обозначением LAN (на роутере разъем желтого цвета). И последний этап подключения – интернет-кабель. Он вставляется в синий разъем WAN. После таких несложных манипуляций можно включить оба устройства. Если на корпусе роутера загорелись индикаторы, то подключение было сделано правильно. К слову заметим, что модель N3 оснащена только одной лампочкой (STATE), которая при корректной работе прибора должна мигать.



























