Возможности локальной сети
Настройка сети Windows 10 позволяет получить ряд удобных возможностей, которые будут полезными пользователям, имеющим в распоряжении сразу несколько компьютеров.
- Общий доступ к файлам с разных компьютеров. Быстрая передача данных вне зависимости от объема.
- Совместное использование принтера, сканера или другого сетевого устройства.
- Настройка сетевых игр и развлечений.
Это основные направления, каждое из которых содержит целый ряд возможностей
Например, быстрая передача данных позволяет создавать резервную копию важной информации, так что если одна машина перестанет нормально работать, нужные сведения останутся доступными с другого компьютера
Чтобы начать пользоваться всеми этими функциями, сначала необходимо правильно настроить локальную сеть в Windows 10. Соединить можно машины, на которых установлены одинаковые версии, ПК и ноутбук с разными версиями Windows – в промежутке между «семеркой» и «десяткой» ограничений по совместимости нет.
Как осуществить раздачу вай-фай с ноутбука под ОС Windows 7, все способы
Сейчас рассмотрим три самых распространенных способа. Применив один из них вы сможете организовать раздачу WiFi с вашего ноута. Подробное описание смотрите ниже.
Вариант No 1: создаем сеть ПК – ПК
Для реализации первого варианта нажимаем правой клавишей мыши на значок «Сеть». Он расположен в нижнем правом углу, возле даты и времени. Выбираем вторую строчку сверху «Центр управления сетями….».
Выскочит новое окно, теперь в нем жмем на строку «Настройка нового подключения…», «Настройка беспроводной сети…».
Далее вводим параметры будущей вай фай сети. Имя сети — вписываете любое название. Тип безопасности – можно поставить «WPA2 — Personal». Ключ безопасности — вбиваем пароль и запоминаем его, он понадобиться во время подключения к вашему ноутбуку. Не забываем в самом низу отметить галочкой «Сохранить все параметры». Жмем «Далее». Появиться еще одно окно, где требуется клацнуть на пункте «Включить общий доступ к ….».
Заново входим «Центр управления сетями…», с левой стороны нажимаем «Изменить дополнительные параметры….». Здесь везде ставим точки «Включить».
Готово. Мы подробно расписали первый вариант, благодаря которому вам удастся раздать wifi с ноутбука в Windows 7
Вариант No 2: Создаем раздачу вай-фай на ноутбуке благодаря командной строке
Данный способ многие считают более надежный и легко настраиваемый. Поэтому чтобы узнать, как можно раздать wifi на Windows 7 благодаря командной строке, смотрите внимательно дальше в статье и делайте все также.
Внимание! Этот вариант можно воспользоваться при условии если драйвер вашего модуля совместим с функцией «Virtual Router». Хорошо, что почти все компьютеры на ОС Windows 7 поддерживают данную функцию
Единственное возможное препятствие, которое может возникнуть, это устаревший драйвер. Поэтому рекомендуем обновить его, до последней версии.
- Для открытия командной строчки зажмите одновременно кнопки «Win и R». Появится небольшое окошко вбиваем туда «cmd», жмем «Enter».
- В появившейся командной строке вбиваем «netsh wlan set hostednetwork mode=allow ssid=Home wi-fi key=13131313 keyUsage=persistent». Не забудьте изменить с этой команде: Первое вместо «Home wi-fi» вбейте своё название вай-фай сети. Второе измените «13131313», здесь впишите придуманный вами пароль. Жмите «Enter».
Проверяем диспетчер задач, в нем должен создаться новый модуль «Адаптер мини – порта виртуального….».
Удостоверившись, что новый модуль появился, переходим к его настройки. Заходим «Центр управления сетями….», с левой стороны «Изменения параметров адаптера». Вы должны увидеть еще один адаптер «Беспроводное сетевое соединение — 2».
Клацаем на новом адаптере ПКМ и выбираем «Свойства». Переходим в пункт «Доступ». Здесь расставляем везде галочки, выбираем новый модуль. Нажимаем клавишу «ОК». Смотрите ниже на картинке.
Далее в разделе «Изменить дополнительные параметры…» поставьте точку «Включить сетевое обнаружение». По желанию можете активировать возможность предоставления доступа к вашим файлам и устройствам.
Последнее действие, которое следует выполнить, это активировать сделанную Wi-Fi сеть. Повторно вызовите командную строчку и вставьте туда «netsh wlan start hostednetwork» , после чего клацните «Enter». На этом все, можно пробовать подключаться. На Windows 8 раздать так wifi, тоже получиться.
Имейте в виду: после любой перезагрузки ноутбука, раздача будет отключена, поэтому необходимо заново выполнить последний пункт для включения.
Вариант No 3: Включаем раздачу WiFi на своем ноутбуке, используя различные приложения
Ну что, давайте рассмотрим последний способ, как раздать wifi с компьютера на Windows 7 прибегнув к различным программам.
Таких утилит найти, на просторах всемирной паутины можно очень много. Принцип настройки у них очень похож. Поэтому мы можем выделить некоторые из них, которые бесплатные и легко настраиваются.
MyPublicWiFi – хорошее приложение, простой интерфейс, на настройку потратите немного времени. После установки обязательно перезагрузите ПК.
Connectify Hotspot – популярная утилита. Есть версия на русском языке, поэтому с настройкой не должно возникнуть проблем.
mHotSpot – удобный интерфейс и легкая настройка для раздачи . Для использования данной программы нужно, чтобы всемирная сеть была подведена к компьютеру кабелем. Так как mHotSpot не умеет одновременно принимать Интернет и сразу же раздавать по wifi его .
На этом пожалуй все, три варианта, как раздать легко интернет по wifi с ноутбука на Виндовс 7 мы показали. Выбор за вами. Прочтите эту публикацию, если вы не знаете как посмотреть ip адрес компьютера.
Как настроить общий доступ в Интернет через сеть Ad-hoc
Наиболее частой причиной, по которой настраивают прямое соединение между компьютерами по Wi-Fi, является желание раздать интернет с одного компьютера на другие. Именно поэтому мы рассмотрим этот случай в качестве примера.
Задача решается в три этапа:
- Настройка общего доступа в интернет
- Создание сети Ad-hoc
- Настройка файерволла
Настройка общего доступа
Чтобы разрешить общий доступ в интернет на компьютере, который к нему подключен, нужно сделать следующее:
- Нажмите кнопку Пуск и выберите пункт Панель управления.
- Щелкните пункт Сеть и подключения к Интернету.
- Щелкните ссылку Сетевые подключения.
- Щелкните правой кнопкой мыши подключение, которое должно использоваться для выхода в Интернет.
- Нажмите кнопку Свойства.
- Откройте вкладку Дополнительно.
- В разделе Общий доступ к подключению Интернета установите флажок Разрешить другим пользователям сети использовать подключение к Интернету данного компьютера. Если вы используете Windows 7, то система предложит выбрать среди сетевых адаптеров тот, что подключен к домашней сети.
- Нажмите кнопку ОК. Если после этого появится сообщение, то его нужно прочитать и нажать ОК.
Создание Ad-hoc сети
Далее вам потребуется установить Ad-hoc сеть компьютер-компьютер. Эта процедура очень сильно отличается между различными версиями Windows, поэтому рекомендуем посмотреть соответствующие статьи для каждой из версий: Windows XP, Vista, , .
Несмотря на фактическое различие порядка действий, принцип соединения двух компьютеров по Wi-Fi один и тот же, независимо от версии Windows:
- На одном из компьютеров нужно запустить мастер создания беспроводной сети и при выборе вариантов указать тип беспроводной сети Ad-hoc.
- После этого потребуется указать тип шифрования, имя сети и ключ. Если в сети будут участвовать компьютеры с Windows XP, рекомендуем использовать тип шифрования WEP (для большей совместимости). Если будут использоваться только компьютеры с Windows Vista или более поздней версией операционной системы, то стоит указать WPA2 (для лучшей защиты сети).
- После того как беспроводная сеть будет создана, к ней нужно будет подключиться с другого компьютера. Это делается точно так же, как если бы это была обычная Wi-Fi сеть, создаваемая роутером.
На этом этапе имеет смысл попробовать выйти в интернет с того компьютера, на который происходит раздача интернета. Если все работает, то третий шаг вам не нужен.
Настройка Firewall
Firewall – это встроенная функцию Windows, предназначенная для защиты компьютера от нежелательного сетевого трафика. Firewall отслеживает все сетевые соединения и на основании прописанных правил либо разрешает их, либо запрещает. Для наглядности можно провести аналогию с КПП – пройти может тот у кого есть пропуск.
Часто бывает так, что вы все правильно настроили, но компьютеры не видят друг друга. В подавляющем большинстве случаев это связано с тем, что Windows Firewall блокирует трафик между компьютерами. Чтобы выяснить, действительно ли проблема связана именно с этим, проще всего отключить Firewall на обоих компьютерах и посмотреть, заработает ли интернет.

Рисунок 2: Отключение Firewall в Windows 7
Если соединение появилось, и интернет на втором компьютере заработал, то можно попробовать включить Firewall на компьютере, подключенном к интернету. Если после этого интернет на обоих компьютерах по-прежнему работает, то на этом можно остановиться: Firewall на компьютере, подключенном к интернету, отфильтрует весь нежелательный трафик, поэтому для другого компьютера соединение можно считать безопасным.
Предложенная схема решения вопроса, как правило делает свое дело, но по сути она является «топорной». Если вы подключаетесь к интернету через устройство со встроенной функцией Firewall, то ничего страшного в этом нет. Тем не менее, более правильным решением было бы не отключать Firewall на компьютерах полностью, а настроить в нем исключение для данного соединения. Рассмотрение этого вопроса выходит за рамки статьи.
Наши специалисты при выполнении заказов по настройке прямого соединения между компьютерами по Wi-Fi именно настраивают исключение, а не отключают Firewall полностью.
| Услуга | Стоимость | АКЦИЯ! СКИДКА 10% |
| Выезд и диагностика | бесплатно | |
| Настройка прямого соединения компьютер-компьютер (Wi-Fi) | 590 | |
| Организация общего доступа в интернет через компьютер средствами Windows | 690 |
Как настроить локальную сеть через роутер wi fi
Вай фай роутер необходим для объединения в одну сеть двух и более устройств, открытию общего доступа к различным папкам, файлам, дискам, для получения возможности обмена информацией.
Имея в наличии:
- Wi-Fi роутер, подключенный к виртуальной сети, с автоматизированной системой IP и DNS:
- компьютер, имеющий проводное подключение к интернету;
- компьютер, с операционкой аналогичной первому, но имеющий соединение Wi-Fi .
Начинаем подключение через роутер wifi в Windows 7
Во-первых, следует проверить соединение командой пинг. Для этого находим в браузере настройки маршрутизатора. Выполняем в несколько кликов необходимые переходы по меню и поиску. Если в итоге, после нажатия клавиши «Enter», начнётся обмен пакетами между устройствами, то соединение работает.
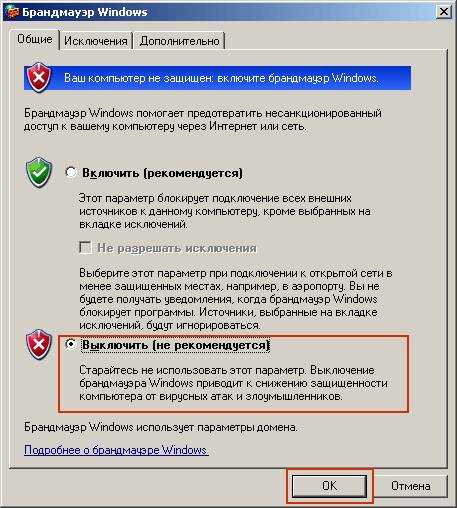
Необходимо отключить антивирус, брандмауэр Windows и фаерволы в том случае, при первых неполадках сетевого подключения. После этого можно приступить к выполнению настроек действующей сети.
После проверки рабочих групп гаджетов, задаём имя или меняем, что обязательно нужно сделать, если таковое имеется. Так же следует отменить запрос пароля.
Создание беспроводного соединения Ad-Hoc с помощью командной строки
Создать Wi-Fi сеть Ad-hoc между двумя компьютерами можно, воспользовавшись командной строкой Windows 10 или 8.1.
Запустите командную строку от имени администратора (для этого можно кликнуть правой кнопкой мыши по «Пуску» или нажать клавиши Windows + X на клавиатуре, а затем выбрать соответствующий пункт контекстного меню).
В командной строке введите следующую команду:
netsh wlan show drivers
Обратите внимание на пункт «Поддержка размещенной сети». Если там указано «Да», значит мы можем создать беспроводную сеть компьютер-компьютер, если нет — рекомендую загрузить последнюю версию драйверов на Wi-Fi адаптер с официального сайта производителя ноутбука или же самого адаптера и попробовать снова
Если же размещенная сеть поддерживается, введите следующую команду:
netsh wlan set hostednetwork mode=allow ssid=”имя-сети” key=”пароль-для-подключения”
Это создаст размещенную сеть и задаст пароль к ней. Следующий шаг — запустить сеть компьютер-компьютер, что выполняется командой:
netsh wlan start hostednetwork
После данной команды, вы можете подключиться к созданной Wi-Fi сети с другого компьютера, используя пароль, который был задан в процессе.
Раздача wi-fi с ноутбука под Windows 7, с использованием системной командной строки
Включить раздачу с использованием перечисленных ранее способов нельзя на Windows 10, да и на 7 с этим захочет сталкиваться не каждый. Есть альтернативный метод, связанный с применением командной строки, вот то, что вам нужно сделать:
Проверьте, возможно ли вообще включить раздачу на вашем ноутбуке по wifi
Для этого запускайте командную строку важно сделать это от имени администратора, после чего копируете туда — netsh wlan show drivers Теперь вам просто требуется прочитать то, что указано в пункте под названием Hosted Network, русская адаптация переводится как «поддержка размещенной вами сети». Там вы должны будете найти надпись «Yes», в русской версии — «Да»
Введите команду: netsh wlan set hostednetwork mode=allow ssid=(здесь должно быть указано имя, данное вашей беспроводной сети) key=(для этого пункта придумайте специальный пароль для Интернета). Закончить всё необходимо введением следующего текста: netsh wlan start hostednetwork. Перейдите в «Сетевые подключения» сделать это быстро также можно при помощи двух действий: нажмите комбинацию на клавиатуре Win + R , далее в появившемя окне введите команду >>> control ncpa.cpl В «Сетевых подключениях» отыщите используемая вами соединения, а затем откройте к нему доступ. Как несложно догадаться, это можно сделать во вкладке под названием «Доступ«.
Создание сети
Первым делом необходимо установить на всех компьютерах, которые вы собираетесь связать в сеть, одинаковое имя рабочей группы. На Windows 10 и других версиях это делается одинаково:
- Нажмите Win+R для вызова окна «Выполнить».
- Введите «sysdm.cpl», чтобы открыть свойства системы.
Затем настройка продолжается в «Центре управления сетями и общим доступом», который запускается через панель управления или значок подключения в области уведомлений. Далее следует перейти к изменению дополнительных параметров.
На Windows 10 еще можно попасть сюда через раздел «VPN» на вкладке «Сеть и интернет» в параметрах системы.
Здесь необходимо включить сетевое обнаружение с автоматической настройкой, совместный доступ к файлам и устройствам, а также разрешить системе управлять подключениями домашней группы.
Далее перейдите к настройке дополнительных параметров. Отключите парольную защиту при общем доступе, чтобы соединение между компьютерами устанавливалось без дополнительных преград.
Эту операцию следует повторить на всех компьютерах. В итоге на участниках локальной сети должно быть:
- Назначено одно имя рабочей группы.
- Разрешено сетевое обнаружение.
Если домашняя сеть, в которую соединены компьютеры, построена на основе одного роутера, то перечисленных действий достаточно для нормальной работы локальной сети. Если компьютеры подключены напрямую с помощью crossover кабеля или на роутере отключена служба DHCP, самостоятельно раздающая машинам IP-адреса, то следует провести дополнительную настройку.
Откройте «Центр управления сетями», затем перейдите к разделу «Изменение параметров адаптера».
Выберите сетевую карту, в которую установлен кабель crossover, и откройте её свойства.
Отметьте «Использовать следующий IP» и «Использовать следующий DNS». Заполните строки значениями, показанными на скриншоте.
На втором компьютере необходимо добавить такие данные:
На разных компьютерах IP-адрес будет отличаться. Если на первой машине вы написали 192.168.0.2, то на второй адрес будет 192.168.0.3 и далее в зависимости от количества участников сети. Остальные данные остаются неизменными.
Настройка домашней сети на Windows 10
По умолчанию имя локальной сети одинаково для всех – WORKGROUP. Проверьте на каждом компьютере. Для изменения имени кликните по соответствующей иконке.
Далее – настройка общего доступа для файлов, папок и устройств компьютера. Переходим в параметры Windows 10 (комбинация клавиш Win+I), выбираем раздел «Сеть и интернет» и в первой вкладке «Состояние» кликаем на активную ссылку «Центр управления сетями и общим доступом».
Далее – «Изменить дополнительные параметры…».
Открываем вкладку «Частная» и выставляем маркеры включения сетевого обнаружения и общего доступа к папкам, принтерам и файлам.
Далее открываем вкладку «Все сети» и в конечном пункте выставляем «Отключить общий доступ с парольной защитой».
Итак, для всех компьютеров, которые будут входить в локальную сеть, нам нужно сделать:
- установить одинаковое имя локальной сети (обязательно на латинице);
- включить сетевое обнаружение для всех компьютеров (подробнее о сетевом обнаружении на Windows 10 читайте здесь);
- подключить общий доступ к файловой системе и устройствам;
- отключить парольную защиту для коннекта к локальной сети.
Все вышеперечисленные шаги будут действенными, если каждый компьютер домашней сети подключается через один и тот же роутер. В противном случае потребуется дополнительно прописать статический IP адрес в свойствах подключения LAN.
Частая проблема подключения по локальной сети – невозможность идентифицировать ПК. Имя компьютера не отображается – и зайти в домашнюю сеть не удается. Дело в имени компьютера: оно задается системой автоматически при установке Windows и обычно имеет достаточно корявое название.
Рекомендуем ознакомиться с нашей подробной статьей, как изменить имя компьютера.
Два роутера сети
Иногда необходимо соединение двух маршрутизаторов. Это тоже можно сделать самостоятельно.
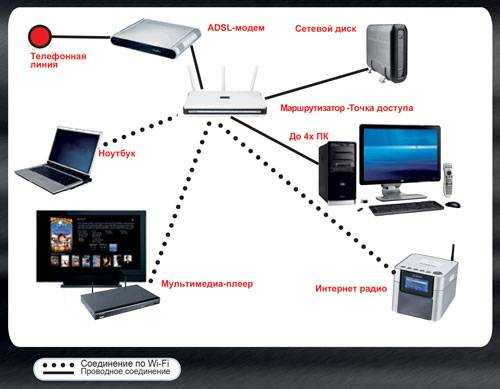
Для начала приготовим сетевой провод и решим, какой эффект желаем получить в результате действий: соединение действующих локальных сетей, единая точка доступа в Интернет, подсоединение устройств, проводным и беспроводным методом, ко второму роутеру.
При использовании кабельного соединения один его конец подключается к основному устройству (LAN), а второй вставляется во второе(WAN). Получив необходимые данные о запросе, завершаем работу, устанавливая галочку автоматического получения IP-адресов во втором маршрутизаторе.
Используя бескабельную сеть передачи информации для соединения маршрутизаторов, нужно просто войти в настройки второго роутера и, начав поиск по беспроводным сетям, присоединиться к Wi-Fi-сети, созданной, к тому моменту, первым устройством. Далее следует проделать те же действия, что и во время проводного подключения.
Настройка общего доступа к файлам и папкам
Следующий шаг создания домашней сети – изменение параметров общего доступа. Нам нужно «расшарить» файлы, папки и устройства, чтобы они были доступны каждому члену локальной группы.
Читайте нашу статью, где мы детально разобрали, как настроить общий доступ в Windows 10.
В принципе, все. Дальнейшие действия – заходите в Проводник, открываете вкладку «Сеть» — и подключаетесь к домашней сети. Возможно, вам пригодятся следующие статьи, где детально рассказывается о сетевых папках и работе с ними:
Если у вас не получается создать локальную группу на Windows 10 (особенно речь идет о сборках 1803 и выше), попробуйте воспользоваться другими средствами объединения компьютеров. Уже упоминавшийся облачный сервис OneDrive – хорошая альтернатива для общей работы с файлами и папками.
<index>
Простым и удобным способом передачи информации с персонального компьютера на другие устройства считается создание и обмен данными в рамках локальной сети (ЛС). Она позволяет ПК, ноутбукам, планшетам, телефонам создавать пару для обмена файлами, документами, фотографиями, видео- и аудиофайлами, объединяя при этом между собой мобильные гаджеты. В этой статье будет рассмотрено, как осуществляется настройка локальной сети в Windows 10 через роутер, а также как сделать сеть между двумя компьютерами через Wi-Fi Windows 10, возможные причины неполадок и как их устранить.
Как создать и настроить беспроводную сеть через Wi-Fi соединение
Многих начинающих владельцев ПК интересует вопрос, как настроить локальную сеть через Wi-Fi роутер на Windows 10. Для этого нужно:
- Проверить настройки роутера (принцип работы одинаковый, может отличаться лишь интерфейс);
- Сделать текстовый файл, в который ввести команды: «netsh wlan set hostednetwork mode=allow ssid=«имя-сети» key=«пароль-для-подключения» → «netsh wlan start hostednetwork».
- Сохранить файл, изменив формат .txt на .bat.
Роутер Zyxel Keenetic Giga поколения III: новые возможности домашнего интернет-центра
При каждом запуске устройства нужно запускать и этот файл. Если сеть активна, возможно подсоединение других устройств. Для входа в ЛС придется использовать указанные имя и пароль сети.
Обратите внимание! Беспроводное соединение считается более удобным для пользователей, но качество связи здесь может быть не стабильным. Причем вводить указанную команду нужно будет при каждом запуске системы
Настройка «Доступ к папкам» в созданной сети
Когда связь между компьютерами настроена, нужно открыть доступ к документам, файлам и папкам. Общий доступ можно настроить к конкретной папке либо к диску (все зависит от целей). Для этого нужно:
- Выбрать необходимую папку.
- Кликнуть по ней правой кнопкой мыши и выбрать раздел «Свойства».
- Для расширенных настроек доступа открыть окно «Доступ».
- Активировать доступ к выбранной папке.
- В «Разрешения» указать пользователя или нескольких и тип доступа (полный, изменение, чтение).
- Выполнить настройки безопасности: изменить количество групп и пользователей, подтвердить все пункты.
- Сохранить настройки и перезагрузить компьютер или ноутбук.
Обратите внимание! Количество пользователей и доступных папок на одном устройстве не ограничено
Настройка домашней сети на Windows 10
По умолчанию имя локальной сети одинаково для всех – WORKGROUP. Проверьте на каждом компьютере. Для изменения имени кликните по соответствующей иконке.
Далее – настройка общего доступа для файлов, папок и устройств компьютера. Переходим в параметры Windows 10 (комбинация клавиш Win+I), выбираем раздел «Сеть и интернет» и в первой вкладке «Состояние» кликаем на активную ссылку «Центр управления сетями и общим доступом».
Далее – «Изменить дополнительные параметры…».
Открываем вкладку «Частная» и выставляем маркеры включения сетевого обнаружения и общего доступа к папкам, принтерам и файлам.
Далее открываем вкладку «Все сети» и в конечном пункте выставляем «Отключить общий доступ с парольной защитой».
Итак, для всех компьютеров, которые будут входить в локальную сеть, нам нужно сделать:
- установить одинаковое имя локальной сети (обязательно на латинице);
- включить сетевое обнаружение для всех компьютеров (подробнее о сетевом обнаружении на Windows 10 читайте здесь);
- подключить общий доступ к файловой системе и устройствам;
- отключить парольную защиту для коннекта к локальной сети.
Все вышеперечисленные шаги будут действенными, если каждый компьютер домашней сети подключается через один и тот же роутер. В противном случае потребуется дополнительно прописать статический IP адрес в свойствах подключения LAN.
Частая проблема подключения по локальной сети – невозможность идентифицировать ПК. Имя компьютера не отображается – и зайти в домашнюю сеть не удается. Дело в имени компьютера: оно задается системой автоматически при установке Windows и обычно имеет достаточно корявое название.
Рекомендуем ознакомиться с нашей подробной статьей, как изменить имя компьютера.
Создаём точку доступа: три лучших способа
Раздача через существующее Интернет-соединение
Раздавать вай фай через существующее Интернет соединение под силу операционным системам Windows 7 и 8.
Для того, чтобы сделать Интернет раздачу, необходимо следовать этим пунктам:
- Пуск.
- Панель управления.
- Сеть и Интернет.
- Центр управления сетями и общим доступом.
- Изменение параметров адаптера.
- Беспроводное сетевое соединение 2. Его переименуйте по желанию. Как вам будет угодно.
- Находим собственное активное подключение. В основном оно называется подключением по локальной сети. Также может именоваться Virtual WiFi.
- В свойствах активного подключения следует найти вкладку «доступ» и перейти по ней. В этой вкладке ставим галочки, то есть соглашаемся со всеми пунктами. А именно:
- разрешаем другим пользователям использовать данную сеть;
- разрешаем другим пользователям управлять подключением к выбранной сети.
- Из списка выбрать ваше активное подключение. То есть: подключение по локальной сети (или то название, в которое вы переименовали подключение).
- Нажать кнопку «ОК» и перезагрузить компьютер.
Если вы желаете чтобы смартфон, планшет или ноутбук смог использовать эту точку доступа, вам следует только запустить программу для раздачи вай фай. А на устройствах, которые будут подключены, необходимо ввести пароли доступа к сети.
Способ настроить раздачу WiFi с помощью командной строки
Вышеперечисленные способы мало работают в случае, если необходимо раздать WiFi с компьютера, на котором установлена Windows 10.
Как выглядит командная строка на экране ноутбука
Этапы раздачи беспроводных сетей с помощью командной строки:
- Проверить возможность раздачи. Необходимо запустить от имени администратора командную строку и ввести в ней команду netsh wlan show drivers.
- Прочитать пункт «Поддержка размещенной сети» (если настройки на английском языке, то будет написано Hosted Network). Там должно быть указано слово «да».
- Следующим пунктом в командной строке пишем: netsh wlan set hostednetwork mode=allow ssid=remontka key=secretpassword. При этом в команде такие указания, как «remontka» — это имя беспроводной сети (можно написать свое, пробелы не используются). Secretpassword – это секретный пароль на WiFi. Вы его выбираете самостоятельно.
- После того, как все данные будут вписаны, ввести команду: netsh wlan start hostednetwork.
- Правой кнопкой мыши сделать клик на меню на рабочем столе «Пуск» и там выбрать «Сетевые подключения».
- В этом списке выбрать то Интернет-соединение, которое сейчас используется. Кликом правой кнопки мыши откройте вкладку «Доступ». Разрешите доступ другим пользователям.
Настраиваем возможности сети через командную строку
В конце концов, на экране появится извещение, что беспроводная сеть запущена. Если не произошло никаких ошибок и сбоев, то можно подключать к этой сети телефоны, планшеты и ноутбуки. У них теперь будет доступ в Интернет.
Точка доступа с Windows 7: сеть «компьютер-компьютер»
Видео, как наладить раздачу WiFi с компьютера через Windows 7
Для того, чтобы организовать беспроводное подключение на Windows 7, необходимо создать сеть «компьютер-компьютер». В нижнем правом углу экрана (где расположены часы, дата, иконки быстрого запуска. Это называется – трей) найти «Интернет соединение». Нажать на него, а после выбрать «Центр управления сетями и общим доступом».
Появится окно. В нем необходимо выбрать пункт «Настройка нового подключения». И нажать «Настройка беспроводной сети «Компьютер-Компьютер» и «далее».
В новом окне заполнить три графы:
- имя сети (придумать самим);
- тип безопасности (WPA2-ptrsonal лучше всего);
- ключ безопасности.
Перейдя в «Центр управления сетями и общим доступом» в разделе «Изменение дополнительных параметров общего доступа» установить флажок на «Включить» на всех пунктах. Не забыть поставить галочку на моменте: «запомнить настройки сети». Нажимаем кнопку «далее».
После того, как система настроит раздачу сети Интернет через WiFi, в окне, которое появится, необходимо будет нажать «Включить общий доступ к подключению к Интернету».
Настройка прошла успешно, если после этого компьютер беспрепятственно сможет раздавать Интернет через WiFi
Примечания
После перезагрузки компьютера потребуется снова создать сеть компьютер-компьютер теми же командами, так как она не сохраняется. Поэтому, если вам часто требуется это делать, рекомендую создать командный файл .bat со всеми необходимыми командами.
Для остановки размещенной сети вы можете ввести команду netsh wlan stop hostednetwork
Вот, в общем-то и все на тему Ad-hoc в Windows 10 и 8.1. Дополнительная информация: если при настройке возникли проблемы, решения некоторых из них описаны в конце инструкции Раздача Wi-Fi с ноутбука в Windows 10 (также актуально и для восмёрки).
- https://public-pc.com/domashnyaya-lokalnaya-set-na-windows-10-kak-sozdat/
- https://mixprise.ru/windows-10/nastroika-seti-windows10/
- https://remontka.pro/wi-fi-ad-hoc-windows-8/
Что делать дальше и как пользоваться локальной сетью
Все будет обуславливаться тем, с какой целью были создана единая ЛС и объединены ПК. Если сеть создавалась для игр, то после проделанных настроек неисправностей не должно быть.
Обратите внимание! Бывает, что антивирусные программы могут блокировать такие соединения. Для нормальной игры по сети рекомендуется на время выключить антивирус
Но сеть создается не только лишь для игр, но и для обмена и передачи файлов. Пользователь может для этого воспользоваться папками общего доступа. Нужно скопировать необходимые файлы в папку, к которой открыт общий доступ, и их смогут увидеть все участники домашней ЛС.
Также можно выполнить настройку общего доступа к принтеру.
Локальная сеть в ОС Windows 8
Новая система Windows 8 делает доступными просмотр фильмов, игры, разговоры с приятелями, работу в Office, искать любимые приложения в специально созданном Магазине Windows прямо с экрана.
Для настройки заходим:
- в меню Пуск, отображается на экране гаджета уже при загрузке Windows 8;
- дальше следует перейти в несколько кликов перейти к подключениям, для Windows 8 это Ethernet;
- В свойствах находим «Протокол Интернета версии 4 TCP/IPv4»;
- открываем вкладку Общие;
- выбираем «Получить IP-адрес автоматически» и «Получить DNS-сервера автоматически».
Соглашаемся кнопкой «Ок», и этим действием завершаем настройку локальной сети ОС Windows 8. Проверить запуск подключения и доступ в интернет, можно просто нажав на значок «Подключение».
Бросается в глаза тот факт, что настройка локальной сети через роутер windows 8 и более ранних версий ОС схожи. Единственное различие между ними – вход в настройки. Но пользователи восьмёрки уже освоились с этим пунктом, используя горячие клавиши и поисковую систему. Справившись с поиском панели управления, все остальные действия владелец Windows 8, выполняет аналогично предыдущим версиям.
Настройка общего доступа к файлам и папкам
Следующий шаг создания домашней сети – изменение параметров общего доступа. Нам нужно «расшарить» файлы, папки и устройства, чтобы они были доступны каждому члену локальной группы.
Читайте нашу статью, где мы детально разобрали, как настроить общий доступ в Windows 10.
В принципе, все. Дальнейшие действия – заходите в Проводник, открываете вкладку «Сеть» — и подключаетесь к домашней сети. Возможно, вам пригодятся следующие статьи, где детально рассказывается о сетевых папках и работе с ними:
Если у вас не получается создать локальную группу на Windows 10 (особенно речь идет о сборках 1803 и выше), попробуйте воспользоваться другими средствами объединения компьютеров. Уже упоминавшийся облачный сервис OneDrive – хорошая альтернатива для общей работы с файлами и папками.
Главная » Windows 10 » Настройка локальной сети в windows 10
Локальная сеть в ОС Windows 7
Для того чтобы настроить параметры адаптера (маску и IP), выполняем необходимые действия, после которых на экран выводится весь ассортимент подключений к интернету:
- следует выбрать одно из них, соответствующее адаптеру подключаемого компьютера;
- в Свойствах находим «Протокол Интернета версии 4(TCP/IPv4)», по которому осуществляется подключение;
- потом следует вписать IP адрес.
Маска подсети устанавливается автоматически после нажатия клавиши «Маска подсети».
Теперь все гаджеты подключенные к сети отобразятся в меню Сеть, но доступ к каждому из них будет происходить относительно настроек, прописанных в «Центре управления сетями и общим доступом».
Как включить адаптер на виндовс 7
Чтобы девайс мог присоединиться к беспроводной сети, должно работать устройство приема-передачи данных. Включить WiFi адаптер ноутбука с Windows 7 несложно: это можно сделать с помощью центра управления или определенным сочетанием клавиш. Некоторые лэптопы оснащены специальной кнопкой, расположенной рядом с клавиатурой или на боковой поверхности корпуса.
С помощью клавиатуры
Включение осуществляется комбинацией клавиши Fn и одной из ряда F1-F12, которая обычно отмечена изображением символа WiFi. Если значка нет, номер F-клавиши можно определить по производителю ноутбука:
- F2 — Asus и Del.
- F3 — Acer.
- F5 — Lenovo. Полезный советы: как включить вай фай на ноутбуке леново разными способами.
- F9 — Samsung.
- F12 — HP.
С помощью системных настроек
Все действия осуществляются через «Центр управления сетями» (к нему ведет путь «Панель управления» — «Сеть и интернет»), где необходимо:
- Найти в колонке справа «Изменение параметров адаптера» и кликнуть по этой строке.
- Среди списка соединений выбрать нужное. Правой кнопкой открыть дополнительное меню, где кликнуть по слову «Включить».
- После этого остается подключиться к сети WiFi. Полезные советы: как подключить ноутбук к принтеру через wifi простым способом.
Основные понятия
Чтобы подсоединить ЛС, нужен роутер, который еще называют как маршрутизатор. Он нужен для того, чтобы объединять все устройства домашней сети в одну ЛС, что дает возможность обмениваться данными и файлами между ними.
Чтобы отрегулировать ЛС, нужно подключить нужные устройства к роутеру или объединить их в беспроводную сеть. В современных маршрутизаторах предусмотрена функция беспроводного и проводного соединения, а также связь между несколькими сетями одновременно. Поэтому router может быть с кабельным подключением либо мобильным. Если использовать кабельное подсоединение, то маршрутизатор следует выбирать с разъемом WAN, если телефонную линию, то с разъемом ADSL. Мобильный роутер отличается тем, что у него есть в наличии антенны.
Важно! ОС «Виндовс» 10 обладает нужными средствами для успешного регулирования и пользования ЛС, но процесс образования локальной сети не из легких. Существует два способа создания ЛС при помощи:
Существует два способа создания ЛС при помощи:
- Wi-Fi;
- сетевого кабеля.
Раздача wi-fi через операционную систему ноутбука на Windows 7
Для начала разберем то, как раздать вай фай с ноутбука на Windows 7 без установки каких-либо сторонних программ и утилит (данный метод подойдет и для Windows 8). Вот пошаговая инструкция, следуя которой вы сможете включить wi-fi с ноутбука на Windows 7 и настроить раздачу wi-fi на ноутбуке:
- Перейдите в меню ПУСК.
- Выберите «Панель управления».
- Зайдите в раздел «Сеть и интернет».
- Перейдите в «Центр управления сетями и общим доступом».
- Кликните на «Изменение параметров адаптера».
- Найдите активное подключение на ноуте или компьютере, после чего зайдите во вкладку под названием «доступ». Там вы должны будете выставить некоторые разрешения, а именно — по использованию сети другими пользователями, то есть вами, но с другого устройства, и по возможности управления подключением, которая будет даваться другим пользователям.
- Перезагрузите ноутбук.


















