Копирование настроек со старого роутера на новый
Чтобы перенести параметры со старого устройства на новое, требуется сделать файл-бэкап, с сохранением текущей конфигурации на старом роутере. Этот файл необходимо загрузить на новом маршрутизаторе, чтобы настройки перенеслись.
В таком случае остается только заходить в параметры старого роутера и делать скриншоты тех настроек, которые вы хотите перенести, затем настраивать новое устройство по этим снимкам.
Копирование настроек для роутера TP-Link
В веб-интерфейсе TP-Link есть возможность сохранения настроек и перенос файла с ними на компьютер (после чего этот самый файл можно загрузить на новый маршрутизатор для переноса настроек). Эта опция называется «Backup & Restore», и она поможет, если вы хотите заменить новый роутер на старый.
Чтобы воспользоваться этой опцией, нужно зайти в веб-интерфейс, выбрать в меню слева «System tools», а затем этот самый пункт.
Чтобы сохранить параметры в файл, нужно нажать на кнопку «Backup». В появившемся окошке кликаем по клавише «Сохранить».
Теперь нужно выбрать путь для сохранения настроек старого маршрутизатора.
Открываем веб-интерфейс нового роутера (предварительно переподключившись к нему), заходим в тот же раздел «Backup & Restore» и загружаем файл с настройками, нажав на кнопку «Обзор» и выбрав нужный файл.
После этого нужно нажать по кнопке «Restore», чтобы восстановить настройки из файла. Подтверждаем действие.
Процесс займет некоторое время.
По окончании маршрутизатор перезапустится с новой конфигурацией.
Копирование настроек для роутера D-Link
Чтобы сохранить настройки старого маршрутизатора, нужно открыть его веб-интерфейс и авторизоваться.
На главном окне выбираем иконку «Настроить вручную».
После нужно нажать вверху на вкладку «Система», а затем на подраздел «Конфигурация». Здесь как раз и будет пункт, который создаст резервную копию настроек данного роутера. Нажимаем по «Резерв. копия».
После необходимо подключить другой роутер к компьютеру (новый). Нужно будет открыть тот же раздел в веб-меню параметров (если это тоже D-Link), но на этот раз нажать на «Выберите файл», чтобы указать путь к файлу, сохраненному ранее. После загрузки файла останется кликнуть на «Восстановить», чтобы установить настройки со старого устройства.
В целом, процесс копирования параметров схож на разных моделях роутеров. Общий алгоритм: нужно в веб-интерфейсе старого устройства сохранить текущую конфигурацию, а в настройках нового – загрузить ее.
Копирование настроек для роутера Asus
Как поменять старый роутер на новый Asus, не перенастраивая все вручную заново? Для сохранения текущей конфигурации на роутере Asus нужно в веб-меню параметров перейти в раздел «Администрирование», затем в верхней панели выбрать пункт «Управление настройками». Откроется меню, где можно как сохранять текущую конфигурацию устройства в файл, так и загружать ее. Тут же можно и сбросить устройство до заводского состояния. Для сохранения настроек следует нажать на «Save» и выбрать директорию.
На новом устройстве для загрузки сохраненного файла настроек следует зайти в тот же самый раздел, затем выбрать файл, нажав на соответствующую кнопку в строчке «Восстановление настроек».
Копирование настроек для роутера Zyxel
Для сохранения текущих настроек Zyxel требуется открыть веб-интерфейс в разделе «Общие настройки», затем перейти в подраздел «Системные файлы». Выбираем файл «startup-config» и сохраняем его на текущий ПК.
При сохранении выбираем директорию. Затем на новом устройстве выбираем эту же директорию для сохранения настроек.
На другой версии прошивки Zyxel данный файл находится немного иначе. Нужно нажать по шестеренке внизу, затем открыть вкладку «Файлы».
Чтобы загрузить файл настроек на новое устройство, нужно зайти в тот же раздел веб-интерфейса, только на этот раз нажать на «Выбрать файл», после чего указать на сохраненный файл.
Адрес для входа в настройки TP-LINK TL-WR741ND
Точный адрес, по которому вы сможете открыть настройки своего маршрутизатора так же указан снизу роутера. Там же указаны стандартные имя пользователя и пароль для входа в настройки.
В зависимости от роутера (TL-WR741ND, или TL-WR740N) , и от его аппаратной версии, адрес может отличатся. Но, вы точно попадете в настройки по одному из адресов: http://tplinkwifi.net, 192.168.0.1, или 192.168.1.1. Если вы подключены к роутеру, и ни по одному из этих адресов в браузере не можете открыть настройки, то смотрите статью: Что делать, если не заходит в настройки роутера на 192.168.0.1 или 192.168.1.1?
С подключением маршрутизатора разобрались. А по их настройке у нас есть отдельные инструкции:
Там все так же подробно и с картинками, как вы любите
Ручная настройка подключения к интернету
Установить параметры маршрутизатора можно и «в ручную». Правда, это займет чуть больше времени и потребует определенных знаний.
Для начала разберем, как клонировать MAC-адрес и зачем это нужно. Некоторая часть провайдеров дает доступ к интернету только с одного MAC-адреса. К примеру, если вы перед покупкой маршрутизатора ранее подключали к интернету ПК, у провайдера наверняка осталась информация по этому устройству. Может быть такое, что он дает доступ к интернету только устройствам с заданным, первоначальным MAC-адресом. Именно поэтому иногда необходимо «клонировать» MAC-адрес на роутере, то есть, назначать MAC-адрес ПК, подключенного к нему.
Для этого перейдите в меню «Сеть», подменю «Клонирование MAC адреса».
Там у пользователя есть возможность клонировать MAC-адрес компьютера на роутер, восстановить стандартный MAC–адрес роутера или же прописать значение вручную. К слову, заводской MAC-адрес роутера также размещен на наклейке нижней части корпуса маршрутизатора.
Протокол PPTP
Для того, чтобы вручную указать параметры PPTP, пользователь должен проследовать по следующему пути: «Сеть» — «WAN».
Этот вариант подойдет для подключения с динамическим адресом, поэтому пользователь должен выбрать соответствующий пункт, как показано на скриншоте.
В «Тип подключения WAN» («WAN Connection Type») выбираем «PPTP/Russia PPTP», после чего будет необходимо заполнить следующие поля, которые указаны на скриншоте выше. Вся информация, которая необходима пользователю предоставляется провайдером, также ее можно найти в сети или узнать другим способом. Позвоните своему провайдеру и уточните данные, способ их получения.
Если у пользователя безлимитное соединение, в пункте «Connection Mode» или «Тип соединения» нужно выбрать «Подключатся автоматически» или «Connect Automatically». Если трафик ограничен – «Connect on Demand» или же «Подключение по требованию». По завершению всех действий жмем «Сохранить» или же «Save».
PPTP со статическим IP-адресом
Статический IP-адрес – дополнительная услуга, которую провайдер может предоставить своему клиенту, чаще всего за дополнительную плату.
Тип подключения устанавливаем «PPTP/Russia PPTP». Далее, делаем все тоже самое, что и в прошлом пункте, только в этот раз устанавливаем «Static IP» или же «Статический IP». Вводим все параметры, которые отображены на скриншоте. Все данные, которые необходимо ввести в ручную, нужно узнать у провайдера. Вероятно, они указаны в договоре о подключении сети интернет. По завершению ввода всей информации, нажмите «Сохранить» или «Save».
Подключение L2TP
Перейдите в пункт меню «Сеть» — «WAN», где в пункте «WAN Connection Type» устанавливаем «L2TP/Russia L2TP».
Этот вариант подойдет для подключения с динамическим адресом, поэтому пользователь должен выбрать соответствующий пункт, как показано на скриншоте.
Заполните все выделенные поля согласно данным, которые указаны в вашем контракте с провайдером. Если там таковых нет, обратитесь на горячую линию к своему поставщику интернета и узнайте интересующие подробности, после сохраните соответствующей клавишей.
L2TP со статическим IP-адресом
В «Сеть» — «WAN», в пункте «Подключение WAN» выбираем «L2TP/Russia L2TP». Далее, поставьте галочку напротив «Статический IP» или «Static IP», как показано на скриншоте.
Все выделенные поля подлежат заполнению. Информация, которая нужна пользователю, имеется у провайдера или в договоре с ним. После того, как все данные будут заполнены, нажмите «Сохранить» или «Save».
Протокол PPPoE
Все аналогично упомянутому выше, но выбираем «PPPoE/Россия PPPoE». Заполните поля, которые указаны на представленном скриншоте. Сохраните прогресс.
PPPoE со статическим IP
В «Сеть» — «WAN», в пункте «Тип подключения WAN» или «WAN Connection Type» выберите «PPPoE/Россия PPPoE». Заполните поля, которые указаны на представленном скриншоте.
Напротив поля «Вторичное подключение» необходимо поставить галочку у «Статический IP». Далее, введите информацию от провайдера в поля, которые только появились. Сохраните прогресс.
Кабель BigPond
Достаточно редко, но некоторые поставщики интернета используют кабель BigPond или же «Heart Beat Signal». Эту информацию нужно уточнять у провайдера. Если он действительно передает вам интернет по этому подключению, в пункте «WAN Connection Type» выберите «Кабель BigPond» или «BigPond Cable», или «Heart Beat Signal».
Далее, по предыдущим примерам вводите параметры, предоставленные провайдером, сохраняя все манипуляции.
Установка и подключение
И так, для начала давайте поставим сам аппарат вблизи интернетного провода
Не важно идёт он отдельно из подъезда или из DSL модем. В общем, провод, где гуляет интернет, нужно вставить в синий разъём
Отлично, вы просто молодцы. Теперь нам надо подумать, как можно к нему подключиться и настроить. Как вы, наверное, уже догадались – есть два способа:
- По проводу – тогда нам понадобится, если у вас есть комп или ноут. Советую всё же использовать именно этот вариант подключения;
- По WiFi – тут всё легко. Можно использовать как телефон, планшет или ноутбук, если у вас нет провода или вам лень его искать.
Разберём оба способа коннекта. Но в первую очередь давайте запустим наш аппарат, для это включим передатчик в электросеть. Для этого есть специальный адаптер питания. Разъём для питания находится слева от сетевых портов.
По проводу
Запасной сетевой проводок, должен быть в коробке из-под аппарата. Поищите его там. Далее подключите роутер как на картинке снизу. При выборе жёлтого порта – выбирайте любой, какой нравится.
По WiFi
- Включаем поиск беспроводной сети на любом доступном устройстве и пытаемся поймать сеть от этой нехитрой коробочки.
- Переверните передатчик к верху пузом и посмотрите название сети, которую мы так судорожно ищем и пароль от неё.
- PIN — это и будет ключ от сети. А в поле SSID будет название. Но оно обычно клонирует модель роутера.
- Если вы не нашли такой сети, да и вообще она не отображается, то посмотрите на передние лампочки. Должен гореть индикатор WiFi сети.
- Если он не горит, то найдите чёрную кнопку RESET/WPS и один раз нажмите на неё, пока не загорится этот индикатор.
Быстрая настройка маршрутизатора ТП-Линк
Для начала подготовьте лист с настройками от вашего провайдера. Там должна быть информации о типе подключения: IP адрес, DNS, маска сети и т.д. Она может находиться как на отдельном листе, так и в самом договоре. Без этой информации настроить интернет невозможно!
- При первом запуске вас должен поприветствовать мастер быстро настройки. Если этого не произошло, то в левом меню нажмите на «Быстрая настройка» (Quick Setup).
- После этого нажимаем «Далее» (Next).
- Теперь один очень важный момент, далее страницы настройки будет отличаться в зависимости от языка прошивки.
- Если у вас стоит русский язык, то вам предложат ввести данные: Страна, Город/Регион, Поставщик Интернет-услуг, Тип подключения WAN. Если после выбора города и региона в списке поставщиков услуг интернета нет вашего – то просто нажмите на галочку «Я не нашёл подходящих настроек» и нажмите «Далее».
- Теперь вы попадёте на страницу выбора подключения вашего провайдера. Если у вас английская версия, то прошлого шага не будет, и вы сразу попадёте сюда. Надо посмотреть в договор и выбрать соответствующий тип подключения, а потом нажать «Далее» (Next):
- ДинамическийIP-адрес(Dynamic IP (Most Common Cases))
- Статический IP-адрес (Static IP)
- PPPoE/PPPoE Россия(PPPoE/Russian PPPoE)
- L2TP/L2TP Россия(L2TP/Russian L2TP)
- PPTP/PPTP Россия(PPTP/Russian PPTP)
На некоторых прошивках есть «Автоопределение» (Auto-Detect), тогда маршрутизатор сам определит какой тип подключение у вас. Но не всегда он это делает правильно. Не будем доверяться глупой машине и укажем тип подключение сами. По каждому типу дальше будет приведена маленькая глава с пояснениями и переводом.
Динамический IP-адрес
- Вас попросят указать, использует ли ваш провайдер привязку MAC-адресов:
- НЕТ, мне не нужно клонировать МАС-адрес.(No, I do NOT need to clone MAC address.)
- ДА, мне нужно клонировать МАС-адрес.(YES, I need to clone MAC address.).
- Если в договоре ничего не сказано об этом то выбирайте первый вариант «НЕТ» или второй и тогда вписывайте этот адрес из договора. Только вписывайте внимательно, так как он имеет и буквы и цифры.
Статический IP-адрес
Тут просто надо внимательно вписывать с бумажки.:
- IP-адрес (IP Address);
- Маска подсети (Subnet Mask);
- Основной шлюз (Default Gateway);
- Предпочитаемый DNS-сервер (Primary DNS);
- Альтернативный DNS-сервер (Secondary DNS).
ДНС можно не вводить, если их нет. Но без них некоторые сайта, приложения на телефоне будут работать не корректно. Ещё раз проверьте правильность вводимых данных. Жмём «Далее» (Next).
PPPoE/PPoE через модем
Вводим имя пользователя и два раза ключ доступа от интернета. Всё предельно просто, вся информация находится там же в бумажке, выданной провайдером. Вторичное подключение пока отключите.
L2TP/L2TP и PPTP/PPTP
Также понадобится логин и пароль из договора. Но также нужно указать какой у вас IP адрес. Если у вас «Динамический IP» (Dynamic IP). То надо указать также «IP-адрес/имя сервера» (Server IP Address/Name). Выбрав «Статический IP» (Static IP) – надо будет ввести: ваш IP, маску, шлюз и ДНС.
Настройка беспроводного режима
После настройки типа подключения интернета, вам нужно настроить вашу беспроводную сеть Wi-Fi.
- Беспроводное вещание (Wireless Radio): «Включить» (Enable). Тут я думаю всё понятно. Но вы можете и выключить беспроводную сеть и её не будет. Особенно если вы в основном используйте проводное соединение.
- Имя беспроводной сети (Wireless Network Name): здесь впишите оригинальное имя сети, к которому вы будете подключаться. Оно будет отображаться в поиске.
- Регион (Region): Ставьте свою страну. Это нужно для того, чтобы роутер сам определял свободные каналы связи и не было прерываний.
- Режим (Mode): Оставьте bgn.
- Защита беспроводного режима (Wireless Security): убедитесь, чтобы был включен режим WPA-PSK/WPA2-PSK.
- Пароль беспроводной сети (PSK Password): вписываем сложный ключ с буквами и цифрами от вашей беспроводной сетки.
- Теперь жмём опять «Далее» (Next).
Теперь в конце вы увидите надпись «Настройка завершена!» или «Congratulations!». Жмём «Завершить» (Finish). После этого вы спокойно сможет пользоваться интернетом и вай-фаем, подключать туда устройства и выходить с них в интернет.
Если вы поменяли провайдера или он поменял тип подключения, сбились настройки интернета или возникло тугое желание перенастроить интернет. То это вполне реально сделать тут же слева в меню в специальном разделе: «Сеть» (Network) – «WAN».
Ну, а если кто-то взломает ваш пароль от роутера или вы заподозрите соседа алкоголике в использовании вашего домашнего интернет – то пароль можно изменить в разделе меню – «Беспроводной режим».
Прошивка TP-Link TL-WR740N
Если Вам надопрошить маршрутизатор ТП-Линк 740 и выполнить обновление программного обеспечения маршрутизатора, сначала скачайте последнюю версию ПО официального сайта производителя. Скачать прошивку TP-Link TL-WR740N можно .
Как только файл скачали — распакуйте его из архива, если он имеет формат zip или rar. Потом в веб-интерфейсе откройте пункт меню Системные инструменты >>> Обновление встроенного ПО
:
Нажмите на кнопку «Выберите файл» чтобы показать устройству где лежит файл с программным обеспечением и нажмите на кнопку «Обновить». После этого начнётся прошивка роутера TL-WR740N. При этом нельзя выключать или перезагружать маршрутизатор. Сам процесс занимает примерно от 2 до 10 минут, после чего роутер перезагрузиться. Настройки при этом обычно не сбрасываются.
Настройка IPTV на TL WR740N
Наряду с интернетом, провайдеры предоставляют также и передачу цифрового телевидения, к счастью, WR-740N поддерживает и этот функционал. Заходим в раздел “Сеть” – “IPTV” в списке “Режим” выбираем “Мост” и указываем порт, с которым соединяется кабелем телевизор или приставка. Всего их 4 и они пронумерованы, так что разобраться здесь труда не составит.
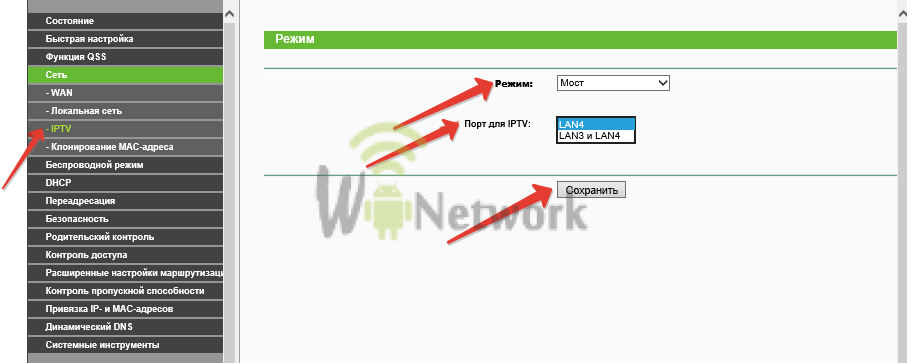 Далее привычно сохраняем настройки и спокойно пользуемся всеми благами современной связи. На этом наша статья о TP-Link WR-740N закончена, приобретайте это устройство без опасений!
Далее привычно сохраняем настройки и спокойно пользуемся всеми благами современной связи. На этом наша статья о TP-Link WR-740N закончена, приобретайте это устройство без опасений!
В данной статье мы детально рассмотрим, как осуществляется настройка роутера tp link tl wr740n
. Данная разновидность маршрутизатора является очень распространенной и пользуется завидным спросом по причине сочетания демократичной стоимости и качественных технических характеристик.
Особенностью роутера является его прямое назначение – использование только для домашних сетей
Это важно учитывать: если площадь дома достаточно велика или количество устройств, подключающихся одновременно к роутеру wr 740 n, велико, то он может не справиться
Несмотря на этот и прочие минусы, роутер превосходно зарекомендовал себя. Он обладает:
- Нейтральным оформлением;
- Исполнением в матовых неброских тонах;
- Опцией крепления на стену;
- Простотой конфигураций, что интересует именно нас.
Перейдем непосредственно к волнующим нас сегодня моментам – подключению, конфигурациям сети, wi-fi и т.п. Перед началом отметим важную деталь: в случае, если настройка уже осуществлялась, то предварительно нужно скинуть параметры. С этой целью рекомендуется при включенном питании зажать кнопку «Reset» на 10-15 секунд.
Сетевой кабель не подключен. Красный крестик и нет доступных подключений
Ситуация следующая. Мы подключаем сетевой кабель к маршрутизатору, и к компьютеру, а компьютер вообще никак не реагирует на подключение сетевого кабеля. Значок подключения на панели уведомлений в виде компьютера с красным крестиком. А если нажать на него, то увидим статус соединения: «Нет подключения – нет доступных подключений».
Кстати, можете из этого окна запустить «Диагностику». В некоторых случаях помогает. Если у вас такая проблема, то скорее всего, что отключен адаптер, нет драйвера на сетевую карту, или сетевая карта вообще не рабочая. Они просто часто сгорают.
Сейчас мы все проверим. Зайдите в «Сетевые подключения». Вот так:
В новом окне вы должны увидеть адаптер «Подключение по локальной сети», или «Ethernet» (в Windiws 10). Это и есть сетевая карта. Если он в статусе «Отключено», то нажмите на него правой кнопкой мыши, и выберите «Включить».
Если такого адаптера вы там не увидите, то скорее всего не установлен драйвер на сетевую карту, или она не рабочая. В любом случае, драйвер обновить попробуйте.
Как проверить сетевую карту в диспетчере устройств
Зайдите в диспетчер устройств, и перейдите на вкладку «Сетевые адаптеры». Там вы должны увидеть сетевую карту. В ее названии будет «LAN», или что то типа «PCIe GBE Family Controller». Посмотрите, какой значок возе названия. Нет ли там ничего лишнего. Все должно выглядеть примерно так:
Если сетевой карты вы не обнаружите, но есть хотя бы одно неизвестное устройство с желтым значком, то пробуйте устанавливать драйвера. Если у вас ноутбук, то ищите на официальном сайте производителя, для своей модели. А если у вас стационарный компьютер, то ищите на сайте производителя вашей материнской платы.
Ну и не нужно забывать о том, что сетевая карта может быть сломана. Поэтому, интернет по кабелю не работает. Если ничего не помогает, то можно просто купить и установить отдельную сетевую карту. Если у вас стационарный компьютер. А для ноутбуков есть сетевые карты, которые подключаются в USB порт. Но, нужно убедится, что проблема именно в компьютере.
Возможные неисправности и способы их устранения
Несмотря на то, что WR740n относится к надежным устройствам, способным бесперебойно функционировать в течение многих лет, в их работе также случаются неполадки. В основном они связаны с ошибками, допущенными во время конфигурирования роутера.
Наиболее частыми проблемами в работе устройства, на которые жалуются пользователи, бывают:
- Нестабильная работа беспроводной сети и низкая скорость скачивания через нее. При этом проводная сеть работает нормально. Помочь решить эту проблему может смена канала Wi-Fi.
- Невозможность подключиться к веб-интерфейсу WR740n по адресу 192.168.0.1. Скорее всего, причиной такой ситуации является смена IP-адреса маршрутизатора для работы в другом адресном пространстве. Если установить его не представляется возможным, поможет откат к заводским параметрам.
- Устройства в сети не видят Wi-Fi. Причиной этого может быть отключение беспроводной сети на маршрутизаторе. Поэтому нужно соединиться с ним через проводную сеть и в веб-интерфейсе включить Wi-Fi. Если там все активно, проверить параметры подключения к сети на удаленных устройствах, в частности, корректность установки драйверов адаптера беспроводной сети.
- Происходит частая потеря соединения с интернетом. Помочь решить эту проблему может обновление прошивки WR740n.
Если никакие из перечисленных выше методов не помогают решить проблему, причина, возможно, кроется в физическом повреждении устройства. В этом случае лучше обратиться в сервисный центр.
Клонирование MAC-адреса
Провайдеры часто используют привязку MAC-адреса компьютера к интернет-подключению. Это значит, что подключиться к сети может только устройство с определенным MAC-адресом. Если вы хотите пользоваться интернет-услугами с помощью роутера, нужно присвоить этот MAC-адрес роутеру.
Итак, заходим в рабочий интерфейс роутера и находим раздел «Сеть». В нем выбираем пункт «Клонировать MAC-адрес». Если вы настраиваете роутер на компьютере, который ранее подключался к интернету, нажмите на кнопку «Клонировать MAC-адрес», а затем – на «Сохранить». В других случаях вам нужно ввести в поле «MAC-адрес WAN» тот адрес, который провайдер использует для привязки устройства. Затем нажимаем кнопку «Сохранить».
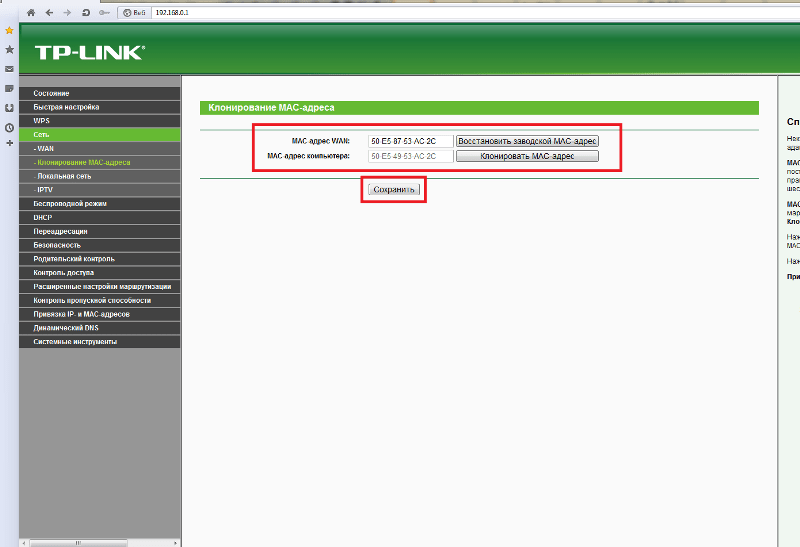
На этом настройка интернет-подключения завершается. Вы можете пользоваться проводным интернетом или приступить к настройке wi-fi-соединения.
Просмотров сегодня: 602
Заходим в роутер
- Вот мы подключились к сети роутера. Но чтобы попасть в его нутро, так сказать в самое сердце интернет-центра, надо зайти вот на этот адрес http://tplinkwifi.net. Если не получается попробуйте ещё эти два IP адреса, уж они точно помогут: 192.168.1.1 или 192.168.0.1.
НЕ ЗАХОДИТ! Если вы не получается зайти, то скорее всего вы неправильно подключились к сети роутера. Попробуйте еще раз сбросить настройки аппарата, поплотнее воткнуть провод в разъёмы как компа, так и роутера, и попробуйте ещё раз.
- И тут на страже проходимцев стоит система паролей, дабы никто лишний не прикоснулся к «прекрасному». В первое поле внимательно вписываем «admin» и тоже значение в поле с ключиком. На всякий случай данная информация также находится под корпусом на этикетке.
Возможности
Прежде чем переходить к вопросам установки и настройки маршрутизатора, следует остановиться на описании его основных возможностей. Это позволит не ошибиться в выборе потенциальному покупателю устройства. Характеристики TP-Link TL-WR740N в совокупности с невысокой стоимостью позволяют этому устройству претендовать на звание одного из лучших решений для использования в квартире или небольшом доме. Устройством поддерживаются современные стандарты передачи информации в Wi-Fi сетях, включая 802.11n 2,4 ГГц со скоростью до 150 Мбит/с, а также широко используемые протоколы шифрования. Подключение к Интернет может осуществляться с использованием постоянного и динамического IP-адресов, а также через PPPoE, PPTP и L2TP.
Быстрая настройка TP-Link Archer C5 V4
Чтобы настроить роутер для подключения к интернету и задать параметры Wi-Fi сети, нам необходимо получить доступ к веб-интерфейсу.
Сделать это очень просто. Запускаем любой браузер и в нем переходим по адресу http://tplinkwifi.net (подробнее в статье: tplinkwifi.net – вход в настройки маршрутизатора). Или по адресу http://192.168.0.1 (подробная инструкция: 192.168.0.1 – вход в роутер, или модем. admin и admin).
Если вместо страницы маршрутизатора откроется страница поисковой системы, то вы ввели адрес не в адресной строке, а в поисковой. Если не получается это исправить, то используйте другой браузер. Лучше стандартный.
О том, что делать, если не открываются настройки роутера, я писал здесь: https://help-wifi.com/oshibki-i-polomki/chto-delat-esli-ne-zaxodit-v-nastrojki-routera-na-192-168-0-1-ili-192-168-1-1/
Если маршрутизатор уже был настроен, то он попросит вас ввести пароль, который был установлен.
Вы всегда можете сделать сброс настроек роутера кнопкой Reset. Нужно нажать на нее острым предметом и подержать, пока не загорятся и погаснут все индикаторы.
Если же он еще не настраивался, то появится окно, в котором нужно придумать и указать пароль. Этот пароль в дальнейшем будет использоваться для авторизации в настройках TP-Link Archer C5 V4. Постарайтесь его не забыть.
Сразу появится мастер быстрой настройки. С помощью которого можно быстро задать все необходимые параметры. И не придется делать это в разных разделах панели управления.
Конечно же роутер сначала предложит нам задать самые важные настройки – подключение к интернету.
Выберите тип подключения к интернету, который использует ваш провайдер. Если не знаете какой – уточняйте у поддержки интернет-провайдера. Чаще всего это Динамический IP, или PPPoE. Так же часто используется L2TP и PPTP.
Так как у меня Динамический IP, то дополнительные параметры задавать не нужно. Если у вас PPPoE, то нужно указать имя пользователя и пароль. А если L2TP или PPTP, то еще и адрес сервера. Эти параметры выдает интернет-провайдер. Поэтому, все вопросы к нему.
Можно включить «VLAN ID» и задать номер. Не очень понимаю, для чего это нужно. Скорее всего для просмотра IPTV. Я не включал. Это можно сделать позже, если понадобится.
На следующем шаге можно настроить Wi-Fi сеть, которую будет раздавать TP-Link Archer C5 V4. Нужно сменить имя Wi-Fi сети и пароль. Для каждого диапазона. При необходимости, можно отключить сеть в определенном диапазоне. Достаточно убрать галочку возле «Включить беспроводное вещание». Если, например, вы пока не планируете подключать свои устройства к сети на частоте 5 ГГц. Или у вас нет устройств, которые поддерживают эту сеть. Потом можно будет включить ее в настройках.
Если вы были подключены по Wi-Fi, то подключитесь уже к новой сети. Выберите один из вариантов в следующем окне и нажмите «Далее».
Сохраняем параметры.
Можно сделать тест подключения к интернету. И если роутер подключен к интернету (результат «Success!» «Успех!»), то нажимаем на кнопку «Завершить». Если же подключения к интернету нет, то с помощью кнопки «Назад» вернитесь к выбору типа соединения и проверьте все параметры. Уточните настройки у провайдера.
Откроется карта сети.
Настройка завершена. Можно менять другие параметры маршрутизатора.
В разделе «Дополнительные настройки», на вкладке «Сеть» – «Интернет» можно сменить параметры подключения к интернету. Отредактировать или уделить уже созданное правило, или создать новое. Но если интернет через роутер работает, то лучше ничего не менять.
Там же можно найти более расширенные настройки. Например, сменить MTU, или клонировать MAC-адрес (если это требует провайдер).
В разделе «Беспроводной режим» находятся настройки Wi-Fi сети. Сама панель управления очень простая и на русском языке. Думаю, нет особого смысла делать обзор всех настроек.
Так как в TP-Link Archer C5 V4 есть USB-порт, то возможно вам пригодится эта инструкция: доступ к USB диску (флешке) через роутер TP-Link по сети. Если вы захотите подключить к своему роутеру флешку, или внешний жесткий диск. Или настроить DLNA через роутер TP-Link.
75
Сергей
TP-Link
Комментарии (11)
-
Ответить
-
23.11.2015 в 19:33
И мне помогло, спасибо!)
Ответить
-
Сергей
23.11.2015 в 20:29
Антенна с блоком GS E501 подключена посредством 2-х коаксиальных кабелей. GS E501 с TV – 1 через кабель HDMI GS E501 с роутеромTP-LinkWR-740N вер.4.27 через кабель UTP в разъем WAN в GS C591включен адаптер с TV – 2 через кабель HDMI
Ответить
-
16.07.2016 в 11:16
Благодарю! Коротко и ясно.
Ответить
-
Александр
03.10.2016 в 23:00
Спасибо. Ваша статья меня выручила. Когда перешел на «сайт» роутера, то просто нажал «Быстрая настройка» — и вправду быстро настроил роутер. Проблема решилась, когда клонировал MAC-адрес, а то не хотел подключаться к инету. Спасибо вам, дай Бог вам здоровья.
Ответить
-
Алексей
09.02.2017 в 18:42
Я сделал всё как написано (PPPoE), нажал сохранить, и у меня идёт постоянное соединение, что делать?
Ответить
Настройка роутера
14.03.2017 в 11:19
На компьютере разорвано PPPoE (выскокоскоростное подключение)? Пробовали обновить страницу в браузере, где показывает «соединение»?
Ответить
24.01.2018 в 10:35
Разъём wan, не работает как сделать основным другой из 4 разъёмов.
Ответить
Настройка роутера
27.01.2018 в 18:30
Это не везде возможно. На TP-Link на родной прошивке точно нельзя.
Ответить
Ирина
30.01.2018 в 16:20
Всё сделала как описано, состояние подключено на tplinkwifi.net. И следом вышло окно от Ростелеком Произошел сбой при подключении к сети Интернет. Логин и пароль я проверила, оборудование перезагрузила. Но в итоге не подключается.
Ответить
Настройка роутера
01.02.2018 в 13:13
а окно это где вышло? на компьютере (не в окне браузера)? Просто я писал, что не нужно после того, как на роутере настроили подключение это же подключение (ростелеком) пытаться запустить на компьютере еще.
Ответить





















