Как удалить недавнее обновление
Наконец, в других случаях вы можете потерять подключение к сети или испытывать другие проблемы с сетью, если на вашем устройстве установлено ошибочное обновление. Если это так, вы можете удалить обновление, чтобы устранить проблему, пока Microsoft не выпустит новое обновление, которое устранит проблему навсегда.
Чтобы удалить проблемное обновление в Windows 10, выполните следующие действия:
- Откройте Параметры.
- Нажмите Обновление и безопасность.
- Нажмите Центр обновления Windows.
- Нажмите кнопку Просмотреть журнал обновлений.
- Нажмите Удалить обновления.
- Выберите самое последнее обновление, вызывающее проблемы с сетью.
- Нажмите кнопку Удалить.
- Нажмите кнопки Да и Перезагрузить сейчас.
После выполнения этих действий Windows 10 выполнит откат к предыдущей сборке, если не было проблем с адаптером Wi-Fi или Ethernet.
После удаления обновления система не должна пытаться установить это обновление, пока следующее обновление качества не станет доступным через Центр обновления Windows.
Замена коннектора
Распространенная причина, по которой невозможно подключиться к сети. Очень часто происходит перелом жил в кабеле из-за различных механических воздействий. Внимательно осмотрите сам коннектор на наличие повреждений если они имеют место быть, значит его нужно заменить.
Чтобы заменить эту важную деталь на новую, вам понадобиться выполнить следующие действия:
Стоит данная деталь сравнительно недорого. Купите пару коннекторов про запас в специализированном магазине. В случае, если первая попытка заменить вышедшую из строя деталь будет неуспешной, вам пригодится второй коннектор.
Возьмите острые ножницы и отрежьте у основания поврежденный коннектор вместе с 1 см кабеля.
Разделите жилы кабеля и оголите их.
Посмотрите на старый коннектор и определите порядок подсоединения жил
При последующем обжиме нового коннектора важно соблюсти последовательность подсоединения проводов.
Вставьте жилы в правильной последовательности.
Обжать жилы можно при помощи обычной плоской отвертки. Но лучше всего использовать специальный инструмент для этих целей.
Вставьте кабель в устройство и проверьте подключение к Интернету.
Также можно воспользоваться услугами опытных специалистов, которые в считанные минуты заменять поврежденный коннектор. Для этого достаточно позвонить в техническую службу интернет провайдера и оставить соответствующую заявку.
Все индикаторы горят а Интернета нет!
В завершение инструкции я решил рассмотреть ещё один случай. Он прямо противоположен нашей ситуации, но тоже достаточно часто встречается. На роутере горят все индикаторы — Интернет, WiFi и т.п., но сайты не открываются. Что делать? Сначала перезагрузить маршрутизатор, а потом и остальные устройства!
Перезагрузка не помогла? Тогда нужно зайти в веб-интерфейс, открыть статус подключения и посмотреть что там. Если подключение прошло успешно, тогда стоит позвонить в техподдержку. Возможно проблемы у провайдера на сети. Подключение к его оборудованию есть, а дальше ничего нет.
Так же не стоит забывать о том, что это может заглючить сам роутер. Бывает и так. Тогда придётся сбрасывать его настройки к заводским и настраивать заново. Инструкции как настроить роутер по самым популярным моделям Вы можете найти на страницах этого сайта Всем удачи!
Сетевой адаптер не имеет допустимых параметров настройки IP: что это, как исправить
Пользователи Windows часто сталкиваются с проблемами подключения к интернету. При диагностике сетевого подключения возникает ошибка «Сетевой адаптер не имеет допустимых параметров настройки IP». Как бороться с этой проблемой читайте в рамках этой статьи.
Что это за ошибка?
Упомянутое уведомление появляется после диагностики сетей Windows в том случае, если отвалились или неверно настроены настройки сети.
Сетевые настройки
Для начала посмотрите, какой IP адрес присвоен сетевой карте. Для этого:
- Нажмите ПКМ Пуск и выберите Сетевые подключения.
- Перейдите в «Центр управления сетями и общим доступом» → «Изменение параметров адаптера».
- Нажмите ПКМ по подключенному сетевому подключению и выберите «Состояние».
- Откройте «Сведения».
Обратите внимание на «Адрес IPv4» — это поле не должно быть пустым. Также, доступа к сети может не быть, если оно заполнено адресом, вида 169.254.Y.Y
Посмотрите на такие поля «Шлюз по умолчанию» и «DNS-сервер»
Посмотрите на такие поля «Шлюз по умолчанию» и «DNS-сервер».
Если вы подключены к сети интернет через маршрутизатор — в них также должны быть значения. Если значения не указаны — вероятно случился сбой DHCP-сервера. Чтобы это исправить, введите значения этих полей вручную:
- Нажмите «Свойства», откройте «IP версии 4».
- Пропишите IP-адреса.
При подключении через маршрутизатор, IP его можно посмотреть на наклейке, на самом устройстве (снизу или с обратной стороны). Этот адрес и будет значением «Основного шлюза» и «DNS-адреса». «IP-адрес» укажите точно такой, как и основной шлюз, только с различием в последней цифре (например 10). Маска подсети подтягивается автоматически, ее значение 255.255.255.0.
Если вы подключены напрямую к провайдеру через Ethernet-кабель, есть большая вероятность, что ошибка сетевого адаптера целиком и полностью на стороне оборудования представителя интернет-услуг. Поэтому, обращайтесь в тех. поддержку.
Очистка таблицы маршрутизации, DNS-кэша и WInsock
Если первый способ не помог, попробуйте очистить в Windows всю предыдущую информацию, которая связана с сетевыми подключениями. Для этого нужно очистить таблицу динамической маршрутизации, кэш DNS и сбросить параметры спецификации WinSock.
Для очистки:
- Нажмите правой кнопкой мыши по Пуск и выберите «Командная строка (Администратор)».
- Поочередно выполняйте команды:
- Очистка таблицы маршрутизации: route -f
- Чистка кэша DNS-клиента: ipconfig /flushdns
- Сброс параметров протокола TCP/IP: netsh int ip reset netsh int ipv4 reset netsh int tcp reset
- Сброс параметров Winsock: netsh winsock reset
После этих действий перезагрузите Windows. Совет! Чтобы подробно ознакомится с настройкой домашней сети через Wi-Fi роутер, ознакомьтесь с этой инструкцией.
Переустановка сетевого драйвера
Указанная ошибка может возникнуть после автоматического или ручного обновления драйверов сетевой карты. На сайте производителя сетевой карты (материнской платы) или ноутбука найдите последние актуальные официальные драйвера и установите их. В удалении установленного на данный момент драйвера, поможет «Диспетчер устройств».
Настройка систем безопасности
Антивирусы и брандмауэры — средства защиты системы от несанкционированного доступа. Они хорошо выполняют свою работу, так как с корнями уходят в настройки системы. Некоторые, настолько хорошо выполняют свои функции безопасности, что попросту не дают пользователю выйти в интернет (такие чудеса часто наблюдали пользователи Avast). Чтобы убедится, что антивирус и брандмауэр не являются причиной неработоспособности сети, отключите их на время.
Антивирус можно отключить в самих настройках. Для отключения защиты брандмауэра:
- нажмите Win+R и выполните команду firewall.cpl
- справа нажмите «Включение и отключение брандмауэра Windows»;
переставьте метки на «Отключить брандмауэр Windows» и нажмите ОК.
Проверьте работу сети.
Запуск Windows без элементов автозагрузки
Не только антивирусы могут мешать правильной работе сети. Софт, установленный в Windows, мог внести свои коррективы в сетевые настройки. Чтобы исключить влияние софта, выполните чистую загрузку Windows:
- Нажмите Win+R и выполните команду msconfig
- Во вкладке «Общее» уберите галочку «Загружать элементы автозагрузки».
Перейдите во вкладку «Службы», отметьте «Не отображать службы Microsoft» и нажмите «Отключить Все».
Нажмите «ОК» и перезагрузите ПК.
Если проблема не решилась, возможно проблема на стороне провайдера. Чтобы в этом окончательно убедится, подключите к вашей сети другой компьютер и проверьте настройку сети на наличие ошибок.
Появились вопросы или возникли трудности с устранением ошибки? Оставьте свой вопрос в комментарии, чтобы пользователи сайта помогли Вам.
Что нужно делать, чтобы исправить ее
Как ни странно, чаще всего проблема имеет программный характер. В этой связи даже новый кабель не может гарантировать подключение. Устранение неполадок выполняется путем установки необходимых драйверов и выбора правильных настроек. Ниже представлено несколько вариантов, позволяющих исправить ошибку, и воплотить в жизнь нужно каждый из них.
Драйвер на сетевую карту
Компьютер состоит из множества компонентов, в числе которых выделяется не только процессор и графический адаптер, но и сетевая карта. Этот элемент отвечает за подключение к интернету вне зависимости от того, использует человек проводное или беспроводное соединение.
Следующий важный момент заключается в том, что ни один из компонентов ПК не может работать без сопутствующего программного обеспечения
Поэтому важно произвести различные манипуляции с драйверов оборудования. В частности, обновить его:
- Кликните ПКМ по значку «Пуск».
- Запустите «Диспетчер устройств».
Раскройте вкладку «Сетевые адаптеры».
- Щелкните ПКМ по названию своей сетевой карты.
- Нажмите на кнопку «Обновить драйвер».
В процессе системного поиска актуального ПО следует подключить компьютер к интернету по альтернативному протоколу (например, Wi-Fi). В противном случае ПК не удастся обнаружить драйвер. В качестве обходного варианта предлагается загрузить программное обеспечение вручную, обратившись к сайту производителя сетевой карты.
Еще один метод решения – принудительный откат драйвера. Попробуйте сначала удалить сетевой адаптер из списка устройств, а затем обновите конфигурацию оборудования через все тот же «Диспетчер устройств». После этого проблема должна быть исчерпана. А если указанные действия не приведут к положительному исходу, то перезапустите ПО, обработав запрос «control.exe /name Microsoft.NetworkandSharingCenter» в окне «Выполнить» («Win» + «R»).
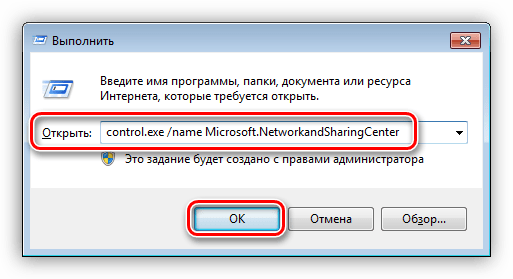
Установка скорости дуплекса
В качестве альтернативного варианта решения проблемы предлагается установить автоматическое определение скорости дуплекса. Операция выполняется через «Диспетчер устройств». После того, как вы найдете в списке свой сетевой адаптер, действуйте по инструкции:
Щелкните ПКМ по названию карты.
Откройте свойства адаптера.
Перейдите во вкладку «Дополнительно» и кликом ЛКМ выберите свойство «Speed/Duplex».
Во вкладке «Значение» установите параметр «Enabled».
Важно. В случае отсутствия положительных подвижек стоит установить другое значение для «Speed/Duplex» – «Auto Negotiation» (автосогласование)
После сохранения новых настроек необходимо перезагрузить компьютер, чтобы изменения вступили в силу. Но даже если и в этом случае компьютер не сможет обнаружить сетевой кабель, у вас останется еще один способ устранения неполадок.
Удаление вирусов и откат системы
Вредоносное ПО нередко становится причиной большинства проблем, которые сопровождают работу компьютера. Поэтому в ситуации, когда ПК не удается распознать кабель интернета, рекомендуется выполнить очистку, используя сторонний антивирус или встроенное средство защиты. В случае с Windows Defender действует следующий алгоритм:
Откройте «Параметры» через меню «Пуск».
Перейдите в раздел «Обновление и безопасность», а затем – «Безопасность Windows».
Нажмите на кнопку «Открыть службу Безопасность Windows».
Во вкладке «Защита от вирусов и угроз» нажмите на кнопку запуска проверки.
По окончании теста будет предложено удалить вредоносные файлы. В отсутствие положительных изменений единственным вариантом решения проблемы останется откат Windows к предыдущей точке восстановления:
Откройте «Панель управления».
Перейдите в раздел «Восстановление».
Кликните по надписи «Запуск восстановления системы».
Выберите точку отката и подтвердите выполнение операции.
В конечном итоге ПК вернется к состоянию, когда кабель беспрепятственно отображался в списке сетевых подключений. В то же время вы рискуете потерять файлы, если заранее не сделаете резервную копию.
Что нужно делать, чтобы исправить ее
Как ни странно, чаще всего проблема имеет программный характер. В этой связи даже новый кабель не может гарантировать подключение. Устранение неполадок выполняется путем установки необходимых драйверов и выбора правильных настроек. Ниже представлено несколько вариантов, позволяющих исправить ошибку, и воплотить в жизнь нужно каждый из них.
Драйвер на сетевую карту
Компьютер состоит из множества компонентов, в числе которых выделяется не только процессор и графический адаптер, но и сетевая карта. Этот элемент отвечает за подключение к интернету вне зависимости от того, использует человек проводное или беспроводное соединение.
Следующий важный момент заключается в том, что ни один из компонентов ПК не может работать без сопутствующего программного обеспечения
Поэтому важно произвести различные манипуляции с драйверов оборудования. В частности, обновить его:
- Кликните ПКМ по значку «Пуск».
- Запустите «Диспетчер устройств».
Раскройте вкладку «Сетевые адаптеры».
- Щелкните ПКМ по названию своей сетевой карты.
- Нажмите на кнопку «Обновить драйвер».
В процессе системного поиска актуального ПО следует подключить компьютер к интернету по альтернативному протоколу (например, Wi-Fi). В противном случае ПК не удастся обнаружить драйвер. В качестве обходного варианта предлагается загрузить программное обеспечение вручную, обратившись к сайту производителя сетевой карты.
Еще один метод решения – принудительный откат драйвера. Попробуйте сначала удалить сетевой адаптер из списка устройств, а затем обновите конфигурацию оборудования через все тот же «Диспетчер устройств». После этого проблема должна быть исчерпана. А если указанные действия не приведут к положительному исходу, то перезапустите ПО, обработав запрос «control.exe /name Microsoft.NetworkandSharingCenter» в окне «Выполнить» («Win» + «R»).
Установка скорости дуплекса
В качестве альтернативного варианта решения проблемы предлагается установить автоматическое определение скорости дуплекса. Операция выполняется через «Диспетчер устройств». После того, как вы найдете в списке свой сетевой адаптер, действуйте по инструкции:
Щелкните ПКМ по названию карты.
Откройте свойства адаптера.
Перейдите во вкладку «Дополнительно» и кликом ЛКМ выберите свойство «Speed/Duplex».
Во вкладке «Значение» установите параметр «Enabled».
Важно. В случае отсутствия положительных подвижек стоит установить другое значение для «Speed/Duplex» – «Auto Negotiation» (автосогласование)
После сохранения новых настроек необходимо перезагрузить компьютер, чтобы изменения вступили в силу. Но даже если и в этом случае компьютер не сможет обнаружить сетевой кабель, у вас останется еще один способ устранения неполадок.
Удаление вирусов и откат системы
Вредоносное ПО нередко становится причиной большинства проблем, которые сопровождают работу компьютера. Поэтому в ситуации, когда ПК не удается распознать кабель интернета, рекомендуется выполнить очистку, используя сторонний антивирус или встроенное средство защиты. В случае с Windows Defender действует следующий алгоритм:
Откройте «Параметры» через меню «Пуск».
Перейдите в раздел «Обновление и безопасность», а затем – «Безопасность Windows».
Нажмите на кнопку «Открыть службу Безопасность Windows».
Во вкладке «Защита от вирусов и угроз» нажмите на кнопку запуска проверки.
По окончании теста будет предложено удалить вредоносные файлы. В отсутствие положительных изменений единственным вариантом решения проблемы останется откат Windows к предыдущей точке восстановления:
Откройте «Панель управления».
Перейдите в раздел «Восстановление».
Кликните по надписи «Запуск восстановления системы».
Выберите точку отката и подтвердите выполнение операции.
В конечном итоге ПК вернется к состоянию, когда кабель беспрепятственно отображался в списке сетевых подключений. В то же время вы рискуете потерять файлы, если заранее не сделаете резервную копию.
Не определяется сетевой кабель
Как и в случаях с другим навесным оборудованием, неполадки, связанные с кабельным подключением, можно разделить на две группы. К первой относятся программные сбои, в частности, некорректно работающие драйвера сетевых устройств. Ко второй – различные повреждения и неисправности кабеля и портов.
Перед тем как переходить к поиску и устранению неполадок, можно проделать следующее:
Вынуть кабель из разъема и подключить его снова
Если на вашей сетевой карте имеются другие порты, то попробуйте задействовать их.
Обратить внимание на тип кабеля. Для прямого соединения компьютеров используется кроссовый тип, а для цепочек роутер-ПК – прямой. Возможно, система не сможет автоматически определить, по каким парам идут данные
Подробнее: Объединяем два компьютера в локальную сеть
Возможно, система не сможет автоматически определить, по каким парам идут данные. Подробнее: Объединяем два компьютера в локальную сеть
Причина 1: Физические неисправности и повреждения
Для того чтобы убедиться в исправности самого кабеля, прежде всего необходимо произвести тщательный его осмотр. Искать нужно изломы и нарушения изоляции. Попробуйте также подключить с помощью данного кабеля другой компьютер или ноутбук. Ситуация повторяется? Это значит, что придется приобрести новый патч-корд. Впрочем, если имеются соответствующие навыки и инструмент, можно заменить только коннектор и проверить работоспособность.
Еще один вариант развития событий – неисправность сетевого порта на ПК или роутере, или целиком всей сетевой карты. Рекомендации здесь простые:
Задействовать другие порты на компьютере (если таковые присутствуют) и роутере.</li>Заменить сетевую карту другой, заведомо исправной. То же самое нужно проделать и с маршрутизатором. Если после замены кабель определяется системой, то одно из устройств (или оба сразу) подлежит ремонту или утилизации.</li>
Причина 2: Драйвера
Корни данной причины кроются в особенностях «общения» операционной системы с оборудованием. Определить, какая «железка» подключена к ПК, ОС может только с помощью специальной программы – драйвера. Если последний работает некорректно или был поврежден, или при его запуске возникла ошибка, то соответствующее устройство не будет нормально функционировать. Решить проблему с драйверами можно несколькими способами.
Способ 1: Перезагрузка драйвера сетевой карты
Название способа говорит само за себя. Нам нужно «заставить» систему остановить и снова запустить драйвер.
Способ 2: Обновление или откат драйвера
Обновление необходимо производить комплексно. Это значит, что апдейт только одного драйвера сетевой карты может не привести к устранению неполадки. Это обусловлено возможной несовместимостью программного обеспечения разных узлов компьютера. Для проведения данной процедуры рекомендуется пользоваться специальным софтом, например, DriverPack Solution.
Подробнее: Как обновить драйвера на компьютере с помощью DriverPack Solution
Откат следует применять в случае возникновения проблемы после установки нового драйвера. Приведенные ниже действия позволяют восстановить предыдущую версию ПО.
- Переходим к «Диспетчеру устройств» с помощью меню «Выполнить» (Windows+R).
-
Раскрываем раздел с сетевыми адаптерами и ищем нашу карту.
Определить, какое именно устройство используется подключением, можно на вкладке «Сеть» его свойств (см. способ 1).
-
Дважды кликаем по устройству и переключаемся на вкладку «Драйвер». Здесь жмем кнопку «Откатить».
Подтверждаем свои намерения в системном диалоговом окне.
- Выполняем перезагрузку компьютера.
Заключение
Как видите, причин, вызывающих отсутствие сетевого кабеля, совсем немного. Наиболее неприятными из них являются физические неисправности оборудования – роутера, адаптера, порта или самого патч-корда. Это приводит к лишним тратам средств и времени. Все гораздо проще в случаях с драйверами, так как их установка или обновление обычно не вызывают затруднений даже у неопытных пользователей.
Мы рады, что смогли помочь Вам в решении проблемы.
Опишите, что у вас не получилось.
Помогла ли вам эта статья?
- https://nastroisam.ru/ne-rabotaet-internet-windows-10/
- https://vpautinu.com/oshibki/posle-obnovlenia-windows-10-ne-rabotaet-internet
- https://lumpics.ru/computer-does-not-see-network-cable/
Рекомендации, которым необходимо следовать на первом этапе
Итак, исправление любой ошибки всегда необходимо начинать с простейших действий. Иногда их оказывается достаточно, чтобы выправить ситуацию. И это позволит реально сэкономить время и собственные силы, нервы. Что рекомендуется предпринять в самом начале:
- Инициировать перезапуск компьютерной техники, отключить и через несколько секунд опять активировать интернет-роутер, модем или иное оборудование, которое обеспечивает доступ к Интернету. Часто этого простейшего шага достаточно, чтобы устранить проблему;
- Переподключить сетевой кабель. Не только к плате, которая установлена на компьютере, но и к другим подсоединенным устройствам;
- При наличии дополнительного кабеля, опробовать его;
- «Пошатать» место подключения коннектора. Иногда это позволяет «обнаружить» недостающий контакт, который случайно отошел;
- Попытаться подключить другое оборудование, если есть дополнительный ПК или ноутбук;
- Временно обойти маршрутизатор, при его присутствии, и попробовать подсоединить комп к кабелю на-прямую.
Если все это не принесло положительного результата, то перейти к основному этапу.
Что нужно делать, чтобы исправить ее
После осмотра можно приступать к проверке системных параметров. Необходимо попробовать исправить работу драйвера, роутера, запустить диагностику на вирусы, изменить скорость действующего дуплекса.
Драйвер на сетевую карту
Если установлено, что кабель действительно подключен, и проблем на линии провайдера нет, необходимо проверить работоспособность драйверов сетевой карты (модуля). Этапы действий пользователя:
нажать одновременно сочетание горячих клавиш «Win» и «R» (независимо от текущей раскладки);
в пустое поле ввести запрос «devmgmt.msc», подтвердить выполнение команды кнопкой «Enter»;
после запуска дополнительного рабочего окна «Диспетчер устройств» перейти на вкладку «Сетевые адаптеры»;
по наименованию адаптера кликнуть правой клавишей мышки, чтобы вызвать контекстное меню элемента, выбрать пункт «Удалить».
После выполнения указанных действий «дрова» сетевого модуля будут удалены с компа полностью. Устройство нужно перезагрузить в принудительном порядке, чтобы система автоматически загрузила и активировала новые рабочие файлы.
Установка скорости дуплекса
Следующий вариант решения проблемы – синхронизация скорости подключения между компом и роутером (или другим оборудованием провайдера). Инструкция:
открыть «Диспетчер устройств» (как в предыдущем пункте или через поисковую строку);
по названию модуля кликнуть правой клавишей мышки, чтобы раскрыть дополнительное меню действий, выбрать строку «Свойства»;
в дополнительном окне перейти на вкладку «Дополнительно», затем пункт «Скорость и дуплекс»
Внимание! Некоторые версии установленной операционной системы работают с англоязычным меню, поэтому наименования нужного функционала указываются на этом языке. В данном случае нужно будет найти пункт «Speed/Duplex»;
пункт «Значение» потребуется изменить, используя два возможных способа.
Сначала используют показатель «Автосогласование», после установки ПК перезагружают принудительно. Если проблема не устранена, необходимо выполнить указанные шаги заново и установить другие показатели.
Удаление вирусов и откат системы
Некоторые вредоносные софты блокируют доступ к сети Ethernet через повреждение установочных файлов драйвера. Можно попробовать провести диагностику антивирусной программой, устранить обнаруженные вирусы. В большинстве случаев, этот способ не помогает – требуется полный откат операционной системы. Необходимые шаги:
- нажать кнопку «Пуск» на мониторе;
- перейти к папке «Стандартные», затем блок «Служебные»;
- в данном разделе выбрать выполнение команды «Восстановление системы».
Процедура займет некоторое время, после чего ПК перезагрузится самостоятельно. Чтобы не потерять пользовательские настройки, нужно периодически создавать дополнительные точки восстановления ОС.
Проблемы в роутере
Чтобы проверить работу оборудования провайдера, нужно выполнить следующие действия:
- проверить фактическое соединение маршрутизатора, кабеля и штекеров (в помещении и вне его);
- перезагрузить роутер с помощью кнопки, после отключения нужно также отсоединить подключенные провода на несколько минут;
- проверить правильность подключения портов – необходимо использовать WAN для подключения провода интернета.
Если указанные действия не помогли, можно обратиться за помощью к провайдеру – в некоторых случаях требуется полная замена маршрутизатора.
Иногда на мониторе ПК появляется уведомление о том, что текущий сетевой кабель не подключен (хотя на самом деле соединение проверено). Для устранения указанной неполадки используют разные способы – сначала перезагружают устройства, потом переходят к осмотру технического состояния, только потом – к решению системных проблем.
Неполадки в роутере
Нередко случается так, что роутер/модем/маршрутизатор перестаёт определять сетевой кабель, подключённый к разъёму WAN. Случиться это может даже из-за незаметного для глаза перепада напряжения в сети, небольшого сбоя в системе и прочих причин. Если же модем не видит подключённого к нему кабеля, то, конечно же, интернета у пользователя не будет.
Проблема решается следующими способами:
- Нужно отсоединить сетевой кабель на некоторое время (секунд десять), затем снова подключить.
- Отключить модем от электрической сети на некоторое время (десять секунд, такое время позволяет обесточить все электронные узлы), затем снова его включить.
- Сделать жёсткий ребут или полную перезагрузку модема/роутера. Для этого сзади устройства есть кнопка с надписью RESET, нажимаем её — и роутер восстановит все настройки, которые были установлены на заводе.
Кроме того, стоит убедиться в том, что всё оборудование исправно, для чего сетевой кабель нужно отсоединить от роутера (из порта WAN) и подключить напрямую в компьютер или ноутбук в разъём Ethernet. Если соединение появилось, значит, проблема в модеме.
Что делать, когда сетевой кабель поврежден?
Невозможность подключения может быть вызвана повреждением сетевого кабеля. Обрыв может произойти в любом месте, найти, где именно, достаточно сложно, иногда это требует специальных навыков, инструментов. Можно попробовать найти место повреждения в доме, в тех местах, где идет перегиб кабеля, прокладка под дверью, либо другие вынужденные его изгибы. Домашние животные нередко становятся причиной повреждения, перегрызая провода в процессе игры.
Мультиметр – самый простой способ проверки кабеля. Для этого используется желтая и оранжевая жилка, а далее проверяется сопротивление каждой жилки совместно друг с другом, при этом общий показатель не должен превышать 100 Ом.
Другие причины, по которым компьютер не реагирует на подключение сетевого кабеля
2 Проблемы у провайдера. Для примера: работник провайдера подключал интернет другому абоненту, и случайно отключил ваш кабель от оборудования, или кабель перебит где-то в подъезде. А может его кто-то специально обрезал. В таких случаях будет сообщение «Сетевой кабель не подключен». Нужно обращаться в поддержку провайдера. Только перед этим хорошо бы убедится, что проблема не в сетевой карте вашего компьютера. Так же не редко бывает, что пропадают контакты на коннекторе, в который обжат сетевой кабель от провайдера. Нужно просто заново и правильно обжать сетевой кабель. Или вызвать мастеров.
3 Проблема с роутером. Может быть. Но проверить все это очень просто. Отключите интернет от роутера (только если у вас не ADSL) , и подключите его напрямую к компьютеру. Если компьютер увидит сетевой кабель, то проблема либо в роутере, либо в кабеле, которым вы соединяете ПК с маршрутизатором. Так же можете глянуть статью: не работает интернет на компьютере по кабелю от Wi-Fi роутера.
4 Неисправен сетевой кабель. И такое может быть. Но, если мы имеем введу кабель которым соединяем компьютер с роутером, то это легко проверить, подключив им другое устройство, или подключив кабель от провайдера напрямую к сетевой карте компьютера.
Источник
Драйверы сетевой карты и отключение LAN в BIOS
Проблема могла появиться и после обновления или переустановки системы Виндовс. С большой долей вероятности LAN подключения нет, потому что в процессе обновления или переустановки не были подгружены соответствующие драйвера. Еще реже ошибка возникает, если модуль связи был отключен в настройках BIOS.
В первом случае требуется:
- Перейти в Диспетчер устройств;
- Настроить показ скрытых устройств, которые должны включаться посредством соответствующей настройки в меню Вид;
- Проверить наличие своей сетевой платы или других неопознанных объектов;
- Если их нет, то, скорее всего, видимость отключена в BIOS;
- Найти подходящий драйвер через поисковик, в котором нужно указать модель ноутбука, модель материнской карты или сетевого адаптера. Скачка производится только с проверенных сайтов или официального сайта производителя.
Параметры сетевой карты в БИОС (UEFI)
Как уже стало понятно, видимость сетевого адаптера может быть отключена в настройках БИОС. Для того чтобы включить отображение, следует перейти в программу до старта системы. Для этого нажимаются кнопки F2, F5, F8, F12, Del. Все зависит от модели материнки. Если зайти получилось, то следует попробовать поискать настройки таких разделах, как Advanced — Hardware, Integrated Peripherals, On-board device configuration. В них следует найти такой параметр как LAN, Ethernet, NIC. Если параметр отключен, то нужно активировать его, сохранить изменения и выйти из программы. Проверять доступ нужно после перезагрузки.
Таким образом, были приведены подробные описания решения проблем, когда подключение к интернету отсутствует и он не работает через роутер. Чаще всего, когда компьютер не подключается к интернету через кабель, виновата либо сетевая плата, либо сам провод и его разъемы. Сделать и настроить проводное соединение с глобальной сетью не так сложно, как кажется, но это должно проходить в соответствии с перечисленными инструкциями. Возможно, также придется почистить компьютер от вирусов.
Сетевой кабель не подключен. Что делать?
Несмотря на популяризацию беспроводного интернета, дома большинство из нас пользуется все-таки проводным соединением. Проводной интернет хорош тем, что он стабилен, можно воспользоваться безлимитным тарифом, да и стоимость тарифного плана совсем невелика. Правда, при подключении монтажники тянут в квартиру сетевой кабель. Вот о нем-то хотелось бы поговорить более подробно.
Наверняка многие из вас сталкивались с ситуацией, когда вместо подключения вы видели надпись «Сетевой кабель не подключен». Что это за проблема и как ее решить? Рассмотрим наиболее часто возникающие ситуации.
Отключили электричество или неполадки в оборудовании
Допустим, серфите вы интернет и тут возникает та самая ошибка «Сетевой кабель не подключён». Такое может случиться в том случае, если возникли какие-то проблемы с оборудованием для передачи сигнала. Скорее всего, через несколько минут все вернется на круги своя и вы забудьте об этой ошибке на долгое время. Поэтому настоятельно рекомендую подождать хотя бы 10-15 минут прежде, чем звонить провайдеру.
Что касается отключения электричества, то такие случаи отнюдь не редкость, причем отключается электричество именно в том крыле, где находится оборудование. Соответственно, оно перестает работать. В таких случаях вы бессильны что-либо сделать и единственный выход — ждать, пока ремонтники включат подачу электричества.
Подключите сетевой кабель
Если вы включили компьютер и видите указанную выше ошибку, то вполне возможно, что кабель и правда не подключен. Такое могло произойти, например, потому, что кто-то из ваших домочадцев по той или иной причине извлек его из гнезда. А вот домашние животные вряд ли могли это сделать, так как кабель жестко фиксируется в гнезде замком и просто так отключить его у той же кошки вряд ли получится. Впрочем, домашние животные и не на такое способны.
Вставить кабель можно с обратной стороны системного блока. В ноутбуке гнездо обычно находится сбоку устройства.
Сетевой кабель поврежден
Если вы посмотрите на сетевой кабель, то можете самостоятельно убедиться в том, что повредить его случайно вовсе не так уж просто, как думают некоторые пользователи. Это, однако, не исключает того факта, что кабель все же поврежден. Его могут повредить те же домашние животные, которые почему-то очень любят грызть провода и кабели. Повредить его можно и при каких-либо работах по дому.
Если повреждение произошло у вас дома, вам просто необходимо сделать скрутку на месте обрыва кабеля, на это уйдет не более 5-10 минут вашего времени. Если же повреждение произошло за пределами вашей квартиры, решение проблемы лучше оставить провайдеру, которому вы должны позвонить и описать проблему.
Нарушен контакт с коннектором
Не всегда качество соединение сетевого кабеля с коннектором является качественным. К тому же при постоянном обращении к коннектору контакт в месте соединения может нарушиться, что в свою очередь приводит к проблемам с соединением, в том числе возникает ошибка «Сетевой кабель не подключён».
Что необходимо сделать? Нужно всего-то заново обжать кабель. Это несложно сделать самостоятельно, но если навыков все-таки нет, лучше обратиться за помощью к тому же провайдеру.
Неисправна сетевая карта
Тут все просто: сетевая карта приказала долго жить. Что делать? Покупать другую, благо, это один из самых недорогих компонентов современного ПК. Для проверки подключите кабель к другому компьютеру или ноутбуку: если на нем нет ошибки, значит, сетевая карта действительно могла выйти из строя.
Кстати, если у вас несколько сетевых карт, вполне возможно, что именно та, к которой вы подключили кабель, в данный момент попросту отключена. Включить ее можно через настройки своего соединения.
Неисправен роутер
Если для соединения с сетью вы используете роутер, то, возможно, проблема именно в нем — устройство могло выйти из строя. Проверить это несложно: подключите сетевой кабель напрямую в сетевую карту. Если ошибка пропадает, значит, что-то произошло с роутером. Так же попробуйте отключить устройство от сети и подключите вновь, возможно, это всего лишь глюк.


















![Сетевой кабель неправильно подключен или может быть поврежден [решено]](http://router66.ru/wp-content/uploads/e/3/5/e352e69e38886cf4e0b5fa42bd5dbd29.png)








