Windows 10 требует PIN-код при подключении Bluetooth наушников, клавиатуры, геймпада. Что делать?
Очень часто, при подключении какого-либо Bluetooth устройства к компьютеру, или ноутбуку на Windows 10 появляется запрос PIN-кода для подтверждения соединения. В зависимости от устройства, способы подтверждения могут быть разными. Например, при подключении Bluetooth наушников или колонки может появиться запрос PIN-кода. Где нужно ввести код и подтвердить его. При подключении Bluetooth клавиатуры, возможно, понадобится ввести код который отображается в окне подключения и нажать Enter. При соединении со смартфоном нужно подтвердить соединение на смартфоне, если ПИН-код на обоих устройствах совпадает.
Блютуз наушники не подключаются ко второму компьютеру или ноутбуку
Самое первое, на что нужно обратить внимание, если компьютер или ноутбук не видят беспроводных наушников, это текущее подключение гарнитуры по Bluetooth. Дело в том, что большинство недорогих беспроводных моделей умеют работать только с одним устройством и не поддерживают одновременный коннект к нескольким

Поэтому, если ваш ноут или ПК не видит блютуз наушников, то сначала проверьте, не подключена ли ваша гарнитура к какому-либо другому девайсу — телефону, ноутбуку, компьютеру или телевизору. Если да, то отключите блутуз на этом устройстве или удалите его из системы. Для этого надо зайти в настройки Adnroid или iOS, зайти в Bluetooth и нажать на значок «i» напротив своих наушников.
После чего выбрать «Забыть» и подтвердить удаление
Перед началом работы
Прежде чем приступить к устранению неполадок с Bluetooth на своем устройстве, проверьте следующее:
Проверьте сведения о продукте
Если вы настраиваете новое устройство и Bluetooth отсутствует, проверьте спецификации продуктов, чтобы убедиться в поддержке Bluetooth. Некоторые устройства не поддерживают Bluetooth-подключение.
Убедитесь, что функция Bluetooth включена.
Если вы используете ноутбук с физическим переключателем Bluetooth на корпусе, включите его.
В Windows 10 включение Bluetooth можно проверить двумя способами. Вот как это сделать.
Когда вы включите Bluetooth в параметрах, сразу же появится следующее сообщение:
«Обнаруживаемое на данный момент как имя_компьютера>«
Проверьте устройство Bluetooth
Убедитесь, что устройство включено, заряжено или в него установлены новые батарейки и что оно находится в радиусе действия компьютера, к которому вы хотите его подключить. Затем попробуйте следующее.
Отключите устройство Bluetooth, подождите несколько секунд и снова включите его.
Убедитесь, что устройство Bluetooth находится в зоне действия. Если устройство Bluetooth не отвечает или работает медленно, убедитесь, что оно не находится слишком близко к другим USB-устройствам, которые подключены к порту USB 3.0. Неэкранированные USB-устройства иногда могут мешать Bluetooth-подключениям.
Как узнать пин код наушников jbl tune225tws
JBL TUNE 225 TWS — Обсуждение JBL Tune 225TWS Обсуждение »

Полностью погрузитесь в музыку и окружающий мир. Наслаждайтесь любимой музыкой без проводов с JBL Pure Bass. Наушники JBL TUNE 225 TWS позволяют слушать музыку и отвечать на звонки без проблем. Просто откройте чехол и начните слушать — наушники JBL TUNE 225 TWS сразу же подключаются к вашему устройству, а технология Dual Connect позволяет использовать оба наушника вместе или каждый по отдельности. Слушайте дольше и с большим комфортом: заряда аккумулятора хватит почти на 25 часов воспроизведения. Выберите наушники JBL TUNE 225 TWS в своем стиле из обширной цветовой гаммы.
Прочувствуйте бас Акустика JBL уже несколько десятилетий используется на фестивалях и концертах по всему миру. А теперь JBL оживит и ваш собственный мир с помощью технологии Pure Bass.
Свобода от проводов Провода мешают — они спутываются в сумке, цепляются за куртку и даже застревают в волосах. Ощутите полную свободу без проводов с внутриканальными наушниками JBL TUNE 225 TWS.
Отличная автономность Благодаря времени работы от аккумулятора до 25 часов вы можете слушать музыку круглые сутки. Ваш личный концерт будет длиться столько, сколько вы захотите.
- Тип наушников — вставные
- True Wireless — Да
- Минимальная частота, Гц — 20
- Максимальная частота, Гц — 20000
- Размер динамика, мм — 12
- Импеданс, Ом — 32
- Чувствительность, дБ — 105
- Тип излучателя — динамический
- Количество излучателей с каждой стороны — 1
- Беспроводное подключение — Bluetooth
- Версия Bluetooth — 5.0
- Профили Bluetooth — A2DP, AVRCP, HFP
- Тип аккумулятора — Li-Ion
- Ёмкость аккумулятора, мАч — 500
- Время работы (воспроизведение), ч — 5
- Время зарядки, ч — 2
- Материал — пластик
- Вес, г — 57
- Доп. функции — кнопочное/сенсорное управление, встроенный микрофон
- Индикация — включения
- В комплекте — кабель USB-C
По вопросам наполнения шапки обращайтесь в QMS к Модераторам раздела или через кнопку под сообщениями, на которые необходимо добавить ссылки.
Почему для беспроводного геймпада Xbox One требуется PIN-код?
Мы перечислили некоторые причины этой проблемы после подробного изучения отзывов пользователей и технических органов. Эта проблема может возникнуть по любой из следующих причин:
- Устаревшие драйверы устройств: это наиболее частая причина проблем с сопряжением контроллера Xbox One с вашим компьютером / ноутбуком. В отличие от обычных контроллеров, консоль Xbox необходимо обновлять вручную. Поэтому, когда драйверы устройства устарели, они мешают правильному сопряжению устройства, что приводит к запросу PIN-кода. Поскольку они не соответствуют Windows 10.
- Другой Bluetooth-ключ: чтобы подключить беспроводной геймпад Xbox к компьютеру с Windows 10, вам понадобится беспроводной адаптер Xbox специально для Windows. Многие ноутбуки имеют это встроенное устройство. Но если вы пытались подключить его к обычному адаптеру Bluetooth, он не подключался и показывал ошибку.
- Устаревшие драйверы Bluetooth: если он запрашивает PIN-код, возможно, ваши драйверы Bluetooth устарели. Он запросит PIN-код, если аппаратная версия Bluetooth на устройстве недостаточно новая или имеется аппаратный сбой, поскольку Bluetooth версии ниже 3.0 несовместим с контроллером Xbox для подключения к ПК.
- Устаревшая версия Windows: Windows 10 используется миллиардами людей по всему миру и является последней операционной системой, но, как и во многих других операционных системах, иногда возникают проблемы с более старой версией. В более старых версиях Windows 10 могут возникать проблемы с правильным подключением геймпада Xbox One.
Видео
Как исправить периодическое отключение bluetooth устройств в Windows 10Скачать
Как исправить периодическое зависание блютуз устройств в Windows 10Скачать
Если не работает Bluetooth на Windows 10. Решение проблемы!Скачать

Как подключить Bluetooth наушники к компьютеру или ноутбуку на Windows 10?Скачать
Windows не подключается к bluetooth наушникам решение проблемыСкачать
Устранение неполадок с Windows Bluetooth | МайкрософтСкачать
ЛУЧШЕЕ РЕШЕНИЕ «Это не сработало, убедитесь, что устройство bluetooth всё ещё доступно…»Скачать
Как исправить автоматическое отключение USB-устройств в Windows | XP, 7, 8, 10Скачать
Что делать если пропадает или плохой звук в Bluetooth наушниках в играх?Скачать
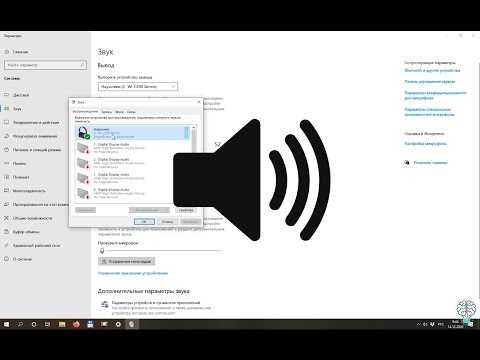
Не работают наушники (нет звука или он очень плохой) на компьютере или ноутбуке с Windows 10 в 2021Скачать
Fix-1 Удалить папку NGC с вашего компьютера-
Удаление всего содержимого папки NGC с вашего компьютера может решить проблему для вас. Выполните следующие действия, чтобы удалить папку NGC на вашем компьютере, а затем вы можете создать PIN-код в своей системе.
1. Нажмите Windows Key + E, чтобы открыть окно проводника . Теперь перейдите в это место на вашем диске –
C:> Windows> ServiceProfiles> LocalService> AppData> Local> Microsoft> Ngc
2. Зайдите в папку Ngc.
3. Нажмите Shift + A, чтобы выбрать все содержимое папки « Ngc », и нажмите Shift + Delete, чтобы очистить папку.
4. Теперь нажмите Windows Key + I, чтобы открыть приложение « Настройки» . Щелкните « Учетные записи ».
5. В разделе «Учетные записи» слева нажмите « Параметры входа ».
6. Теперь нажмите « Windows Hello PIN ».
7. Теперь нажмите « Добавить », чтобы добавить новый PIN-код в систему.
8. Теперь в окне «Безопасность Windows» вы должны ввести пароль своей учетной записи Microsoft и нажать « ОК ».
9. Теперь в Настроенном PIN окна, введите четырехзначный PIN – код , а затем повторно введите его для подтверждения PIN – коды. Щелкните « ОК ».
Закройте приложение « Настройки» . Перезагрузите компьютер. На экране входа в систему используйте PIN-код для входа на устройство.
Если вы по-прежнему не можете использовать PIN-код для входа в систему, перейдите к следующему исправлению.
Как создать ПИН-код в Windows
При создании учетной записи Майкрософт дополнительно предлагается создать ПИН-код, который используется в качестве альтернативного варианта входа в операционную систему Windows 10. В этом случае, вместе создаются учетная запись Microsoft и ПИН-код.
Создать ПИН-код можно непосредственно из операционной системы, необходимое условие: предварительно должен быть создан пароль для входа в Windows (на ПК уже имеется учетная запись Майкрософт).
- Войдите в меню «Пуск», откройте приложение «Параметры», далее войдите в «Учетные записи».
- В разделе «Параметры входа», под пунктом «ПИН-код» нажмите на кнопку «Добавить».
Создайте ПИН-код для этого компьютера.
При создании ПИН-кода соблюдайте следующие простые правила:
- ПИН-код имеет длину от 4 до 127 знаков.
- В качестве символов можно использовать цифры, строчные и прописные буквы, специальные знаки.
- ПИН-код не может быть шаблоном номера, например, «0000» или «34567».
- Не используйте слишком длинный ПИН-код, потому что из-за этого теряется смысл в использовании упрощенного доступа к системе.
- В качестве ПИН-кода не используйте пароли от учетных записей, кошельков, банковских карт и т. д.
Запомните и сохраните созданный ПИН-код, вы будете его использовать для упрощенного входа в Windows.
Обновлено: май 2023 г.
Этот инструмент настоятельно рекомендуется, чтобы помочь вам исправить вашу ошибку. Кроме того, этот инструмент обеспечивает защиту от потери файлов, вредоносных программ и аппаратных сбоев, а также оптимизирует работу вашего устройства для достижения максимальной производительности. Если у вас уже есть проблема с компьютером, это программное обеспечение может помочь вам решить ее и предотвратить повторение других проблем:
- Шаг 1: (Виндовс 10, 8, 7, ХР, Виста).
- Шаг 2: Нажмите Начать сканирование чтобы определить, какие проблемы вы испытываете с вашим компьютером.
- Шаг 3: Нажмите Починить всечтобы решить все проблемы.
Инструкция для беспроводных наушников JBL Tune 225TWS
Инструкция по эксплуатации для беспроводных наушников Tune 225TWS от JBL.
Информация
JBL Tune 225TWS — удобные и функциональные беспроводные наушники с качественной звукоизоляцией. Наушники надежно фиксруются в ушах благодаря особенной конструкции устройства, а подключение устройства осуществляется при помощи скоростной технологии — Bluetooth 5.0.
Аккумулятор позволяет наушникам непрерывно вопроизводить музыку до 5 ч. В автономном режиме время работы повышается до 25 ч. Устройство поставляется в чехле эргономичной формы, который выполняет функцию зарядной станции.
Как подключить к смартфону JBL Tune 225TWS
Для этого необходимо включить Bluetooth на телефоне. Далее в списке найти и нажать на имя «JBL Tune225TWS». Затем ввести пароль по умолчанию.
Чтобы включить и подключить JBL TUNE 225 TWS к устройству нажмите и удерживайте правый наушник в течение 5 секунд.
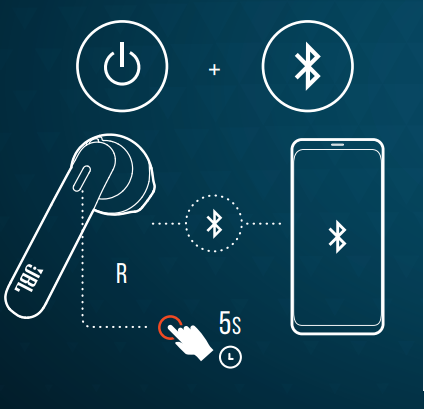
Для переподключения левого и правого наушника коснитесь три раза левый/правый наушник.
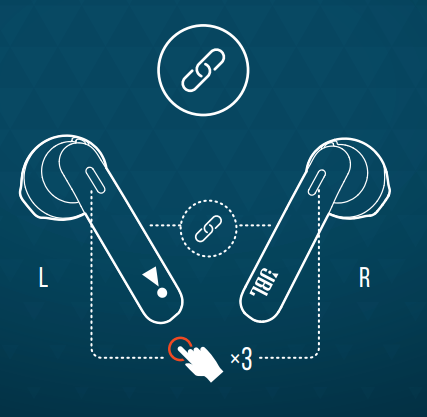
Проблемы с подключением
Очень часто при приобретении новенькой гарнитуры пользователям не удается подключить данное устройство по Bluetooth на Android, и сталкиваются с этим чаще всего, при первом сопряжении наушника с телефоном: вроде бы и наушник полностью заряжен и включен, а смартфон не может его обнаружить.
Все дело в том, что изначально наушник нужно перевести в режим обнаружения для того, чтобы подключить его к телефону или другому девайсу. Некоторые фирмы программируют в своих наушниках автоматическое включение данного режима, если наушник включен впервые.
Как принудительно подключить bluetooth к телефону
Но что же делать, если в вашем экземпляре разработчик не предусмотрел данной функции или девайс уже подключался ранее к другому телефону?
Первое подключение
Далее хотим показать, как правильно подключить гарнитуру к смартфону.
После этих действий оба девайса должны быть подключены к друг другу. Можно совершать голосовые вызовы через наушник.
Нестабильное подключение
Во втором случае решим проблему, когда ваш Bluetooth не держит соединение на Android, то есть когда происходит частое разъединение во время работы. Хотим заметить, что проблема может возникать из-за неполадок в любом из двух устройств, мы рассмотрим, как устранить данную неисправность в вашем смартфоне или планшете.
Стандартными методами эту неполадку решить нельзя, так как система не имеет подходящих настроек Bluetooth-модуля, поэтому предлагаем воспользоваться сторонним приложением.
На следующем этапе продемонстрируем, как пользоваться данным приложением:
По окончании всех этих действий ваш модуль должен работать корректно.
Мешает другое беспроводное устройство
Проблема: ваш Xbox One использует ту же часть беспроводного спектра, которая используется многими другими электронными устройствами в вашем доме, и даже такие приборы, как микроволновая печь, могут создавать помехи.
Исправление: попробуйте отключить всю другую электронику, которая использует беспроводное соединение, например телефоны, ноутбуки, планшеты и даже роутер Wi-Fi. Также отключите приборы, такие как микроволновые печи, вентиляторы и блендеры, которые могут создавать помехи. Если это невозможно, то хотя бы попытайтесь отодвинуть такие устройства от вашего Xbox One.
Как отключить пароль в Windows 10
Перед тем, как отключать пароль в Windows 10, убедитесь, что он у вас где-то записан или вы хорошо его запомнили. Потому что если редко использовать пароль, то его можно легко забыть. А потом, когда он нужен будет, чтобы подтвердить какие-то изменения настроек в учетной записи Microsoft, пароль вы вспомнить не сможете. Конечно, его можно будет восстановить, но это же лишние хлопоты, которые никто не любит.
Отключение пароля Windows 10 при входе в систему:
- Для начала нажмите Windows + R. В данном случае Windows – это клавиша на клавиатуре с изображением логотипа Windows.
- В появившемся окошке введите фразу netplwiz, чтобы вызвать нужный нам пункт настроек учетной записи.
- Непосредственно в окне настроек «Учетные записи пользователей» снимите галочку с чекбокса «Требовать ввод имени пользователя и пароля».
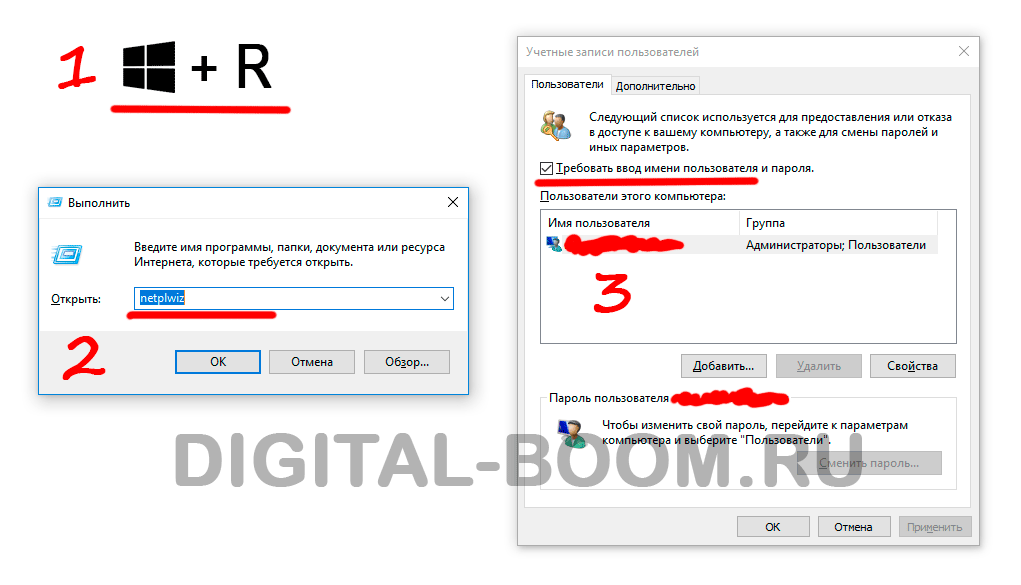
Далее жмите ОК и перезагружайте компьютер, чтобы убедиться, что все применилось. Ах да, чуть не забыл, чтобы применить эти настройки, вам потребуется еще два раза ввести свой пароль для подтверждения того, что именно вы сейчас управляете компьютером.
Активация опции ввода ПИН-кода
В целом, использование данной функции можно отнести к одной из самых элементарных процедур в системе. Также просто опция и включается. Для этого откройте главное меню системы и выберите раздел «Параметры», затем перейдите в подраздел «Учетные записи». С левой стороны в списке опций нажмите на пункт «Параметры входа». В правой части экрана найдите пункт «ПИН-код» и нажмите кнопку «Добавить».
После этого система сделает запрос о подтверждении личности через ввод пароля, затем Вы сможете добавить ПИН-код.
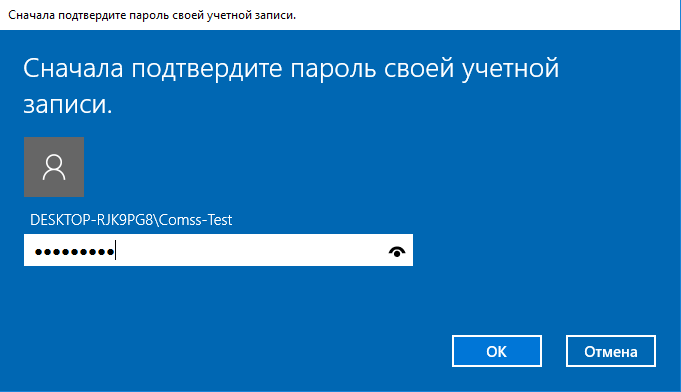
В том случае, когда юзер пользуется учетной записью Microsoft, необходимо набрать соответствующий пароль и нажать кнопку «Вход». Затем появится диалоговое окно, в центре которого будут находиться 2 поля для набора ПИНа и его подтверждения.
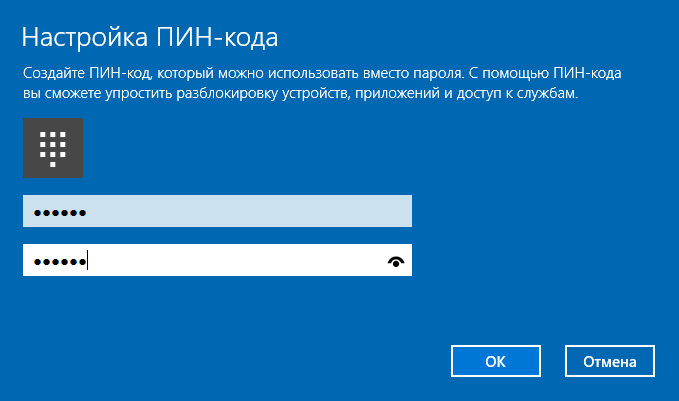
Система предполагает использование кода, минимальная длительность которого составляет 4 символа. В качестве этих символов могут использоваться цифры в интервале от 0 до 9 (и ничто другое). А вот максимум не имеет ограничений, так что спокойно включайте фантазию, ведь Вы беспокоитесь за безопасность своего устройства.
Для того чтобы проверить набранную комбинацию нажмите на иконку, которая располагается в конце второго поля с кодом. Чтобы внесенные поправки вошли в силу, завершите процедуру нажатием кнопки «ОК».
Как только Вы его добавите, во всех случаях, когда система требует авторизации, Вы сможете применять установленный ПИН. Стоит помнить, что загрузка безопасного режима предполагает авторизацию только через пароль – другие способы системой не рассматриваются.
Также следует помнить о некоторых нюансах во время набора кода. Как уже говорилось, лимит по количеству символов в ПИНе отсутствует и это позволяет создать такую комбинацию, что просто «черт голову сломит». В то же время, данная комбинация должна быть быстрой в использовании, так как применение кода не будет иметь серьезных отличий от заумных паролей.
Также следует исключить использование ПИНа, которые применяется в Ваших банковских аккаунтах или кредитных картах. Кроме того, не используйте одну и ту же комбинацию на разных платформах.
Какой ПИН-код указать при подключении Bluetooth наушников?
Подробная инструкция (на всякий случай): Как подключить Bluetooth наушники к компьютеру или ноутбуку на Windows 10
Такой запрос конечно же появляется при подключении не всех наушников, но бывает. Дело в том, что на наушниках нет кнопок, которыми можно было бы указать ПИН-код сопряжения, и нет экрана, где можно было бы его посмотреть и подтвердить. Поэтому, появляется именно запроса кода для подтверждения (Введите PIN-код для…). Выглядит это примерно вот так: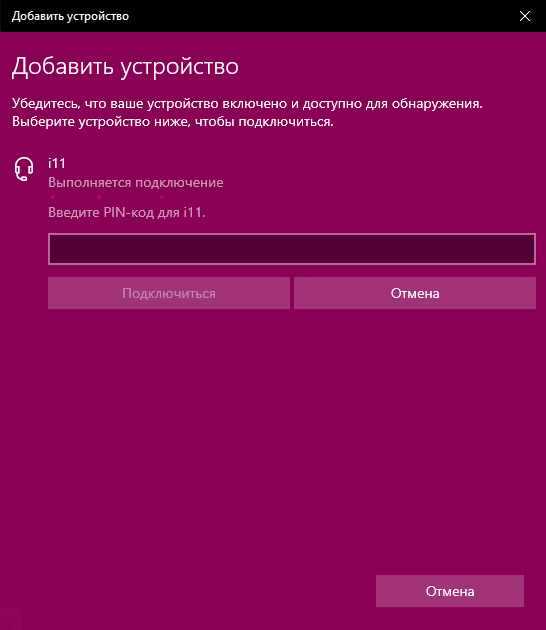
Чтобы продолжить подключение, нужно ввести PIN-код. Иначе не получится, кнопка ‘Подключиться’ неактивная.
Что делать в такой ситуации:
- Попробуйте указать один из стандартных PIN-кодов: 0, 0000, 1111, 1234, 8888, 9999.
- Если появляется ошибка ‘Проверьте PIN-код и повторите попытку’ или ‘Устройство не отвечает. Попробуйте подключиться еще раз’, то отмените подключение и попробуйте заново.
- Изучите инструкцию от Bluetooth наушников. Даже если она на китайском, возможно вы там увидите код из 4 цифр. Так же в редких случаях код может быть напечатан на самом устройстве.
- Сделайте на наушниках сброс настроек (здесь нужно искать инструкцию конкретно для своей модели) и повторите процесс подключения.
Если ничего не помогло – есть еще один вариант. В Windows 10 есть возможность выполнить подключение с пропуском ввода этого кода для сопряжения. Даже если запрос появляется, мы просто продолжаем подключение без ввода ПИН-кода.
Открываем старую панель управления.
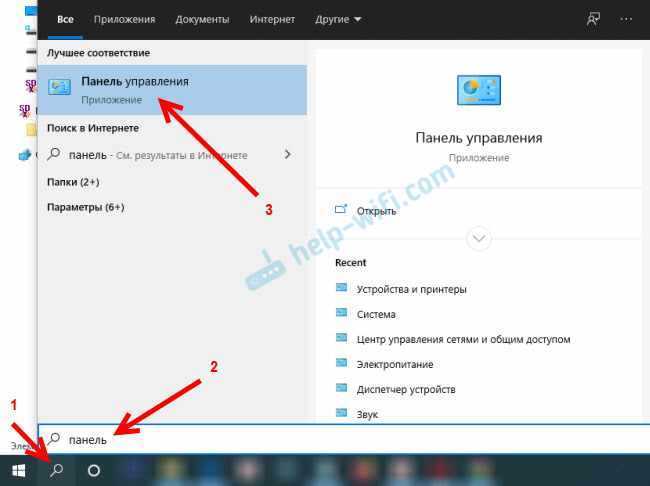
Переходим в следующий раздел: Панель управления\Оборудование и звук\Устройства и принтеры и нажимаем на кнопку ‘Добавление устройства’.
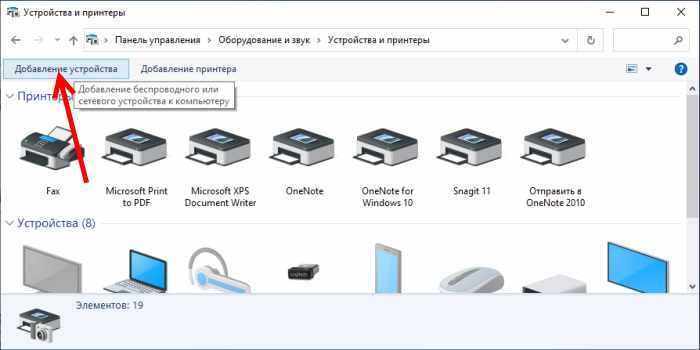
Начнется поиск устройств. Выбираем свою Bluetooth гарнитуру. И если появляется запрос на ввод секретного кода для устройства – просто нажимаем ‘Далее’.

Наушники должны подключиться и отлично работать. Если возникнут проблемы с выводом звука на подключенные наушник, смотрите эту статью: Bluetooth наушники не воспроизводят звук с ноутбука. Не отображаются в устройствах воспроизведения Windows.
Ввод кода сопряжения при подключении клавиатуры
Не уверен, что именно так происходит процесс подключения всех Блютуз клавиатур к Windows 10, но покажу на примере своей. Делаем все как обычно: запускам поиск устройств, выбираем из списка свою клавиатуру и видим примерно такое сообщение ‘Введите этот PIN-код на … и нажмите клавишу ВВОД, если необходимо’. Ну и сам код из 6 цифр.
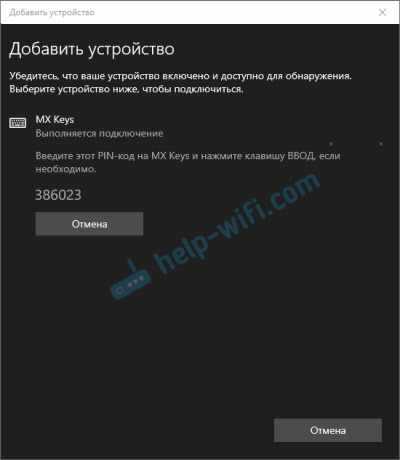
Этот код нужно набрать на клавиатуре. В моем случае нужно набрать код и нажать Enter. Возможно, на других клавиатурах нужно просто ввести эти цифры (без подтверждения). После кого, как вы правильно введете код, клавиатура будет подключена к компьютеру. Если с первого разу не получилось и появилась ошибка ‘Повторите попытку подключения своего устройства’, то попробуйте еще раз.
PIN-код для геймпада Xbox
С подключением геймпада Dualshock от PS4 вроде бы проблем нет, подключается без всяких подтверждений. А вот при подключении геймпада Xbox может появится запроса кода для сопряжения.
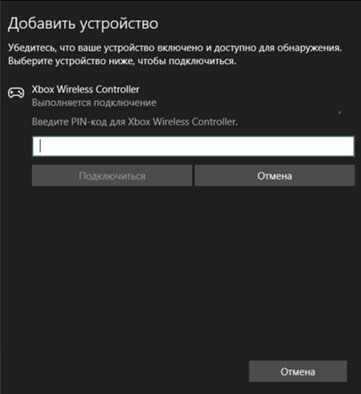
По этому поводу есть официальный ответ от Microsoft. Они сообщают, что такого быть не должно. Но если при подключении Xbox Wireless Controller появляется запрос PIN-кода, то нужно сделать следующее.
- Адаптер на компьютере должен быть версии Bluetooth 4.0. Не ниже.
- Нужно нажать на кнопку Xbox и подержать ее 6 секунд, чтобы выключить геймпад. Затем его нужно включить нажатием на эту же кнопку. Повторить процесс соединения, или подключить его с помощью USB-кабеля.
- Обновить драйвер Bluetooth адаптера на компьютере.
Как происходит процесс подключения и подтверждения сопряжения на смартфонах, я подробно показывал в отдельной статье: Настройка Bluetooth на компьютере (ПК). Подключение Bluetooth адаптера и установка драйвера.
Панель управление
Еще одним способом исправить имеющиеся недочеты будет удаление и добавление устройства. Многим знакома причина, когда Блютуз включается без каких-либо проблем, однако с подключением к целевому устройству возникают трудности. Выход? Удалить устройство, после чего сразу же добавить его повторно, поскольку именно эти шаги могут стать эффективным противодействием. Как именно это сделать? Для этого необходимо открыть «Панель управления» в меню « Пуск ».
После чего следует найти кнопку « Устройства и принтеры ».
Перед вами должен открыться список со всеми подключенными устройствами – находите среди них то, которое вас интересует, после чего выбираете опцию « Удалить устройство ».
После этого можно повторно добавить нужное устройство, используя инструкции на экране, помогающие разобраться с панелью навигации, а также обеспечивающие корректную работу Блютуз в дальнейшем.
Иногда, даже если функция Bluetooth работает на вашем компьютере или ноутбуке должным образом, вам просто не удастся при поиске попасть в заветный список того или иного устройства.
Чтобы сделать это, найти свой компьютер в окне « Устройства и принтеры », щелкните правой кнопкой мыши на нем для выбора опцию « Настройки Bluetooth ». После того, как окно с соответствующими настройками было открыто, нужно установить флажок, который « Разрешает устройствам Bluetooth находить этот компьютер », после чего необходимо нажать на кнопку « OK », чтобы изменения были сохранены.
Можно также попытаться обновить или переустановить драйвер Bluetooth. Это не должно удивлять, ведь чаще всего основным виновником плохой работы являются поврежденные драйверы Bluetooth – это поправимо, если предпринять правильные шаги.
Данное решение не случайно считается хорошей идеей, поскольку для обновления/переустановки драйвера Блютуз понадобится сайт производителя – это надежно и просто, ведь исключаются нежелательные риски
Действительно важно то, что вы можете легко обновлять или даже удалять драйвер из диспетчера устройств. Что для этого необходимо сделать? Следует выбрать « Диспетчер устройств » в меню « Пуск », а затем открыть его
Получив доступ, вам нужно щелкнуть на самом устройстве BT, поскольку именно это позволит выбрать пункт « Свойства ».
Дальше нужно в окне свойств нужно перейти на вкладку « Драйвер » – отсюда вы можете легко удалить, откатить или обновить драйвер, нажав на соответствующую кнопку, в чем помогут появляющиеся на экране инструкции.
В обязательном порядке стоит попробовать устранение неисправностей оборудования для Windows. Это может стать настоящим спасением в том случае, если какие-то из выше перечисленных действий ничем не помогли, поэтому остается устранение неисправностей оборудования.
Чтобы сделать это, вам нужно найти утилиту « Troubleshooter » в стартовом меню, а затем открыть ее.
Получив доступ, нажмите на ссылку « Оборудование и звук » – вам будут перечислены широкий спектр возможностей. Отметим, что выбрав опцию « Оборудование и устройства », необходимо следовать инструкциям на экране, чтобы добиться корректных исправлений.
Самое главное – проблема с Bluetooth может быть различной, но только при более подробном рассмотрении удастся определить точную причину е возникновения.
Именно поэтому необходимо всегда иметь под рукой перечень эффективных шагов, позволяющих исправлять ситуацию даже тем пользователям Windows 10, которые не имеют большого опыта.
Windows 10 требует PIN-код при подключении Bluetooth наушников, клавиатуры, геймпада. Что делать?
Очень часто при подключении любого Bluetooth-устройства к компьютеру или ноутбуку с Windows 10 появляется запрос PIN-кода для подтверждения подключения. В зависимости от устройства способы подтверждения могут быть разными. Например, при подключении наушников или динамиков Bluetooth вам может быть предложено ввести PIN-код. Где нужно ввести код и подтвердить его. При подключении Bluetooth-клавиатуры может потребоваться ввести код, отображаемый в окне подключения, и нажать Enter. При подключении со смартфона необходимо подтвердить подключение на смартфоне, если PIN-код на обоих устройствах одинаков.
И если при подключении той же клавиатуры или смартфона примерно понятно, что нужно делать, то при подключении Bluetooth-гарнитуры, принтеров, геймпадов часто возникают проблемы. Так как не понятно какой пин код нужно указывать при подключении и где его взять. Нередко такая ситуация возникает при подключении китайских Bluetooth-наушников формата TWS (таких как i7s, i11) или обычных.
Как узнать пин-код WPS для принтера Brother?
Часто пользователи ищут также информацию о том, как выглядит пароль, или пин-код WPS для принтеров Brother MFC-L2740DW, 2700, 5100. Для его вызова нажимаем на кнопку «Меню» и далее продвигаемся по разделам по цепочке «Сеть — WLAN — WPS с PIN кодом».
Здесь нужно нажать «ОК». И как только будет отображена информация «Сетевой I/ F переключен на беспроводной», переходим в настройки безопасного соединения, после чего на дисплее техники от Brother должен высветиться код из восьми цифр. Далее принтер начнет поиск устройств, готовых к соединению по технологии WPS.
Нам осталось лишь активировать эту функцию на роутере и дождаться, когда на принтере загорится индикатор на кнопке «Go», означающий, что подключение было успешно установлено
Важно, чтобы индикатор горел именно синим цветом, если он не горит или не мигает, значит, соединение не было осуществлено
Как видим, на принтерах любого бренда настройка не отнимет слишком много времени. Главное — внимательность и четкое следования всем пунктам.
Не помогло
Включение или отключение PIN-кода Windows Hello с помощью правки реестра.
У пользователей Windows 10 Home отсутствует групповая политика. Microsoft предлагает альтернативный подход к включению или отключению PIN-кода для таких пользователей используя редактор реестра Windows.
Примечание: Чтобы предотвратить любую потерю данных, обязательно создайте резервную копию реестра, а затем выполните следующую процедуру:
При следующем входе в систему Windows не будет запрашивать 4-значный PIN-код.
Совет: Чтобы повторно включить Hello PIN, установите значение параметра DWORD обратно на «1».
Вот и все, я надеюсь, что это руководство поможет включить или отключить PIN-код Windows на вашем устройстве.
Источник
Исправление 2 – Использование редактора реестра
1. Одновременно нажмите клавиши Windows + R на клавиатуре.
2. Напишите в нем regedit и нажмите ОК .
3. После открытия редактора реестра сделайте резервную копию, прежде чем вносить какие-либо изменения. Теперь перейдите в следующее место в редакторе реестра.
HKEY_LOCAL_MACHINE SOFTWARE Policies Microsoft Windows System
4. С правой стороны создайте ключ с именем AllowDomainPINLogon , если он не существует.
Для этого просто щелкните правой кнопкой мыши и выберите «Создать»> «DWORD (32 бит)» и назовите его AllowDomainPINLogon.
5. Дважды щелкните AllowDomainPINLogon и измените значение data на 1 .
6. закройте редактор реестра и попробуйте еще раз.
Какой ПИН-код указать при подключении Bluetooth наушников?
Подробная инструкция (на всякий случай): Как подключить Bluetooth наушники к компьютеру или ноутбуку на Windows 10
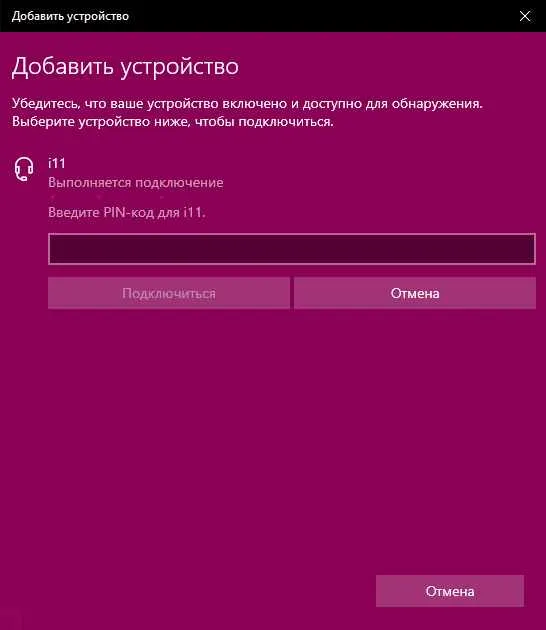
Такой запрос конечно же появляется при подключении не всех наушников, но бывает. Дело в том, что на наушниках нет кнопок, которыми можно было бы указать ПИН-код сопряжения, и нет экрана, где можно было бы его посмотреть и подтвердить. Поэтому, появляется именно запроса кода для подтверждения (Введите PIN-код для…). Выглядит это примерно вот так:
Чтобы продолжить подключение, нужно ввести PIN-код. Иначе не получится, кнопка ‘Подключиться’ неактивная.
Что делать в такой ситуации:
- Попробуйте указать один из стандартных PIN-кодов: 0, 0000, 1111, 1234, 8888, 9999.
- Если появляется ошибка ‘Проверьте PIN-код и повторите попытку’ или ‘Устройство не отвечает. Попробуйте подключиться еще раз’, то отмените подключение и попробуйте заново.
- Изучите инструкцию от Bluetooth наушников. Даже если она на китайском, возможно вы там увидите код из 4 цифр. Так же в редких случаях код может быть напечатан на самом устройстве.
- Сделайте на наушниках сброс настроек (здесь нужно искать инструкцию конкретно для своей модели) и повторите процесс подключения.
Если ничего не помогло – есть еще один вариант. В Windows 10 есть возможность выполнить подключение с пропуском ввода этого кода для сопряжения. Даже если запрос появляется, мы просто продолжаем подключение без ввода ПИН-кода.
Открываем старую панель управления.
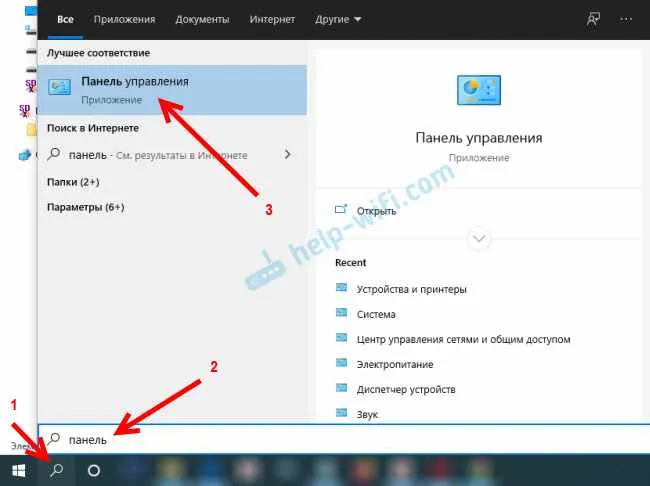
Переходим в следующий раздел: Панель управления\Оборудование и звук\Устройства и принтеры и нажимаем на кнопку ‘Добавление устройства’.
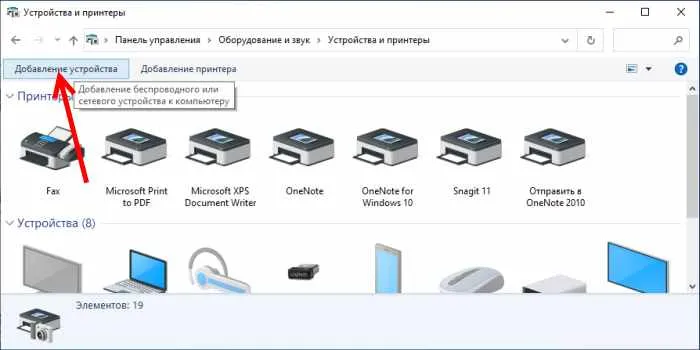
Начнется поиск устройств. Выбираем свою Bluetooth гарнитуру. И если появляется запрос на ввод секретного кода для устройства – просто нажимаем ‘Далее’.

Наушники должны подключиться и отлично работать. Если возникнут проблемы с выводом звука на подключенные наушник, смотрите эту статью: Bluetooth наушники не воспроизводят звук с ноутбука. Не отображаются в устройствах воспроизведения Windows.









![Проблемы с клавиатурой bluetooth в windows 10 [полное руководство] - gadgetshelp,com](http://router66.ru/wp-content/uploads/f/8/9/f8980af410686db06b97f02dec26e784.png)






