Введение в тему
Итак, что же такое функция Смарт ТВ на телевизоре Филипс? Это набор специальных средств, которые позволяют нам, пользуясь только телевизором, выходить в интернет для просмотра фильмов, посещать различные сайты, скачивать и устанавливать многочисленные приложения. Таким образом, выходит, что телевизор Philips становится по своим возможностям если и не полноценным ПК, то планшетом уж точно.
На ранних этапах выпуска, для реализации технологии Philips Smart TV, компания оснащала свою телепродукцию различными операционными системами. Однако, такой подход оказался не совсем удобным и несколько лет назад было принято решение, что в последующих моделях будет использоваться только ОС Android.
Настройка телевизионных каналов
Чтобы понять, какая сетка вещания будет доступна для данного телевизора, необходимо определиться, откуда приходит сигнал. Это может быть сигнал с «тарелки», цифровой или аналоговый кабельный. Чтобы установить каналы вещания на телевизор, необходимо проделать следующие операции:
- зайти в меню телевизора;
- войти в меню все настройки»;
- кликнуть по кнопке «каналы»;
- выбрать режим автоматического поиска, обозначив предварительно тип сигнала;
- начать сканирование каналов.
Процесс поиска и настройки каналов может затянуться на несколько минут. После этого необходимо сохранить «закачанную» сетку каналов. Если телевизор не находит в автоматическом режиме все ожидаемые каналы, придется настраивать их вручную.

Меню настройки каналов
Как настроить WebOS
Сразу после покупки телевизора с операционной системой Web OS, его необходимо настроить. При первом включении появится анимированный помощник, который подскажет, как проводить настройку.
Первым делом появится окно выбора языка и расположение. Тут же выбирается часовой пояс, для того чтобы телевизор затем правильно показывал время.
После этого необходимо осуществить подключение к интернету. Это можно сделать посредством проводной или же беспроводной сети. При проводном подключении нужно просто вставить кабель от модема в соответствующее гнездо на телевизоре.
Если же надо подключить к Wi-Fi, то потребуется просто найти нужную сеть, ввести пароль и подключиться к ней.
В следующем окне пользователю нужно выбрать режим работы телевизора. В большинстве случаев это режим «Дома». На этой же странице имеется выбор способа приема телеканалов. Тут все зависит от того, какое телевидение используется: аналоговое, цифровое или спутниковое. После выбора нужно отметить, в какой порт подключен сигнал.
Следующая страница предложит начать поиск телеканалов и еще раз уточнит способ принятия телевизионного сигнала. После запуска поиска все найденные каналы займут соответствующие позиции в списке. В случае необходимости можно установить пароль на некоторые каналы в рамках функционала «Родительский контроль».
Теперь на экране появятся тексты «Условий соглашения» и «Политики конфиденциальности». В соответствующих полях нужно установить галочки, а затем нажать на кнопку «Соглашаюсь» внизу страницы.
Настройка телевизора завершена и теперь на экране появится главное меню с перечнем всех установленных приложений и служб. Стоит отметить, что при первой настройке набор служб может быть нехарактерен для конкретного региона. Чтобы это исправить, нужно сделать следующее:
- перейти в раздел «Расширенные настройки»;
- выбрать пункт «Общие;
- перейти во вкладку «Местоположение»;
- в появившемся окне напротив поля «Страна обслуживания» нужно выбрать нужный регион.
После нажатия кнопки сохранения настроек телевизор будет перезагружен. Как только перезагрузка завершится, на экране появится меню уже с теми приложениями, которые используются в конкретной стране.
Функционал Smart TV Philips
Умные телевизоры Philips предоставляют пользователю такие же возможности, что и Смарт ТВ других производителей. Это просмотр эфирных и цифровых телеканалов, IPTV, онлайн сервисы, соцсети и интернет-сёрфинг. Разобраться в функциях Philips Smart TV несложно, потому что большинство телевизоров этой фирмы работают на хорошо всем знакомом Android TV. Эта операционка очень похожа на меню обычного смартфона. Приложения устанавливаются из Google Play Market, так что можно легко расширить возможности Смарт ТВ на телевизоре «Филипс» за счёт дополнительных программ.
В 2018 году разработчики Philips представили новую операционную систему для Smart TV. Она называется Saphi. Сначала её устанавливали на телевизоры эконом-класса, но в модельном ряду 2022 года есть и вполне достойные модели 4К UHD.
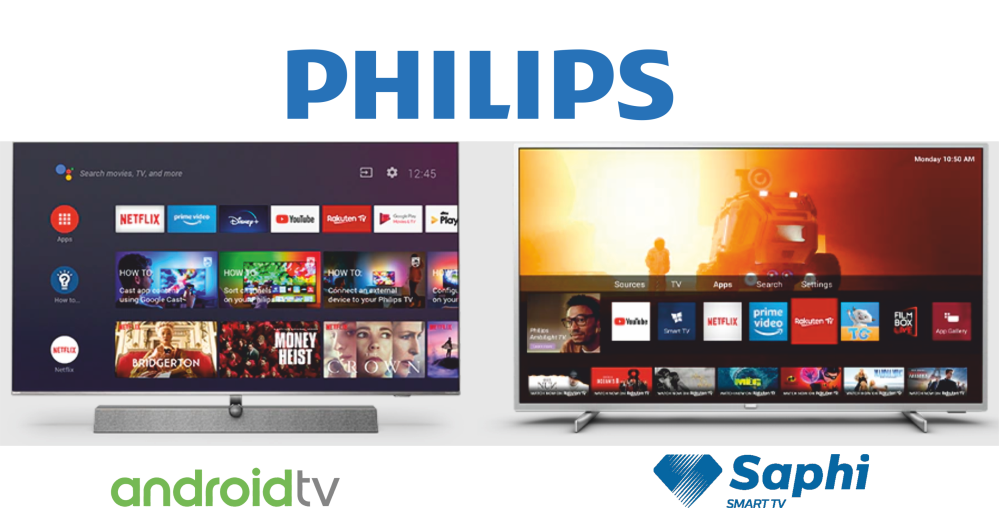
Разница между двумя операционками, во-первых, в интерфейсе. Классический Android со всеми доступными функциями можно узнать сразу. А вот Saphi отчасти копирует меню WebOS. Значки приложений располагаются внизу экрана. Главный акцент сделан на простоту и минимализм.
Во-вторых, эти системы несовместимы. В Saphi нет Google маркета и приложения для Android установить не получится. Но в меню уже присутствуют популярные Netflix, IVI, Okko, Megogo и YouTube. И в добавок к этому есть свой магазин приложений Apps Gallery. Правда, программ здесь очень мало по сравнению с плей маркетом. Но, в целом, функционал Saphi решает все основные задачи умного телевидения.
Для управления этой опцией на пульте «Филипс» Смарт ТВ предусмотрена специальная кнопка.
Чтобы начать пользоваться всеми возможностями умного телевидения, вам потребуется подключить телевизор Philips к интернету и выполнить базовую настройку.
Подробная инструкция по подключению и настройке
Пошаговый алгоритм настройки:
- Включить питание и подключить к Smart TV кабель LAN (если используется беспроводной метод коммутации, то подсоединять сетевой шнур не требуется).
- Нажать на пульте управления кнопку с пометкой Settings для вызова экранного меню.
- Перейти при помощи кнопок навигации в раздел настроек сети.
- Выбрать в списке возможных регулировок опцию сетевого подключения и нажать на кнопку «Ок» на пульте.
- Указать тип подключения (по кабелю или с помощью Wi-Fi). Если требуется указать дополнительные параметры вручную (например, ввести IP-адрес), то следует отключить автоматический тип настройки.
- При выборе Wi-Fi необходимо указать пароль для доступа к сети (для программирования и использования специальных символов удобнее задействовать компьютерную клавиатуру). Длина кода от 8 знаков, шифр предотвращает несанкционированное подключение к интернету посторонних лиц.
- Подтвердить корректность введенных данных.
- Проверить работоспособность сети, войдя в меню управления интерактивными каналами. Настройки записаны в памяти телевизора, данные не пропадают при отключении электрического питания (вне зависимости от продолжительности). Для установки дополнительных приложений на пульте имеется кнопка My Apps, при нажатии на экран выводится окно магазина LG Store.
 Подключите к Smart TV кабель LAN.
Подключите к Smart TV кабель LAN.
Подключение через приставку
Отличный способ подключения смартфона к телевизору – средствами операционной системы Android TV. Это специализированная операционка, массово предустановлена более чем в половине современных ТВ.
ТВ-приставка на Android
Но если модель у вас старая, всегда можно прикупить сторонние ТВ приставки. Они намного круче и функциональнее google chromecast, так как по сути вы покупаете мини компьютер на Андроид.
На устройстве можно полноценно работать, скачивать горы приложений из Play Market, смотреть сериалы, фильмы, подключать флешки, жесткие диски и кучу другой периферии. Пример такого оборудования и цены вот тут
Google Chromecast
Как же быть, если телевизор вообще не имеет поддержки wi-fi, не говоря уже о технологиях miracast и chromecast, давайте выясним.
Бюджетно подружить старенький телевизор с интернетом и всеми современными «плюшками» можно с помощью беспроводного адаптера с HDMI разъемом на конце. Например, официальный Google Chromecast за 30-40 долларов или даже какой-нибудь дешёвый китайский эникаст, меньше чем за 10 баксов. Останется просто подключить устройство в HDMI разъем, и все! Теперь даже простенькие ТВ обзавелись wi-fi модулем, вместе с поддержкой технологии miracast chromecast.
Единственный минус – нельзя передавать HD и 4K видео, для этого придется купить уже Chromecast Ultra, что значительно дороже.
AppleTV
Приставка AppleTV подключает к ТВ с помощью HDMI. Уже к ней «подцепляются» гаджеты на iOS и дублируют экран на телевизор. Для того чтобы это сделать, нужно:
- Подключить оба устройства к одной Wi-Fi сети;
- Перейти в «Пункт управления» и выбрать «Повтор экрана»;
- Выбрать из списка Apple TV.
Смарт ТВ бесплатные каналы: настроить IPTV
Для подключения бесплатных каналов на Смарт ТВ через IPTV рассматривают 2 варианта. Это бесплатный пакет IPTV для Smart TV от интернет-провайдера или специальная программа, например, SS IPTV.
Подключение телевизора к бесплатным каналам через ПО провайдера. Для установки связи телевизора с интернетом нужно применить кабель HDMI, WI-FI или ноутбук/компьютер. Далее нужно открыть телевизионное меню. На экране появится вкладка «Сеть». Система потребует выбрать тип подключения (кабельное, беспроводное). В графе нужно будет указать IP адрес и свои данные, которые вводятся вручную. При успешном завершении процедуры, устройство автоматически настроит Тв и выдаст доступ к сети.
Установка IPTV через провайдера проводится через приложение, которое нужно установить. Выполнив данное действия можно приступить к просмотру новых каналов.
Чтобы подключить каналы к Смарт ТВ посредством бесплатного программного приложения, придется подключиться к сети интернет через любое компьютерное устройство. В качестве альтернативы можно воспользоваться кабелем или доступом к сети WI FI. Выполнив действие, нужно посетить магазин приложений и скачать ПО — SS IPTV. Как только процедура с установкой завершится, нужно открыть настройки приложения и добавить плейлист. Введение адреса плейлиста SS IPTV осуществляется вручную.
Как подключить современный Смарт телевизор к интернету через Wi-Fi без кабелей
Владельцев современных ТВ интересует вопрос, как подключить телевизор к Интернету через WiFi без провода
Важно отметить, что в случае выбора беспроводного типа соединения, иногда наблюдаются помехи, которые отсутствуют при использовании роутера, подключенного кабельным способом к телевизору
Вместе с тем при использовании беспроводного подключения, не придется протягивать провода, загромождая комнатное пространство.
Модели со Smart TV со встроенным вай-фай модулем зачастую оснащаются разъемом RJ-45, позволяя подключить телеприемник к сети с помощью провода. В качестве провайдера может быть выбран любой – Ростелеком, Дом.Ру, Билайн и другие.
Прежде, чем подключить смарт телевизор к Интернету, следует проверить, имеется ли на ТВ-приемнике встроенный модуль, позволяющий устанавливать беспроводные соединения.
Если есть, то для выхода в сеть не потребуются дополнительные устройства. Однако существуют модели, не оборудованные Wi-Fi, но поддерживающие подключение внешнего USB-модуля.
Во втором случае придется дополнительно приобрести wi-fi адаптер
Важно посмотреть его спецификацию, чтобы устройство было совместимо с моделью ТВ-приемника. Если в телевизоре нет встроенного вай-фая, но имеется возможность подсоединения через порт LAN, можно использовать две схемы беспроводного подключения
Первый вариант предполагает подсоединение его с помощью кабеля ко второму роутеру, поддерживающему функцию приема беспроводного сигнала. Второй способ заключается в соединении с адаптером LAN.
Данное оборудование предназначено для получения доступа к Интернету по вай-фаю и раздаче по кабелю. Для настройки такого ТВ-адаптера потребуется включить его в локальную сеть на ПК. После чего можно будет подключиться к телевизору.
Пошаговая инструкция, как подключить Смарт ТВ к Интернету через Wi-Fi роутер, включает в себя следующие шаги:
- Клацнуть на пульте ДУ по клавише «Menu».
- Затем выбрать раздел «Сеть», далее – «Настройки сети».
- После этого переключиться на пункт «Беспроводные (общие)».
- На дисплее высветится перечень найденных сетей. Здесь нужно указать свою и щелкнуть по кнопке «Далее».
- Появится окно с виртуальной клавиатурой, с помощью которого следует написать пароль, открывающий доступ к сети. Чтобы управлять курсором, можно пользоваться стрелочками на пульте.
Подключение телевизора к интернету через Wi-Fi также может быть реализовано посредством WPS. Данная функция позволяет задать автоматические настройки соединения между роутером и ТВ-устройством, не требуя ввода пароля.
Если она поддерживается маршрутизатором, то должно иметься обозначение «Wireless WPS». В таком случае необходимо выбрать на телеприемнике пункт с аналогичным названием и кликнуть по такой же клавише на роутере. Ее следует удерживать около 15 секунд. В результате автонастройку соединения можно считать завершенной.
One Foot Connection – это функция, обеспечивающая возможность подключения ТВ марки Samsung к wi-fi роутеру от того же производителя. Владельцам таких устройств достаточно найти этот пункт в меню и дождаться автоматического сопряжения.
После завершения настроек, обеспечивающих доступ к Интернету, пользователю потребуется перейти в раздел «Меню». Затем выбрать пункт «Поддержка», потом – «Smart Hub». Данная служба позволяет найти полезные источники информации и виджеты. Также в ней присутствует встроенный браузер, позволяющий открывать сайты и просматривать видеоролики.
Как подключить iPhone к Smart TV — инструкция
Наконец, вы заменили свой старый телевизор на Smart TV, и теперь вы не можете дождаться, чтобы в полной мере использовать весь свой потенциал: в частности, вы в восторге от того, что сможете взять свой iPhone и отправить видео, фотографии и музыку на свой телевизор всего несколькими нажатиями. Ну, я понимаю вас, это комфорт, который даже я не могу обойтись без … но если вы здесь прямо сейчас, и вы читаете этот учебник, это значит, что что-то не так, не так ли?
- Позвольте мне угадать: не будучи техническим экспертом, вы пытались «немного« настроить »настройки вашего«iPhone», но вы еще не выяснили, как подключить iPhone к Smart TV . Это так? Ну, не волнуйся, ты не единственный в такой ситуации. Фактически, подключение смартфона к телевизору не всегда интуитивно, но я здесь сегодня, чтобы помочь вам.
- Возьмите пять минут свободного времени, следуйте инструкциям, которые я собираюсь вам дать, и заверяю вас, что вы добьетесь успеха.
Сначала я объясню, как подключить iPhone к телевизору, передать видео или другой контент последнему, затем я объясню, как зеркально отобразить экран «iPhone» на Smart TV, и, наконец, я порекомендую некоторые приложения, которые позволят вам используйте iPhone в качестве пульта дистанционного управления.
Я гарантирую вам, что нет ничего сложного в этом, потому что инструкции для них одинаковы для всех моделей смартфонов Apple. Наслаждайтесь чтением и получайте удовольствие!
Подключите iPhone к Smart TV для передачи контента
Вы пытаетесь выяснить, как подключить iPhone к Smart TV, чтобы насладиться фильмом или эпизодом сериала на большом экране гостиной? Нет проблем, есть несколько решений, на которые вы можете положиться и найти их ниже.
Беспроводная технология, встроенная в Smart TV
Некоторые модели Smart TV включают в себя технологии беспроводной передачи данных, совместимые с iPhone, с помощью которых вы можете передавать контент из определенных приложений на телевизор (например, YouTube или Netflix). Для того, чтобы система работала, iPhone и телевизор должны быть подключены к одной сети Wi-Fi и подключены к сети, иначе ничего не нужно делать.
Среди технологий беспроводной передачи, совместимых с iPhone, я указываю AnyView Cast
Источник
Как зарегистрировать аккаунт
После того, как пользователь сделал основную работу, если необходимо правильно зарегистрировать свой аккаунт, чтобы просматривать различные передачи зарегистрировано. Без аккаунта система не допустит его к просмотру. Для этого необходимо:
- Для начала также переходим в главное меню при помощи тапа на кнопку «Домой». Необходимо тапнуть на верхний правый угол, который обозначен кнопкой входа;
- После этого необходимо кликнуть на регистрацию, так как скорее всего пользователь не зарегистрирован в сети;
- Соглашаемся с пользовательским соглашением;
- Вводим все те данные, которые необходимо. Самое главное – адрес электронной почты, так как через него оформляется аккаунт;
- После этого тапаем на регистрацию и ждем, пока система примет адрес электронной почты;
- Если все прошло успешно, то система отправит письмо на указанный адрес;
- После этого необходимо подтвердить в письме все данные.
После этого регистрацию можно считать законченной, однако, необходимо выполнить вход при помощи зарегистрированного логина и пароля через систему и кнопку входа на телевизоре.
Forkplayer
Forkplayer является уникальным браузером, который производит адаптацию под гаджет пользователя, позволяя просматривать сайты, и создавать XML, M3U (IPTV) плейлисты. При этом список доступных сайтов периодически обновляется, предоставляя более широкий спектр услуг конечному потребителю.
Контент доступен пользователю напрямую с глобальной сети и подвергается небольшой обработки. Разработчики Forkplayer создали приложение по аналогу Opera Mini, только не для телефонов, а для телевизоров. В каждом гаджете используются браузер по умолчанию, однако он не функционирует должным образом, периодически выдавая ошибку с детализацией: «Недостаточно памяти». Такое случается при запуске тяжелого сайта. Качество контента, как аудио, так и видео зависит от сайта, на котором размещен фильм, и от интернет соединения.
Размещением контента и управлением личным плейлистом производится непосредственно пользователем. Загрузка плейлиста осуществляется через личный кабинет. Весь процесс контролируется при помощи пульта дистанционного управления кнопочного или указательного.
Если сказать коротко о программе, плеер позволяет просматривать практически все новые фильмы, сериалы и телепередачи, транслируемые по IPTV. А теперь рассмотрим как настраивать телевизор и приложение для комфортного просмотра.
Для запуска плеера необходимо внести корректировку в данные DNS. Для этого потребуется зайти в сетевые настройки телевизора и сменить адрес DNS на 85.17.30.89 или 195.88.208.101. От введенных данных зависит, какое приложение будет осуществлять запуск плеера.
Рассмотрим на примере телевизора от бренда LG. Для начала потребуется посетить официальный магазин приложений LG STORE, ввести в поиске Tvigle, скачать и установить. Введенные данные DNS влияют на то, какое приложение будет запущено: IVI, RU, Tvigle, Accu weather, Боевики и триллеры.
В случае, если приложения так и не появились, тогда следует проверить данные о стране использования телевизора. В настройках должны быть указаны страна Россия или Украина.
В случаях, если при запуске вышеперечисленных приложений плеер перестал запускаться, тогда при помощи ПК нужно проверить роутер или провайдер на режим блокировки DNS.
Если запускается плеер, и пользователь видит экран загрузки вместо активации приложения Tvigle, то настройка прошла успешно.
Как настроить Forkplayer
В стартовый экран плеера можно вносить корректировки. Вход в меню настроек плеера осуществляется при помощи нажатия кнопки с тремя полосками в верхней части экрана. Стоит отметить, что для настройки комфортного пользования достаточно задействовать 2 пункта:
- Настройка стартового меню;
- Настройка приложения.
Стартовое меню позволяет корректировать количество иконок используемых в главном меню. Второй пункт нуждается в детальном рассмотрении.
В настройках приложения доступен весьма интересный раздел, который по умолчанию выключен. Этот пункт имеет название Сторонний контент. Для качественной загрузки данных его нужно включить. Остальная настройка идет на личное усмотрение пользователя.
Обратитесь к нашему специалисту
Если вы не смогли сами решить какую-то проблему с телевизором — не беда! Обращайтесь к нашим экспертам. Они разберут затруднения по полочкам и помогут настроить технику так, что она будет радовать вас прилежной работой много лет!
С MOYO сотрудничают официальные представители самых популярных брендов. Любой предмет обсуждения они сразу возьмут под свой контроль. Так что рекомендуем не бегать по интернету в поисках «ламерских» методов обхода, а сразу получить профессиональную помощь от самого производителя.
Полезная статья: Как подключить Apple TV к телевизору — настройка приставки в 4 пунктах
Регистрация пользователя в клубе Филипс
Для полноценного использования телеприемника указанной фирмы необходимо зарегистрироваться в одноименном клубе. После подсоединения к интернету на дисплее появится надпись с предложением о создании нового аккаунта.
Для создания новой учетной записи придется пройти несколько шагов:
- На экране появится специальное меню, в котором нужно выбрать подраздел «создать сейчас».
- Система выведет анкету для заполнения личных данных, после внесения сведений действие подтверждается кнопкой «создание учетной записи».
- Затем пользователю нужно переместится в «войти в My Philips», ввести имя и код доступа.
- Выбор блока «зарегистрировать продукцию» завершается поиском модели используемого телеприемника.
- После указания дня, месяца и года покупки телевизора нужно нажать на клавишу «регистрация».
После завершения процесса сервисы начнут корректно работать, без систематического возникновения сбоев. Для предупреждения проблем с работой телеприемника регистрация в клубе пользователей обязательна.
Важно! Почему не стоит игнорировать рекомендации по вступлению в клуб: станет проще общаться с представителями службы технической поддержки.
Современное оборудование позволяет специалистам просматривать возникшие с работоспособностью устройства проблемы через удаленный доступ. Для отдельной аппаратуры достаточно поднести к ней телефон, чтобы сотрудник определил источник возникшего сбоя.
Регистрация пользователя
Как узнать, есть она или нет
Перед тем как подключить и настроить Смарт ТВ на телевизоре LG, необходимо убедиться в ее наличии. Это легко сделать несколькими способами:
- Технические характеристики самого телевизора. Информацию можно найти на любом сайте в Интернете, но лучше довериться информации на ресурсе производителя. Если такой возможности нет, стоит посмотреть данные на коробке с устройством.
- Пульт. Один из косвенных признаков — кнопка Смарт ТВ на пульте LG, которая свидетельствует о наличии встроенного ПО. Полностью полагаться на этот способ не нужно, ведь пульт может лежат с более современной модели. Для более точной проверки необходимо нажать на кнопку вызова приложений Smart TV под названием My Apps.
- Наклейка на телевизоре. О наличии Смарт ТВ можно узнать на задней части панели LG. Там приклеена специальная бирка, на которой имеется необходимая информация, в том числе модель и параметры. В дальнейшем эти данные можно использовать для ввода в поисковую систему и получения необходимой информации.
- Экран загрузки. Возможность зайти в Смарт ТВ будет на LG, в которых при загрузке появляется соответствующая заставка.
- Поддержка. Альтернативный вариант — связаться со службой помощи. Так, для жителей России действует телефон горячей линии 8-800-200-76-76. Здесь можно уточнить не только наличие опции, но и особенности подключения, как настроить, какие доступны возможности и т. д.
С чего начать
Перед тем, как приступить на настройке технологии Смарт ТВ на своём телевизоре Филипс, необходимо вначале определить, поддерживает ли он её работу или нет. Это можно узнать либо в Руководстве пользователя на страничке с характеристиками вашего устройства, либо на сайте производителя, либо даже визуально: проверить наличие входа для подключения интернет-кабеля, встроенной функции Wi-Fi или просто поискать кнопочку на пульте с таким названием.

После того, как мы убедились, что наш телевизор Филипс работает со Смарт ТВ, можно переходить к следующему этапу: установить последнее актуальное обновление прошивки. Эту процедуру обязательно нужно сделать в связи с тем, что иногда в работе любого устройства может обнаружиться баг или несовместимость с каким-то оборудованием. В таком случае производитель исправляет ошибку и выпускает новое обновление.
Как настроить бесплатные каналы на Smart TV?
Как настроить популярные тв каналы на Смарт ТВ Самсунг через интернет. Обладатели телевизоров со Smart TV могут воспользоваться пакетом у провайдеров кабельного телевидения. Для получения доступа к некоторым телеканалам нужно лишь подключить телевизор к интернету. Выполнить процедуру можно при помощи ноутбука или персонального компьютера. Кроме этого, следует научиться пользоваться магазином приложений, плейлистом со списком каналов. Также помогут базовые знания в использования lg store. Интернет телевидение для Tv Smart является настоящей роскошью. Однако самой большой проблемой является выбор списка каналов. На эту процедуру может уйти огромное количество времени.
Стандартная настройка начинается с создания учетной записи. Все дальнейшие пошаговые действия выполняются через личный кабинет. В телевизионном меню выходят программы, которые доступны для бесплатного просмотра в том или ином регионе. Несмотря на разнообразность моделей телевизоров «Филипс», «Самсунг», LG, Sony, алгоритм установки приложений в целом одинаков и состоит из таких этапов:
- Регистрация и вход в личную учётную запись;
- Вход в магазин приложений с помощью пульта дистанционного управления;
- Рассортировка предложенных вариантов на своё усмотрение;
- Выбор нужной программы;
- Ознакомление с её описанием и стоимостью;
- Соглашение с требованиями производителя;
- Скачивание, установка и запуск.
Приложения, которые предусмотрены для просмотра телевизионных каналов и фильмов онлайн, позволяют пользователям просматривать видеозаписи в формате 3D. Пакеты телеканалов непосредственно зависят от провайдера.
Обратите внимание! Управление Смарт ТВ осуществляется при помощи специального пульта, оснащённого клавиатурой QWERTY. Многие пользователи часто задаются вопросом, какой выбрать для себя самый оптимальный вариант
Для этого придется выделить определенное время для небольшого обзора актуальных предложений. Так как некоторые провайдеры периодически предлагают своим клиентам различные акции
Многие пользователи часто задаются вопросом, какой выбрать для себя самый оптимальный вариант. Для этого придется выделить определенное время для небольшого обзора актуальных предложений. Так как некоторые провайдеры периодически предлагают своим клиентам различные акции.




















