DLNA — что это?
Каждый пользователь современного ТВ должен знать, что поддержка DLNA — это такая технология в телевизоре для быстрой и прямой передачи данных между несколькими устройствами. Система позволяет организовать собственную домашнюю группу с совместимыми девайсами, взаимодействующими в режиме реального времени. Она открывает возможность передавать данные любого размера и количества: от фотографий и музыки до огромных фильмов в 4k. Поддержка DLNA указывает на возможность простого управления коллекция и личными архивами, без необходимости их передачи через облако в интернете или USB-накопители.
Если кратко, чем полезна технология DLNA:
- высокая скорость передачи данных;
- большая часть настроек устанавливается в автоматическом режиме;
- можно подключать много разных устройств;
- ничего не мешает настроить как проводное, так и беспроводное подключение на базе Wi-Fi.
Как вывести экран ноутбука на телевизор с помощью Wi-Fi адаптеров
Чтобы телевизор мог принять информацию через ноутбук, нужно, чтобы в его структуру был подключен беспроводной адаптер. Именно он связывается по Wi-Fi, транслируя видео или другие медиафайлы.
Используют локальную беспроводную сеть, по которой можно отправить данные, подсоединить ПК и ТВ. На телевизоре переходят в режим Настройки, где выбирают Сетевые подключения. Из них нажимают на имя компьютера, вводят пароль.
Интересно! Все современные ТВ уже имеют встроенный адаптер. Поэтому других дополнительных устройств покупать не нужно.
Если у пользователя установлен телевизор более старой модели, он не содержит встроенный адаптер. Поэтому рекомендуется купить внешнее устройство, воспринимающее сигнал Wi-Fi.
- Wi-Fi ресивер для ТВ Dongle M3. Устройство со встроенной оперативной памятью, возможностью подключения внешнего диска. Работа осуществляется на частоте 5 ГГц.
- Toshiba WLM-20U2. Недорогой аппарат для домашнего использования. Модель содержит хорошую антенну, работающий даже в большой квартире.
- Samsung W1S12ABGNX/NWT. Набор подходит для телевизоров Samsung. Можно подключать ноутбуки, телефоны, смартфоны.
- USB Wi-Fi адаптер UWA-BR100. Используется для ТВ фирмы Sony. Аппарат предназначен для небольших квартир, домашнего использования. Имеет высокую цену.
Удобство внешнего адаптера заключается в том, что его можно переносить, использовать для нового устройства. Но большинство моделей подходит только для ТВ определенной фирмы.
Внешний вай-фай адаптер
Многим людям часто бывает нужно соединение между ноутбуком и ПК для работы или личного пользования. Лучше выбирать сопряжение через Wi-Fi. Тогда не потребуется покупать дополнительный шнур HDMI, который мешает в работе из-за неудобства в использовании. Существует множество путей подключения к сети, чтобы просмотреть видео или другие медиафайлы.
Обзор программ-медиасерверов
Программное обеспечение такого типа может быть бесплатным или предоставляться за деньги. Цена платных вариантов — от 20 евро. Большинство медиа устройств способны соединяться между собой с использованием бесплатных серверов.
Home Media Server
Загрузить приложение предлагается бесплатно. Соответственно, не предоставляется никаких гарантий.
Состав программы Home Media Server следующий.
- Транскодеры видео и аудио файлов. Их назначение — согласование форматов информации с любой минуты воспроизведения. Есть возможность выбрать субтитры, аудио дорожку, размер экрана.
- Digital Media Renderer (DMR) позволяет реализовать функцию воспроизведения на группе устройств.
- Поддержка 2D и 3D субтитров, даже если последние не предусмотрены в ТВ приемнике.
- Чтобы ТВ приемник воспринимал поток интернет-телевидения и радио с ПК, для VLC Media Player встроены профили транскодирования.
- С компьютера на устройство можно перенаправить цифровое ТВ — С, S, Т.
- Если телевизор не видит сервер по стандарту DLNA (UPnP), существует HTML5-плеер с Web навигацией.
Важно! Приложение работает под операционной системой Windows всех типов. Для ОС Линукс и МАС OS требуются дополнительные программы — Wine или CrossOver Mac.. Настроить Домашний Медиа Сервер не сложно
Для входа в программу через браузер, нужно в разделе Настройки задать постоянный порт для приложения. После запуска программы с помощью одноименной кнопки появятся клавиши Перезапуск и Остановка. Можно выбрать автоматический запуск сервера вместе с Виндовс и авто назначение IP устройствам сети
Настроить Домашний Медиа Сервер не сложно. Для входа в программу через браузер, нужно в разделе Настройки задать постоянный порт для приложения. После запуска программы с помощью одноименной кнопки появятся клавиши Перезапуск и Остановка. Можно выбрать автоматический запуск сервера вместе с Виндовс и авто назначение IP устройствам сети.
Каталоги с контентом добавляются в Домашний Медиа Сервер через поиск Windows или перетаскиванием из проводника. После включения русских названий основных папок файлы, хранящиеся на ПК, переводу не подвергаются. Изменятся только папки, просматриваемые пользователем. Возможно автоматическое транскодирование фильмов и ТВ программ или их просмотр в базовом формате.
https://youtube.com/watch?v=gxhdqAhge9w
Nero Media Home
Приложение входит в состав платных продуктов Nero Digital Pro — 30 евро и Nero 7 Premium — 60 евро.
Программа поддерживает следующие форматы:
- графические — JPEG, PNG, GIF, BMP, TIFF.
- видео — MPEG-1, MPEG-2, DV-AVI, AVI, Xvid, ASF, WMV, MP4 (Video);
- аудио — MP3, MP4 (Audio), WAVE, AAC, HE-AAC, OGG Vorbis, WMA, AC3, AIFF.
При первом открытии сервера появляется окно с общими каталогами, в котором настраивается доступ в сеть для всех устройств.
Важно! Можно выбрать все файлы или только определенные для разных потребителей. Например, если требуется запретить просмотр для детей некоторого контента.. Через раздел Опции:
Через раздел Опции:
- включается автоматический запуск медиасервера вместе с операционной системой;
- сбрасываются с помощью кнопки reset предупреждения и сообщения, полученные ранее.
Чтобы задать порт и имя сервера, нужно войти в настройки через Сеть. Найти все сетевые устройства поможет раздел Устройства. Там же можно активировать Управление доступом.
Задать варианты транскодирования получиться в окне Транскодирование. Эта функция пригодится, когда телевизор не способен воспроизводить некоторые форматы. Сервер будет самостоятельно переводить файлы графики, видео или аудио в приемлемый вид.
Другие медиасерверы
Среди наиболее популярных программ можно выделить следующие.
- Plex — удобная разновидность приложения с бесплатной версией. Хорошо запускается. Управляется через браузер компьютера. Есть разработки для смартфонов. Недостаток — не способен показывать субтитры.
- PS3 Media Server имеет простые настройки, поддерживает DLNA, воспроизводит все основные форматы.
- Serviio обладает наибольшим функционалом в платной версии (25 долл.). Есть возможность воспроизводить контент непосредственно из интернета. Может использоваться на устройствах с Андроид.
Подключить телевизор в сеть можно бесплатно, используя минимум оборудования. Если домашняя сеть работает по Wi Fi, и телевизор его поддерживает, то для создания соединения требуется лишь скачать медиасервер и настроить его правильно.
Подключение телевизора с поддержкой DLNA к wi-fi роутеру
К домашней сети DLNA можно подключить телевизор, такой шаг даст возможность полноценно использовать установленный сервер. Прежде всего телевизор нужно подключить к Wi-fi роутеру. Сделать это можно одним из двух способов.
Достаточно просто соединить телевизор и роутер интернет-кабелем с разъёмами LAN:
- Подключите один конец кабеля к гнезду телевизора.
К гнезду лан телевизора подключается провод интернета
- Второй конец кабеля подключите к разъёму LAN роутера.
Провод подсоединенный к телевизору вторым концом подключается к разьему лан роутера
Расположение гнёзд LAN на разных моделях телевизоров отличается, но они везде подписаны и спутать с выходами другого назначения их не получится.
Можно подключить телевизор к роутеру по беспроводной сети wi-fi. В новых моделях телевизоров, как правило, уже есть встроенный адаптер. Если модель постарше, придётся воспользоваться внешним wi-fi адаптером. Его нужно вставить в usb разъем телевизора, при этом система сама его обнаружит и включит в работу.
Wi-fi адаптер нужно подключить к телевизору через usb порт
Дальше нужно переходить к процедуре настройки телевизора:
- Возьмите в руки пульт дистанционного управления телевизором, нажмите клавишу Меню.
- В открывшемся меню нажмите «Сеть», далее «Настройки сети» и выберите «Беспроводная (общие)».
- В открывшемся списке выберите свою и нажмите «Далее».
- В открывшемся окне введите пароль своей домашней сети.
- Если все сделать правильно установится соединение.
Создание сервера DLNA в Windows
Итак, перейдем непосредственно к созданию подключения. И для начала посмотрим на организацию сервера DLNA в Windows 10 с задействованием собственных средств системы.
Конечно, можно поступить намного проще, выполнив открытие общего доступа к файлам и каталогам, однако в этом случае можно рассчитывать только на те устройства, для которых активировано сетевое обнаружение. Но это по большому счету не предполагает использование структуры DLNA.
Если же говорить о настройке DLNA в том виде, в каком это должно быть, сначала необходимо выполнить создание домашней группы, используя для этого раздел управления сетями и общим доступом в «Панели управления» (в Windows 10 до нее добраться через консоль «Выполнить» путем исполнения команды control). В запущенном «Мастере» нужно просто следовать его указаниями, а также запомнить или записать сгенерированный пароль, который впоследствии и будет применяться для входа в группу. По окончании всех действий роль хранилища (DLNA Server) сможет выполнять любое подключенное устройство).
Как настроить потоковую передачу мультимедиа в Windows 10
Суть этого способа заключается в том, что к отдельным папкам и файлам на компьютере предоставляется общий доступ, после чего вы можете открывать и просматривать их на телевизоре. Примерно также происходит обмен данными между обычными ПК в локальной сети.
Запуск медиа-сервера осуществляется через «Параметры потоковой передачи мультимедиа». Для перехода к этим настройкам откройте Панель управления, зайдите в раздел «Центр управления сетями и общим доступом» и слева кликните по соответствующей ссылке.
Данный инструмент легко находится и через поисковую строку Windows 10.
В окне Параметров нажимаем кнопку «Включить потоковую передачу мультимедиа».
Далее задаем название сервера, а потом устанавливаем разрешения для всех обнаруженных устройств воспроизведения.
Ссылка «Настроить» рядом с конкретным устройством открывает окно дополнительных настроек. Если конфигурация вас устраивает, нажмите кнопку «ОК» для запуска сервера.
Теперь переходим к телевизору. Механизм доступа к расшаренным файлам на разных моделях реализован по-разному. Мы рассмотрим все на примере телевизора LG. В старых версиях запускаем приложение «SmartShare», а затем переходим на вкладку «Устройства».
Находим здесь наш сервер и открываем расположение. Здесь будут папки «Видео», «Изображения» и «Музыка», отображающие содержимое одноименных системных каталогов Windows 10. Если в директорию «Видео» загружены фильмы, их можно просматривать.
На последних моделях телевизоров LG перейти к папкам медиа-сервера позволяет «Панель управления домом».
Запустите ее и сразу же в блоке «Входы» увидите нужную плитку.
Кликните по ней, а потом выберите «Фото и видео». Появятся уже перечисленные выше папки с медиаконтентом.
Вроде бы все понятно, но есть один нюанс. У вас наверняка есть отдельная директория с фильмами и постоянно копировать из нее файлы в системную папку не очень удобно. Как же открыть доступ к любому из каталогов на компьютере с Windows 10? Достаточно просто.
Настройка DLNA сервера с помощью сторонних программ
В предыдущем руководстве на эту же тему: Создание DLNA сервера в Windows 7 и 8 было (помимо способа с созданием «Домашней группы», который применим и в 10-ке) рассмотрено несколько примеров сторонних программ для создания медиа сервера на компьютере с Windows. По сути, указанные тогда утилиты актуальны и сейчас. Здесь бы хотел добавить лишь еще одну такую программу, которую обнаружил в последнее время, и которая оставила самое положительное впечатление — Serviio.
Программа уже в своей бесплатной версии (есть также платная Pro версия) предоставляет пользователю самые широкие возможности для создания DLNA сервера в Windows 10, а среди дополнительных функций можно отметить:
- Использование онлайн-источников вещания (для некоторых из них требуются плагины).
- Поддержка транскодинга (перекодирования в поддерживаемый формат) почти всех современных телевизоров, консолей, плееров и мобильных устройств.
- Поддержка трансляции субтитров, работа с плейлистами и всеми распространенными форматами аудио, видео и фото (включая RAW-форматы).
- Автоматическая сортировка контента по типам, авторам, дате добавления (т.е. на конечном устройстве при просмотре вы получаете удобную навигацию с учетом различных категорий медиа-контента).
Скачать медиа-сервер Serviio можно бесплатно с официального сайта http://serviio.org
После установки, запустите Serviio Console из списка установленных программ, переключите интерфейс на русский язык (справа вверху), добавьте нужные папки с видео и другим контентом в пункте настроек «Медиатека» и, по сути всё готово — ваш сервер работает и доступен.
В рамках данной статьи не буду подробно вникать в настройки Serviio, разве что отмечу, что в любой момент вы можете отключить DLNA сервер в пункте настроек «Состояние».
На тему настройки DLNA я уже опубликовал не одну статью. Мы запускали DLNA сервер разными способами, на разных устройствах, и для разных телевизоров. В этой инструкции, я покажу как включить DLNA сервер в Windows 10
Пускай это будет компьютер, или ноутбук, не важно. Главное, чтобы на нем была установлена Windows 10
Есть много разных программ, которыми на компьютере можно запустить медиа-сервер. Но в этой инструкции мы не будем использовать никаких сторонних программ. Будем использовать только стандартные средства Windows 10. Прочем, такая возможность есть и в Windows 8, и в Windows 7. Отличий там немного.
И так, для начала разберемся что же такое DLNA, зачем запускать этот сервер на компьютере, ноутбуке и что с ним делать. Все очень просто. По технологии DLNA можно передавать медиаконтент (видео, фото, музыка) между устройствами в локальной сети. Чаще всего, эту технологию используют для просмотра на телевизоре Smart TV видео, или фото, которые находятся на компьютере. Более подробно об этой технологии я писал в статье: технология DLNA. Использование DLNA на телевизорах Smart TV и других устройствах. Если интересно, можете почитать.
Как все это работает: телевизор со Smart TV должен быть подключен к нашему роутеру. По Wi-Fi сети, или по кабелю
Это не важно. К этому же роутеру, должен быть подключен компьютер, на котором мы хотим запустить медиа-сервер, и с которого хотим воспроизводить на телевизоре видео, фото, или музыку
Главное, чтобы устройства были в одной локальной сети(были подключены через один роутер). Это не значит, что должен быть только один компьютер и один телевизор, их может быть несколько. Более того, в сети могут быть другие устройства, которые поддерживают DLNA. Например: игровые приставки, ТВ приставки, спутниковые ресиверы и т. д.
Прежде чем перейти к настройке, убедитесь, что ваш компьютер и телевизор подключены к вашей Wi-Fi сети, или с помощь сетевого кабеля к маршрутизатору. Проверьте, работает ли интернет на телевизоре. Если вы не знаете, поддерживает ли ваш телевизор DLNA, то эту информацию можно посмотреть в характеристиках. Скажу так, если на телевизоре есть Smart TV, то все будет работать.
А еще в браузере Microsoft Edge в Windows 10 есть возможность выводить на TV видео, фото и музыку прямо с браузера. Как это сделать, я писал в этой статье.
Думаю, со всеми нюансами разобрались, теперь можно приступать к настройке.
НЕТ ЗВУКА НА ТЕЛЕВИЗОРЕ ЧЕРЕЗ HDMI
Частой проблемой бывает отсутствие звука. Это случается с разными марками и моделями телевизоров. Не стоит сразу поднимать панику. Сейчас я расскажу, что следует сделать, дабы он появился.
- На компьютере стоит правой кнопкой нажать на значок звука. Он изображён в виде колонки;
- Перед вами появится вкладка, где надо войти в «Устройства воспроизведения»;
- Оставляем звук только для вашего телевизора, а остальное всё необходимо отключить;
- Устанавливаем для TV режим «По умолчанию».
Иногда бывает, что телевизор невидим во вкладке. В таком случае, следует правым кликом мышки нажать на пустую область. Появится режим «Показать отключённые устройства». Именно напротив него устанавливаем галочку.
Как настроить домашний медиа сервер DLNA?
1 Подключение телевизора с поддержкой DLNA к wi-fi роутеру (например, Samsung со Смарт ТВ).
Вариант 1 – проводное подключение. Подключение с помощью кабеля Ethernet в маршрутизатор. Достаточно соединить один конец кабеля к порту LAN телевизора, а другой — к свободному порту маршрутизатора (или свитча, в зависимости от структуры вашей сети).
Вариант 3 – подключение с помощью Powerline-адаптеров. Данный тип соединения использует электросеть без прокладывания кабелей Ethernet. Данный способ поможет настроить домашнюю сеть с использованием существующей электропроводки и кабели для подключения клиентов DLNA уже не потребуются. Powerline-адаптеры выпускают почти все производители сетевого оборудования: TP-Link, Netgear, D-Link и др. Называются они Powerline-устройства. Далее вы просто как обычно подключаете вилку маршрутизатора, телевизора и других устройств в розетку электросети, но теперь уже все ваши устройства будут формировать сеть DLNA.
2 Добавление других совместимых с DLNA устройств в домашнюю сеть
Теперь можно подключить к роутеру серверы DLNA (устройства с которых вы хотите воспроизводить файлы на смарт-телевизоре) — ПК, ноутбук, телефон или медиаплеер. Все серверы будут отображаться на смарт-телевизоре, так как они находятся в одной сети, и можно воспроизводить контент, который хранится у них на носителях. Существуют различные способы настройки разнообразных типов устройств в сети DLNA.
ПК и ноутбуки в сети DLNA
Подключите компьютер или ноутбук к маршрутизатору или роутеру любым из указанных выше вариантов. Самый важный момент в настройке DLNA на ПК или ноутбуке: необходимость установить соответствующее программу – медиацентр (медиа оболочка). Самые популярные их них (на каждую программу дана ссылка с информацией о ней и настройке):
Есть возможность не прибегать к установке приложений медиацентров для создания DLNA-сервера, а воспользоваться Windows Media Player 11 или 12. Для их использования в качестве DLNA-сервера, необходимо разрешить доступ к файлам на вашем ноутбуке или ПК: откройте Windows Media Player, перейдите в меню «Параметры», затем откройте вкладку общего доступа к файлам Windows Media и активируйте обмен медиафайлами.
Окно интерфейса медиацентра Kodi
Вы можете выбрать медиа оболочку для использования в качестве DLNA сервера из списка выше. После установки понравившейся программы для создания медиацентра (DLNA-сервера) следует ее настроить и выбрать файлы (фото, видео, музыкальные файлы) для передачи на телевизор или другое устройство отображения.
Мобильные устройства в сети DLNA
В настоящее время практически любой современный смартфон или планшет можно подключить к сети DLNA, достаточно лишь подключить их к своей домашней беспроводной сети (wi-fi роутеру). Чтобы найти DLNA-сервер, установите файловый менеджер с поддержкой отображения локальных устройств в сети (например, ES Explorer). Подробнее об использовании мобильных устройств в домашней сети читайте в статье «Смартфон как пульт управления». Не менее интересный материал на эту тему: «Как смотреть фото и видео со смартфона на телевизоре».
3 Настройка DLNA на телевизоре
После того как вы подключили все устройства DLNA, включите телевизор и перейдите на домашний экран вашего Smart TV (на примере телевизора Samsung). Найдите и запустите приложение AllShare, которое позволит найти музыку, фотографии и видео, хранящиеся на устройствах DLNA вашей сети.
Если у вас телевизор Sony (модель до 2015 года), то вам необходимо включить его, нажать кнопку «Home» и включить «Media Player». После того как вы выберите тип контента: музыка, фотографии или видео, вы сможете увидеть DLNA-сервера в вашей домашней сети.
4 Использование DLNA на ОС Andro >
Другие возможности
Возможности рассмотренного Home Media сервера не заканчиваются на DLNA. HMS может предоставлять доступ к media ресурсам компьютера ещё по технологии UPnP (Universal Plug and Play) и протоколу HTTP. Это более актуально для смартфонов и планшетов.
Но и для DLNA данный server может ещё многое. Например, можно давать доступ не только к ресурсам компьютера, а ещё и потока интернет радио и телевидения IPTV. Также есть возможность транслировать так называемые подкасты с различных онлайн кинотеатров, таких как hdserials.ru, hdkinoklub.ru и сотен других. Ещё есть возможности транскодирования медиа файлов формата, который не поддерживается на ТВ. Как вам такое? Всё это будет рассмотрено в следующих статьях, подписывайтесь на нашу рассылку, а также ВКонтакте и Твиттере.
Настройка DLNA на фирменных телевизорах Sony
Настроить технологию DLNA на фирменных телевизорах Sony Bravia можно по-разному. Рассмотрим наиболее удобный вариант с использованием встроенного Windows Media Player. Этот способ подойдёт для ПК на базе ОS Windows 8.1 и выше:
- Разворачиваем меню «Пуск», далее в общем перечне всех программ находим и выбираем нужный проигрыватель.
- Переходим в «Библиотеку», которая состоит из 3-х разделов – аудио, картинок и фильмов.
- В зависимости от типа материала, который нужно воспроизвести на экране ТВ, заходим в раздел «Управление фонотекой», «Управление галереей» или «Управление видеотекой» соответственно.
- Здесь из существующего перечня выбираем папку для трансляции. Если таковой здесь не оказалось – добавляем вручную через кнопку «Добавить».
- Далее переходим в раздел «Поток», и кликаем на подключение потоковой передачи в домашней группе.
- В открывшемся окне из предложенного перечня доступных устройств выбираем ТВ Sony Bravia, и нажимаем «Далее».
- На следующем этапе настраиваем доступ к различным файлам и папкам.
- После нажатия на кнопку «Далее» компьютер сгенерирует пароль, который может потребоваться для подключения других устройств к сети DLNA.
Переходим к работе с телевизором:
- Разворачиваем главное меню.
- Находим здесь «Мультимедийный сервер» и разворачиваем его.
- Из предложенного списка выбрать устройство-сервер. В этом случае ПК.
- Далее на экране отобразятся все доступные медиафайлы – выбрать нужное.
Для передачи данных со смартфона выполняем следующие действия:
- Оба устройства включаем.
- На телевизоре через расширенные настройки активируем Wi-Fi Direct.
- В разделе «Show Network (SSID/Password)» находим и запоминаем пароль.
- После функцию Wi-Fi Direct активируем на телефоне.
- Из предложенного перечня доступных устройств выбрать нужный ТВ, и ввести ранее указанный пароль.9
- Далее осуществляем передачу данных, используя команду Throw.
При подключении телефона марки Apple понадобится приставка Apple TV.
Для работы с Xiaomi в качестве DLNA-клиента подойдёт всё тот же универсальный Windows Media Player. Также могут быть полезными приложение «BubbleUPNP» (https://play.google.com/store/apps/details?id=com.bubblesoft.android.bubbleupnp&hl=ru&gl=US) при ПК-сервере, или программа «VLC for Android» для отправки файлов со смартфона или планшет на базе Android. Обе утилиты загружаются из сети.
Настройка DLNA клиента VLC Media Player
DLNA (Digital-Living-Network-Alliance) – стандарты, по которым различные устройства могут принимать и передавать медиа-файлы, транслировать их в режиме «онлайн». Объединение электроники в единую сеть может быть:
- беспроводным (Wi-Fi);
- проводным (Ethernet).
Сетью объединяются мобильные телефоны, ноутбуки, настольные ПК, смарт-часы и другие аппараты. В общем смысле это три категории девайсов.
- Многофункциональные приборы.
- Сетевые бытовые устройства.
- Мобильные устройства.
DLNA описывает все методы совместного использования разного оборудования. Так, можно с видеокамеры или смартфона посмотреть фото на телевизоре или распечатать их на принтере. Смотреть фильм из «облака» на компьютере или вывести экран монитора на телевизор тоже помогает DLNA. Плеер VLC имеет два способа DLNA-взаимодействия: DLNA-клиент и DLNA-сервер. Первый позволяет проигрывать аудио, видео-файл, находящийся на другом устройстве. Второй обеспечивает раздачу материала другим гаджетам.
Клиентская часть
Проигрыватель может подключаться к другим устройствам для просмотра или загрузки видео-контента. Клиент DLNA в «ВЛС» работает в автоматическом режиме. Данные от одного оборудования к другому передаются по протоколу UPnP (Universal Plug’n’Play). Потребуется только разрешить передачу информации через протокол. VLC Media Player выполнит сканирование локальной сети на наличие раздающих устройств. При обнаружении раздачи, плеер подключится к ней и начнет потоковое вещание.
Серверная часть
Относительно организации сетевого вещания, компания VideoLAN прекратила выпуск и обновление серверной части плеера. Новые версии проигрывателя не имеют функции VLC DLNA Server. Это связано с расширением возможностей и увеличением количества информации в глобальной сети. В локальных сетях редко требуется мультимедиа-контент. Здесь отдают предпочтение рабочим документам и электронным таблицам. Чтобы дать возможность «клиентам» подключиться к раздаче придется использовать сторонние инструменты или функции операционной системы.
Как подключиться к трансляции по DLNA через VLC
Для того чтобы использовать VLC DLNA Client в домашней или рабочей локальной сети, выполним следующие действия.
Запустить медиа-проигрыватель, выбрать пункт «Плейлист» из раздела меню «Вид».
В боковом меню слева найти подпункт «Протокол UPnP». Выбрать его для начала поиска доступных устройств с медиа-файлами в локальной сети.
После завершения сканирования список серверов, доступных для подключения, отобразится в правой части плейлиста.
Найденный сервер может содержать множество видео-файлов для просмотра в «ВЛС». Раскрыв содержимое ПК, выбрать видеоролик. Нажатие правой кнопкой мыши вызовет всплывающее меню. Выберем пункт «Воспроизвести».
После запуска команды, медиа-плеер покажет трансляцию видеоклипа или музыкальной записи. Данные передаются на компьютер через ВЛС Media Player в режиме реального времени.
Таким же способом можно загружать в проигрыватель аудио-файлы, анимацию и изображения. DLNA-клиент через «ВЛС» будет проигрывать те форматы файлов на сервере, которые поддерживаются медиа-плеером.
Другие функции DLNA-вещания VLC
DLNA VLC настройка открывает другие полезные команды по работе с медиа-контентом на сервере. Помимо просмотра фильмов из потока, проигрыватель ВЛС Медиа Плеер сможет записать видео-файл на локальном компьютере. Для этого надо.
Найти в плейлисте нужный клип, нажать правой кнопкой мыши по нему и выбрать команду «Сохранить».
В появившемся окне указать формат загружаемого фильма, название ролика и другие параметры при необходимости. Жмем «Начать».
Полученный медиа-файл будет доступен по указанному адресу.
Команда «Поток…» в контекстном меню вызовет мастер потокового вещания по протоколу UPnP. Достаточно выбрать соответствующий пункт по нажатию правой клавишей.
Для возврата в стандартный вид медиа-проигрывателя снимается галочка с пункта «Встроенный плейлист» меню «Вид».
VLC не распознает UPnP-устройства
Частая проблема, когда плеер не видит других устройств в локальной сети. Единственный способ решить ее – установить на ПК версию ВЛС 2.08. Здесь такой проблемы не наблюдается.
Другой случай: плеер не подключается к серверу MiniDLNA по UPnP. Решение проблемы одинаковое. Потребуется инсталлировать проверенную версию 2.08.
DLNA-технология в медиа-плеере VLC – это идеальный инструмент для обмена музыкой, фильмами, фотографиями и другим мультимедийным материалом. Может использоваться как хранилище в связке с любым «облачным» сервисом.
Стандарт DLNA
Самый простой способ организовать домашний медиасервер — воспользоваться
стандартом DLNA, который поддерживают все крупнейшие производители электроники.
Практически все современные гаджеты используют этот стандарт. По DLNA без
проводов могут соединяться телевизоры, смартфоны, игровые приставки, планшеты,
компьютеры, сетевые хранилища.
DLNA дает возможность всем совместимым устройствам передавать
и принимать для воспроизведения фотографии, видео, а также аудио файлы. Можно организовать
как проводную, так и беспроводную сеть. Некоторые устройства даже способны соединяться
автоматически, если разрешить это в настройках.
Чтобы организовать домашний медиасервер, достаточно двух
устройств, одно из которых выступит источником контента, а второе — его
проигрывателем. Рассмотрим самый популярный вариант — у нас дома есть
компьютер, на жестких дисках которого хранится коллекция фильмов. При этом
смотреть все это богатство хочется на телевизоре, валясь на диване.
Если телевизор не старше 13 лет, организовать домашний
медиасервер довольно просто. Правда, есть нюанс — устройства от компании Apple
исторически не поддерживают стандарт DLNA, поэтому в этом случае придется воспользоваться
фирменным решением от «яблочной компании» под названием AirPlay.
Другие способы
При желании можно использовать и другие методы подсоединения компьютера к ТВ.
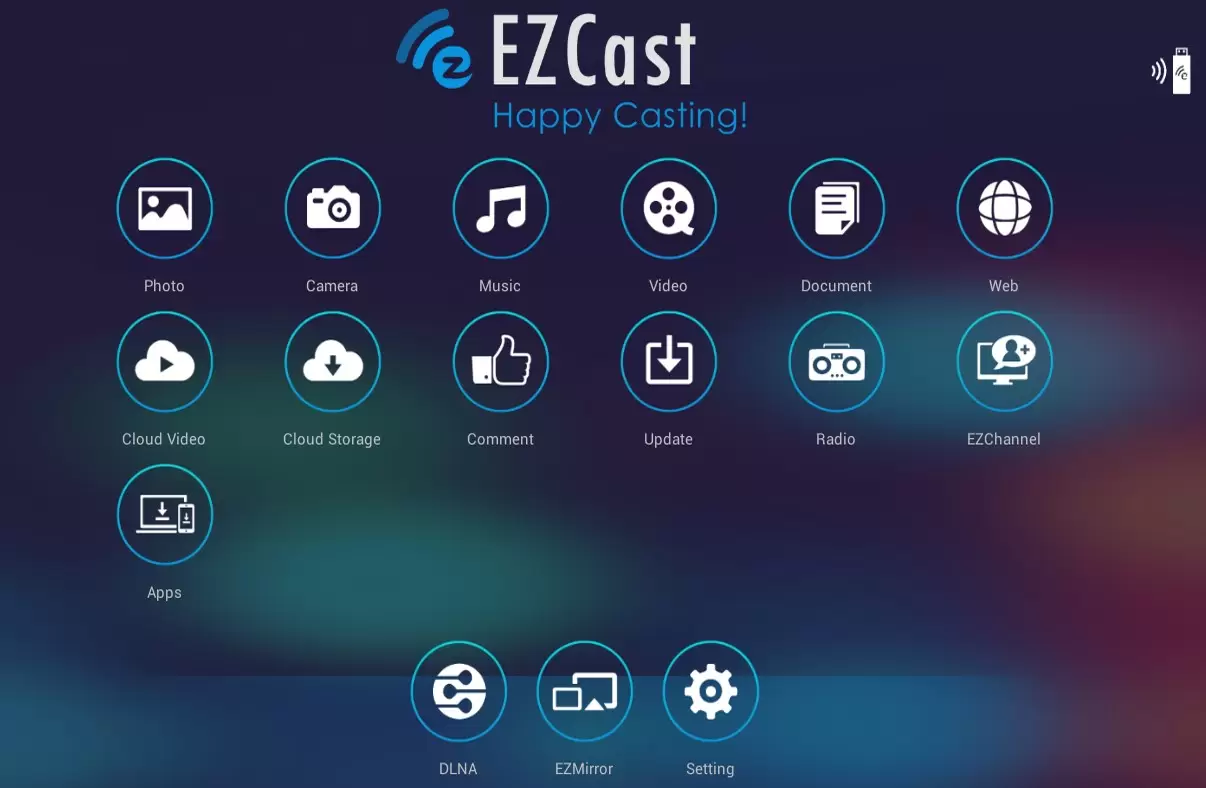
EZ Cast — приложение, с помощью которого удастся передавать картинку на ТВ
S-Video
Данный интерфейс используется не очень часто. Однако с его помощью можно вывести на ТВ картинку. При этом изображение будет иметь насыщенные и яркие цвета. К достоинствам этого способа можно отнести то, что он позволяет подключиться к старым ТВ.
Чтобы соединить девайсы по S-Video, нужно:
- Подключить кабель к ТВ.
- Соединить шнур с компьютером. Для этого может понадобиться дополнительный переходник.
- Настроить изображение на ТВ.
На новых моделях ТВ разъем S-Video может отсутствовать.
EZ Cast
Это приложение позволяет передавать картинку на разные устройства. Главным достоинством программы можно считать ее универсальность, так как она подойдет для ПК, смартфонов и ТВ.
Использовать EZ Cast довольно легко. Необходимо просто запустить его на компьютере и ТВ, после чего следует кликнуть по кнопке «Mirror» для запуска трансляции.
Владельцы компьютеров могут передавать с него изображение на ТВ различными способами. Для этого можно использовать не только Wi-Fi, но и проводное подключение. Ознакомившись с особенностями распространенных методов передачи изображения на ТВ, удастся выбрать наиболее подходящий способ.
Выводим видео с Windows 10 на телевизор: быстрый и простой способ
Видеоролик, фильм, практически любую видеозапись можно вывести с компьютера на телевизор в несколько кликов мышкой. Включите телевизор. Убедитесь, что он подключен к интернету (к вашему роутеру) .
На компьютере открываем папку с видео, и правой кнопкой мыши нажимаем на файл, который хотим воспроизвести на телевизоре (Smart TV). Дальше наводим курсор на пункт «Передать на устройство». Там должен появится наш телевизор. Если там надпись «Поиск устройств. «, то нужно немного подождать. Оставьте открытое меню, или попробуйте через пару секунд. Как вы можете видеть на скриншоте ниже, у меня Windows 10 нашла два телевизора: LG и Philips.
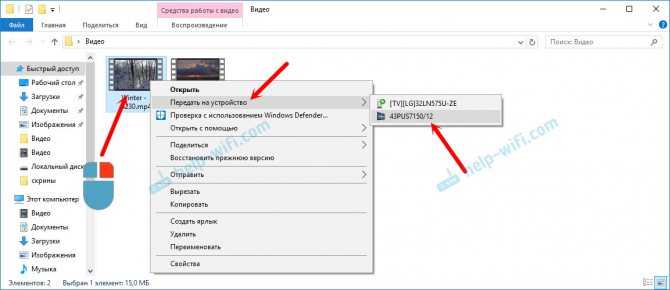
Выбираем телевизор. Сразу появится окно управления проигрывателем. В нем вы сможете управлять воспроизведением видео на телевизоре, добавлять другие файлы в список воспроизведения, будете видеть информацию по телевизору и т. д.

На телевизоре сразу начнется воспроизведение запущенного фильма.
Мы только что запустили просмотр видео с компьютера на телевизор по технологии DLNA. Как видите, все работает. И все это без проводов, по воздуху. Кончено, если у вас оба устройства подключены по Wi-Fi.









