Не работает интернет на телевизоре Samsung Smart TV
Бывает, что телевизор без проблем подключается к беспроводной, или кабельной сети. Но доступа к интернету нет. В браузере, приложениях, каких-то функциях Smart TV интернет не работает. Если открыть “Состояние сети”, то можно увидеть примерно такую картину:

Сообщение: “Не удалось подключиться к проводной (беспроводной) сети”. “Телевизор подключен к локальной сети, но не удалось установить соединение с интернетом”. И на картинке мы видим, что соединение между телевизором и роутером есть, а между роутером и интернетом – нет.
Конечно же, первым делом проверяем, работает ли интернет через роутер на других устройствах. Если работает – отключаем питание телевизора на 15 минут. Перезагружаем роутер и пробуем выполнить повторное подключение.
Если проблема не была решена – нужно попробовать в настройках сети на телевизоре Samsung прописать статический DNS-сервер.
Открываем “Состояние сети”.
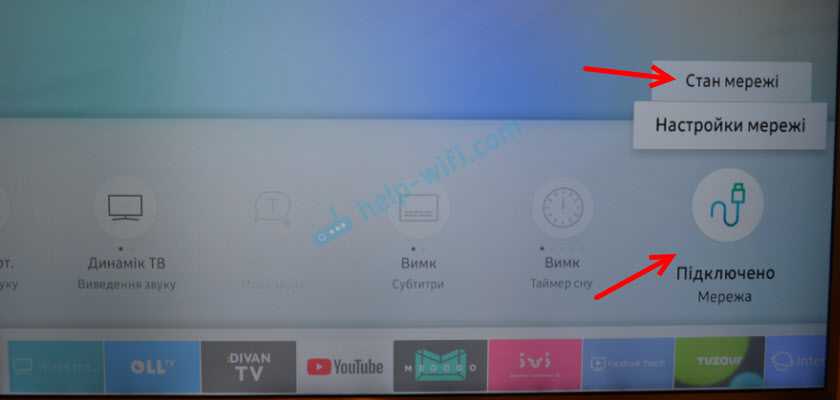
Переходим в “Параметры IP”.
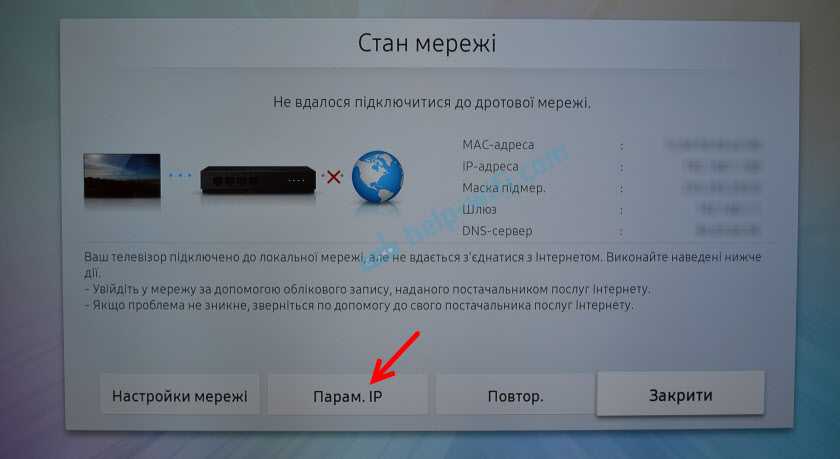
Ставим “Настройки DNS” в режим “Ввести вручную”. Ниже вводим адрес 8.8.8.8 (это публичные DNS от Google) и нажимаем Ok.
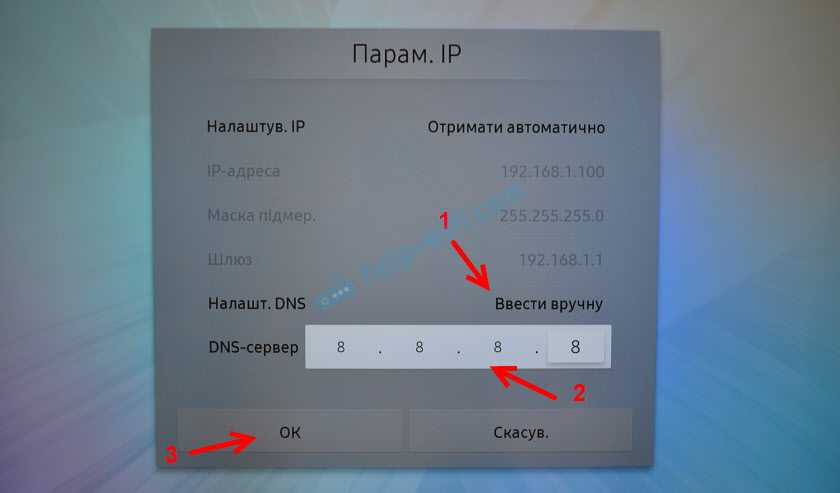
Можно нажать на кнопку “Повторить”. Если соединение с интернетом не появилось – перезагрузите телевизор (отключив питание на несколько минут). Пробуйте сделать сброс сети по инструкции ниже. Проверьте, будет ли работать интернет при подключении к другой сети.
На старых телевизорах Самсунг, Smart TV может не работать (сообщать, что отсутствует подключение к сети) из-за проблем с доступом к серверам компании. Была информация, что Российские провайдеры блокируют доступ к этим серверам. Можно уточнить эту информацию у поддержки интернет-провайдера, или Samsung.
Подключение к интернету по Wi-Fi
Теперь давайте разберёмся, как подключить роутер к телевизору по Wi-Fi, поскольку это самый популярный способ. Схема не зависит от провайдера (Ростелеком, Дом.ру и так далее). Здесь есть несколько вариантов, в зависимости от модели телевизора.
Цифровой Smart TV
В этом случае всё просто. Любой телевизор Смарт ТВ подключается к интернету. Сейчас мы рассмотрим тот случай, когда в нём есть встроенный Wi-Fi адаптер и вам нужно всего лишь выполнить несколько действий.
Ручная настройка
Для подключения телевизора к роутеру по Wi-Fi откройте с помощью пульта меню и в настройках сети выберите беспроводную сеть. Отобразится список доступных подключений. Найдите среди них свой роутер и нажмите на него.
На следующем этапе потребуется ввести пароль. Если у вас нет клавиатуры, придётся делать это с помощью пульта, что не очень удобно. Тут легко наделать ошибок. Внимательно смотрите, какие символы вводите. Если пароль указан правильно, телевизор подключится к интернету.
Подключение ТВ к роутеру через WPS
Чтобы не возиться с вводом пароля, подключить телевизор к интернету через роутер можно по технологии WPS. Для этого войдите в меню и активируйте эту функцию.
На маршрутизаторе нажмите кнопку WPS. Дождитесь, пока будет установлено соединение.
One foot connection
Для подключения интернета на некоторых телевизорах можно воспользоваться встроенной функцией One foot connection. Но только в том случае, если роутер у вас её поддерживает.
Работает это ещё проще, чем WPS. Войдите в меню и нажмите на соответствующий пункт.
Больше ничего делать не надо. Просто подождите, пока закончится соединения.
На Android TV
Если у вас телевизор с Android TV, алгоритм подключения к беспроводной сети будет немного другой. На таких устройствах установлена система Android. Меню очень похоже на интерфейс смартфона или планшета, так что сложностей с настройкой не должно возникнуть.
Чтобы подключить интернет в телевизоре с OC Android, войдите в настройки. Обычно это значок шестерёнки в верхнем правом углу.
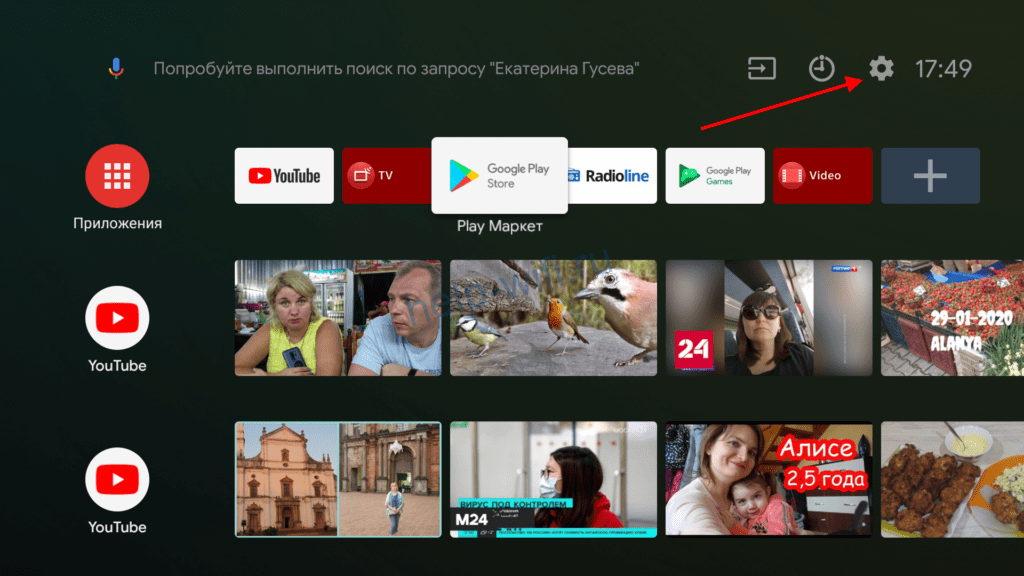
Нажмите на него. Откроется меню. Выберите «Сеть и интернет». Отобразится список доступных подключений, как на смартфоне. Выберите ваш роутер, нажмите на него и введите ключ сети.
ТВ с поддержкой USB-адаптера беспроводной связи
Мы рассматривали варианты подключения для телевизоров со встроенным Wi-Fi адаптером. Но бывает, что в бюджетных или просто устаревших моделях Smart TV его нет. При этом телевизор поддерживает подключение к интернету.
Если в телевизоре есть USB порт, проблема решается приобретением внешнего Wi-Fi адаптера. Например, существуют фирменные w-fi адаптеры для телевизора Samsung. Можно также приобрести любой совместимый адаптер другого производителя. Главное, чтобы он поддерживался вашим телевизором.
Подключение к беспроводной сети с помощью внешнего адаптера выполняется точно так же, как и с использованием встроенного.
Без Wi-Fi адаптера, с сетевой розеткой WAN/LAN
Другой способ – использовать старый роутер. Подключите его к LAN-порту вашего телевизора и настройте в качестве Wi-Fi адаптера или включите режим моста. Роутер будет принимать сигнал вашей беспроводной сети и по кабелю раздавать интернет на телевизор.
Старый аналоговый телевизор без Smart TV
И самый запущенный случай – старый телевизор без всех этих новомодных фишек. Не обязательно даже ящик с трубкой. ЖК-телевизор без Smart TV – вполне обычное явление. Особенно если устройству уже лет 10-15 от роду. При этом свою работу он выполняет исправно, выдаёт качественную картинку. Но вот к интернету не подключается. Эта проблема тоже решается.
Обычный телевизор без Смарт ТВ подключить к сети напрямую нельзя. Но это можно сделать с помощью внешней ТВ-приставки. Подключаться к интернету могут даже обычные тюнеры Т2. Правда, там возможности ограничены – можно смотреть ролики на Ютубе и фильмы в онлайн-кинотеатрах, присутствующих в прошивке. IPTV тоже доступно. Но для того, чтобы использовать интернет-подключение по максимуму, лучше приобрести приставку Смарт ТВ.
Они бывают разные. Самые популярные на базе Android. Главное, чтобы у вашего телевизора был HDMI-разъём или выходы под «тюльпан». Приставка подключается к интернету, а телевизор используется как монитор для вывода изображения. Таким способом можно превратить старый телевизор в мультимедийный центр.
Поиск проблем с WiFi роутером
Причиной трудностей при подключении к беспроводной сети могут быть неправильные настройки маршрутизатора. Чтобы их изменить, зайдите в панель управления. Перейдите на вкладку «DHCP» и убедитесь, что DHCP-сервер включен и работает исправно. При его отключении телевизору и другим сетевым устройствам не будет автоматически присваиваться локальный IP-адрес. Нормальная маршрутизация и доступ в Интернет будут невозможны.
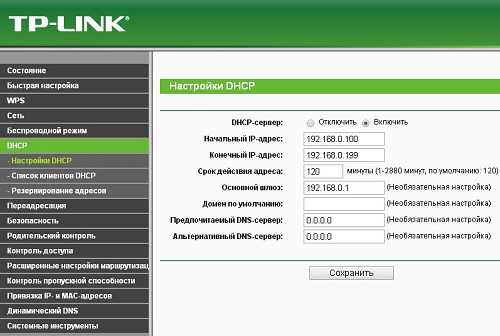
Проверьте вкладку «Безопасность» в параметрах роутера. Если включена фильтрация клиентов по MAC-адресу, отключите её. На маршрутизаторах ASUS, TP-Link, D-Link, Huawei и некоторых других производителей MAC-адрес любого девайса можно внести в «белый список». В дальнейшем подключения устройств из этого списка не будут блокироваться, поэтому восстановится нормальная работа WiFi на телевизоре.
MAC-адрес Smart TV указан в настройках. Точный путь отличается в зависимости от бренда, на большинстве телевизоров популярных производителей нужная информация находится в меню:
- Samsung: «Поддержка -> Обращение в Samsung -> Стрелка вниз -> MAC беспроводного интерфейса».
- LG: «Настройка -> Поддержка -> Информация о продукте».
- Philips: «Установка -> Настройка сети вручную -> Просмотр сетевых настроек -> Пуск».
Почему телевизор LG не видит Wi-Fi сети?
С первой, и наверное основной причиной мы уже разобрались выше. Если в телевизоре нет Wi-Fi, соответственно он никак не может видеть доступные сети. Но бывают и другие причины. Здесь очень много нюансов. Например, ТВ не видит только какую-то конкретную (домашнюю) беспроводную сеть, или не видит вообще ни одну сеть? Нужно убедится, что телевизор находится в радиусе действия Wi-Fi сети.
Если проблема в том, что в списке не отображается какая-то конкретная сеть, то проверьте, раздает ли роутер беспроводную сеть, доступна ли эта сеть на других устройствах. Если сеть не обнаруживается только телевизором, то перезагрузите роутер. Можно попробовать в настройках роутера сменить канал и ширину канала. Подробнее в статье как сменить канал WiFi на роутере.
Если не видит Wi-Fi сеть на частоте 5 GHz
Так как все больше роутеров поддерживают раздачу Wi-Fi сети на частоте 5 ГГц, а приемники в новых телевизорах поддерживают данный диапазон и стандарт 802.11ac, то у пользователей возникают проблемы, когда телевизор не видит сети в этом диапазоне.
Первым делом нужно убедится, что в вашем телевизоре есть поддержка стандарта 802.11ac и соответственно Wi-Fi на частоте 5 GHz. Это можно посмотреть в характеристиках, или выяснить у поддержки LG. Если ваша модель телевизора все это поддерживает, то скорее всего проблема в настройках канала на вашем маршрутизаторе.
Необходимо зайти в настройки роутера и в разделе с настройками Wi-Fi сети именно для диапазона 5 GHz нужно вручную выставит канал 36, 40, 44, или 48. Выглядит это примерно вот так (на примере роутера TP-Link):
Не забываем сохранять настройки и перезагружать роутер.
Так же видел в интернете информацию, что эту проблему можно решить сменой региона через сервисное меню телевизора. Если смена канала не помогла, то можете попробовать этот вариант.
Не удается включить Wi-Fi на телевизоре LG
Еще одна проблема, о которой я слышал уже несколько раз. В настройках, в разделе «Сеть» – «Подключение к сети Wi-Fi» появляется сообщение: «Wi-Fi выключен. Включите его, чтобы посмотреть список доступных сетей для подключения и дополнительные пункты меню».
Просто невозможно включить Wi-Fi. Переключатель в положении Выкл. и неактивный. В таком случае можно попробовать сделать сброс настроек телевизора. Но судя по отзывам, это не поможет решить проблему. Так как проблема скорее всего аппаратная. Поломка самого Wi-Fi модуля, или какие-то неполадки с платой. Обычно это решается заменой самого модуля внутри телевизора. Нужно обратится в сервисный центр. Если телевизор на гарантии, то должны починить бесплатно.
Настройка беспроводного подключения к Интернету
Как пользоваться смарт тв на телевизоре самсунг? Сразу отметим, что функция Smart TV — это не только использование Интернета для доступа к различным онлайн-ресурсам. По сути, ваш «умный» телевизор имеет продвинутую операционную систему, которая позволяет просматривать фото и видео с внешних (подключенных к портам USB и роутеру) носителей, типа флешек и внешних HDD и SSD дисков, осуществлять запись телепрограмм (в том числе по расписанию) на подключенные к USB-порту носители, и даже играть в различные игры. Все это не требует подключения к Интернету.
Беспроводное подключение поэтапно
Если вы выбрали для подключения беспроводной способ, последовательность действий будет следующая:
- Берем пульт дистанционного управления и заходим в базовое меню.
- Когда перед вами откроется новое окно, здесь нужно будет выбрать и открыть «Сеть».
- На экране телевизора отобразится перечень доступных для выполнения команд, выбираем «Настройка сети».
- Теперь нужно настроить беспроводное подключение с использованием встроенного адаптера домашней сети.
- Перед тем как нажать «Пуск», чтобы найти локальную сеть, удостоверьтесь, функционирует ли маршрутизатор.
- Запускаем поиск, по итогам которого на экране будут отображены доступные подключения.
- Выбираем свой маршрутизатор, затем кликаем на кнопку.
- Следующий этап – ввод кода доступа для роутера.
- После того как будет выполнена синхронизация двух устройств, беспроводное соединение будет установлено.
Выше мы привели детальную инструкцию, которая позволит вам с легкостью подключить телевизор к интернету по вай-фай. В устройствах бренда Самсунг все интуитивно понятно, поэтому с трудностями вы не столкнетесь.
Samsung Smart TV не находит Wi-Fi сети
В этом случае могут быть два варианта: телевизор не может видеть только нашу Wi-Fi сеть (в то время как другие могут), или он не может найти беспроводную сеть. В то же время, другие устройства в том же месте находят домашние и соседние Wi-Fi сети.
Чаще всего, конечно же, в списке доступных сетей на вашем телевизоре Samsung нет нашей беспроводной сети, к которой подключены другие устройства и которая работает нормально. Если телевизор не находит сети (но они отображаются на других устройствах), скорее всего, это аппаратная проблема с телевизором или у него вообще нет беспроводного модуля. Давайте вернемся к проблеме, когда в списке нет ни одной нужной вам сети.
Вы можете нажать на кнопку «Обновить». Если его нет в списке, сначала убедитесь, что ваш маршрутизатор распространяет Wi-Fi (другие устройства могут видеть сеть). Может быть, телевизор установлен далеко от маршрутизатора и просто не попадает в нашу беспроводную сеть поблизости. Или сигнал очень слабый. Если возможно, расположите телевизор ближе к маршрутизатору. Перезагрузите маршрутизатор.
Если это не помогает, измените Wi-Fi канал в настройках маршрутизатора. Как это сделать, я написал в статье, как найти бесплатный Wi-Fi канал и изменить канал на вашем роутере. Просто зайдите в настройки маршрутизатора и установите статический канал. Например, 6. Вы также можете поэкспериментировать с настройками ширины канала и режима. Либо «смешанный», либо «только n». Не «только ж», «б/г».
После изменения настроек сохраните изменения и перезапустите маршрутизатор.
Телевизор Samsung не видит Wi-Fi сети в диапазоне 5 GHz
Новые модели телевизоров Samsung могут иметь встроенные беспроводные модули с поддержкой нового стандарта Wi-Fi 802.11ac. Эти телевизоры могут быть подключены к беспроводной сети в диапазоне 5 ГГц
Скорость на этой частоте выше, и для просмотра онлайн-видео в хорошем качестве это важно. Здесь есть два нюанса:
- Телевизор должен поддерживать беспроводной стандарт 802.11ac. Вы можете посмотреть спецификации или узнать модель, позвонить в службу поддержки Samsung и спросить.
- Вы должны иметь двухдиапазонный маршрутизатор и он должен распространять сеть на частоте 5 ГГц.
Если оба этих шага были выполнены и телевизор не находит сеть, работающую на частоте 5 ГГц, то, скорее всего, проблема заключается в канале, на котором работает сеть в этом диапазоне. В настройках маршрутизатора установите диапазон 5 ГГц на один из четырех каналов: 36, 40, 44 или 48.
Дополнительные сведения см. в статье Почему Smart TV не видит Wi-Fi в диапазоне 5 ГГц.
Если ничего не помогает, попробуйте перезагрузить сеть или полностью перезагрузить телевизор (инструкции в конце статьи).
Стандартные способы решения проблемы
Если ваш ТВ оснащен встроенным модулем Wi-Fi, но установить соединение не получается, стоит попробовать применить следующие способы.
Перезагрузка оборудования
В первую очередь стоит перезагрузить телевизор и роутер. Для перезагрузки ТВ его необходимо выключить из розетки (а не выключать пультом), подождать полминуты и снова включить.
Роутер также выключают на 20-30 секунд, после чего новое подключение к интернету будет иметь обнуленные настройки. После включения обоих устройств попытайтесь снова установить соединение.
Сброс сети в настройках телевизора
Такая функция есть не на всех ТВ, к примеру, на устройствах Samsung её поддерживают только новые модели.
Для сброса сети нужно зайти в настройки и выбрать раздел «Общие» – «Сеть». Там необходимо найти пункт «Сброс настроек сети» и подтвердить действие. После сброса попробуйте подключиться снова.
Полный сброс настроек
Иногда имеет смысл сбросить все настройки до заводских установок. На разных моделях полный сброс осуществляется разными способами:
- На телевизорах LG нужно зайти в «Настройки», выбрать раздел «Дополнительно» – «Общие» – пункт «Сброс настроек до заводских».
- На устройствах Samsung зайти в меню «Поддержка – раздел «Самодиагностика» – «Сброс».
- На моделях Panasonic зайти в «Установки» – выбрать «Системное меню» – «Начальные установки».
Ввод данных вручную
При неудачном подключении к Wi-Fi следует вручную ввести подробные данные для соединения (их можно узнать в настройках роутера). Ввод данных производится следующим образом:
- В настройках телевизора выбрать раздел «Сеть» – «Настройки сети».
- Найти пункт «Параметры беспроводного (Wi-Fi) соединения».
- Выбрать режим ввода настроек вручную.
- В строке «IP-адрес» вводят любое значение из диапазона домашней сети (эти данные лучше уточнить у вашего провайдера).
- В строке «Маска подсети» пишут значение, которое будет использоваться клиентами домашней сети (обычно это 255.255.255.0.).
- В строке «Шлюз» вводят IP-адрес роутера.
Маску подсети и шлюз можно узнать с помощью любого ПК, подключенного к роутеру. Для этого необходимо открыть командную строку (Win+R – cmd – Enter) и ввести команду ipconfig /all, после чего нажать Enter.
Изменение положения роутера
Иногда не удается установить соединение ввиду того, что роутер подает слишком слабый сигнал. Рекомендуется поставить роутер ближе к телевизору и устранить все помехи, которые могут встречаться на пути радиоволн. Как правило, к таким помехам относятся стены, крупная мебель и другие электрические приборы, которые создают собственное электромагнитное поле.
Сигнал станет лучше, если установить роутер где-нибудь повыше, например, на шкафу или на стене над дверью. Если же перенести точку доступа поближе к телевизору невозможно, то стоит подключить к ТВ более мощную антенну. Можно также приобрести специальное устройство – усилитель Wi-Fi сигнала (репитер, ретранслятор).
Неполадки со встроенным модулем
В первую очередь пользователю нужно убедиться, поддерживает ли его монитор вай фай соединение. Если экран такой функцией не оснащен, то требуется приобрести внешний раздатчик сети. При покупке необходимо учитывать, что адаптер должен иметь совместимость с моделью ТВ пользователя.
Как проверить модуль на неисправность: в зависимости от модели ТВ, схема определения неполадки может незначительно отличаться (в качестве примера взят телевизор Самсунг).
Проверка корректности работы модуля вай фай осуществляется по следующей схеме:
- Нужно выяснить видит ли плазменная панель другую технику вай фай. Это можно определить при помощи мобильного телефона, который имеет доступ к беспроводному интернету. Такой способ поможет понять работает адаптер или нет.
- Зайти в основное меню экрана, выбрать пункт «Поддержка», дальше Обращение к телевизору Samsung». Затем нужно в графе адресов посмотреть на символы, если адрес состоит из одних нулей или прочерков, то это говорит о том, что модуль не работает.
Если модуль функционирует, то в таком случае специалисты рекомендуют сделать сброс сетевых настроек.
Основные проблемы с подключением и способы их решения
Если доступ к интернету получить не удалось, выявляют причину отсутствия подключения и устраняют причину сбоя. Наиболее часто причинами неполадок являются:
- неправильно выполненная настройка сетевого оборудования;
- проблема в настройке приемника;
- проблема с раздачей интернета у провайдера;
- нарушения в работе программного обеспечения;
- сбой в настройках программы Smart Hub;
- слабый сигнал.
Для решения проблем существуют несложные действенные способы.
- Перезагрузка телевизора и роутера. Для этого приборы отключают от сети, адаптер включают через 20-30 секунд. За этот период пакеты, передающие интернет, прервутся и интернет станет доступным. Телевизор включают в сеть через несколько секунд.
- Ручной ввод данных. Открывают меню Смарт ТВ, переходят к Параметрам Вай Фай соединения и выбирают ручной ввод настроек. Далее заполняют поля «IP-адрес» и «Маска подсети», устанавливая необходимые параметры. В графе «Шлюз» вводят имя маршрутизатора.
- Изменение динамической конфигурации сетевого узла. Нестабильное соединение с сетью при перегруженности сервера устраняется обозначением своих DNS-серверов в соответствующих настройках (например, 8.8.8.8 или 8.8.4.4). Подключение происходит напрямую, в обход опций производителя. Адреса DNS-серверов узнают у провайдеров.
- Выбор способа подключения. При отключении телевизора от сети Вай Фай рекомендуется установить метод подключения с помощью технологии WPS. Опция, активированная на приемнике и маршрутизаторе, позволяет сократить время соединения с интернетом, ускоряет выход в сеть. Если режим WPS применялся изначально, параметры задаются вручную.
Решение проблемы
Чтобы не задаваться вопросом, почему телевизор не видит вай-фай, достаточно воспользоваться простыми, но эффективными методами. Любой из них сможет отрегулировать телеприемник и восстановить его линию с интернетом, не даст больше пропасть сигналу.
Перезагрузка
Если телевизор плохо ловит Wi-Fi, что нужно делать? Проводится перезагрузка оборудования для исправления некорректного выполнения функций. Повторное включение аппарата требует обязательного отсоединения его от локальной сетки. Большинство приемников нужно дополнительно отключить от электричества — на 15 − 20 секунд.
После перезагрузки оборудования выжидают аналогичное время — перед новым запуском. Такой подход позволяет начать новую сессию и полностью закрыть предыдущую. Нарушение правила не позволит настройкам обнулиться, а оборудование продолжит работать под старыми параметрами.
Меню перезапуска
Ввод данных вручную
При отсутствии реакции от автоматической настройки необходимо самостоятельно вносить информацию:
- После открытия параметров вай-фай переходят в блок «IP-адрес» и подбирают подходящие сведения из локального диапазона. Они расположены в панели администратора оборудования.
- Поле «маска подсети» заполняется значением «255.255.255.0». Данный параметр проводит переадресацию клиентов по сетке. Адрес с устройства, используемый для открытия раздела настроек, прописывается в строчке «шлюз».
Ошибки DNS
Неполадки мешают прямому подключению в интернет, исправление не затрагивает сервисы производителя аппаратуры. Узнать сведения можно через службу технической поддержки провайдера. Второй способ — это открытые сервера сервисов Яндекс или Гугл.
Для применения последних нужно прописать основным IP-сервер «8.8.8.8», а вторичным — «8.8.8.4».
Сервер DNS для телевизора LG
Смена способа подключения
Использование технологии WPS актуально при ручном введении пароля. Функция помогает быстрому подсоединению телеприемника к интернету. Активация проходит как на телевизоре, так и на распределителе. Для выполнения алгоритма достаточно найти на корпусе аппарата соответствующую клавишу или использовать панель управления.
Обновление прошивок Smart TV
Изменение программного обеспечения не требует выполнения сложных задач. Процедура схожа с аналогичными действиями при настройке любого приемника с функцией Смарт ТВ:
- После форматирования флеш-карты в систему «FAT32» на ней создают папку и называют «LG_DTV».
- С официального сайта производителя скачивают обновление и переносят его на флешку (в папку).
- После распаковки файла карту вставляют в телеприемник.
- Система автоматически распознает новую версию ПО и предлагает провести изменения. После подтверждения действия запуститься процесс обновления.
- До полного завершения процесса и самостоятельного отключения телеприемника извлекать флеш-карту строго запрещено. При нарушении правил система может полностью слететь и больше не реагировать на команды.
Для вступления в силу обновлений нужно вернуть аппарат к заводским параметрам. Процедура выполняется через подраздел «сброс настроек».
Обновления ПО























![Как исправить samsung smart tv, не подключающийся к сети wi-fi [8 методов]](http://router66.ru/wp-content/uploads/2/2/1/2217418bc432a4f840d6523ac77f9568.jpeg)

