Где найти пароль от вайфая на роутере
Чтобы зайти в настройки роутера, в адресной строке браузера напишите 192.168.1.1 и нажмите Enter. Затем введите свой логин и пароль, информация о них есть в инструкции вашего маршрутизатора. Обычно, стандартные значения в обоих случаях — admin.
Иногда, адрес основного шлюза может отличаться от вышеупомянутого варианта и быть, например, таковым: 192.168.1.2, 192.168.0.1 и др.
Как узнать ip-шлюз? Зайдите в «Пуск» и в строке «Найти программы и файлы» напишите cmd — это вызовет командную строку.
В командной строке напишите ipconfig и нажмите Enter.
Отобразятся данные.
Обратите внимание на раздел: «Адаптер беспроводной локальной сети», а именно на «Основной шлюз». Здесь он 192.168.1.1, но мог быть и другим, — этот адрес и нужно вводить в браузере для доступа к настройкам роутера
D-Link DIR-300
Перейдите на вкладку «Wireless Setup» — «Setup», затем нажмите кнопку «Manual Wireless Connection Setup».
В открывшемся окне найдите раздел WPA2 ONLY — графу Network Key, — здесь отображается пароль.
D-Link DSL-2650U + ROUTER
Так выглядит меню D-Link 2650U.
Нужно перейти в раздел «Wireless» и выбрать подраздел «Security». Нажав ссылку «Click here to display» вы сможете увидеть пароль от своей Wi-Fi сети.
TP-Link TL-WR841N
Перейдите в меню «Wireless» — «Wireless Security», как на рисунке ниже.
В разделе WPA/WPA2 — Personal (Recommended) найдите строку PSK Password, в ней будет находиться ключ безопасности.
Методы восстановления
От настроек маршрутизатора не будет никакой пользы, если пользователь потеряет ключи доступа к странице администратора, роутеру, локальной сети и Интернету. При этом каждый из ключей доступа будет восстанавливаться по-разному. Основными методами являются аппаратный и программный.
Метод аппаратного восстановления доступа связан с проверкой параметров на домашней странице роутера, а программный опирается на использование программного реестра и специальных рабочих приложений, сканирующих всю информацию на компьютере о пользовании сетью.
При аппаратной восстановлении в сеть как минимум требуется наличие логина и пароля к административной странице, на которой сформированы все параметры и настройки локальной сети и подключения к интернету. Для входа на страницу администратора необходимо набрать в строке адреса интернет-браузера ip-адрес производителя.
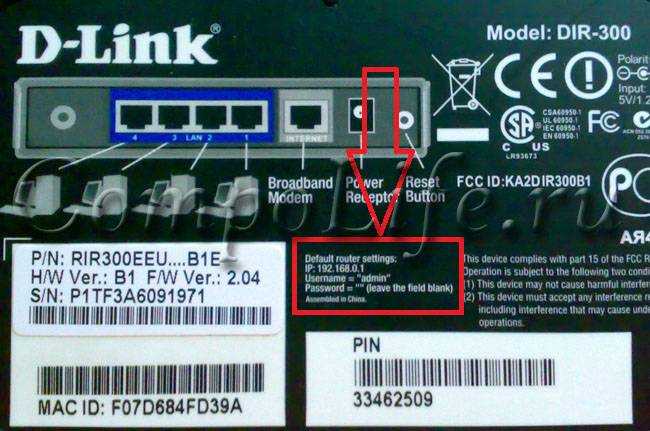
Если таковая отсутствует, то домашние адреса роутеров выглядят следующим образом:
- D-link 192.168.0.1
Zyxel 192.168.1.1 Asus 192.168.1.1 Netgear 192.168.1.1 TPlink 192.168.1.1
После входа по соответствующему адресу маршрутизатора пользователю откроется интерфейс с множеством настроек и параметров сети. Для того, чтобы узнать данные по локальной сети, необходимо войти во вкладку «локальная сеть». Также данная вкладка может называться wi-fi сеть или иметь аналогичные по смыслу названия.
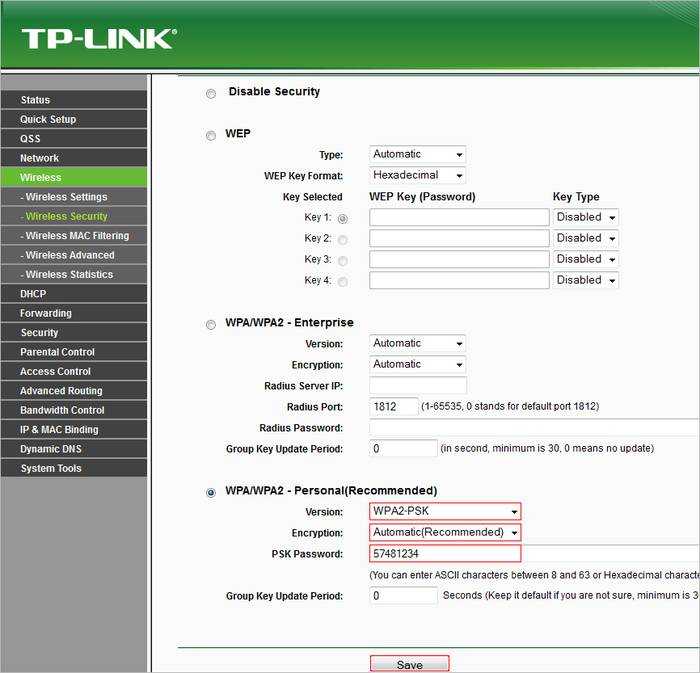
После чего пользователь должен найти параметр «ключ wpa». Напротив него и будет располагаться пароль доступа к маршрутизатору.
Для этого после фиксации данные о доступе в локальную сеть требуется зайти во вкладку «Интернет», где будут указаны не только параметры и технология подключения, но и данные по входу в сеть Интернет.
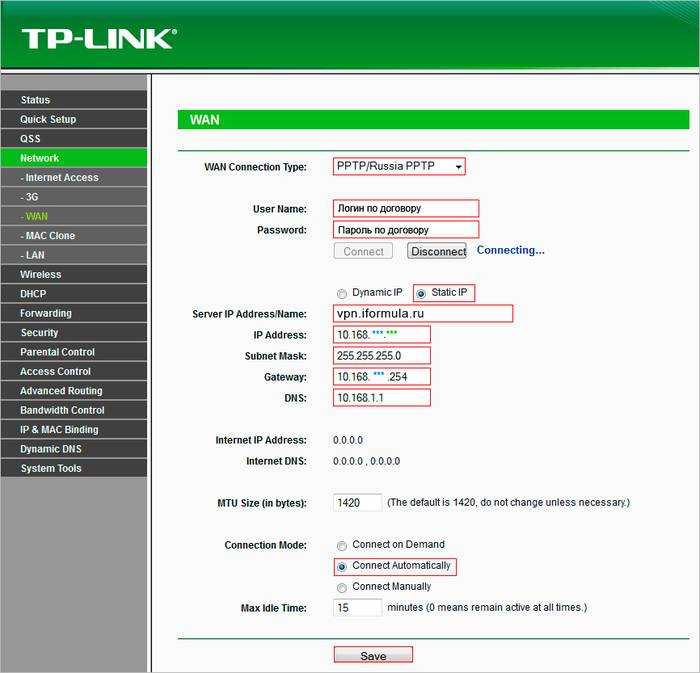
Чаще всего, логин и пароль располагаются рядом со строкой «настройка учетной записи» или «настройка соединения».
Востанновление утилиттой(программой)
Кроме аппаратного способа устранения проблемы утери идентификационных данных при входе в интернет и локальную сеть существует и программный. Он используется профессиональными пользователями и не годится в помощь начинающим. Таким образом, потребуется участие второго пользователя с более высоким уровнем знаний в данной области.
При программном методе используются следующие рабочие приложения, помогающие восстановить необходимые данные по логинам и паролям доступа:
- Dialupass;
Remote Desktop PassView; RouterPassView; WirelessKeyView; Wireless Password Recovery.
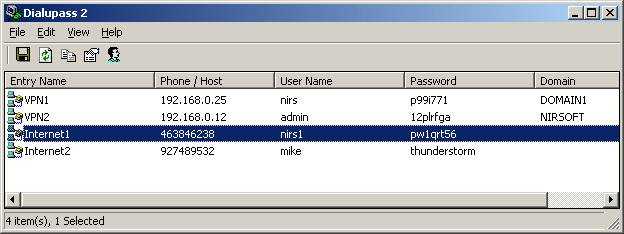
И это еще не весь список. Сами по себе данные программы являются любительскими разработками, а не результатом трудов профессиональных команд, поэтому интетфейс данных программ не всегда удобен и понятен новичку. Но если пользователь все же решился на самостоятельные действия, то ему нужно быть готовым к тому, что большинство ссылок на подобные рабочие приложения могут содержать вредоносное программное обеспечение.
Работа подобных программ основана на базовых принципах функционирования операционной системы, которая, в свою очередь, фиксирует каждый шаг пользователя в электронно-информационном пространстве. При этом формируется реестр, описывающий все действия, совершенные за последнее время. Они будут храниться в виде зашифрованных файлов до тех пор, пока не будет заполнена вся память на жестком диске.
Открыть данные файлы невозможно без специальных знаний и профессиональных навыков. Ни одна известная многим пользователям программа не сможет их прочитать и выдать необходимую информацию на экран компьютера. В этом случае и нужны специальные приложения, помогающие раскрыть зашифрованные логины и пароли.
После соответствующего пользования программой владелец ПК сможет в дальнейшем самостоятельно пользоваться как локальной, так и интернет-сетью. Но при этом нельзя забывать, что все ключи доступа к сетям нужно сохранить в обязательном порядке как в виде обычного файла с напечатанным текстом, так и в письменном виде, чтобы в дальнейшем не испытывать значительные трудности в подключении.
Смотрим и узнаем свой пароль от Wi-Fi в настройках роутера
Легко узнать пароль от беспроводной сети можно в настройках роутера, который как раз и раздает WiFi. Любой роутер имеет свой специальный IP-адрес, вбив который в адресную строку браузера сразу попадаем в админку роутера. Нередко IP напечатан на бирке, которая приклеена к его (роутера/маршрутизатора) обратной стороне, но и инструкция к роутеру тоже должна содержать IP адрес админки, а так же пароль для входа в настройки роутера.
Для начала нужно подключиться к роутеру одним из двух способов – по сети Wi-Fi или через обычный сетевой кабель. После этого вводите IP-адрес в адресную строку любого браузера. Далее нужно подтвердить ваш (т.е. администратора) логин и пароль от страницы настроек роутера. Затем откроется страница настроек роутера (админка).
У разных моделей роутеров админка имеет уникальный вид, но в любом случае нужно попасть в раздел защиты беспроводного соединения, где и находится wi-fi пароль. Для упрощения задачи в статье, чуть ниже, расскажем как нужно действовать в админ-панели роутеров разных марок:
- Узнаем пароль от вай фай на роутере TP-Link и Linksys Cisco: на главной странице админки-роутера ищем кнопку «Wireless» (Беспроводная сеть) и кликаем на неё, далее кликаем на кнопку «Wireless Security» (безопасность беспроводных сетей) и в поле «Пароль PSK» вы увидите нужные символы.
- Смотрим пароль Wi-Fi на роутере Xiaomi mi wifi mini router: В верхнем меню кликаем на кнопку «Setting», далее слева на кнопку «Wi-fi settings» на данной странице в поле «Password» ищите ваш пароль от беспроводной сети.
- Узнаем пароль вай фай на роутере D-Link: Ищем в вертикальном меню на вкладку «Wi-Fi», кликаем и ищем кнопку «Настройки безопасности», в поле «Ключ шифрования PSК» будет находится пароль от wifi.
- Смотрим пароль WiFi на роутере ASUS: На главной странице админ-панели роутера в правом столбце в поле «Ключ WPA-PSK».
- Узнаем пароль Wi-Fi на роутере ZyXEL: В нижнем меню закладка «Сеть Wi-fi», далее вкладка «Точка доступа» — пароль будет в поле «Ключ сети».
Узнаем IP-адрес Wi-Fi роутера
IP-адрес роутера обычно пишут на самом роутере или в инструкции к нему. Кроме того, он содержится инструкции, или его можно узнать у провайдера. А если сбросить все настройки, то IP-адрес вашей модели роутера можно узнать даже в интернете.
Или, как вариант, вы можете узнать IP вашего роутера через ваш мобильный телефон или планшет, зайдя в настройки вашего wi-fi соединения (как показано на скриншоте выше).
Что делать, если забыли пароль от роутера?
Пароль от страницы настроек роутера, который выставлен в роутере по умолчанию, обычно записан на тыльной стороне его корпуса. Однако если вы сами его (пароль) изменили, то могли его забыть. В таком случае придется сбросить настройки. Для того, чтобы это сделать воспользуйтесь кнопкой «Reset».
Кнопка расположена на тыльной части роутера, возле разъемов для кабелей. Во избежание случайного нажатия на нее, кнопка вдавлена внутрь корпуса. Доступ к ней имеется только через узкое отверстие, сквозь которое пролазит, например игла или скрепка. После нажатия на клавишу сброса настроек «reset», в конечном итоге, роутер автоматически возвращается к заводским настройкам. Пароль от роутера тоже примет свой начальный вид (написанный на корпусе). Единственный минус – придется заново регулировать/настраивать настройки роутера для доступа в интернет.
Как вспомнить пароль от вайфая с помощью Windows
Если в прошлом вы подключали ПК, работающий под управлением операционной системы Windows к своей Wi-Fi сети, то найти пароль от нее будет довольно просто. Для начала откройте меню Пуск (или нажмите клавишу Windows на клавиатуре), затем введите «Просмотр сетевых подключений» и нажмите Enter.
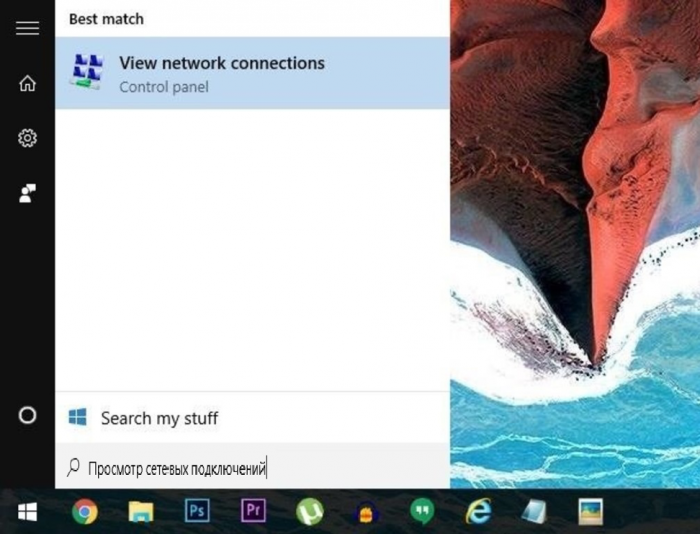

В следующем меню найдите подключение с пометкой «Wi-Fi». Щелкните по нему правой кнопкой мыши, а затем выберите опцию «Статус».


В появившемся меню нажмите кнопку «Свойства беспроводной сети».


После этого откроется еще одно окно. В нем перейдите на вкладку «Безопасность», затем поставьте галочку напротив пункта «Показать символы». Как только вы это сделаете, пароль от сети Wi-Fi перестанет быть скрытым.
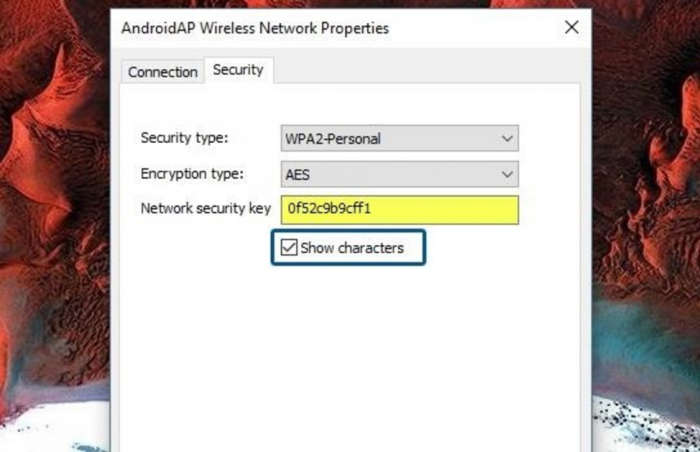

Как узнать пароль от вайфая если забыл? С помощью панели управления роутером!
Подключите компьютер к роутеру через порт Ethernet. Если вы не помните пароль от своей Wi-Fi сети и компьютер не подключен к Интернету, Ethernet — это единственный способ подключения.
Если Ethernet не поддерживается, придется сбросить настройки роутера к значениям по умолчанию.
Найдите IP-адрес роутера. Для того чтобы получить доступ к панели управления роутером, необходимо знать IP-адрес роутера. Для этого в Windows – откройте меню «Пуск», выберите «Настройки», «Сеть и Интернет», «Просмотр свойств сети» и просмотрите адрес рядом с пунктом «Шлюз по умолчанию».
Стандартные адреса маршрутизаторов: 192.168.0.1, 192.168.1.1 и 192.168.2.1, а также 10.0.0.0.1 для роутеров от компании Apple.
На некоторых роутерах их IP-адрес указан на наклейке, размещенной на боковой или нижней стороне устройства.
Перейдите в панель управления роутером. Откройте удобный для вас браузер и введите IP-адрес вашего роутера в адресную строку.
Для выполнения этого шага можно использовать любой веб-браузер.
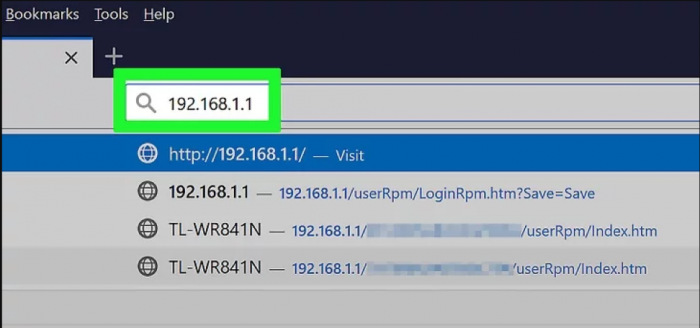

Войдите на главную страницу панели управления роутером. После ввода правильного IP-адреса может потребоваться ввести имя пользователя и пароль; если это так, попробуйте войти в систему с помощью стандартных учетных данных для роутера. Обычно это учетные данные, отличные от учетных данных, используемых для подключения к Wi-Fi сети.
Имя пользователя для входа в настройки роутера, используемое по умолчанию, написано в руководстве к роутеру или на информационной табличке, приклеенной к роутеру. Чаще всего пользователь- admin, а пароль, используемый по умолчанию — admin, password или пустой. Как правило, пользователи меняют их после настройки роутера, поэтому если вы не помните имя пользователя и пароль, вам придется осуществить сброс настроек роутера.
Обратите внимание: имя пользователя и пароль от роутера, используемые по умолчанию обычно указываются в документации к роутеру или на самом роутере
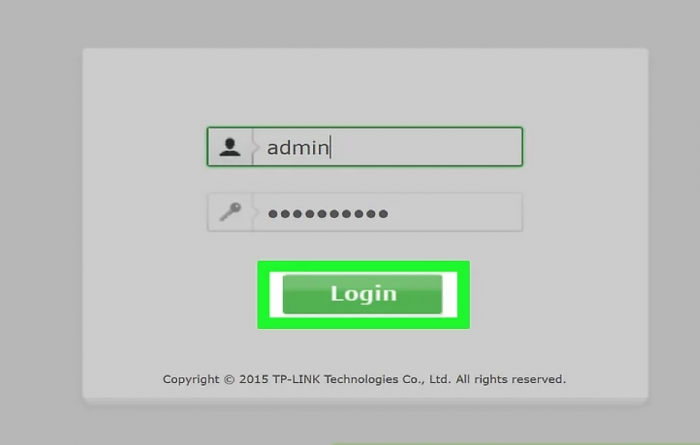

Оказавшись в панели управления роутером, перейдите в раздел «Беспроводная связь». После этого найдите раздел «Беспроводная связь(Wireless)» или «Wi-Fi». Чаще всего доступ к ней можно получить, щелкнув по вкладке, расположенной в верхней части страницы, или найдя ее в навигационном меню.
Интерфейс каждой страницы панели управления конкретного роутера может отличаться, поэтому вам может потребоваться навигация по нескольким различным меню.
Пароль от роутера может также располагаться в верхней части главной страницы панели управления.
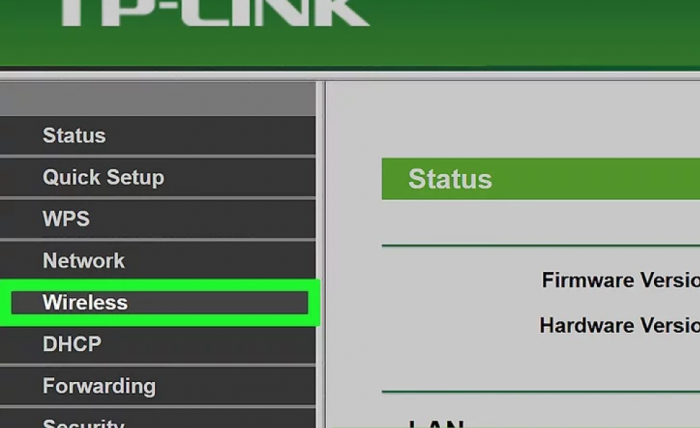
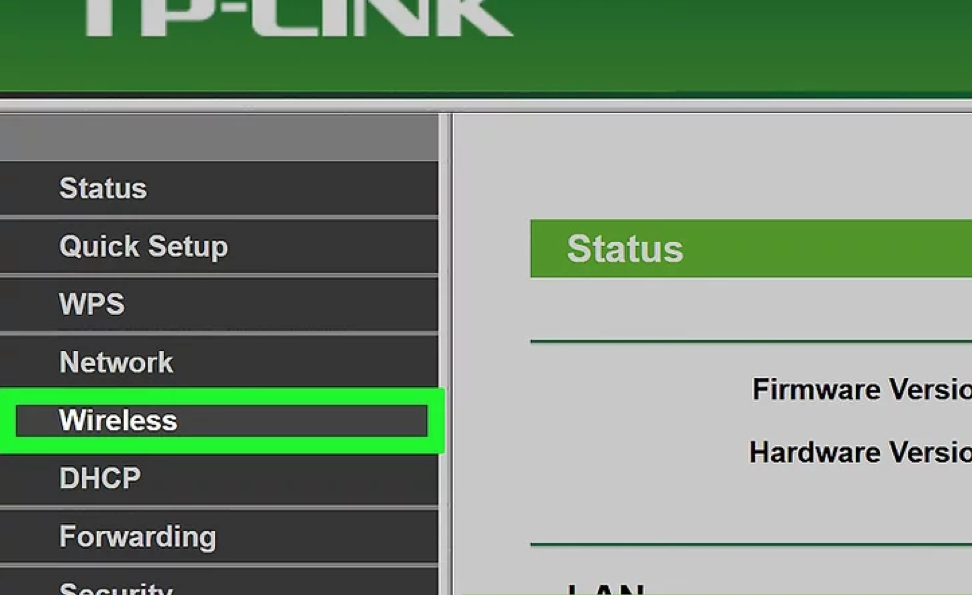
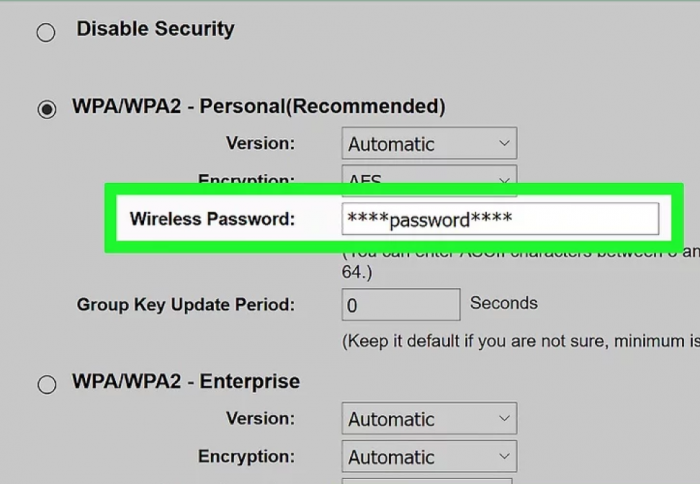

Найдите пароль от Wi-Fi сети. На странице «Беспроводная связь» отображается имя беспроводной сети (SSID), а также тип защиты или шифрования (например, WEP, WPA, WPA2 или WPA/WPA2). Рядом с параметрами безопасности должно появиться поле «Парольная фраза» или «Пароль». Это пароль от вашей беспроводной сети.
Смена пароля на популярных роутерах
Далее остановимся на смене пароля к беспроводной сети в наиболее распространенных роутерах.
Смена пароля Wi-Fi на роутерах D-Link
Одним из самых распространенных Wi-Fi роутеров является Link. D-Link моделей можно встретить огромное количество, среди них такие как D-Link DIR-300 NRU и D-Link DIR-615, D-Link DIR-320 и D-Link DIR-620 и многие другие.
И так, у нас возникла необходимость сменить свой старый пароль на новый. Для этого набираем в адресной браузер-строке IP адрес 192.168.0.1 и на клавиатуре нажимаем кнопку «Enter». У Вас откроется окно, где потребуется вписать для входа логин и пароль. Если Вы ранее не меняли их, то стандартные пароль и логин «admin». Если все же ранее меняли, то необходимо ввести свой вариант.
Внешний вид, в зависимости от версии прошивки может отличаться. Попав на новую страницу, переходим в меня Wi-Fi — Wireless Setup. Далее заходим в Manual Wireless Connection Setup – настройки безопасности. Находим строку «Сетевая аутентификация» и здесь ищем WPA2-PSK. Нашли, напротив будет строка «Ключ шифрования PSK» и вводим туда Wi-Fi-пароль. Выбираем AES, которая находится в настройках шифрования, а затем нажимаем «Изменить». Пароль успешно изменен.
У Вас дома ADSL роутер D-Link, следующих моделей: D-Link 2600U или D-Link 2650U, D-Link 2640U. Чтобы здесь изменить заводской пароль на свой, потребуется в адресной браузер-строке вписать следующую комбинацию цифр: 192.168.1.1. Далее переходим на вкладку Wi-Fi и заходим в Wireless — Security (настройки безопасности).
Следующий шаг, находим строку Network Authentication или Сетевая аутентификация и выбираем WPA2-PSK. Напротив строки WPA Pre-Shared Key (ключ шифрования) вводим от Wi-Fi пароль. В списке WPA шифрования находим AESи выбираем его. И напоследок сохраняем изменения.
Смена пароля Wi-Fi на роутерах TP-Link
Теперь рассмотрим систему Wi-Fi TP-Link и как в ней поменять пароль роутера, к примеру в моделях TP-Link WR340GD или TP-Link WR-741ND, TP-Link WR-740ND или TP-Link WR-841ND и рада других. Аналогично, как и вышеописанном варианте в строке браузера набираем цифры: 192.168.1.1 Нажимаем «ENTER». Перед нами откроется окно, где необходимо ввести для входа в систему логин и пароль. Стандартный, заводской логин и пароль одинаковые — «admin», если ранее его меняли, то вводим свой.
Далее, в зависимости от нашей модели роутера переходим в меню Wireless или Беспроводная сеть. Затем переходим в раздел Wireless Security или безопасность беспроводной сети. Попав на данную страницу отмечаем раздел WPA/WPA2 — Personal (Recommended). Здесь же находим строку PSK Password, где вписываем новый Wi-Fi пароль. Для сохранения измененных настроек нажимаем кнопку «Save».
Смена пароля Wi-Fi на ByFly
Рассмотрим еще один способ смены пароля byfly.
Нажимаем кнопку «Пуск», выбираем панель управления и там находим сеть и интернет. После этого ищем вкладку центр управления сетями и общим доступом и нажимаем на нее. В открывшемся новом окне, с левой стороны экрана находим «Управлением беспроводными сетями» и кликаете по ней левой кнопкой мыши. Затем выбираем нужную сеть, жмем на нее правой кнопкой мыши и выбираем «Свойства». Перед Вами откроется окно настроек данной сети. Переходим во вкладку «Безопасность»и находим пароль от нашего byfly. После этого вводим сюда ключ от сети, он указан в настройках роутера. Дело сделано.
Смена пароля Wi-Fi на Ростелеком
И на последок рассмотрим, как самостоятельно и без лишних трудностей можно поменять текущий пароль на новый на универсальных роутерах Ростелеком.
IP адрес роутера, как и в D-Link 192.168.1.1 Заводские пароль и логин, также в ростелекоме аналогичные D-Link. В строке браузера вписываем вышеуказанные цифры и нажимает кнопку «ENTER». Заходим в меню безопасности WLAN. На этой странице находим поле под названием WPA/WAPI парольи сюда вписываем новый Wi-Fi пароль. После этого нажимаем кнопку Применить/Сохранить.
Теперь Вы знаете, как самостоятельно и без лишних усилий изменить пароль к своей системе и обезопасить себя от взлома со стороны недобросовестных граждан, уберечь свои личные данные от посторонних лиц.
Как узнать пароль от wifi, с чего начать
Если беспроводной интернет дома настраивал компьютерный мастер или сотрудник интернет провайдера, он мог оставить стандартные данные для входа. При этом никто в доме даже не слышал, что для входа нужно что-то вводить, но устройства работают. Для этого используется стандартный набор символов, который задается производителем вай-фай роутера.
Чтобы узнать пароль от wifi, потребуется физический доступ к самому устройству. Изучите его этикетку сзади него или снизу. Нужная комбинация обычно простая: цифры 1-8, либо слово: password. Стандартный ключ доступа к вайфаю указан обычно отдельно, в самом конце.
Если этикетки нет, или устройство физически недоступно (намертво закреплено на стене или заблокировано чем-то), поищите информацию о роутере нужной модели в сети, наверняка там найдется похожий вопрос от пользователей и ответ на него.
Если настройка производилась сотрудником провайдера, есть шанс, что она стандартная для всех абонентов, и ее возможно узнать, позвонив в техподдержку провайдера. Наверняка придется назвать свои данные: ФИО и номер телефона. Оператор техподдержки сможет вам помочь только в том случае, если ключ доступа не был изменен пользователем.
Посмотрите свой пароль от Wi-Fi в настройках роутера. Для этого:
- подключите роутер к своему ПК, используя сетевой кабель, который идет в комплекте с роутером;
- в адресной строке браузера наберите адрес 192.168.1.1;
- введите логин и пароль – admin и admin соответственно (при условии, если Вы их не изменили);
- откройте вкладку Wireless (Беспроводной режим) — Wireless Security (Защита беспроводного режима);
- в строке PSK Password: (Пароль PSK:) будет указан Ваш пароль для доступа к Wi-Fi сети. Пароль также может быть расположен на этой странице, но в другой строке.
Роутеры фирмы Asus отображают пароль на главной странице.
Если ничего не получилось, тогда можно воспользоваться сбросом настроек на маршрутизаторе. Однако в этом случае нужно самостоятельно будет его снова настраивать (задавать параметры подключения к сети, название сети и т.д.). Зато сможете указать свой новый пароль и тогда не придется восстанавливать старый.
Теперь Вы знаете несколько вариантов, как на компьютере узнать свой утерянный пароль от wifi. Всем успехов, а с вопросами обращайтесь в строку комментариев.
С Ув. Евгений Крыжановский
Узнать стандартный пароль
Что делать если забыл пароль от вай-фая? Нужно зайти в интерфейс маршрутизатора и посмотреть его. Но для этого требуется ввести уже логин и пароль от роутера. Хорошо, если они известны. Если нет, то для начала необходимо проверить, подойдут ли стандартные связки.
Если при настройке сети заводские настройки не были изменены, то они сработают. При отрицательном результате следует сделать сброс настроек роутера (об этом будет рассказано ниже) и уже потом произвести вход со стандартным логином паролем.
От Web-интерфейса и личного кабинета
Для того, чтобы узнать стандартный пароль от интерфейса маршрутизатора, можно:
- найти его в руководстве по эксплуатации;
- посмотреть на задней стенке или наклейке на устройстве;
- на сайте производителя необходимые данные можно посмотреть по номеру модели.
Наиболее часто большинство производителей в качестве стандартного логина используют admin.
Наклейка на роутере даст нужную информацию
В качестве пароля более вероятны следующие варианты;
- admin;
- password;
- 1234;
- без пароля (поле не надо заполнять).
Как узнать пароль от своего Wi-Fi на роутере
Если нет возможности просмотреть свой пароль от Wi-Fi на компьютере, например, если данные о сохраненных сетях компьютера были удалены, Вы можете просмотреть и, при желании, изменить пароль на роутере.
Если компьютер не подключен к сети Wi-Fi, необходимо подключить компьютер к маршрутизатору с помощью соединительного кабеля с витой парой.
После этого пропишите в строке браузера адрес 192.168.1.1 и нажмите ОК. Это один из самых популярных IP-адресов для входа в роутер. Если адрес тот же, вам будет предложено войти в систему, введя имя пользователя и пароль. Очень часто пароль по умолчанию для роутера admin/admin.
Если адрес 192.168.1.1 или 192.168.1.0 не подходит, нужно найти правильный адрес.
Посмотреть IP-адрес роутера можно в свойствах сетевого подключения. Для этого откройте «Центр управления сетями и общим доступом» и нажмите на текущее подключение.
- В открывшемся окне нажмите «Подробнее».
- Нас интересует строка «шлюз по умолчанию». Это значение является адресом маршрутизатора.
Теперь, когда мы успешно нашли адрес роутера и вошли в него, осталось только посмотреть установленный пароль от сети Wi-Fi.
Смотрим ключ к Wi-Fi сети на Tp-Link
Начнем, как обычно, с роутеров Tp-Link. Нам нужно зайти в настройки. Подключаемся к роутеру по кабелю или Wi-Fi (что очень маловероятно, т.к вы не знаете пароль :)). В браузере откройте адрес 192.168.1.1 (возможно 192.168.0.1) и введите логин и пароль. Значение по умолчанию — администратор и администратор.
Для просмотра установленного ключа перейдите на вкладку Wireless (Беспроводной режим) — Wireless Security (Защита беспроводного режима). Поле Wireless Password (PSK Password) будет содержать пароль.
Итак, мы открыли Tp-Link, идем дальше.
Вспоминаем пароль на роутерах Asus
Все почти так же. Заходим в настройки, если не знаете как, то обратитесь к подробной инструкции. Используемый адрес тот же: 192.168.1.1.
В настройках, сразу на главном экране есть пункт System Status, там и указан пароль. Просто поместите курсор в поле «Ключ WPA-PSK». Мне это нравится:
Кстати, может еще понадобится инструкция по смене пароля на Asus.
Узнаем забытый пароль на D-Link
Как это сделать, я уже писал в статье: Как поменять пароль на Wi-Fi роутере D-Link? И как узнать забытый пароль. Но я не мог не написать об этом здесь, ведь D-Link так популярен. Итак, нам также необходимо зайти в настройки и перейти на вкладку Wi-Fi — Настройки безопасности. В поле «Ключ шифрования PSK» вы увидите пароль.
Далее у нас ZyXEL.
Смотрим пароль на ZyXEL
Зайдите в настройки вашего роутера ZyXEL Keenetic, как это сделать я писал здесь. Перейдите на вкладку сети Wi-Fi (ниже) и в поле «Ключ сети» вы увидите сам пароль, который установлен в данный момент, и который вы забыли.
Ну и на всякий случай инструкция по смене пароля.
Если забыли пароль на роутере Tenda
Итак, на роутерах Tenda точно так же заходим в панель управления, переходим во вкладку Wireless Settings — Wireless Security и смотрим пароль в поле «Ключ.
Ну и по традиции: инструкция по смене ключа
На маршрутизаторе Linksys
Давайте еще раз взглянем на устройства Linksys. Делаем все по схеме: заходим в панель управления, переходим на вкладку Беспроводная сеть — Безопасность беспроводной сети. Поле «Пароль» содержит пароль от сети Wi-Fi.
Вот и все, как видите, ничего сложного.
Где в настройках роутера находится пароль от Wi-Fi?
Еще один проверенный способ. Если в настройках маршрутизатора можно установить пароль, то его там можно и посмотреть. А если даже и не получится, то можно задать новый пароль. Если у вас не получилось посмотреть ключ в настройках компьютера, нет подключенного по Wi-Fi компьютера, и программа WirelessKeyView тоже подвела, то остается только сам роутер. Ну, или сброс настроек, но это уже крайний случай.
Чем еще хорош этот способ, так это тем, что зайти в настройки можно даже с телефона, или планшета. При условии, что они уже подключены. Просто на мобильном устройстве пароль не посмотреть, по крайней мере как это сделать, я не знаю. Хотя, возможно уже есть какие-то программки для Android (но там скорее всего понадобятся Root права).
Обновление: написал инструкцию, как посмотреть пароль от своего Wi-Fi на телефоне Android.
Думаю, что лучше всего отдельно показать, как посмотреть пароль на маршрутизаторе конкретного производителя. Рассмотрим самые популярные фирмы.
Смотрим ключ к Wi-Fi сети на Tp-Link
Начнем мы как обычно, с маршрутизаторов Tp-Link. Нам нужно зайти в настройки. Подключаемся к роутеру по кабелю, или по Wi-Fi (что очень вряд ли, ведь пароль вы не знаете:)). В браузере отрываем адрес 192.168.1.1 (возможно 192.168.0.1) и указываем имя пользователя и пароль. По умолчанию — admin и admin.
Что бы посмотреть установленный ключ, перейдите на вкладку Wireless (Беспроводной режим) — Wireless Security (Защита беспроводного режима). В поле Wireless Password (Пароль PSK) будет указан пароль.

Так, с Tp-Link разобрались, идем дальше.
Вспоминаем пароль на роутерах Asus
Все примерно так же. Заходим в настройки, если не знаете как, то смотрите подробную инструкцию. Адрес используется такой же — 192.168.1.1.
В настройках, сразу на главном экране есть пункт Состояние системы, там и указан пароль. Просто установите курсор в поле «Ключ WPA-PSK». Вот так:

Кстати, возможно вам еще пригодится инструкция по смене пароля на Asus.
Узнаем забытый пароль на D-Link
Как это сделать, я уже писал в статье: Как сменить пароль на Wi-Fi роутере D-Link? И как узнать забытый пароль. Но, не мог не написать об этом здесь, ведь D-Link-и очень популярны. Значит, нам так же нужно зайти в настройки, и перейти на вкладку Wi-Fi — Настройки безопасности. В поле «Ключ шифрования PSK» вы увидите сам пароль.

Дальше у нас ZyXEL.
Смотрим пароль на ZyXEL
Зайдите в настройки своего маршрутизатора ZyXEL Keenetic, как это сделать, я писал здесь. Перейдите на вкладку Wi-Fi сеть (снизу) и в поле «Ключ сети» вы увидите сам пароль, который установлен на данный момент, и который вы забыли.

Ну и на всякий случай, инструкция по смене пароля.
Если забыли пароль на роутере Tenda
Значит на маршрутизаторах Tenda точно так же заходим в панель управления, переходим на вкладку Wireless settings — Wireless Security и в поле «Key» смотрим пароль.

Ну и уже по традиции — инструкция по смене ключа
На маршрутизаторе Linksys
Давайте, еще рассмотрим устройства компании Linksys. Все делаем по схеме: заходим в панель управления, переходим на вкладку Беспроводная сеть — Безопасность беспроводной сети. В поле «Идентификационная фраза» указан пароль к Wi-Fi сети.
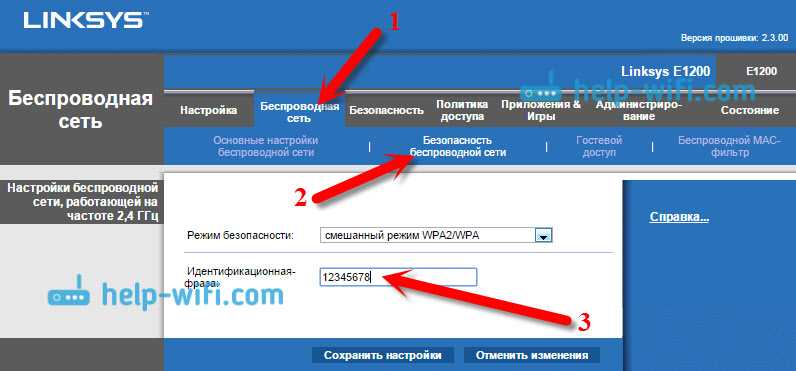
Вот и все, как видите, ничего сложного.
Что делать, если ничего не помогло?
Думаю, что остается только один способ, это сделать сброс всех настроек и паролей вашего роутера и настроить все заново. Настроить сможете по инструкциям, которые найдете на нашем сайте в разделе «Настройка роутера».
208
1970741
Сергей
Решение проблем и ошибок
На компьютере
Сейчас я покажу, как посмотреть пароль от вайфая на примере Windows 10. Инструкция также подойдет и для Windows 7, 8.
Через Панель управления
1. Нажмите кнопку «Пуск».
2. Откройте Панель управления. В Windows 10 для этого напечатайте Панель управления прямо в открытом меню.
3. Перейдите в раздел «Центр управления сетями и общим доступом».
4. В меню «Тип доступа подключения» будет имя Wi-Fi сети. Нажмите на него.
5. Откроется информация о подключении. Щелкните по кнопке «Сведения».
6. Перейдите во вкладку «Безопасность».
7. Кликните по пункту «Отобразить вводимые знаки». В строке «Ключ безопасности сети» отобразится пароль.
На заметку. Вход в систему должен быть выполнен с правами администратора.
С помощью командной строки
1. Откройте «Пуск» и напечатайте cmd
Сверху появится подсказка «Командная строка», а ниже будет пункт «Запуск от имени администратора» — нажмите на него.
2. Запустится командная строка от имени администратора. Напечатайте или скопируйте в неё код: netsh wlan show profiles
Затем нажмите клавишу Enter на клавиатуре.
Отобразится список всех сохраненных на компьютере беспроводных сетей.
3. Далее введите в командную строку следующий код: netsh wlan show profiles name=(название сети) key=clear
Например, чтобы узнать пароль от сети «Home», нужно ввести команду: netsh wlan show profiles name=Home1 key=clear
И нажмите клавишу Enter.
Команда покажет всю информацию о выбранной сети, в том числе и пароль.
Через бесплатную программу
WirelessKeyView
После загрузки установите программу на компьютер и запустите ее с ярлыка WiFi Password Decryptor. В открывшемся окне вы увидите данные от беспроводных сетей.
Через роутер
Роутер — это устройство, через которое вы получаете доступ к беспроводной сети. У него есть своя панель управления, и в ней можно посмотреть пароль от вайфая.
Для доступа к панели управления роутером нужно знать данные для входа в нее. Обычно они указаны на задней части роутера.
Как войти в панель управления:
- Открыть на компьютере любой браузер (например, Google Chrome).
- Напечатать в адресную строку IP адрес роутера и нажать Enter.
- Ввести логин и пароль для входа, который прописан на задней части роутера.
На заметку. Если у вас повреждена информация на наклейке, попробуйте войти по IP адресу 192.168.0.1 или 192.168.1.1. В меню авторизации введите логин admin без пароля или напечатайте логин admin и пароль admin. Эти данные чаще всего прописываются по умолчанию.
Далее я покажу, где посмотреть пароль от Wi-Fi в панели управления популярных устройств.
Не все модели имеют меню как на картинках, но принцип одинаковый. Чаще всего данные для входа можно посмотреть во вкладке «Настройки беспроводной сети».
TP-Link
Откройте в меню вкладку «Беспроводной режим».
Данная модель работает в двух беспроводных диапазонах и под каждым из них написано имя беспроводной сети (SSID) и пароль.
Asus
Эта модель работает в двух диапазонах: их можно переключать, нажимая на вкладки «2,4GHz» и «5GHz». В пункте «Имя сети» будет показано название сети для подключения, в пункте «Ключ WPA-PSK» указан пароль.
По умолчанию он зашифрован точками. Просто нажмите на эти точки для получения информации.
D-Link
Откройте меню «Настройки безопасности».
Код доступа написан в строке «Ключ шифрования».
ZyXEL
В меню роутера ZyXEL Keenetic данные можно посмотреть во вкладке «Wi-Fi» в пункте «Ключ сети».
Если не получилось
Если не получается подключиться к роутеру по воздуху, нужно соединиться с ним физически. Для этого понадобится сетевой кабель RJ-45: один конец подключите в гнездо роутера (оно чаще всего желтого цвета), а другой — в сетевую карту компьютера.
Затем войдите в панель управления по инструкции .
Иногда бывает, что настройщик поменял IP адрес по умолчанию и при попытке входа появляется ошибка «Не удается получить доступ к сайту». В этом случае посмотрите IP адрес через «Панель управления» Windows.
1. Откройте «Панель управления».
2. Перейдите в «Центр управления сетями и общим доступом».
3. Нажмите в пункте «Тип доступа подключения» на «Ethernet».
4. Щелкните по кнопке «Сведения».
5. Появятся данные о подключении. Нас интересует пункт «Шлюз по умолчанию», так как через него компьютеры получают доступ к сети.
6. Напечатайте IP адрес шлюза в строке браузера и нажмите Enter — откроется меню для входа в настройки роутера.
























