Как соединить роутеры по WiFi
Теперь давайте рассмотрим как соединить два роутера в одну сеть по WiFi. Здесь на сегодняшний день сложилась интересная ситуация. С одной стороны единственный на сегодня технически правильный вариант, при котором можно использовать несколько маршрутизаторов — это MESH-сеть. Но это оборудование стоит значительно дороже, а потому многие обходятся более дешёвым способом — с использованием старой и давно известной технологии WDS — Wireless Distribution System — которая позволяет расширить зону объединив несколько WiFi точек доступа в одну сеть без необходимости соединять их кабелем.
На роутерах D-Link это называется «режим WiFI-клиента», у ASUS это «Беспроводной мост».
Сразу скажу, что скорость Вай-Фая при такой схеме может быть значительно ниже, но если, выбор невелик, то сойдёт и так.
Я покажу как правильно настроить такое соединение на роутере D-Link DIR-300. Если у Вас другая модель, то убедитесь, что она умеет работать с WDS и действуйте по аналогии.
Начинаем с того, что заходим в веб-интерфейс устройства (у D-Link используется IP-адрес 192.168.0.1). Открываем раздел настроек «Wi-Fi» -> «Клиент».
Здесь будет отображён список сетей, которые видит роутер и среди них нужно выбрать ту, к которой мы будем подключаться и ввести её пароль.
Если подключение пройдёт нормально, то после этого нужно перейти в раздел настройки WAN-подключения, удалить там все существующие соединения и создать новое с типом «Динамический IP», а интерфейсом для соединения выбрать беспроводную сеть — WLAN или WiFIClient (в зависимости от прошивки).
После этого в таблице соединений появится новая строчка созданного подключения.
Теперь нужно обязательно сохранить настройки маршрутизатора и перезагрузить его.
После перезагрузки можно подключать клиентские устройства и проверять работу. Если всё было сделано правильно, то соединение WiFi роутеров в одну сеть через WDS должно работать. Если всё же возникли проблемы, то начните с того, что обновите прошивку маршрутизатора — очень часто дело оказывается именно в этом.
Динамический DNS
Если на вашем компьютере размещен какой-то сервер, вам нужно будет подключиться к этому компьютеру через интернет. Однако, многие интернет-провайдеры назначают динамические IP-адреса, которые меняются регулярно.
Функция «Динамический DNS» позволяет присвоить компьютеру специальный адрес, например, mycomputer.service.com. Всякий раз, когда изменяется внешний IP-адрес, ваш маршрутизатор будет регистрироваться в службе динамического DNS и обновлять IP-адрес, связанный с вашим mycomputer.service.com, поэтому вы всегда сможете подключиться к своему компьютеру.
Обычно маршрутизаторы имеют динамические DNS или DDNS-страницы, где эта функция может быть настроена. Вам нужно будет создать учетную запись с поддерживаемой службой и выбрать имя хоста.
Как узнать свой IP в локальной сети (внутренний)
Внутренний IP – это номер, который назначен компьютеру в локальной сети. Такие адреса чаще всего настраиваются вручную администратором на роутере и служат для передачи данных только внутри одной физической сети.
Если вы рядовой пользователь, внутренний адрес вы получите автоматически при подключении патч корда (кабеля) в сетевую карту или при подключении к беспроводной сети от уже настроенного роутера.
После получения номера вам могут быть доступны следующие возможности (в зависимости от настроек):
- Интернет.
- Сетевой принтер и сканер.
- Папки общего доступа.
- Корпоративный мессенджер, планировщик или аналогичные программы.
- Подключение к удаленному рабочему столу других компьютеров.
- Доступ к видео наблюдению и похожие сетевые инструменты.
Способ 1: через параметры системы
Windows 10
1. Откройте меню Пуск. Нажмите на значок «шестеренки» для входа в настройки.
2. Выберите «Сеть и Интернет».
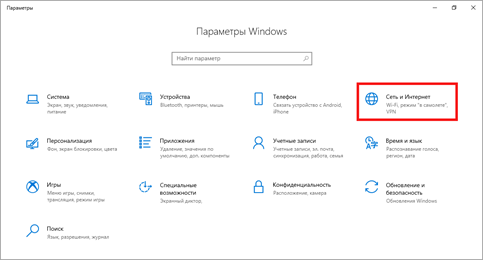
3. В пункте «Изменение сетевых параметров» перейдите в раздел «Настройка параметров адаптера».
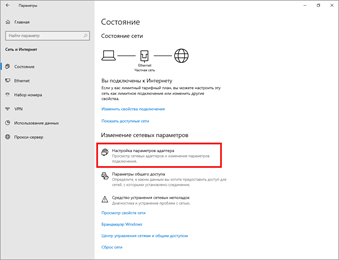
4. Если вы подключены к сети кабелем, будет показан Ethernet, а если по Wi-Fi — будет указан другой адаптер. Щелкните по нему два раза.
Бывает, на компьютере установлены две и более сетевые карты. Тогда вы увидите несколько адаптеров. Узнать их адреса можно аналогичным способом.
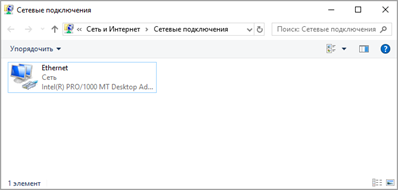
5. Нажмите кнопку «Сведения».
6. В пункте «Адрес IPv4» будет показан ваш внутренний IP.
В сетях нового поколения может быть пункт IPv6.
Windows 7
1. Щелкните правой кнопкой мыши по значку или в правой нижней части экрана и выберите из списка «Центр управления сетями и общим доступом».
Или пройдите по пути: Пуск – Панель управления — Центр управления сетями и общим доступом — Изменение параметров адаптера.

2. Откроется окно, внутри которого нажмите на «Подключение по локальной сети».
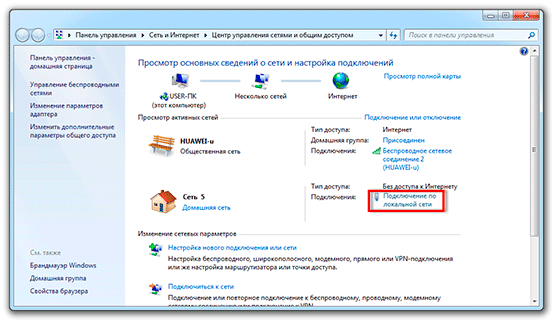
3. Появится небольшое окошко, где нажмите на кнопку «Сведения…».
4. Далее откроется еще одно окошко с различной информацией, среди которой есть строчка «Адрес IPv4». Это и есть айпи компьютера в локальной сети.
Способ 2: через командную строку
1. Откройте Пуск. Прямо в меню напечатайте cmd и запустите программу.
Или в Пуске разверните меню «Служебные – Windows», нажмите на «Командная строка».
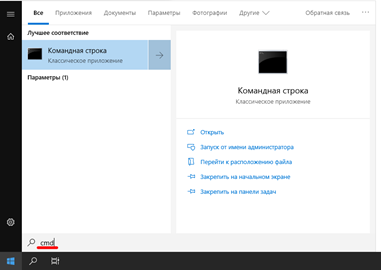
2. Напечатайте команду ipconfig и нажмите клавишу Enter.
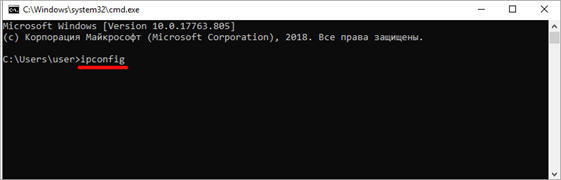
3. Откроется информация, где в строке IPv4 и IPv6 будут показаны назначенные адреса.
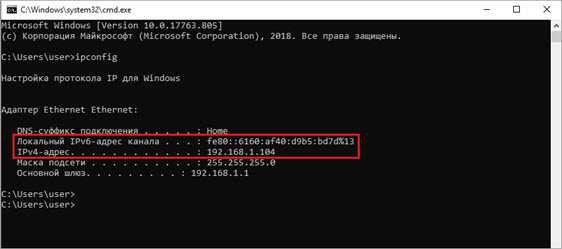
Если в вашем компьютере два и более сетевых адаптера, тогда напечатайте команду ipconfig/all. В ней будет детальная информацию о каждом адресе.
Способ 3: через Диспетчер задач
1. Запустите Диспетчер задач: Пуск – «Служебные — Windows» – Диспетчер задач.
Также его можно вызвать через сочетание клавиш Ctrl + Alt + Delete.
2. Перейдите во вкладку «Производительность» и в ней нажмите на пункт «Ethernet». В нижнем правом углу будет показан айпи.
Способ 4: через «Сведения о системе»
1. Откройте «Пуск» и прямо в меню напечатайте команду msinfo32. Запустите приложение «Сведения о системе».
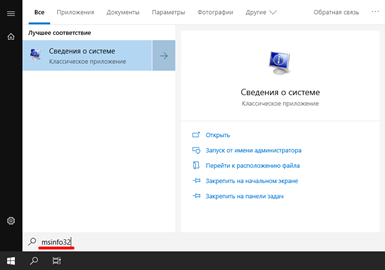
2. Раскройте ветку «Компоненты» нажав значок +. Далее ветку «Сеть» и выберите пункт «Адаптер». В строке «IP-адрес» будет показан внутренний IP адрес.
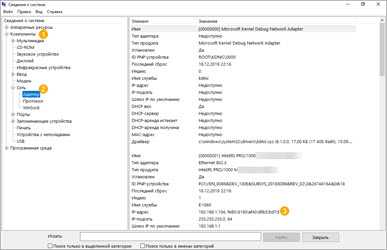
Способ 5: при помощи программы Speccy
Бесплатная программа Speccy показывает всю спецификацию компьютера. С ее помощью можно посмотреть и внутренний IP. Для этого в левом меню перейдите в раздел «Сеть». В пункте «IP-адрес» будет показан один или несколько айпи — в зависимости от количества адаптеров.
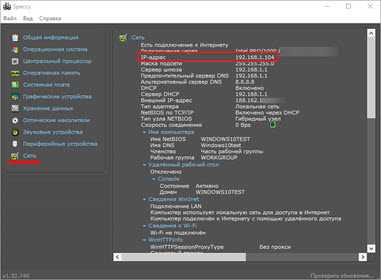
Также Speccy показывает и внешний адрес.
Как посмотреть IP от провайдера интернета
Зачастую интернет мы получаем от роутера, который маршрутизирует трафик и выдает внутренние IP в сеть. Если вам нужно узнать, какой адрес выдал провайдер, зайдите в веб интерфейсе роутера. Я покажу как это сделать на примере TP-Link.
1. Откройте браузер и напечатайте в адресной строке внутренний айпи роутера.

Его можно узнать в в пункте «Шлюз по умолчанию».
2. Напечатайте логин и пароль от роутера. Обычно он указан на задней панели устройства.

3. В пункте «Internet Info» будет показан IP адрес, который выдал провайдер.
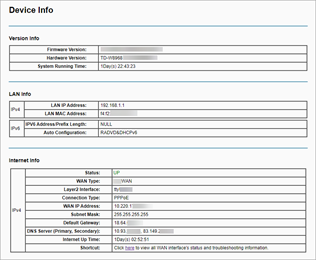
Назначение IP-адреса
Физически протокол IP ответственен за адресацию хостов. Соответствующий код содержит заголовок датаграммы.
- Адреса отправителя, получателя.
- Метаданные.
Указанная методика получила название инкапсуляции. Адрес принято делить на подсети. Адрес снабжается суффиксом, равным числу фиксированных битов. Это помогает найти маску подсети. Пример:
- Полный IP-адрес заголовка: 192.168.1.15/24
- Суффикс равен 24.
- Маска подсети – 255.255.255.0
- Адрес ПК – 15.
- Адрес подсети 192.168.1.0
Проблема исчерпания ресурса предсказана IETF в конце 90-х (XX века). Пул IPv4 иссяк 3 февраля 2011 года. Именно поэтому провайдерам приходится циклически чередовать реальные цифры, используемые абонентами. Случись всем одновременно попытаться выйти в интернет, некоторые могут потерпеть фиаско! Произойдёт нехватка IP-адресов.
Сегодня термин больше касается IPv4, нежели шестой версии. Сложилось исторически.
Как изменить ip роутера
Изменения в адресах можно внести в разделе настроек конфигурации LAN. Есть стандартный алгоритм замены на любых маршрутизаторах (через веб-интерфейс), однако бывают различия в программных оболочках, поэтому стоит рассмотреть порядок действий с разными моделями.
TP Link
В случае с этой известной маркой замена IP делается в LAN-настройках. Есть 5 версий интерфейса у данного бренда. Отличаются они несильно, но есть нюансы. Надо войти в интерфейс серо-зеленого цвета и найти раздел «Сеть», в ней есть подпапка LAN. В ней и вносится новый вариант адреса, далее надо сохранить внесенные коррективы.
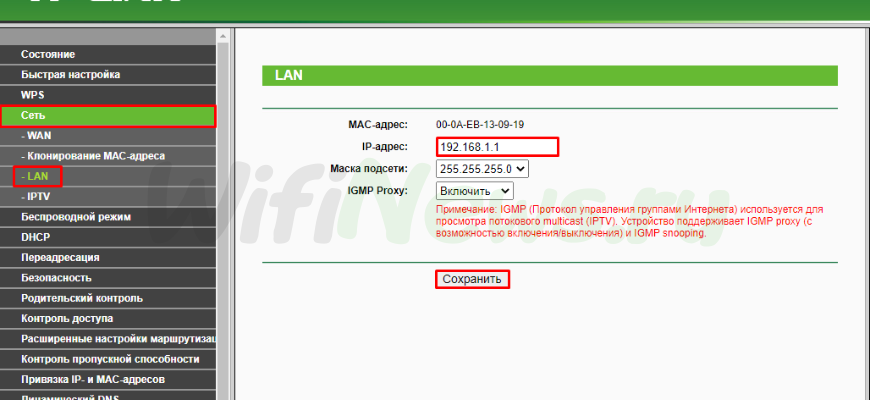
D Link
В случае с этими роутерами надо входить в раздел с расширенными настройками, далее выбрать вариант LAN и сменить IP. Изменения традиционно сохраняют. После этого софт предложит поменять пул сервера, нужно дать согласие нажатием «Ок». Все нужно сохранить и выполнить перезагрузку устройства.
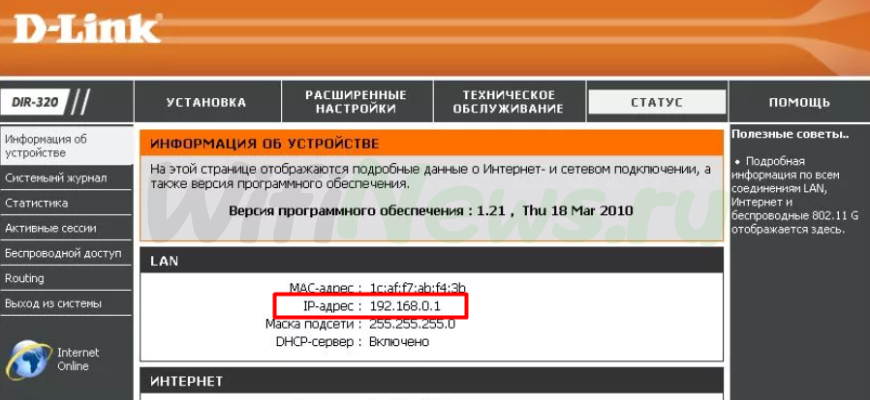
Asus
Если интересует, как узнать ip адрес роутера на Асус, то для этих моделей есть раздел допнастроек, где есть вкладка с локальной сетью. Строка IP позволяет сменить адрес, после чего надо применить изменения.
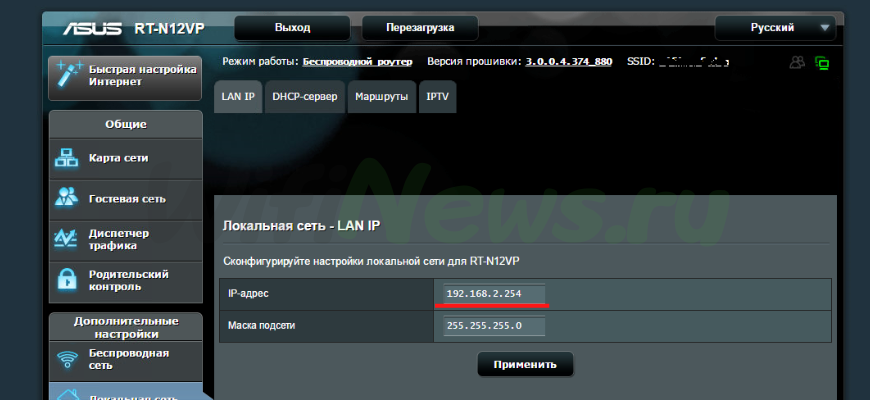
Xiaomi
Модели этого китайского бренда часто не имеют русификации, тут интерфейс может быть китайским. Выручит автоперевод страницы на английский, а потом уже на русский в браузере Chrome. В разделе с настройками можно легко сменить адрес на нужную комбинацию.
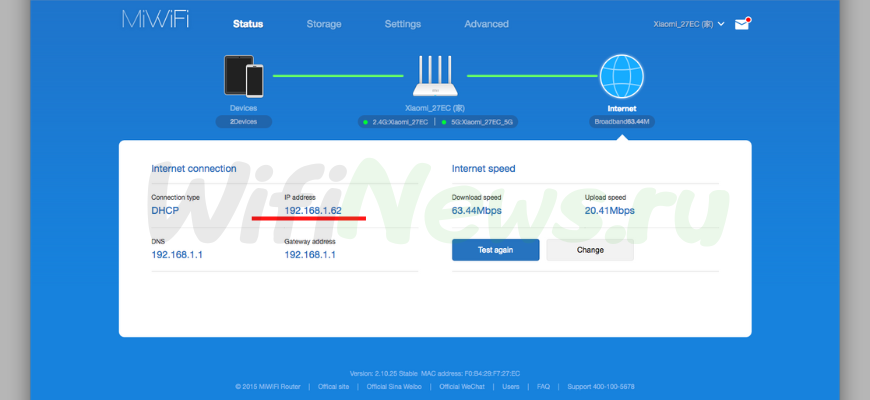
Другие модели
Разные производители в целом соблюдают ту же логику процесса. Отличия могут быть только в некоторых названиях рубрик (центр управления сетями, локальная сеть и пр.).
Например, для маршрутизатора Netgear нужно перейти в режим расширенных настроек и открыть LAN-параметры, потом выбрать редактирование и поменять адрес. Далее сохраняются изменения и выполняется перезагрузка.
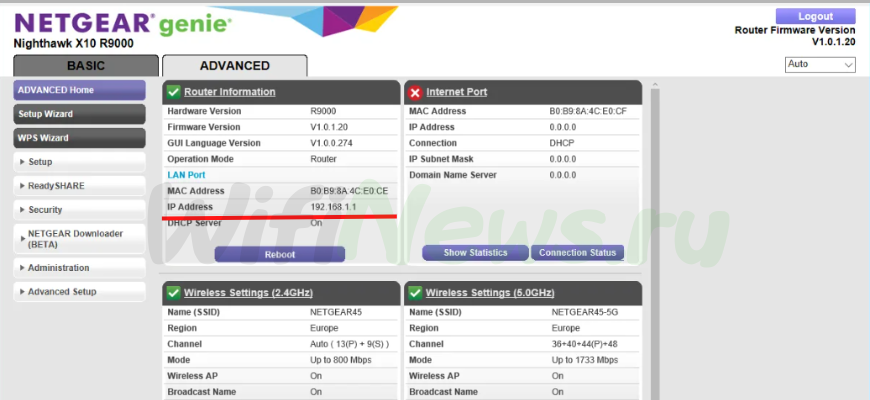
У компании MikroTik нужно воспользоваться меню QuickSet для аналогичных изменений. А у фирмы Alcatel все изменения LAN делаются в папке Network.
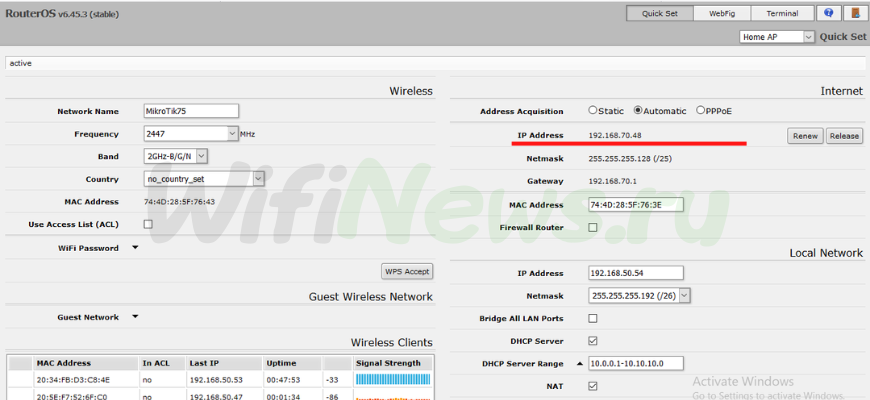
Как узнать шлюз на Linux
В большинстве случаев настройки соединения устанавливаются один раз, но иногда может возникнуть необходимость их изменить или уточнить данные. Для того, чтобы выполнить подобные операции в системе Linux, воспользуемся одной из четырёх команд ОС:
- используя команду с названием route. Её преимущественно применяют для установления сведений и управления IP-маршрутизацией;
- с ещё одной командой — IP. С её помощью можно определить IP-шлюз, путь соединения по умолчанию и другие полезные сведения;
- через команду netstat. Это инструмент, с которым можно собирать разнообразную статистику сети. Например, всё, что касается входящих либо исходящих сетевых соединений, шлюзов, таблиц маршрутизации, номеров сетевых интерфейсов и прочего;
- с помощью функции routel. Она тоже поможет с выводом данных о списке маршрутов с указанным форматом.
Как изменить IP роутера
И так дорогие друзья, сейчас мы побудем в шкуре настоящего системного администратора. Надеваем накладную бороду, старый оборванный свитер, включаем кондиционер на -16. И вот сосцы напряглись, и мы готовы делать настройки.
Объясню для чего это надо сделать. Как вы заметили, большинство роутеров имеют стандартный адрес, из-за чего зайти на него куда легче. Плюс иногда надо развести машины на разные подсети. Для начала прописываем стандартный адрес в адресной строке и вводим логин и пароль.
TP-Link
- В левом меню ТП-Линк переходим в «Сеть» и в открывшемся списке переходим на «Локальная сеть».
- Теперь просто меняем значение IP.

- Сохраняем и перезагружаем роутер для этого просто выключаем и включаем питание аппарата. Или переходим во вкладку «Системные инструменты» переходим в раздел «Перезагрузка» и жмём на кнопку.
D-Link
- На главной вы увидите стандартный ай-пи роутера, просто нажмите на него.
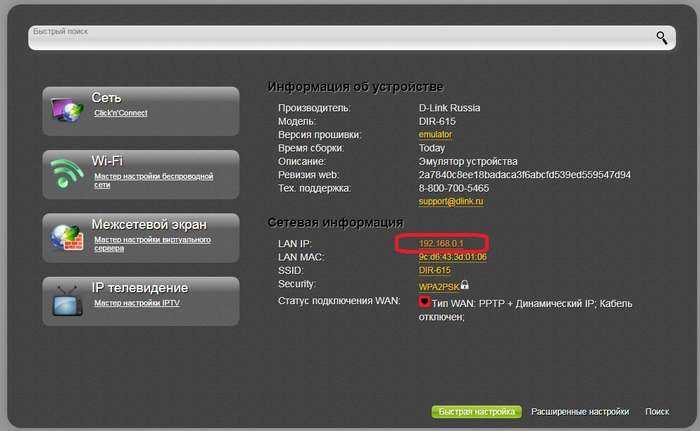
- Устанавливаем значение IP и диапазон с 1 по 100 машину.
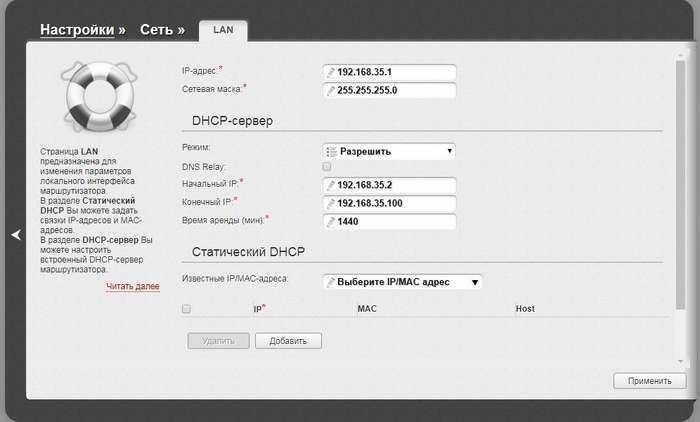
- Нажимаем «Применить».
ASUS
- В нижнем левом меню «Дополнительные настройки» нажимаем на «Локальная сеть».
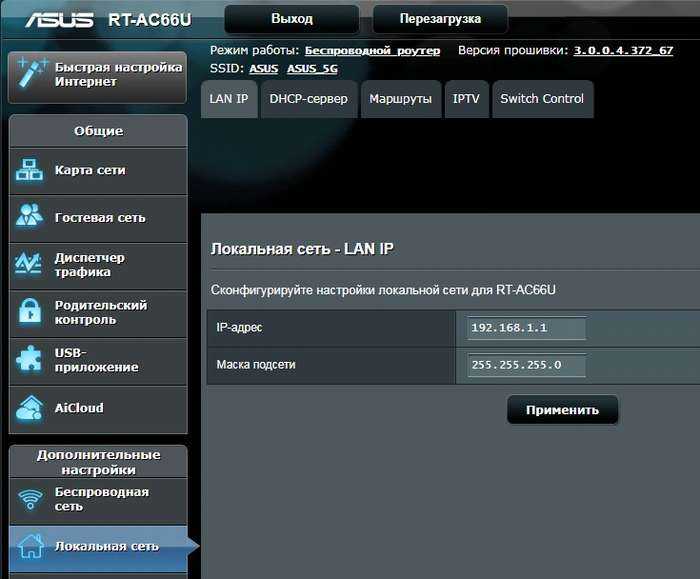
- Изменяем значение подсети и применяем настройки.
Netgear
- Включаем расширенный режим настроек.
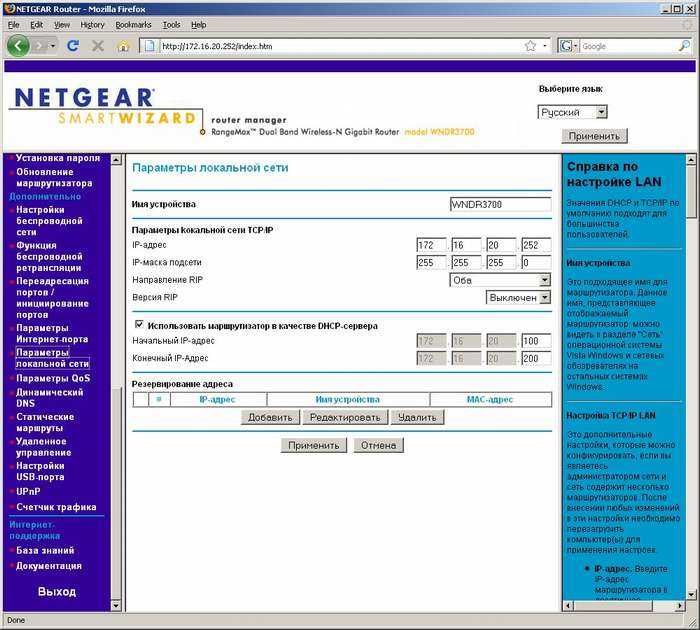
- Переходим в «Параметры локальной сети».
- Нажимаем «Редактировать» меняем значение сохраняем.
Другие модели
В целом принцип изменения ясен. Заходим в конфиг, ищем любое напоминание локальной сети и меняем настройки. А после, перезагружаем роутер, если не знаете как то просто нажимаем на кнопку включения на девайся. Или выдёргиваем шнур питания, а потом снова его вставляем.
Как узнать IP-адрес моего роутера
Как же найти IP-адрес? Самый простой способ узнать IP-адрес роутера – найти наклейку на его задней панели. Однако возможно, что её там не будет, поэтому вам придётся использовать одно из подключенных устройств, чтобы найти его.
Все устройства, подключенные к одной сети, по умолчанию отправляют свои запросы на роутер. Различные устройства будут иметь разные способы определения IP-адреса роутера. Компьютеры Windows называют его «шлюзом по умолчанию», а устройства iOS сохраняют IP-адрес вашего роутера в разделе «маршрутизатор».
Как только вы найдёте IP-адрес по умолчанию для своего роутера, вы можете просто ввести его в адресную строку веб-браузера, чтобы получить доступ к веб-интерфейсу роутера.
Помните, что вы можете изменить общедоступный IP-адрес, связанный с вами в Интернете, с помощью VPN. Это замаскирует ваш реальный IP-адрес от веб-сайтов, которые вы посещаете, что повысит вашу общую конфиденциальность. На самом деле вы можете настроить VPN на своем роутере, но для этого вам потребуется получить доступ к веб-странице конфигурации роутера, используя его IP-адрес.
Как найти IP-адрес роутера в Windows с помощью командной строки
Этот метод – простой способ найти адрес шлюза по умолчанию. Откройте командную строку, набрав cmd в меню «Пуск». В появившемся чёрном окне введите команду . Как только вы увидите результаты, найдите Основной шлюз.
Вот несколько наглядных инструкций, чтобы сделать это проще.
- Введите CMD в строке поиска и выберите «Командная строка»;
- Введите ipconfig;
- Вы должны увидеть IP-адрес вашего роутера в разделе Основной шлюз.
Как узнать IP-адрес в Windows с помощью панели управления
Вы также можете найти IP-адрес вашего роутера через панель управления.
- Введите Панель управления в строке системного поиска и щелкните значок «Панель управления»;
- Щёлкните Просмотр состояния сети и задач в разделе Сеть и Интернет;
- Нажмите на имя вашей сети, которое вы должны увидеть рядом с Подключение;
- Появится новое окно. Нажмите кнопку Сведения;
- Вы должны увидеть свой локальный IP-адрес в графе Шлюз по умолчанию IPv4.
Как узнать IP-адрес роутера на Android
Вы сможете сделать это легко, используя настройки вашей системы.
- Перейдите в «Настройки» и нажмите «Сеть и Интернет» или «Подключения» (конкретное название раздела зависит от производителя устройства)
- Нажмите на Wi-Fi. Найдите беспроводную сеть, к которой вы подключены, нажмите и удерживайте её или щелкните значок настроек, чтобы управлять её настройками;
- Нажмите раскрывающееся меню «Дополнительно» или «Ещё». Если он предлагает вам варианты для статических или динамических IP-адресов, выберите «Статический»;
- В любом случае теперь вы должны увидеть IP-адрес вашего роутера.
Как найти IP-адрес роутер на Mac
- Щёлкните значок Apple в верхней части экрана и перейдите в «Системные настройки»;
- Выберите Сеть;
- С левой стороны вы должны увидеть беспроводную сеть, к которой вы подключены. Выберите её и нажмите кнопку Дополнительно;
- Выберите вкладку TCP/IP. Вы должны увидеть IP-адрес вашего роутера в списке.
Как узнать IP-адрес роутера на iPhone и iPad
- Перейдите в «Настройки», а затем к «Wi-Fi»;
- Нажмите на Wi-Fi, к которому вы подключены;
- Здесь вы можете увидеть ваш локальный IP-адрес.
Как узнать IP-адрес роутера в Linux
- Нажмите на значок сети в области уведомлений;
- Выберите «Информация о подключении» или «Настройки сети»;
- Вы должны найти IP-адрес вашего роутера в списке рядом с «роутер» или шлюз по умолчанию.
Найти IP-адрес роутера в Chrome OS
- Щелкните область уведомлений в правой части панели задач;
- Выберите Wi-Fi, к которому вы подключены;
- Появится новое окно. Нажмите на вкладку Сеть. Вы должны увидеть свой IP-адрес в разделе Шлюз.
IP-адреса популярных ADSL и WiFi-роутеров:
Роутеры D-Link.
У большинства ADSL, WiFi и GPON роутеров компании D-Link имеют адрес в сети — 192.168.0.1, URL веб-интерфейса http://192.168.0.1, логин admin, пароль admin или пустая строка.
ADSL-модемы: DSL-2300U,DSL-2500U,DSL-2520U,DSL-2540U, DSL-2600U, DSL-2640U, DSL-2650U, DSL-2740U, DSL-2750U.
Ethernet-роутеры: DIR-100,DIR-120, DIR-130, DIR-140L, DIR-300, DIR-320,DIR-615,DIR-620,DIR-651,DIR-655,DIR-815, DIR-825.
Исключения. У этих роутеров IP-адрес — 192.168.1.1:
DSL-2640U B1A T3A, DSL-2640U BRU C, DSL-2640U BRU C2, DSL-2640U BRU CB, DSL-2640U BRU D, DSL-2640U RA U1A, DSL-2740U BRU C2, DSL-2750U B1A T2A.
Роутеры Asus.
Адрес роутеров ASUS в локальной сети — 192.168.1.1, URL веб-интерфейса http://192.168.1.1, логин admin, пароль admin.
ADSL-модемы: DSL-N13, DSL-N11, DSL-N10, DSL-N12U, DSL-X11, DSL-N55U, DSL-N12E, DSL-N10E.
Ethernet-роутеры: WL-520gU, WL-520gC, WL-500gP, V2RT-N15, RT-N11, RT-N13, RT-N16, RT-N13U, RT-N10, RT-N12, RT-N56U, RT-G32 v.B1, RT-N66U, RT-N10U, RT-N13U B1, RT-N53, RT-N12LX, RT-N10LX, RT-N15U, RT-N12, RT-N65U, RT-N10E, RT-N12E, RT-AC66U, RT-AC56U, RT-N12HP, RT-N10E, RT-N10+, RT-N14U.
Роутеры Zyxel:
Адрес роутеров ZyXEL в локальной сети — 192.168.1.1, URL веб-интерфейса http://192.168.1.1, логин admin, пароль 1234.
ADSL-модемы: OMNI ADSL LAN EE, OMNI ADSL WLAN EE, P-660H EE, P-660HT EE, P-660HTW EE, P-660HW EE, P-660HW EE, P-660R EE, P-660RT EE, P-660RU EE, P-662H EE, P-662HW EE, P660HN EE, P660HT2 EE, P660HT3 EE, P660HTN EE, P660HTW2 EE, P660RT2 EE, P660RT3 EE, P660RU2 EE, P660RU3 EE, Keenetic DSL.
Ethernet-роутеры: BG318S EE, NBG334W EE, NBG460N EE, P-330W EE, P-334 EE, Keenetic, Keenetic 4G, Keenetic 4G II, Keenetic Giga, Keenetic Giga II, Keenetic II, Keenetic Lite, Keenetic Lite II,
Keenetic Omni, Keenetic Start, Keenetic Viva, Keenetic Ultra, Keenetic Extra.
Роутеры TP-Link:
С адресами роутеров TP-Link к сожалению не всё так однозначно. В основном, это — 192.168.1.1, URL веб-интерфейса http://192.168.1.1, логин admin, пароль admin. Но на некоторых прошивках может использоваться IP-адрес 192.168.0.1.
ADSL-модемы: TD-W8901N, TD-W8950ND, TD-W8951NB, TD-W8951ND, TD-W8960N, TD-W8961NB, TD-W8961ND, TD-W8968, TD-W8970.
Ethernet-роутеры: TL-WA701ND, TL-WA730RE, TL-WA750RE, TL-WN7200ND, TL-WN721N, TL-WN721NC, TL-WN722N, TL-WN722NC, TL-WN723N, TL-WN725N, TL-WN727N, TL-WN751N, TL-WN751ND, TL-WN781ND, TL-WR702N, TL-WR720N, TL-WR740N, TL-WR741ND, TL-WR743ND, TL-WA830RE, TL-WA850RE, TL-WA901ND, TL-WN8200ND, TL-WN821N, TL-WN821NC, TL-WN822N, TL-WN823N, TL-WN851ND, TL-WN881ND, TL-WN951N, TL-WR1042ND, TL-WR1043ND, TL-WR841HP, TL-WR841N, TL-WR841ND, TL-WR842ND, TL-WR940N, TL-WR941ND, TL-WA5210G, TL-WA7510N, TL-WR743ND, TL-WR843ND, TL-WA5210G, TL-WN310G.
Роутеры NetGear:
Адрес роутеров NETGEAR в локальной сети — 192.168.1.1, URL веб-интерфейса http://192.168.1.1, логин admin, пароль admin.
ADSL-модемы: D6300, D6200, DGND3700, DGND3300v2, JDGN1000.
Ethernet-роутеры: R6300, R6200, WNDR4700, WNDR4500, WNDR4300, WNDR4000, WNDR3800, WNDRMACv2, WNR3500L, WNR3500Lv2, JNR3210, WNR2200, JWNR2000, JWNR2000v2, WNR1000v2, JNR1010, WNR612v3, WNR612v2.
Назначение IP-адреса
Физически протокол IP ответственен за адресацию хостов. Соответствующий код содержит заголовок датаграммы.
- Адреса отправителя, получателя.
- Метаданные.
Указанная методика получила название инкапсуляции. Адрес принято делить на подсети. Адрес снабжается суффиксом, равным числу фиксированных битов. Это помогает найти маску подсети. Пример:
- Полный IP-адрес заголовка: 192.168.1.15/24
- Суффикс равен 24.
- Маска подсети – 255.255.255.0
- Адрес ПК – 15.
- Адрес подсети 192.168.1.0
Проблема исчерпания ресурса предсказана IETF в конце 90-х (XX века). Пул IPv4 иссяк 3 февраля 2011 года. Именно поэтому провайдерам приходится циклически чередовать реальные цифры, используемые абонентами. Случись всем одновременно попытаться выйти в интернет, некоторые могут потерпеть фиаско! Произойдёт нехватка IP-адресов.
Сегодня термин больше касается IPv4, нежели шестой версии. Сложилось исторически.
Что нужно знать при смене провайдера в квартире?
Не менее волнительный вопрос при смене провайдера. Вроде бы, вы когда-то все настроили и забыли, сейчас интернет и беспроводная сеть прекрасно работают — а что будет после переподключения роутера Tp-Link к новому оператору?
Здесь беспокоиться также не о чем. Начнем с того, что настройки wifi сети никуда не денутся. Они с интернетом никак не связаны и беспроводной сигнал будет продолжать работать с теми же параметрами, как и раньше.
Даже без интернета вы сможете перекидывать файлы с одного компьютера на другой по локальной сети или транслировать картинку ноутбука на телевизор.
Для этого вам необходимо узнать у своего нового провайдера тип подключения и данные для авторизации.
- Для DHCP или Динамического IP — ничего указывать не нужно
- Для Статического IP — IP адрес, маску, шлюз и DNS серверы
- Для PPPoE — логин и пароль
- Для L2TP/PPTP — логин, пароль и адрес сервера
После того, как вы узнали эти параметры, просто заходим в настройки интернета в панели управления роутером, выбираем свой тип и вводим предоставленные данные.
Сама же замена провайдера происходит вообще без вашего участия. Специалисты выполняют все манипуляции с кабелем, который заведен в вашу квартиру непосредственно в щитке в холле или подъезде. Он отключается от оборудования старого оператора и подсоединяется к новому — и все. Вы этого даже не заметите.
Не помогло
Что такое IP-адрес
Каждое устройство (ноутбук, компьютер, смартфон) при выходе в интернет получает свой уникальный номер, он присваивается интернет-провайдером и необходим для идентификации информации о хосте (пользователе).
Этот уникальный номер получил название Internet Protocol или сокращенно IP.
IP-адрес – это идентификатор любого устройства, подключенного к интернету. Он всегда уникален и никогда не повторяется. IP – это адрес, по которому можно найти сайт или компьютер. Он состоит из четырех чисел, которые разделены точками, например, 217.69.139.202.
Каждое из четырех чисел находится в интервале от 0 до 255. Тогда полный диапазон IP-адресации – адреса от 0.0.0.0 до 255.255.255.255.
Как определить IP роутера через настройки Windows
Достаточно часто IP роутера изначально предопределен и получить доступ к веб-интерфейсу можно через IP по умолчанию. Универсальные возможные адреса будут выглядеть следующим образом: 192.168.0.1. или 192.168.1.1. Но если стандартные варианты не подходят, можно попробовать узнать адрес через настройки Виндовс. Для этого нам нужно через меню «Пуск» попасть в «Панель управления». Затем нужно открыть раздел, посвященный сетевым настройкам. В нужной категории находим подпункт, который относится к изменениям настроек адаптера. Выбираем параметр, который относится к нашему маршрутизатору и кликаем на него правой кнопкой мышки. Перед вами откроется окно, нам нужно выбрать пункт «Сведения». В графе, в которой указывается основной шлюз, будет прописан необходимый IP.
Как узнать ip адрес другого компьютера
Теперь представим ситуацию, что вам необходимо вычислить ip адрес другого компьютера, в локальной сети. Тут вариантов несколько, вы можете попытаться, это сделать через DNS запрос, либо произвести сканирование сети, с помощью всевозможных утилит, либо зная его mac адрес вычислить по нему ip или же посмотреть в DHCP службе на вашем оборудовании, при условии, что адрес динамический.
Для поиска IP компьютера в локальной сети мы воспользуемся командой PING. Предположим, что вы знаете DNS имя компьютера (Это как он называется), этой информации может быть достаточно, чтобы разрешить ваше имя в IP адрес, для этого открываем командную строку или powershell и вводим команду:
ping dns имя вашего компьютера

Если DNS сервер, не смог определить имя компьютера, то можно просканировать всю подсеть, для этого есть утилиты сканеры локальной сети, простой и бесплатный, можно опробовать утилиту NetBScaner, которая так же является частью пакета NirLauncher. Запускаете ее и она начинает сканировать вашу локальную сеть, производя в ней поиск, если она находит узлы, то пытается определить их адреса.
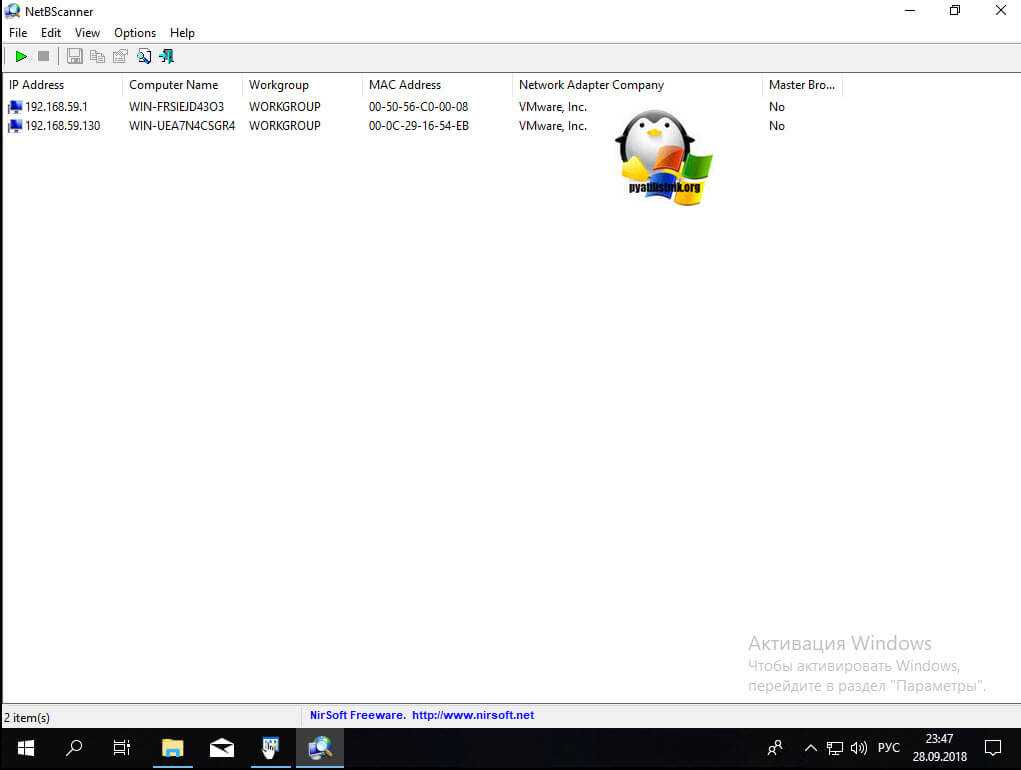
Еще одна, бесплатная утилита, которая может узнать ip адрес компьютера в локальной сети, это Advanced IP Scanner,, тут принцип такой же вы задаете диапазон адресов или сетей, в которых нужно производить поиск, нажимаете выполнить, и получаете список, всего, что удалось обнаружить.
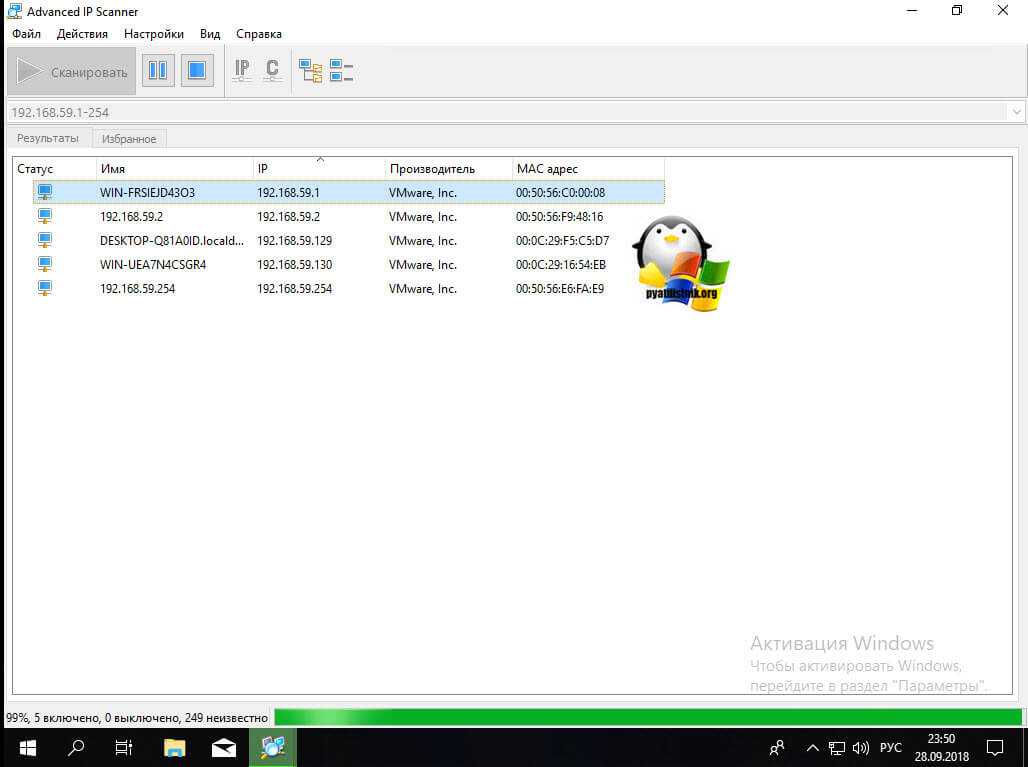
Ну и посмотреть можно на вашем оборудовании, чаще всего, это пункт «DHCP — Clients List», вот пример TP-Link
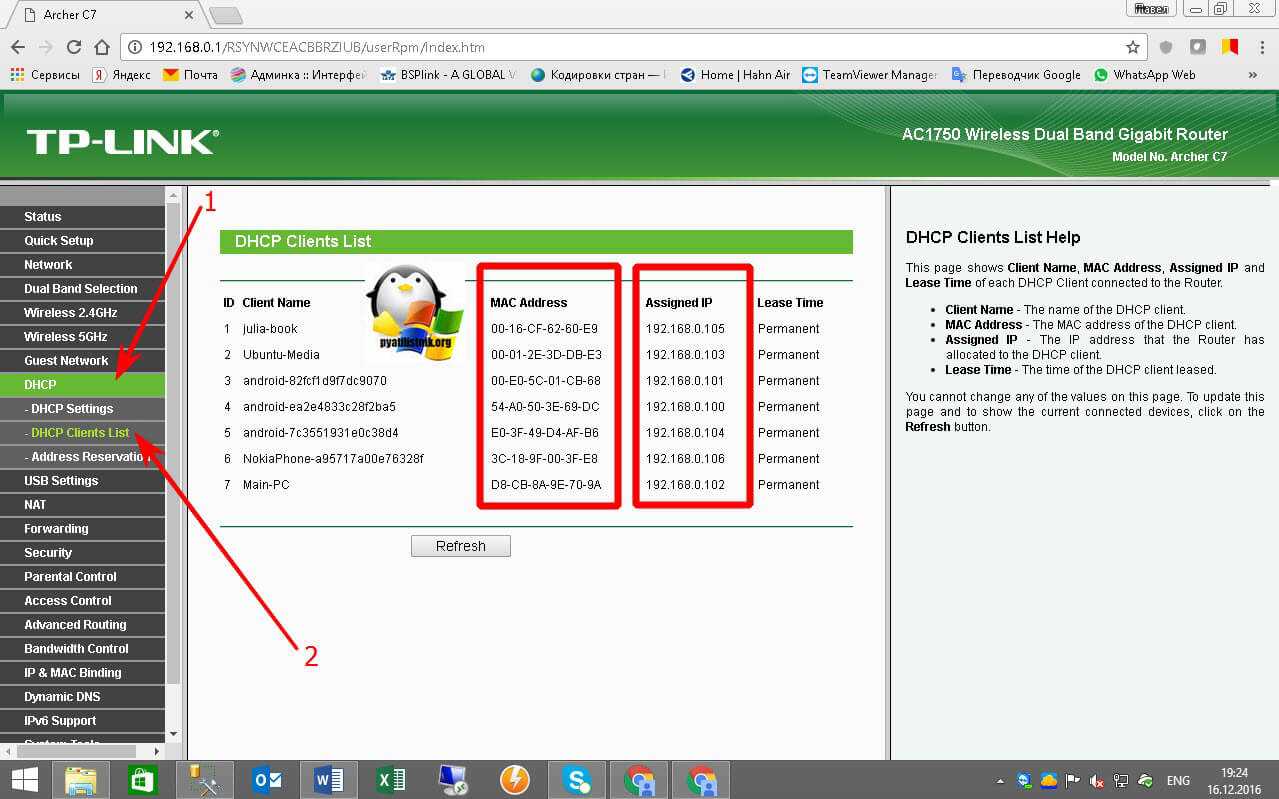
Или NetGEAR, тут пункт «Резервирование адреса». Как видите есть огромное количество методов, где узнать ip адрес компьютера, было бы желание.
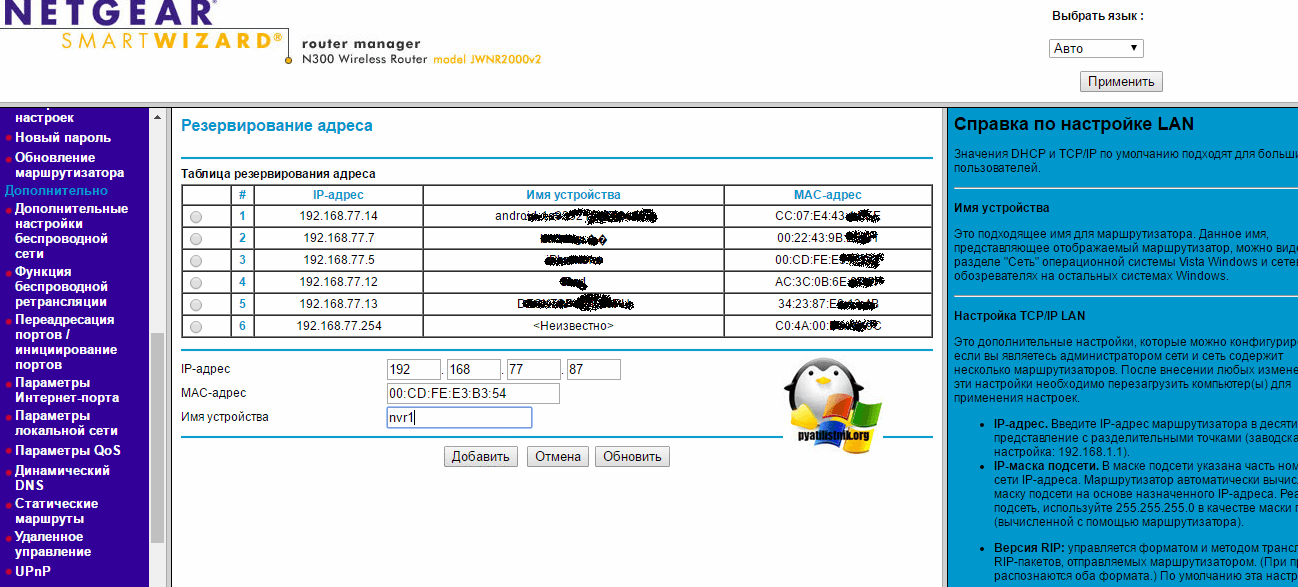
Можно ли узнать адрес маршрутизатора соседа
Уточнить сведения беспроводного соединения соседского устройства можно. Для этого необходимо использовать те же методы, которые используются для определения IP своего маршрутизатора. Для начала нужно выполнить подключение. Как это сделать? Узнать нужные сведения вы можете при помощи подключения к соседскому вай-фай с собственного мобильного телефона. Что необходимо учесть, выполняя эти действия: вы сможете выполнить подключение к чужой сети, только если вам известен ключ доступа, или же сеть незащищена и воспользоваться ею может любой желающий. Если выполнить изменение параметров сети, то все, кто к ней подключен на данный момент, моментально теряют доступ
Также обращаем внимание на то, что выполнять подобные действия с соседским роутером можно только при условии, что он позволяет выполнять такие действия
Определение IP-адреса программным путём
Чтобы получить требуемую информацию, необязательно смотреть системные настройки. Существуют специализированные приложения, которые также позволяют получить адрес роутера. Далее рассказано о некоторых из них.
AdapterWatch
Эту утилиту написал NirSoft. После запуска окно программы подробно отражает информацию о сетевых адаптерах, которые работают в системе. Показана подробная статистика, связанная с использованием различных сетевых протоколов. В строке «Default Gateway» указан интернет-адрес маршрутизатора.
NetAdapterRepair
Эта программа не только снабжает подробной информацией о сетевых подсоединениях, но и позволяет обнаруживать нарушения в работе и восстанавливать правильные значения параметров.
MyLANViewer
Если речь идёт не просто об использовании одного маршрутизатора, а о локальной сети, то будет полезно прибегнуть к помощи IP-сканеров. С их помощью можно проверить всю локальную сеть. Они дают следующую информацию об устройствах, входящих в неё:
- Просмотр всех MAC-адресов компьютеров, роутеров и других устройств.
- Составление полных списков тех, кто подключён к имеющимся точкам беспроводного доступа. В этом случае можно будет обнаружить также и тех, кто не должен иметь к ним подключение.
- Такие сканеры выполняют также и другие функции.
Программу MyLANViewer можно скачать с сайта производителя и установить на компьютере. Она платная, но имеет бесплатный пробный период продолжительностью 15 суток. Для того, чтобы получить нужные данные, достаточно одного запуска этого приложения.
Меню используют английский язык, но в них нетрудно разобраться самостоятельно. При запуске происходит сканирование сети. В результате будут обнаружены все те устройства, которые подключены к рассматриваемой локальной сети. Будут указаны их типы оборудования (например, это компьютер или роутер), адреса (MAC или IP), данные о производителе.
Важно! Прямо из этой программы можно перейти в настройки маршрутизатора. После этого вводят логин и пароль и выполняют нужные настройки
Универсальные IP-адреса роутеров
В прошивках некоторых современных маршрутизаторов имеются универсальные адреса. В отличие от IP, они выглядят как обычный интернет-адрес, а значит, состоят не только из наборов цифр и точек между ними. При переходе по такому адресу устройство самостоятельно определит свой текущий IP и перенаправит вас на него. Иногда производитель указывает универсальный адрес на наклейке, вместо реального IP-адреса.

Безусловно, это упрощает процесс настройки, однако для того, чтобы узнать реальный адрес роутера, потребуется выполнить дополнительный шаг. Откройте веб-интерфейс аппарата по указанному универсальному адресу и введите стандартные данные для входа. В панели управления вы сможете уточнить настоящий IP-адрес. Например, на устройствах TP-Link — во вкладке «Состояние», раздел «Локальная сеть».
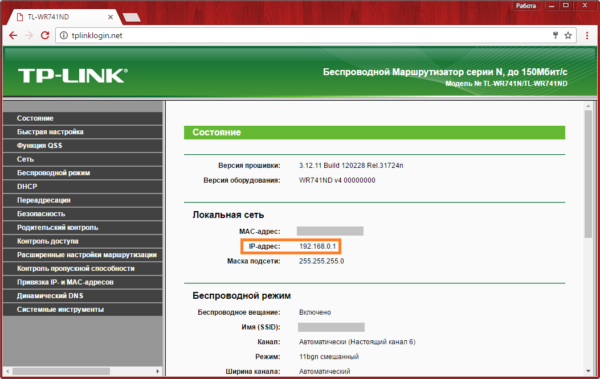
Ответы на частые вопросы
Как подключиться к устройству в сети по IP
К устройствам подключаются разными способами и по разным протоколам. Но чаще всего, чтобы подключиться к общей папке на компьютере или к сетевому принтеру, нужно запустить приложение «Выполнить» ( + R), напечатать команду \\ip_адрес (например, \\192.168.1.1) и нажать ОК.
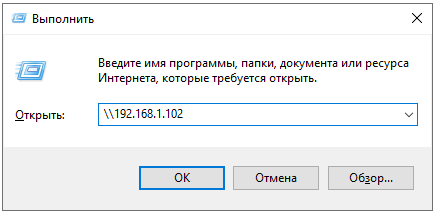
После этого откроется сетевая папка или сетевой принтер, сканер.
Через браузер чаще всего подключаются к роутеру или другим устройствам, например, к серверу видеонаблюдения. Для этого в браузере нужно напечатать IP и откроется панель управления устройства.
Что такое динамический и статический адрес (в интернете)
Динамический – это временный номер. Он выдается автоматически на ограниченный период, как правило, до завершения сеанса подключения. Большинство интернет провайдеров присваивают своим клиентам именно такие айпи.
Это значит, что при каждом подключении к интернету, пользователю назначается новый номер. Чтобы он стал постоянным (статическим), нужно получить его у провайдера – обычно за дополнительную плату.
Статический – это постоянный фиксированный адрес в интернете. Он либо вручную прописывается в настройках, либо выдается автоматически и не может быть присвоен никакому другому устройству.
Для рядового пользователя такой тип адреса не дает никаких преимуществ, но может быть полезен, если использовать компьютер в качестве сервера (например, игрового).
Как изменить IP
Номер можно изменить в сетевых подключениях: Пуск — Параметры (иконка шестеренки) — Сеть и Интернет — Изменение сетевых параметров — Настройка параметров адаптера.
Затем щелкнуть два раза по адаптеру и нажать кнопку «Свойства».
Выбрать Internet Protocol Version 4 или 6 и нажать кнопку «Свойства».
Установить переключатель на пункт «Использовать следующий IP-адрес» и напечатать номер вручную.
Если вы плохо разбираетесь в настройках сети, лучше самостоятельно ничего не менять. Ведь если назначить не уникальный IP, он будет конфликтовать с другим устройством, что может вызвать сбой в общей сети.
Как скрыть IP в Интернете
Для этого используют специальные сайты анонимайзеры или сервисы VPN. Они автоматически меняют настройки подключения на свои внешние IP адреса.
С мобильного устройства
Использование беспроводного подключения при работе на смартфоне происходит практически постоянно
Поэтому важно знать, как определить IP адрес точки доступа, если в этом возникла необходимость
iOS
Чтобы найти IP-адрес при использовании беспроводного подключения устройства Apple, нужно перейти в настройки. Затем, перейдя в раздел, который относится к беспроводной связи, можно будет видеть список подсоединений, который доступен для смартфона.
Нажав на то, которое активно в данный момент, можно будет увидеть его параметры. Искомый IP-адрес находится в строке, которая относится к маршрутизатору.
Android
Чтобы найти нужную информацию на телефоне Android, нужно зайти в параметры Wi-Fi. Для этого надо перейти в настройки, выбрать раздел, относящийся к сетям и интернету, а затем открыть вкладку Wi-Fi.
Затем необходимо подключиться к той беспроводной сети, настройки которой нужно узнать. После того, как связь установлена, следует выбрать из списка эту сеть и нажать на строке с её именем.
После этого станут доступны сведения о сделанном подключении. В одной из строк буден указан IP-адрес шлюза. Он относится к роутеру.
Обратите внимание! Для получения нужных данных есть возможность воспользоваться специализированным приложением. Оно называется Wi-Fi-Analyzer
Эта программа позволяет получать подробную информацию о сделанных беспроводных подключениях.
Перед тем, как её использовать, нужно подключиться к нужной беспроводной сети.
После запуска приложения необходимо сделать следующее:
- Нажав на иконку, нужно перейти в режим просмотра.
- В меню, которое находится в правой части экрана, выбирают «Список АР».
- Надо нажать на строку, в которой написано «Подключение к». Теперь можно будет увидеть свойства подключения.
- В строке «Сервер IP» находится адрес роутера.
Обратите внимание! Узнав, как получить доступ к роутеру, можно взять полученную комбинацию цифр и ввести её в адресную строку браузера. После этого появится страница, где будет предложено ввести пароль и логин для входа
На телефоне, где установлен Android, есть возможность не только узнать адрес, но и провести его изменение. Для этого потребуется сделать следующее:
Потребуется зайти в настройки. Затем нужно войти в раздел с параметрами, которые относятся к сетевым подключениям
Далее необходимо перейти к настройкам Wi-Fi.
Важно убедиться, что в настоящий момент имеется подключение к сети. Если это не так, то нужно провести подключение.
Нажав на строке, где указано беспроводное подключение, можно увидеть список доступных Wi-Fi сетей
Первым в нём будет стоять активное подключение. Сделав долгое нажатие на этой строке, можно будет увидеть контекстное меню, в котором выбирают «Изменить сеть».
Откроется список параметров, которые относятся к выбранному соединению. Далее нужно перейти по ссылке, относящейся к расширенным настройкам.
Теперь экран требуется прокрутить вниз до строки с пользовательскими данными. Затем надо нажать на неё.
Теперь откроются поля ввода для адреса андроида и для шлюза. Последний из них представляет собой адрес роутера. После того, как сюда будут вписаны нужные данные, потребуется подтвердить ввод и выйти из настроек.
Получение IP-адреса роутера важно в тех случаях, когда это устройство нуждается в корректировке параметров. Если такая ситуация наступила, важно знать основные методы для того, его чтобы восстановить
























