Как подключить ПК к телевизору Samsung Smart TV через:
Связать компьютер с телевизором можем двумя основными методами: беспроводным и проводным. Достоинством первого является простота использования, так как не нужно покупать кабель и проводить его. Зато в проводном исполнении сигнал стабильнее и быстрее доходит до телевизора
Если важно время отклика, рекомендуем предпочесть этот вариант
Wi-Fi
Все современные телевизоры от Samsung поддерживают DLNA, что делает возможным настройку синхронизации ПК с телевизором. Из необходимых инструментов для реализации замысла: приложение All Share (оно уже предустановлено на телевизоре) и качественная сеть Wi-Fi.
Как подключить Samsung Smart TV к компьютеру по Wi-Fi
- Кликаем правой кнопкой мыши (ПКМ) по подключению и идем в «Центр управления сетями…».
- Из левого меню выбираем дополнительные параметры.
- Активируем разделы «Включить сетевое обнаружение» и «Включить общий доступ».
- Жмем на кнопку «Сохранить изменения».
- Устанавливаем приложение All Share.
- Запускаем его и регистрируем устройство (кнопка на главном экране).
- Включаем телевизор и нажимаем на клавишу пульта «Smart Hub».
- Запускаем приложение AllShare Play (оно должно быть доступно на главном экране).
- Выбираем файл с компьютера или переводим в режим беспроводного экрана.
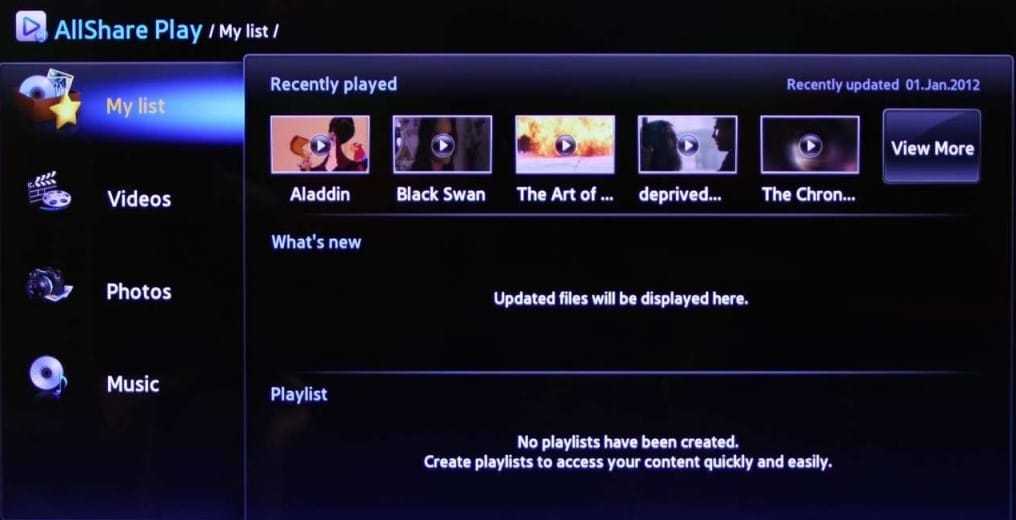
Важно! All Share сейчас активно не поддерживается на ПК, поэтому уместно воспользоваться альтернативными программами для создания DLNA-серверов. Вот несколько хороших вариантов: «Домашний медиа-сервер», Plex, Serviio
Подобными функциями обладает и другое фирменное приложение — Smart View. С его помощью можем передавать изображение с рабочего экрана на телевизор, а также управлять ТВ с мобильных устройств.
HDMI
Это более простой по концепции, но сложный в реализации способ, как подключить Samsung Smart TV к компьютеру. Все, что нужно сделать — соединить телевизор с ПК через HDMI-кабель.

Советы, как подключить компьютер к Smart TV
- На компьютере должен быть свободный слот под HDMI. Не на всех ПК есть дополнительный порт, если он всего один и нужно подключить еще и монитор, придется постоянно переставлять кабели, что очень неудобно.
- Удостоверяемся, что компьютер сможет потянуть обработку изображения. Недостаток метода – работа с картинкой производится на ПК, а на телевизор приходит готовый сигнал. Таким образом железо ТВ практически не используется, а компьютер работает под большей нагрузкой.
- Кабельное подключение неудобно реализовывать для телевизора, стоящего в другой комнате. Лучше воспользоваться беспроводным вариантом.
- Лучше не покупать кабель в длину более 5-10 м, так как может теряться сигнал.
Если все перечисленные моменты учтены, стоит отправиться в магазин за кабелем, а затем – подключить с его помощью ПК и ТВ. Последний этап – перевести телевизор в режим воспроизведения видеосигнала HDMI. Это можем сделать с главного меню или с помощью кнопки на пульте.
Как настроить беспроводное соединение «смарт ТВ» на «Самсунге»
Если в вашем районе хороший сигнал мобильного интернета, вы можете подключить Smart TV через встроенный модуль Wi-Fi. Если в вашем ТВ-приемнике нет этой опции, вам необходимо приобрести специальный беспроводной USB-адаптер.
Если в вашем доме или квартире нет настроенной сети Wi-Fi, вам необходимо купить роутер и настроить его вручную или автоматически по параметрам провайдера интернет-сигнала.
Для ручного управления в настройках ТВ:
1. Щелкните значок «Сеть».
2. На вкладке «Настройки» найдите раздел «Тип».
3. Выберите «Беспроводная связь» (в некоторых моделях — «Кабель»).
Для автоматической настройки выберите функцию «Получать автоматически». Встроенная программа ТВ-приемника найдет все доступные беспроводные соединения и предложит их список на выбор. Найдите свою локальную сеть Wi-Fi и введите пароль.
Если подключение было выполнено правильно, на экране загорится значок, предупреждающий о том, что подключение к Интернету установлено. Чтобы полностью настроить телевизор Samsung на Smart TV, вам необходимо выполнить еще несколько шагов:
1. В главном меню выберите опцию «Помощь».
2. Активируйте функцию Smart Hub.
3. Запустите службу, наблюдая за системой.
Если вы все сделали правильно, функция Smart TV включится. Теперь вы можете наслаждаться просмотром программ в высоком качестве. Поскольку цифровые каналы передают звук в стереофоническом режиме, вы можете подключить свой телевизор к динамикам домашнего кинотеатра для получения отличного звука. (Можно ссылку на статью «Как подключить домашний кинотеатр» от 18.03.19)
Как настроить Smart TV на Samsung с помощью Plug & Access
Для владельцев моделей, поддерживающих технологию Plug & Access, очень легко решить вопрос, как настроить телевизор Samsung на смарт-ТВ. Алгоритм действий:
1. Вставьте флэш-карту или другое запоминающее устройство в USB-разъем маршрутизатора.
2. Снимите привод, когда индикатор мигает.
3. Вставьте флеш-карту в слот ТВ-приемника.
4. Подождите, пока система завершит автонастройку.
5. Снимите привод.
Теперь техника готова выполнять свои «умные» функции.
Как настроить беспроводное Интернет-соединение LG «Smart TV
Оборудование этой марки оснащено операционной системой webOS. Это собственная разработка LG Electronics Corporation, которая превращает телевизионный приемник в мультимедийный центр. Давайте узнаем, как настроить «умный телевизор» на телевизор LG.
Для активации «умных» функций необходимо установить подключение к всемирной паутине.Подключение через витую пару и разъемы Ethernet аналогично аналогичной операции для гаджетов Samsung, которую мы описали выше. Поговорим о настройке беспроводного подключения.
Чтобы подключить LG Smart TV к Интернету по беспроводной сети, необходимо выполнить следующие действия:
- Войдите в настройки вашего телевизора.
- Выберите вкладку «Сетевое подключение Wi-Fi» в меню «Сеть».
- Выберите свое «место проведения» из списка и нажмите «ОК» на пульте дистанционного управления.
- Введите свой пароль Wi-Fi».
- Нажмите кнопку «Подключиться».
Если вы все сделали правильно, система проверит вашу локальную беспроводную сеть. Осталось только нажать кнопку Smart на пульте ДУ.
Список установленных приложений по умолчанию будет отображаться в нижней части экрана. Выберите и запустите с пульта дистанционного управления. Чтобы добавить больше приложений, нажмите кнопку «Мои приложения» на пульте дистанционного управления. В появившемся меню выберите вкладку LG Store.
Сервис отобразит список всех приложений, доступных для вашей модели телевизора. Выбранное и установленное приложение появится внизу экрана в полном списке установленных программ.
Как настроить Smart TV с помощью WPS
Эта технология предназначена для упрощения подключения к Интернету. Во-первых, убедитесь, что ваш телевизор и маршрутизатор поддерживают эту функцию. Если результат положительный, достаточно выполнить несколько простых шагов:
- Откройте вкладку «Меню».
- Перейти к настройкам».
- Включите голос WPS.
- Нажмите аналогичную кнопку на адаптере и удерживайте около минуты.
- ОС телевизора отобразит на экране сообщение о подключении.
Нет необходимости ничего регистрировать и настраивать: все операции автоматизированы.
Подключение к Wi-Fi без DHCP
Ручная настройка телевизора Samsung Smart TV WiFi проводится с внесением данных, соответствующих адресу шлюза маршрутизатора, например, 192.168.1.1. Во время настроек вводится следующее:
- IP-адрес.
- Номер подсети.
- Адрес шлюза.
- Данные сервера DNS.
После проведения таких манипуляций соединение с интернетом устанавливается и телевизор сможет быстро выйти на сеть своего провайдера.
После этого следует устранить проблемы с сессией DHCP, она необходима для качественного функционирования остальных гаджетов, которые находятся в доме и подключены к интернету. Для этого указываются IP-адрес каждого устройства, в том числе и телевизора в адаптере по MAC-адресу.
Благодаря подобным действиям в работе гаджетов не возникнет конфликтной ситуации и все приборы будут безотказно работать от одного и того же маршрутизатора.
Телевизор подключился к сети, но интернет-соединение отсутствует

Когда телевизор Самсунг не подключается к интернету при наличии успешного соединения с Wi-Fi сетью, следует проверить, есть ли интернет-соединение на других устройствах, возможно, проблема окажется со стороны провайдера. Если же не получается подключить только телевизор, следует попытаться вручную прописать DNS. Для этого:
- Открывает сервисное меню.
- Открывает раздел «Сеть» и выбираем вкладку «Настройки».
- Нажимаем на кнопки «Параметры IP».
- Вводим публичный DNS от Google – 8.8.8.8.
- Перегружаем Smart TV и выполняем повторное подключение.
Вручную переписывать IP адрес и номер порта (шлюза) не рекомендуется, так как это не приведет к результату. При подключении к сети эти данные заполняются автоматически. При смене DNS соединение с интернетом в большинстве случаев восстанавливается. Если этого не произошло, стоит сбросить внутренние настройки сети в телевизоре.
Для сброса настроек необходимо также перейти в сервисное меню и открыть раздел «Сеть». Выбираем «Настройки», «Вернуться к заводским настройкам». Сразу после этого соединение с сетью будет сброшено и телевизор при повторном подключении может опять затребовать ключ сети. Сброс к заводским настройкам сети предусмотрен не на всех моделях Smart TV от Samsung, в некоторых случаях придется полностью сбрасывать все настройки (сброс Smart Hub).
Сброс общих настроек телевизора выполняет следующим образом:
- В сервисном меню открываем раздел «Настройки».
- Выбираем вкладку «Поддержка» (на некоторых моделях данная вкладка вынесена в отдельный раздел).
- Нажимаем на кнопку «Самодиагностика».
- Выбираем «Сброс настроек».
Система может затребовать пароль, который прописан в сервисной книге телевизора. Как правило, это либо «0000», либо «1111». После сброса настроек перегружаем устройство и выполняем подключение, указав ключ от сети.
Способы исправления проблем подключения для Smart TV
Хотя мы сейчас не рассматриваем случай, когда телевизор подключается к Wi-Fi, но нет интернета, тем не менее – многие решения могут помочь и с указанной проблемой. С другой стороны, все же лучше прочитать нашу специализированную инструкцию. Сконцентрируем больше внимания на ситуации, когда подключение на ТВ не устанавливается через кабель, Wi-Fi или даже через телефон.
Устанавливаем правильное время
Обычно неправильно выставленное время не мешает подключиться к сети, но препятствует выходу в интернет. В некоторых случаях и установить связь с беспроводной сетью не удается. Стоит выставить правильное время, иначе подключение нормально работать не будет в любом случае
Обращайте внимание на дату, год и время на телевизоре
Изменить настройки безопасности
Если телевизор перестал подключаться к Wi-Fi после изменения настроек роутера или он никогда и не связывался с беспроводной сетью, проблема может быть в маршрутизаторе. Особенно часто встречается при попытке синхронизировать устройство с коммерческой сетью.
Что нужно сделать:
Отключить фильтрацию MAC-адресов. Возможность ограничивать доступ к интернету по уникальному MAC идентификатору есть во всех моделях. Нужно войти в админ-панель и найти вкладку «Фильтрация MAC-адресов». Обычно находится в разделе «Беспроводной режим». Система может быть настроена так, что блокируется подключение с конкретного устройства или со всех девайсов, за исключением тех, которые указаны в списке. Лучше отключить функцию полностью, по крайней мере на время проверки.
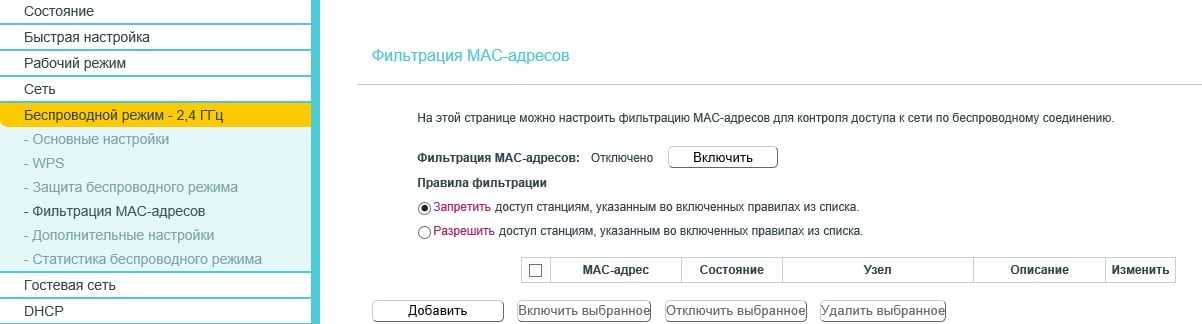
- Изменить шифрование. Лучше установить персональный тип, вместо коммерческого Enterprise. Параметр можно изменить тоже в настройках роутера, только интересует вкладка «Защита беспроводного режима». Стоит использовать WPA/WPA2 – Personal. Также здесь можно посмотреть актуальный пароль от сети, если его забыли.
- Переключиться на другой канал. Есть информация, что часть телевизоров Sony, TCL, Philips и ряд других, лучше работают на определенных каналах. Это касается 5 ГГц частоты. Стоит попробовать каналы под номерами 36, 40, 44 или 48. Найдите среди них те, что работают лучше. Для 2,4 ГГц частоты некоторые пишут, что сеть работает на 6 канале, но здесь все индивидуально. Остается только вручную пробовать разные.
Чтобы войти в панель управления беспроводной сетью, как в инструкциях выше, нужно ввести IP-адрес или правильный URL, логин и пароль. Все перечисленные сведения расположены на корпусе роутера на наклейке снизу.
Сменить частоты с 5 ГГц на 2,4 ГГц
Частота 5 ГГц является более современным стандартом вещания Wi-Fi, но ее далеко не все устройства поддерживают. При чем даже среди современных ТВ есть исключения. Те же Xiaomi TV для некоторых европейских стран могут аппаратно работать с данной частотой, но на программном уровне блокировать ее. Самый простой способ – переключиться на 2,4 ГГц, его пропускной способности достаточно для большинства задач. Чтобы осуществить задуманное, переходим в админ-панель роутера, ищем «Беспроводные сети» и выбираем либо смешанный режим, либо монорежим 2,4 ГГц.
Сброс настроек сети
Если вы выяснили, что на вашем DEXP TV проблема в телевизоре, самый простой способ от нее избавиться – сбросить настройки сети
Плюс способа в том, что вы не лишаетесь приложений, данных или чего-то еще важного. К заводским настройкам восстанавливаются только параметры беспроводных подключений
После процедуры, нужно будет просто запустить поиск сети заново и ввести пароль.
Что делать, если телевизор не подключается к интернету через Wi-Fi:
- Открываем «Настройки» на телевизоре.
- Переходим на вкладку «Сеть».
- Ищем кнопку «Сброс настроек сети» (или подобную) и соглашаемся с началом процедуры.
- Пробуем подключиться к точке доступа заново.
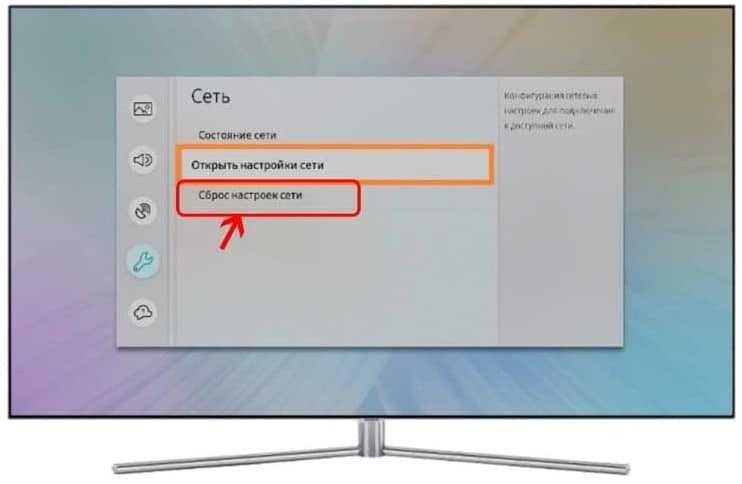
Большую часть неполадок, связанных с операционной системой телевизора, удается исправить данным способом.
Проверяем качество сигнала
В случаях, когда подключиться к сети на телевизоре не получается, стоит проверить качество сигнала. Некоторым индикатором может служить количество делений возле названия сети (в меню поиска Wi-Fi). Всего их может быть 3 или 5. Если индикатор меньше половины, установить подключение может быть трудно. Скорее всего вам нужно изменить расположение роутера, усилить сигнал с помощью дополнительных более мощных антенн или добавить репитеры.
ТЕЛЕВИЗОР НЕ СОЕДИНЯЕТСЯ С ИНТЕРНЕТОМ
Есть несколько причин, по которым телевизор не подключается к Интернету. К ним относятся: неправильное подключение и настройка Smart TV, настройки роутера, проблемы провайдера.
Рассмотрим самые распространенные варианты решения этой проблемы. В большинстве случаев их достаточно для успешного подключения телевизора к Интернету.
- Выбрана другая сеть Wi-Fi: перейдите в настройки подключения и выберите нужное беспроводное подключение.
- введен неверный пароль Wi-Fi: введите правильный ключ безопасности.
- Убедитесь, что в роутере включен DHCP (динамическая конфигурация сетевого узла) и в настройках Smart TV задано автоматическое получение IP и DNS. На телевизоре откройте меню «Сеть» — «Состояние сети» — «Настроить IP» — получите IP и DNS автоматически.
- Если DHCP не работает должным образом, отключите его в маршрутизаторе. Затем перейдите в меню Smart TV — Сеть — Вкладка Состояние сети — Настроить IP. Вместо «получать автоматически» для IP и DNS выберите «Ввести вручную». Укажите подходящие параметры сети для вашего роутера, например:
- IP-адрес: 192.168.1.2
- Маска подсети: 255.255.255.0
- Вход: 192.168.1.1
- DNS: 192.168.1.1
- Программные проблемы и ошибки в телевизоре Samsung: обновите прошивку.
Проводное подключение
Если в телевизоре есть разъем Ethernet (LAN), то его можно подключить с помощью кабеля к сети. Но если вы подключите к телевизору входящий в квартиру кабель, то другие устройства будут без интернета. Что бы разделить входящий сигнал интернета можно использовать маршрутизатор. Он может даже не поддерживать беспроводной протокол связи. Далее в меню находите пункт «сеть» и производите настройки согласно инструкции, которая идет с телевизором Самсунг. Обязательно в настройках выбираете пункт «кабель». Маршрутизатор настраивается отдельно через компьютер согласно инструкции к маршрутизатору. Если вы напрямую использовали кабель интернета, входящий в квартиру, для подключения телеприемника, то нужно еще прописать все сетевые настройки в телевизоре.
Что нужно сделать перед настройкой телевизора?
В этой статье, как сказано парой строк выше, я буду рассматривать вопрос исключительно подключения телевизора по Wi-Fi. Вообще, можно, конечно, подключить телевизор и по кабелю к роутеру, но в этом случае придется тянуть кабель, лишние провода под ногами, а если захотите передвинуть телевизор — то плюс еще лишние хлопоты.
Многие считают что Wi-Fi не всегда может обеспечивать стабильную связь, иногда связь рвется и пр. На самом деле, это больше зависит от вашего роутера. Если роутер хорош и не рвет связь при загрузке (кстати, рвут связь при высокой нагрузки, чаще всего, роутеры со слабым процессором) + у вас хороший и быстрый интернет (в крупных городах сейчас вроде бы уже с этим проблем нет) — то связь у вас будет что надо и ничего тормозить не будет. Кстати, про выбор роутера — была отдельная статья.
Прежде чем приступать к настройкам непосредственно телевизора, нужно сделать вот что.
1) Определяетесь сначала — есть ли в вашей модели телевизора встроенный Wi-Fi адаптер. Если он есть — хорошо, если его нет — то для подключения к интернету, нужно приобрести wi-fi адаптер, подключаемый по USB.
Внимание! Для каждой модели телевизора он свой, поэтому будьте внимательный при покупке

Адаптер для подключения по wi-fi.
2) Вторым важным шагом будет — настройка роутера (). Если на ваших устройствах (например, телефон, планшет или ноутбук), которые так же подключены по Wi-Fi к роутеру — есть интернет — значит все в порядке. Вообще, как настроить роутер для доступа в интернет — это большая и обширная тема, тем более что в рамки одного поста она не впишется. Здесь я приведу лишь ссылки на настройки популярных моделей: ASUS, D-Link, TP-Link, TRENDnet, ZyXEL, NETGEAR.
Если подключение не происходит
Если телевизор не подключается к Сети через кабель, нужно открыть веб-интерфейс маршрутизатора и включить DHCP (динамическую конфигурацию сетевого узла). Далее необходимо в телеприемнике открыть «Настройки» — «Сеть» — «Состояние сети» — «Настроить IP» и назначить получение IP и DNS в авторежиме. Теперь нужно повторить установку соединения.
Но чаще всего сложности возникают при настройке доступа к Сети через WiFi. Решить их можно несколькими способами.
Настройка вручную
Если при автоматическом подключении к домашней WiFi сети или при кабельном соединении Интернет на телевизоре не работает, нужно в веб-интерфейсе роутера отключить функцию DHCP, а затем выполнить вручную ввод таких параметров, как IP-адрес, Маска подсети, Шлюз и Сервер DNS. Узнать эти данные можно у провайдера или в настройках ПК, подключенного к той же локальной сети.
Далее следует открыть «Настройки», затем — «Сеть», а после — «Настройки сети». В поле «Тип сети» необходимо выбрать «Кабель» или «Беспроводная». При подключении по WiFi нужно отметить домашнюю сеть и указать пароль. Далее, независимо от типа установки соединения, как только телеприемник попытается подключиться к Интернету, необходимо прервать процесс и нажать «Настройки IP». В открывшемся окне в верхней строке следует выбрать «Ввести ручную», а затем ниже прописать IP и другие значения и подтвердить действие, нажав «Ок». Так телевизор повторно проведет подключение к Сети с учетом обновленных данных.
Ввод МАС-адреса
После ручного ввода параметров в ТВ-приемнике рекомендуется обратиться к веб-интерфейсу модема и указать MAC-адрес телевизора для стабильной совместной работы устройств. Чтобы его узнать, необходимо в меню телевизионной панели перейти в раздел «Поддержка», выбрать «Обращение в Samsung» и пролистать появившуюся на дисплее информацию вниз. Там будут указаны интересующие данные.
Перезагрузка оборудования
Иногда исправить проблемы поможет обычная перезагрузка техники. Нужно выключить все устройства (при желании можно даже вытащить вилку из розетки), а затем снова запустить их спустя пять минут и повторить действия по соединению.
Устранение помех
При выходе в Интернет через WiFi проблемы со связью часто вызваны преградами между передатчиком и приемником, а именно: стенами, мебелью и т.д.
Проверка соединения ТВ-приемника с маршрутизатором
Если соединение ранее исправно работало, но прервалось по неизвестным причинам, нужно перейти в раздел «Сеть», открыть вкладку «Состояние» и изучить строки «Канал доступа» и «IP-адрес». Как правило, это позволяет определить, где возникла проблема – между телевизором и роутером или маршрутизатором и поставщиком услуг. При выявлении сбоя между роутером и телеприемником нужно повторно выполнить настройку соединения на телевизионной панели. Для этого лучшим решением станет сброс установленных параметров и выполнение подключения заново.
Проверка Интернета на роутере
Если проблема связана с работой роутера, необходимо выполнить его перезагрузку, а при необходимости полностью сбросить настройки. Если связь по прежнему не налаживается, нужно позвонить провайдеру и уточнить у него информацию о проведении технических работ на линии.
Подключение к WiFi без DHCP
Протокол DHCP обеспечивает отсутствие ошибок при передаче динамических IP-адресов и других сетевых параметров. Иногда может возникнуть необходимость отключить его и ввести вручную все требуемые значения (IP-адрес и т.д.). Сделать это можно в веб-интерфейсе маршрутизатора в соответствующей вкладке, а получить данные пользователь может у поставщика услуг. Помимо этого, нужно ввести MAC-адреса всех подключенных к роутеру устройств, чтобы обеспечить отсутствие ошибок при распределении IP-адресов между техникой. Для неопытных пользователей такой способ может оказаться сложным, поэтому им лучше обратиться к специалистам.
Обновление прошивки
Нередко проблема с подключением к Сети связана с устаревшей версией прошивки телеприемника. Для ее устранения нужно с официального сайта производителя скачать новую версию программного обеспечения, соответствующую модели техники, и переместить ее на флэшку, отформатированную в FAT32. Затем USB-накопитель необходимо подключить к телевизионной панели, на которой следует открыть раздел «Обновление ПО» и выполнить установку прошивки.
Подведем итог. Чтобы получить доступ к СМАРТ-функциям телевизионной техники Samsung, необходимо наладить связь устройства с Интернетом. Как это можно сделать, описывалось выше. Детальную инструкцию по настройке соединения можно найти в руководстве пользователя или на сайте производителя.
Определяем исправность встроенного Wi-Fi модуля.
Как бы банально это ни звучало, первое, что вам нужно сделать, это убедиться, что ваша модель телевизора имеет встроенный модуль Wi-Fi. Если беспроводной модуль отсутствует, вы можете приобрести внешний Wi-Fi адаптер, совместимый с вашей моделью. Если предположить, что ваша модель поддерживает Wi-Fi, то в этом случае необходимо проверить, работает ли беспроводной модуль.
1. перейдите в «Меню» — «Поддержка» — «Свяжитесь с Samsung» на вашем телевизоре и прокрутите вниз несколько страниц. Если в строке MAC-адреса (уникальный идентификатор) вы видите нули, тире или другие монотонные значения, это означает, что встроенный в телевизор модуль WI-Fi не работает. Обычно производители предоставляют два MAC-адреса на этой странице. Один для беспроводного и один для проводного подключения. Вы также можете проверить значение MAC-адреса: «Меню» — «Сеть» — «Статус сети».
В зависимости от устанавливаемого соединения (проводного или беспроводного), MAC-адрес будет автоматически заменен выбранным режимом. Чтобы окончательно проверить, работает ли модуль Wi-Fi или нет, необходимо создать прямое соединение. Для этого можно взять смартфон и включить его точку доступа, затем попробовать подключиться с телевизора к мобильному Интернету. Если Wi-Fi-подключение или сеть не работают, обратитесь в специализированную мастерскую для замены устройства или в сервисный центр Samsung Cyber.
2) Если сотовое соединение установлено, то проверьте стабильность и качество беспроводного сигнала с Wi-Fi маршрутизатора и при необходимости переключитесь на другой канал. О том, что влияет на качество сигнала, читайте здесь, а также о том, как диагностировать вашу сеть Wi-Fi и выбрать менее загруженную сеть, в предыдущей статье. Вы можете просто поэкспериментировать с автоматическим режимом и каналом 11 и бум изменить частоту от 2,4 до 5 или наоборот.
3. попробуйте установить беспроводное соединение автоматически. Для этого включите функцию DHCP-сервера на Wi-Fi-маршрутизаторе и попробуйте установить соединение с телевизора в автоматическом режиме. В этом разделе описано, как войти в интерфейс сетевого устройства.
4. некоторые провайдеры могут блокировать IP-адреса серверов Samsung. Обратитесь к своему оператору мобильной связи и проверьте эти пункты. Если все в порядке и нет блокировки, двигайся дальше.
5) Попробуйте сбросить сетевые настройки беспроводного маршрутизатора, и если есть новая официальная прошивка, обязательно обновите ее. Я писал о том, как прошивать маршрутизаторы TP-Link и Asus, в предыдущих публикациях. Кстати, если вы используете Wi-Fi маршрутизатор, любезно предоставленный вашим интернет-провайдером с сохраненными сетевыми настройками, ваш телевизор может не подключиться к нему даже после обновления прошивки.



















