Тестирование
Наш телефон не поддерживает быстрое переключение между точками доступа, 802.11r, хотя в настройках есть пункт автоматического выбора лучшей Wi-Fi сети, поэтому при миграции гаджета между помещениями, переход осуществлялся по PMK-кэшу.
Поддержка быстрого переключения в таких вот распределённых Wi-Fi сетях жизненно важна, если у вас используется внешний RADIUS сервер авторизации. Дело в том, что при обычном переходе между хот-спотами затрачивается ощутимое время на каждую новую авторизацию. Если используется WPA2-PSK, то практически начиная со второго переключения, вы не ощущаете никакого дискомфорта при переходе через PMK-кэш: воспроизведение на Youtube не заикается, видеосвязь по Skype — тоже.
Главные достоинства и недостатки использования функции
Маршрутизаторы, включающие опцию WI-Fi Multimedia, имеют как плюсы, так и минусы использования. Поддержка технологии WMM обеспечивает роутерам целый ряд преимуществ:
- Повышение эффективности беспроводной сети.
- Поддержка стандарта осуществляется большинством производителей современного сетевого оборудования.
- Оптимизация передачи пакетов данных для увеличения скорости трафика для файлов мультимедиа, в частности видео и голосовых сигналов.
- Увеличение времени автономной работы устройств, подключаемых к сети WI-Fi и использующих в качестве источника питания аккумуляторы.
- Снижение числа ошибок.
К недостаткам можно отнести следующие факторы:
- Стандарт не поддерживается устаревшими моделями сетевого оборудования.
- Отсутствует возможность полноценной настройки абсолютных приоритетов для трафика видео и звуковых сигналов.
Преимущества и ограничения Beamforming
Фокусируя сигнал в определенном направлении, Beamforming позволяет вам отправлять сигнал более высокого качества для клиентского устройства, что на практике означает более быструю передачу информации и меньшее количество ошибок, без необходимости увеличения мощности вещания. В качестве дополнительного преимущества, поскольку вы не транслируете свой сигнал в направлениях, где он не нужен, формирование луча может уменьшить помехи.
Ограничения формирования диаграммы направленности в основном связаны с необходимыми вычислительными ресурсами. Существует множество сценариев, в которых время и ресурсы требуемые для расчетов формирования диаграммы направленности, сводят на нет ее преимущества. Но постоянные улучшения в мощности и эффективности процессоров сделали методы формирования луча достаточно доступными для встраивания в потребительское сетевое оборудование.
Что такое технология Band Steering и Smart Connect на роутере?
Режим работы «Band Steering», он же «Smart Connect», обязан своему рождению появлению двухдиапазонных роутеров, которые поддерживают как 2.4, так и 5 ГГц. Основные преимущества последнего, это более высокая скорость и меньшая загруженность каналов wifi. Поэтому тем устройствам, которые также умеют подключаться к обоим этим диапазонам, предпочтительнее выбирать именно 5 GHz.
Теперь представим ситуацию. Есть wifi роутер, который раздает сигнал с одним и тем же именем (SSID), но одновременно на разных частотах. Такая возможность сегодня уже часто встречается в современных маршрутизаторах. И это удобно, поскольку так элементарно проще настроить сеть. Нет смысла создавать две разных, если можно сделать одну, но в разных диапазонах.
Так вот, в этом случае ваш ноутбук или смартфон сам хаотично будет выбирать, к какому именно ему подключиться — 2.4G или 5G. Нагрузка на роутер при этом распределяется неравномерно. На одной частоте может сидеть 5 клиентов, а на другой — 1. Хотя все они поддерживают оба диапазона.
Zyxel Keenetic 4G режим репитера
Keenetic Lite настройка репитера вручную предельно проста, и трудностей возникнуть не должно. Настроить этот режим можно будет на приборах, прошивка которых начинается с версии NDMS V2.05. Keenetic Lite как репитер и другие модели Zyxel можно правильно настроить всего за несколько минут. Прежде чем подключать режим ретранслятора, стоит для начала разобраться с теоретическими моментами. Не каждому пользователю известно, что вообще такое режим усилителя и для чего он может потребоваться. Все предельно просто: это особый режим, в котором маршрутизатор, работая как репитер, усиливает уже имеющуюся в доме сеть. Детально рассмотрим на примере.
Допустим, у вас дома стоит один вай-фай роутер, к примеру, модели Asus. Но качество покрытия беспроводной сети вас не устраивает. вай-фай не достает до некоторых комнат или сигнал совсем слабый. Для устранения этой проблемы существуют специальные приборы, которые называются усилители, другое их название репитеры, ретрансляторы. Такие устройства «берут» интернет через беспроводной канал вай-фай от базового маршрутизатора и направляют его далее. Другими словами, они усиливают сигналы и расширяют площадь действия вай-фай. Подобной функцией оснащаются маршрутизаторы Zyxel Keenetic. Эта опция называется «Режим усилителя».
После активации этого режима маршрутизатор Keenetic подключится к уже имеющейся сети. Сеть вай-фай будет одна, и подключиться к ней можно будет с помощью одного ключа доступа. Радиус действия беспроводной сети существенно расширится. Часто пользователи задаются вопросом: можно ли организовать интернет в деревне через провод в режиме репитера? К примеру, на модели Zyxel Keenetic Start такая функция предусмотрена. Ниже мы подробно рассмотрим, как будут взаимодействовать два маршрутизатора Asus (базовый) и Zyxel Keenetic Старт в качестве репитера.

Для чего необходим режим репитера?
Однако не стоит расстраиваться. По сути, любая современная модель wi-fi роутера может функционировать в режиме репитера (усилителя). Устройства, производимые компанией Zyxel (произносится как «зайксел», но распространён и просторечный вариант – «зиксель») не исключение. Правда, для этого придётся взять дополнительный роутер и настроить его особым образом. В результате чего получится wi-fi репитер, то есть устройство, способное подключиться к существующей беспроводной сети и транслировать её дальше.
При этом никакая новая беспроводная сеть не появится. Она останется прежней и даже с тем же именем и, конечно, с одним Password. Если всё сделать правильно, то устройства (ПК, ноутбуки, планшеты, смартфоны и пр.) смогут автоматически переключатся от одного роутера к другому, ориентируясь на то, где более сильный сигнал. Что получает пользователь? Во-первых, радиус действия wi-fi сети существенно увеличивается. Во-вторых, и сам сигнал становится сильнее.
Чтобы было более понятно, рассмотрим, как настроить Zyxel Keenetic 4G для работы в режиме репитера или ретранслятора.
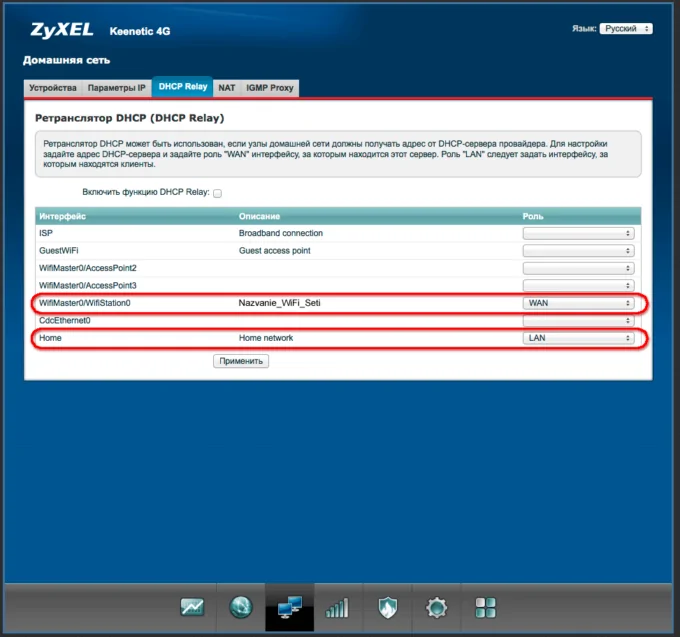
Особенности
Предназначение репитера – повторять и усиливать слабый беспроводной сигнал для расширения зоны покрытия. В качестве такого повторителя могут выступать как узконаправленные устройства, так и полноценные роутеры Zyxel. Например:
- Двухдиапазонный расширитель покрытия WRE6602 (две частоты для Wi-Fiна 2.4 ГГц и 5 ГГц).
- Двухдиапазонный усилитель Wi-Fi сигнала Zyxel WRE6505 v2.
- Маршрутизатор Zyxel Keenetic Lite III.
- Точка доступа Wireless N300 (WAP3205 v3).
Процесс установки сетевых девайсов в качестве репитеров будет полностью зависеть от типа устройства. Рассмотрим подробнее.
Что такое технология Band Steering и Smart Connect на роутере?
Режим работы «Band Steering», он же «Smart Connect», обязан своему рождению появлению двухдиапазонных роутеров, которые поддерживают как 2.4, так и 5 ГГц. Основные преимущества последнего, это более высокая скорость и меньшая загруженность каналов wifi. Поэтому тем устройствам, которые также умеют подключаться к обоим этим диапазонам, предпочтительнее выбирать именно 5 GHz.
Теперь представим ситуацию. Есть wifi роутер, который раздает сигнал с одним и тем же именем (SSID), но одновременно на разных частотах. Такая возможность сегодня уже часто встречается в современных маршрутизаторах. И это удобно, поскольку так элементарно проще настроить сеть. Нет смысла создавать две разных, если можно сделать одну, но в разных диапазонах.
Так вот, в этом случае ваш ноутбук или смартфон сам хаотично будет выбирать, к какому именно ему подключиться — 2.4G или 5G. Нагрузка на роутер при этом распределяется неравномерно. На одной частоте может сидеть 5 клиентов, а на другой — 1. Хотя все они поддерживают оба диапазона.
Технология беспроводной связи Wi-Fi
Wi-Fi передатчики используют набор стандартов IEEE 802.11, представляющий собой 18 протоколов с разными частотными диапазонами (от 0,9 до 60 ГГц).
Полосами частот, на которых работает современное оборудование Wi-Fi являются 2,4 ГГц (стандарт 802.11n) и 5 ГГц (стандарт 802.11ac/ax).
Основные характеристики посылаемого устройством-передатчиком Wi-Fi — это сила сигнала и его радиоволновые характеристики: длина волны и частота (частотный диапазон).
Небольшое устройство обеспечит интернетом всех в доме
Частота
Частота сигнала вай-фай (число ГГц) относится к показателю, который используется для передачи информации посредством радиоволн и измеряется в количестве проходящих через определенную точку пространства волн в секунду.
Чем больше частота, тем больше информации за секунду времени становится возможным передать.
Сила сигнала
Под силой сигнала подразумевается мощность принимаемого радиосигнала в радиусе Wi-Fi. Если мощность сигнала в определенной точке пространства уменьшается — падает скорость интернет-соединения.
Физические препятствия и радиоволновые помехи в пределах этого радиуса уменьшают мощность принимаемого устройством сигнала.
Каналы Wi-Fi
Частотный диапазон представляет собой некоторый набор каналов разной ширины. Другими словами, канал — это некоторая «подчастота», на которой работает устройство.
Число каналов различаются в зависимости и используемого диапазона: в 5 гигагерц Wi-Fi доступно 33 канала, 2,4 GHz — всего 13 каналов.
Beamforming – автоматическое формирование луча
В последних моделях Wi-Fi-маршрутизаторов все чаще можно увидеть такую “опцию” как Beamforming. Beamforming, согласно техническим спецификациям современных Wi-Fi-устройств, это технология, позволяющая направлять излучаемый сигнал не во все стороны, как это происходит обычно, а “концентрированно” в сторону абонента. Это увеличивает отношение сигнал/шум, и как следствие – скорость передачи данных:
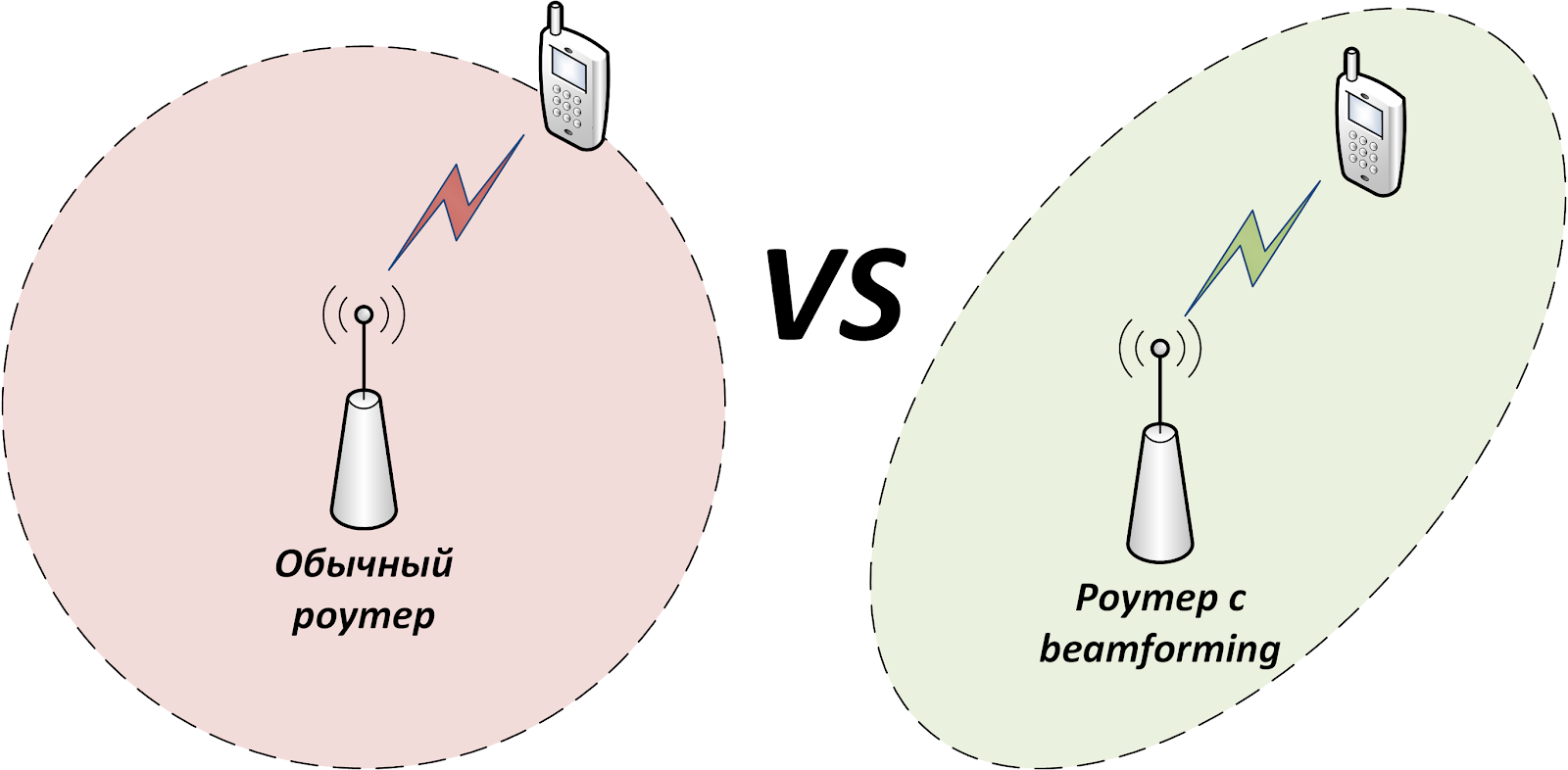
Особенно это актуально в местах, где много различных перекрытий сигналов и множество других источников радиопомех, работающих в нелицензируемом диапазоне частот 2.4 и 5 ГГц.
Следует отметить, что главной сложностью при внедрении beamforming в устройства является сложность настройки антенн в сочетании с грамотным программным обеспечением. В недорогих моделях роутеров зачастую наличие beamforming является лишь маркетинговым ходом. Сильно повысить стабильность приема в отдаленных участках помещения не получится. Beamforming стал частью стандарта, начиная с 802.11ac, во втором поколении этих устройств (wave 2).
Безопасность или паранойя?
Многие узнают о том, что такое WPS в роутере, из лент новостей, где чёрным по белому пишут о небезопасном подключении, которое скрывает в себе данная технология. Пользователь после прочтения статьи непременно изучает взглядом свой роутер в надежде не обнаружить на его корпусе кнопки WPS.
Да, технология WPS имеет слабозащищённый механизм защиты, который относительно легко поддаётся хакерской атаке извне и может пустить в сеть злоумышленника. Именно поэтому в современных роутерах в настройках WPS можно найти пункт с неким отсекателем, целью которого является запрет на приём гостей в случае обнаружения атаки. Владельцы старых устройств найдут такую функцию в меню роутера после перепрошивки.
С другой стороны, WPS технология, как и Wi-Fi, Ethernet, DLNA, Windows, Android – любая технология, имеющая сетевые протоколы, подвержена взлому. Для того чтобы получить доступ к ресурсам, нужны знания и время, а те, кто этими факторами обладают, не будут размениваться на игры с частными сетями – там ставки намного выше.
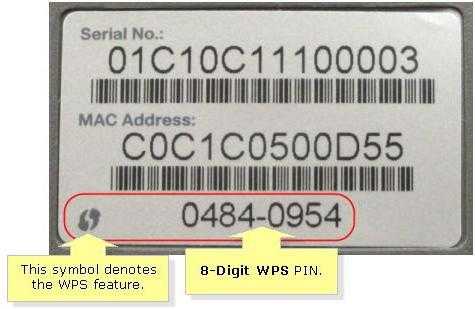
WPS — это защищённая установка беспроводного соединения (Wi-Fi Protected Setup). WPS создан для упрощение и автоматизации процесса настройки беспроводной сети Wi-Fi
WPS (Wi-Fi Protected Setup — рус. Защищённая настройка беспроводной сети Wi-Fi) — является стандартом и одноимённым протоколом полуавтоматического создания беспроводной сети Wi-Fi на базе роутера, оснащенного данной функцией. Изначально он назывался Wi-Fi Simple Config.
Протокол призван помочь пользователям, которые не владеют навыками Wi-Fi и имеют сложности при осуществлении даже простых настроек роутера: вход в интерфейс; настройка параметров безопасности.
Как работает WPS
При включении функции на роутере:
- Wi-Fi Protected Setup автоматически назначает (в некоторых случаях этого не происходит) имя сети Wi-Fi.
- Применяет параметры безопасности беспроводного соединения для обеспечения безопасности и ограничения доступа посторонних лиц в созданную сеть.
- Подключает устройство к Wi-Fi сети автоматически или после ввода PIN-кода.
Важная особенность защищённой настройки Wi-Fi в том, при подключении посредством данной функции нет необходимости вручную задавать все параметры.
WPS на Wi-Fi роутере
Есть два типа Wi-Fi Protected Setup:
- WPS с пин-кодом из 8 цифр. На клиенте (смартфоне, ноутбуке) нужно ввести тот же код, что и на точке доступа.
- WPS кнопка. Её нужно нажать на точке доступа и на устройстве с интервалом менее двух минут — произойдёт автоматическое сопряжение устройств.
В роутерах компании TP-Link эта функция раньше называлась QSS (Quick Security Setup), она выполняла аналогичные данному протоколу функции.
Уязвимость WPS (Wi-Fi Protected Setup) о которой необходимо знать
Советуем проверить и отключить, если таковая имеется в настройках, функцию (быстрое подключение Wi-Fi посредством ввода пин-кода) на беспроводном роутере.
Существующая уязвимость протокола WPS делает ваше домашнее устройство лёгкой добычей для злоумышленника.
Речь идёт об опасности подбора пин-кода к Wi-Fi точке доступа в считанные часы.
Как узнать есть ли данная функция в конкретном устройстве, есть ли угроза взлома?
Для работы данной функции нужен PIN-код (8 знаков) на самом устройстве.
Он (PIN- код), как правило, указан на тыльной стороне устройства, на наклейке (как на картинке чуть выше) с остальными техническими параметрами.
Если PIN-кода на дне устройства нет, волноваться нет нужды — ваше устройство не поддерживает WPS.
Почему не стоит оставлять функцию WPS на Wi-Fi роутере?
В декабре 2011 Стефан Фибёк (англ. Stefan Viehböck) и Крейг Хеффнер (англ. Craig Heffner) рассказали о серьёзных прорехах в протоколе WPS. Оказалось, что если в точке доступа активирован WPS c PIN (который по умолчанию включен в большинстве роутеров), то подобрать PIN-код для подключения можно за считанные часы.
PIN-код состоит из восьми цифр — следовательно, существует 108 (100 000 000) вариантов PIN-кода для подбора.
Однако количество вариантов можно существенно сократить. Дело в том, что последняя цифра PIN-кода представляет собой некую контрольную сумму, которая высчитывается на основании семи первых цифр.
Таким образом количество вариантов уже сокращается до 107 (10 000 000).
Кроме того, уязвимость протокола позволяет разделить пин-код на две части, 4 и 3 цифры и проверять каждую на корректность отдельно. Следовательно, получается 104 (10 000) вариантов для первой половины и 103 (1000) для второй.
В итоге это составляет всего лишь 11 000 вариантов для полного перебора, что в ~9100 раз меньше 108. Т.е. взломать и использовать по своему усмотрению любой беспроводной Wi-Fi роутер, с включенной функцией WPS, можно в течении одного вечера.
Наши мастера настраивают Wi-Fi всегда безопасно! Обращайтесь — будем рады помочь.
Что такое бесшовный Wi-Fi
Бесшовный Wi-Fi — это сеть, которая объединяет в себе несколько точек доступа, находящихся на достаточно большом расстоянии друг от друга. Этим процессом управляет один-единственный контроллер, от которого сигнал идёт ко всем точкам доступа.
Бесшовный вай-фай позволяет сохранять интернет-связь даже на больших расстояниях от контроллера
Функции контроллера:
- регулировать мощность сигнала и пропускную способность сети;
- следить за состоянием точек доступа и за нагрузкой, которая на них поступает;
- увеличивать зону покрытия возле ближайших точек. Это позволяет доставлять сигнал в те области, где было повреждено оборудование;
- обеспечивать аутентификацию и создавать учётные записи для гостей сети;
- обеспечивать быстрый и свободный роуминг без обрыва связи.
Бесшовный роуминг Wi-Fi позволяет уезжать в другой район города, пригород или даже другой регион, не теряя при этом связь.
Обратите внимание! Телефон сохраняет подключение к одной и той же сети вай-фай, но при этом он автоматически переключается от одной точки доступа к другой. Контроллер будет направлять сигнал от ближайшей точки доступа, поэтому телефонный разговор не прервётся
Подключение бесшовной сети в офисе
Вместо послесловия
Вот мы вкратце и рассмотрели тему «UPnP: что это такое?». Здесь указаны наиболее распространенные ситуации и правила настройки и работы с домашним медиасервером. Естественно, можно использовать и любые другие утилиты, однако изначальные принципы настройки и включения практически у всех UPnP-клиентов одинаковы. Если изучить хотя бы пару простейших программ, разобраться с остальными труда не составит.
Для того что бы ответить на вопрос что такое UPnP можно прочитать общепринятую теорию. UPnP — это служба (набор сетевых протоколов), направленная на автоматическую настройку сетевых устройств в домашней и корпоративной сетях. Это архитектура многоранговых соединений между компьютерами и устройствами, которые находятся как дома, так и на работе. UPnP основан на различных стандартах и технологиях интернета, одними из которых являются TCP/IP, HTTP и XML.
Основное предназначение UPnP – это поиск и подбор определенных параметров для доступа к локальной или глобальной сети, чтобы, к примеру, не вводить IP-адрес и указывать порт. Использование UPnP позволило сделать настройку подключения к интернету для большинства пользователя простой.
По сути данная технологи позволяет присоединять устройства к сети в динамическом режиме (получение IP-адреса). Когда пользователь настраивает роутер, то самый простой способ получить доступ к интернету — это в параметрах настройки выбрать динамический IP-адрес. В этом случае и будет использована технология UPnP.
Данная технология используется на любых устройствах компьютерного типа, с любыми операционными системами. Самым популярным является использование на персональных стационарных компьютерах с операционными системами Windows XP и Windows 7. Ниже показано как включить, проверить и настроить UPnP для операционной системы Windows 7.
ASUS Smart Connect: How to turn it on or off
You can easily turn on or turn off the Smart Connect feature on an ASUS router by using its web user interface or the ASUS Router mobile app for Android and iOS. Here’s how it’s done from both:
How to enable or disable ASUS Smart Connect from the router’s interface
On a laptop or PC connected to the network managed by your ASUS router, open your favorite web browser and go to router.asus.com. Log in with your administrator account and password. If you need help, here’s a guide on how to log into your ASUS router.
Then, in the left sidebar, click or tap Wireless and, on the right, go to the General tab. There, you should find the Enable Smart Connect switch at the top.
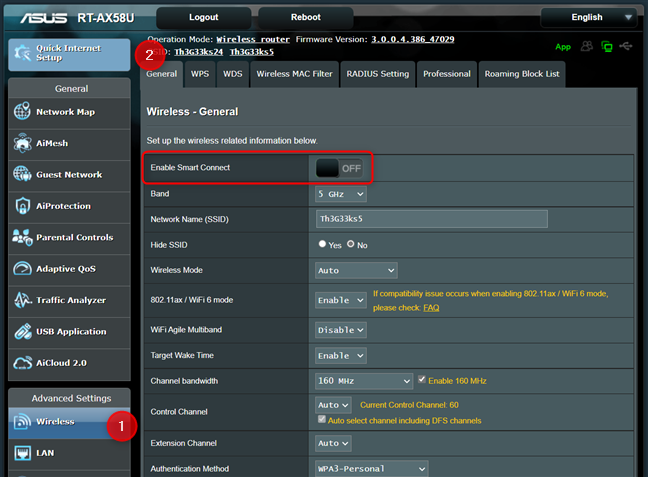
Enable Smart Connect
If you want to enable this feature, click the switch to turn it ON. If you want to disable it, set it OFF. When you turn ASUS Smart Connect on, you see whether you’re enabling a Dual-Band or Tri-Band Smart Connect, depending on your specific router. Next, set the Network Name (SSID) for the Wi-Fi.
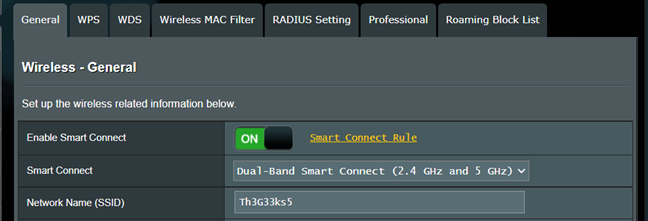
ASUS Smart Connect is enabled
If you’re enabling ASUS Smart Connect, don’t forget to scroll to the bottom of your Wireless — General settings and configure the channel bandwidth, the control channel, and the extension channel you want to use for each band. I recommend the following values:
- 40 MHz for the 2.4 GHz band
- 80 or 160 MHz for the 5 GHz band. If you have a tri-band Wi-Fi 6 router, set the first 5 GHz band to use 80 MHz, and the second to use 160 MHz.
The Control Channel should be one that’s free or with the least congestion. To help you identify such channels, read our guide on how to use NetSpot WiFi Analyzer to identify the best channel for your Wi-Fi.
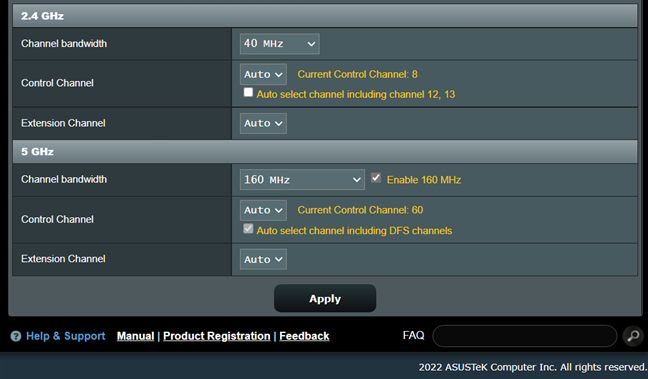
Set the Channel bandwidth, Control channel, and Extension channel
Don’t forget to click or tap the Apply button to activate your settings. Also, keep in mind that your ASUS router will restart the Wi-Fi network, and this process will take a bit of time (up to three minutes), in which you won’t have any Wi-Fi available. Be patient until your router finishes applying your settings.
How to enable or disable Smart Connect from the ASUS Router mobile app
If you’re using the ASUS Router app on your smartphone, go to Settings and tap WiFi.
Tap Settings followed by WiFi
Then, tap on Wireless Settings.
Tap Wireless Settings
Next, tap on Network Settings.
Tap on Network Settings
The Smart Connect entry at the top tells you whether this feature is enabled or not.
See whether Smart Connect is enabled
If it’s turned off, and you want to switch it on, tap on Disable, and then choose Dual-Band Smart Connect or Tri-Band Smart Connect, depending on the option(s) available for your ASUS router. Tap OK followed by Apply and then OK again. Your router will spend a few moments restarting the Wi-Fi network with your new settings.
Enabling ASUS Smart Connect
If you want to disable ASUS Smart Connect, tap the Smart Connect entry, and choose Disable. Then, tap OK, followed by Apply and OK.
Disable ASUS Smart Connect
Your router will require a couple of moments to restart the Wi-Fi and apply your settings.
ZyXEL Keenetic
Новая прошивка
Как только вы зайдете в настройки роутера, то сразу увидите, что эта функция включена по умолчанию; обе сети имеют одинаковое имя.
Перейдя в раздел «Домашняя сеть», вы можете включить или отключить эту функцию. Для 2,4 ГГц логин и пароль стандартные. А когда эта функция включена, эти настройки удваиваются для 5 ГГц.
Кроме того, эта технология может менять режимы. Я уже решал их в первой части. Я бы не рекомендовал включать первый режим «Предпочитать 2,4 ГГц», так как в этом случае устройства почти всегда будут работать на более низкой частоте. Лучше выбрать режим «По умолчанию» или «Предпочитаю 5 ГГц».
В чем разница между этими двумя режимами? – разница порога отключения всей сети 5 ГГц (RSSI), в режиме «Предпочитать 5 ГГц» этот порог выше, т е устройство переподключается к сети 2,4 ГГц только при очень плохом сигнале. В режиме «По умолчанию» этот порог ниже и переподключение происходит при просто плохом сигнале.
Старая прошивка
В микропрограмме NDMS версии 2.11 и более ранних этот параметр находится в разделе «Беспроводная сеть» (значок лестницы внизу). Далее переходим во вкладку «Точка доступа 5 ГГц» и активируем один из режимов. Я уже обсуждал режимы в конце главы «Новая прошивка»; см выше.
Как настроить беспроводную сеть?
Одним из достоинств WPS стандарта – возможность настройки без необходимости входа в цифровой интерфейс. Вариантов активации домашней сети два:
аппаратный
- посредством нажатия кнопки WPS на роутере; этот режим автоматической настройки именуется Push button connect;
- при отсутствии кнопки, ее виртуальный вариант можно найти в цифровом интерфейсе устройства
программный
- некоторые модули, поддерживающие протокол WPS, не имеют на корпусе кнопку автоматической переустановки, для активации сети через WEB-интерфейс необходимо ввести восьмиразрядный PIN-код;
- также PIN-код можно ввести через компьютер (ноутбук) после подключения к роутеру и активации программной сессии.
Совет. PIN-код пропечатан производителем на этикетке, находящейся на тыльной или нижней стороне корпуса устройства (см. рис. 3). В настройках оборудования код может быть изменен пользователем.
После нажатия кнопки следует подождать в течение двух-трех минут.
За это время все активированные устройства устанавливают контакт между собой и, таким образом, настраивается локальная сеть.
Если на адаптерах приемных устройств также имеется кнопка WPS, то она нажимается сразу после включения кнопки на роутере.
Для чего нужно?
Функция ASUS DDNS работает по принципу присвоения доменного имени маршрутизатору и всей локальной сети, которую он контролирует. С ее помощью можно к роутеру получить удаленный доступ через интернет. Специально настроенная VPN сеть поможет открыть настройки маршрутизатора удаленно с любой точки мира, если устройство (ПК или смартфон) подключено к сети.
Дополнительно с помощью DDNS можно назначить адрес IP-камере (работает в случае, если провайдер «подкидывает» вам только белые IP-адреса). Также через роутер ASUS можно настроить FTP-сервер, задав вместо IP-адреса, доменное имя DDNS. И, естественно, DDNS можно настроить на статическом (белом) айпишнике.
Что такое DDNS сервис и как настроить на роутере? Подробности в следующем видео:
Возможные проблемы
Приведем список распространенных проблем, связанных с подключением к WLAN:
- устройства не обнаруживают созданную сеть;
- сеть видна, но нет подключения;
- подключенные к сети устройства не получают IP-адрес.
Расскажем о способах решения каждой проблемы подробнее.
Сеть видна, но нет подключения
Причины проблемы и способы их решения:
- Неверно введен пароль от WLAN — устраняется вводом правильного пароля, учитывайте регистр букв.
- Устройство не поддерживает установленный на сервере тип шифрования — решается его сменой в настройках сервера (роутера, ПК, ноутбука или смартфона). Старые модели смартфонов не поддерживают WPA2, поэтому если вы планируете их подключать к сети, выбирайте тип шифрования WPA или WEP.
Ошибка «Получение IP-адреса»
Эта ошибка возникает, если подключенные к сети устройства не получают IP-адрес. Проблема решается перезагрузкой роутера или включением DHCP сервера в его настройках. Если беспроводная сеть раздается с ПК или ноутбука – проверьте правильность настройки общего доступа к интернету.
Ошибка: поддержка размещенной сети – «Нет»
Эта ошибка возникает в случае несоответствия установленных на сетевую карту драйверов. Для ее устранения необходимо скачать и установить актуальную версию драйверов.
Инструкция:
Статья помоглаНе помогла



















