Как подключить маршрутизатор к персональному компьютеру
Эта простая процедура займет не больше 15 минут. При соблюдении простых рекомендаций трудностей с выполнением задачи не возникает.
Алгоритм действий выглядит следующим образом:
- Выбрать место для расположения роутера. Кабель не должен создавать неудобства во время использования устройства.
- Съемные антенны, если таковые предусмотрены конструкцией маршрутизатора, закрепить в выбранных местах.
- Блок питания включить в электросеть. Убедиться в правильности подключения поможет специальный индикатор подачи электричества.
- Подсоединить интернет-кабель к роутеру с помощью разъема WAN.
- С помощью шнура, идущего в комплекте с сетевым оборудованием, выполнить соединение ПК и роутера.
Теперь можно переходить к сетевым настройкам. Настройка роутера ТП-Линк выполняется через веб-меню.
Привязка доменного имени к вашему компьютеру
Как я и писал ранее, если у вас имеется доменное имя, то вы можете привязать его к вашему компьютеру. Для этого необходимо в редакторе DNS вашего регистратора, прописать CNAME запись со значением вашего домена, полученного на dyn.com
. Для примера, я сделал поддомен ftp.. И в интерфейсе редактора DNS Яндекса это выглядит вот так.
В наши дни почти совсем не осталось бесплатных сервисов DDNS, которые позволяют подменять ваш динамический IP адрес
в интернете на статическое доменное имя
третьего уровня и получать благодаря этому прямой удаленный доступ к роутеру из интернета. Поэтому многие производители сетевого оборудования внедряют для своих клиентов собственные, наподобие TP-Link ID. Думаю, большинству это ни о чем не говорит, поэтому будем разбираться на пальцах, как сделать статический ip адрес из динамического и тем самым настроить удаленный доступ к роутеру.
Вспомним, как работает ваш домашний роутер с активированной ? Вы задаете ему диапазон (пул) локальных IP адресов.
Когда какой-то компьютер подключается к роутеру, то последний выбирает для него какой-то из свободных IP адресов из данного диапазона, идентифицируя тем самым ваш компьютер в локальной сети. И так происходит с каждым устройством, будь то компьютер, ноутбук или телефон.
Также есть возможность сделать из динамического статический ip адрес, то есть постоянный, привязанный только к одному устройству — в настройках роутера или на самом компе, смартфоне, ТВ, IP-камере и т.д.
Это удобно делать, если вы настраиваете некую постоянную взаимосвязь между устройствами внутри своей локальной сети, например для просмотра картинки с , либо для воспроизведения фильма — чтобы каждый раз не менять настройки в программе, задаем каждому устройству свой постоянный адрес.
Почти точно так же работает и ваш провайдер. Ваш микрорайон, который подключен к оборудованию провайдера — это не что иное, как большая локальная сеть. Когда вы подключаетесь к интернету, ваш хост (компьютер или роутер) является частью одной большой локальной сети с множеством маршрутизаторов. На оборудовании провайдера стоит DHCP сервер, и каждый раз, когда ваш компьютер или роутер подключается к интернету, то он внутри этой большой сети получает свой IP адрес, который ему автоматически присваивается сетевым оборудованием. При этом данный адрес может быть трех типов:
-
Статический
— когда за вашей квартирой закреплен белый внешний IP, который никогда не меняется. То есть он всегда постоянный и зайдя по нему вы напрямую из интернета, попадете на свой компьютер или роутер. Поскольку такие адреса очень редкие, за них нужно платить отдельные деньги сверх тарифа. -
Динамический
— тоже белый айпишник, но который периодически меняется. Например, после перезагрузки роутера или по определенному промежутку времени. Это более часто встречаемый случай и именно с ним будет работьать технология замены динамического IP на статический, которая называется DDNS. -
Серый
— это самый частый случай, когда на целый дом или микрорайон выдается один внешний IP адрес, принадлежащий роутеру провайдера, а он уже в свою очередь раздает свои внутренние адреса пользователям. В качестве примера могу привести различные модемы и роутеры от мобильных операторов — они выдают интернет именно по такой технологии, и с ней даже при наличии DDNS нам ловить вообще нечего — чтобы из интернета получить доступ к вашему роутеру или устройству, к нему подключенному, нужно устанавливать VPN соединение.
Подробнее об IP адресах и о том, как определить, серый у вас или белый, я уже писал в .
Чтобы при выходе в интернет у вас всегда был один и тот же айпишник, нужно об этом попросить провайдера, то есть, переводя на русский, заплатить ему каждый месяц лишних денег. Однако по карману это не всем, поэтому появились такие сервисы, которые решают эту проблему.
Что такое DDNS и для чего он нужен в роутере?
DDNS
(или Динамический DNS, DynDNS) — это технология, благодаря которой можно отследить изменения внешнего IP адреса и преобразовть его в статическое доменное имя. Оно всегда будет одинаковым и доступно из интернета по одному и тому же веб-адресу. Поддержка DDNS сервисов в маршрутизаторе как раз позволяет сделать статический ip адрес из динамического и организовать удаленный доступ к роутеру и ресурсам внутри вашей локальной сети из интернета.
Проверка подключения к компьютеру через удалённый рабочий стол
Запустите клиент сервера удалённых рабочих столов:
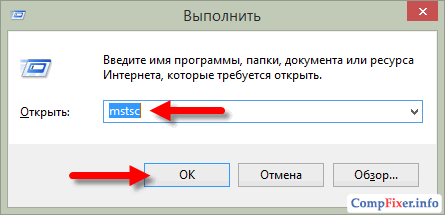
В поле Компьютер введите адрес и порт через двоеточие. В поле Пользователь введите имя пользователя и нажмите кнопку Подключить:
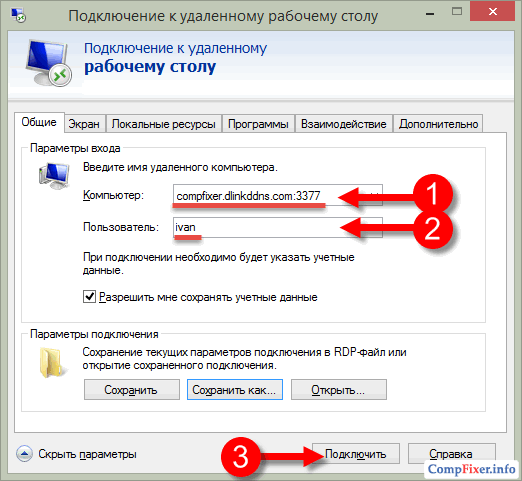
Далее может появиться сообщение:
Установите галку Больше не выводить запрос о подключениях к этому компьютеру и нажмите кнопку Подключить:
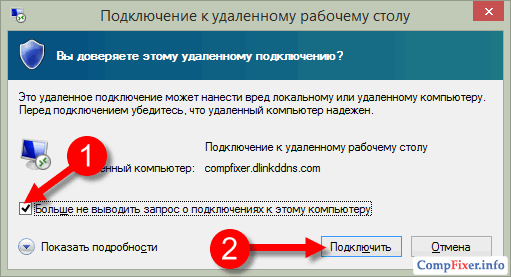
Теперь введите пароль пользователя, установите галку Запомнить учётные данные, если не хотите вводить пароль каждый раз, и нажмите OK:
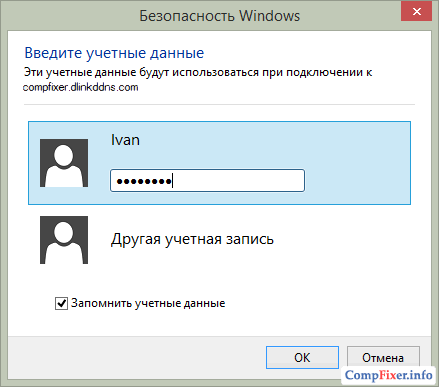
После этого может появиться сообщение:
Здесь можно установить галку Больше не выводить запрос о подключениях к этому компьютеру и нажать Да:
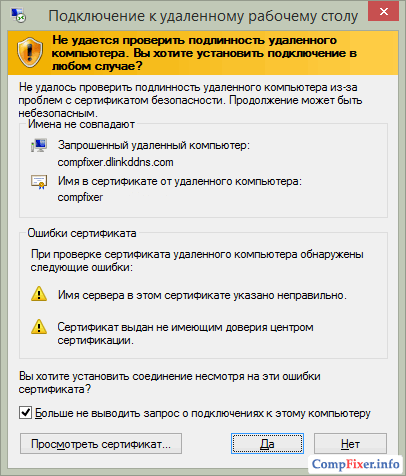
Подключение к микротику за микротиком
Тема довольно интересная. Хороша она тем, что простой проброс порта у вас не сработает, как не старайся. К тому же это не безопасно, вы же помните за «желтолицых»?
RoMON – протокол передачи данных, позволяющих подключаться к устройствам на L2. Доступен с RouterOS 6.28. У каждого устройства должен быть ID, обычно он равен MAC адресу интерфейса.
В моем стенде есть домашний роутер и виртуалка за ним CHR. Включим сначала на пограничном роутере Tools – RoMON.
Включаем и задаём пароль. После включения генерится ID.
Если хотите что-то не стандартное на уровне портов, то вам в Ports.
Открываем CHR и делаем то же самое, он даже может не иметь IP адрес, но пароль должен быть идентичен!
Далее берём Winbox, и подключаемся к белому адресу (в моем стенде я буду использовать серый, но сути не меняет, оно будет работать как снаружи, так и внутри) и жмём Connect To RoMON.
Далее открывается вкладка RoMON Neighbors, в которой будут видны, все агенты.
Выбираем MAC девайса и жмём Connect. Поле адреса в строке подключения изменится, соответственно и логин пароль должен быть корректно вписан. Но он у меня одинаков на обоих устройствах, поэтому ничего не менял, но в вашем случае, все может быть по-другому.
А теперь взгляните на строку подключения.
В этой демонстрации я показал простое использование RoMON, вы можете крутить его, как угодно, в реальной жизни лучше создавать Management VLAN и вешать именно на него.
На этом пожалуй все способы настройки удалённого доступа к Mikrotik закончены. Чтобы не запоминать сложные публичные IP адреса, используйте DNS или DDNS (IP – Cloud).
Панель управления TP-LINK TL-WA850RE. Настройка репитера без кнопки WPS
У этого маленького устройства, есть своя панель управления. Там можно настроить подключение к Wi-Fi сети, если на вашем маршрутизаторе нет кнопки WPS. Сейчас мы рассмотрим, как зайти в настройки ретранслятора TP-LINK TL-WA850RE.
Что бы зайти в панель управления TL-WA850RE, нужно сначала к нему подключится. Можно по сетевому кабелю, или по Wi-Fi. Сразу после включения ретранслятора, он будет транслировать Wi-Fi сеть без пароля, с заводским названием. Если у вас ретранслятор уже настроен, то вы так же можете зайти в его настройки при подключении по Wi-Fi.
Достаточно в браузере перейти по адресу tplinkrepeater.net. Адрес для входа в настройки, заводские имя пользователя и пароль указаны на самом устройстве:
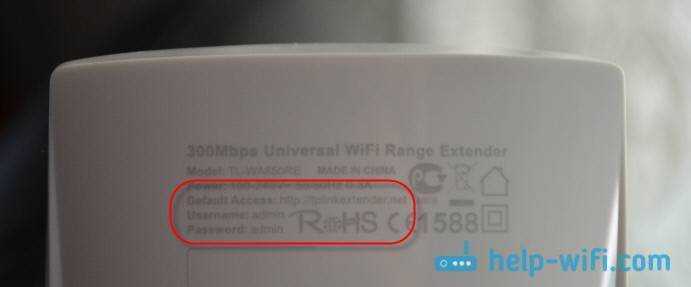
На странице авторизации указываем имя пользователя и пароль. По умолчанию, это: admin и admin.
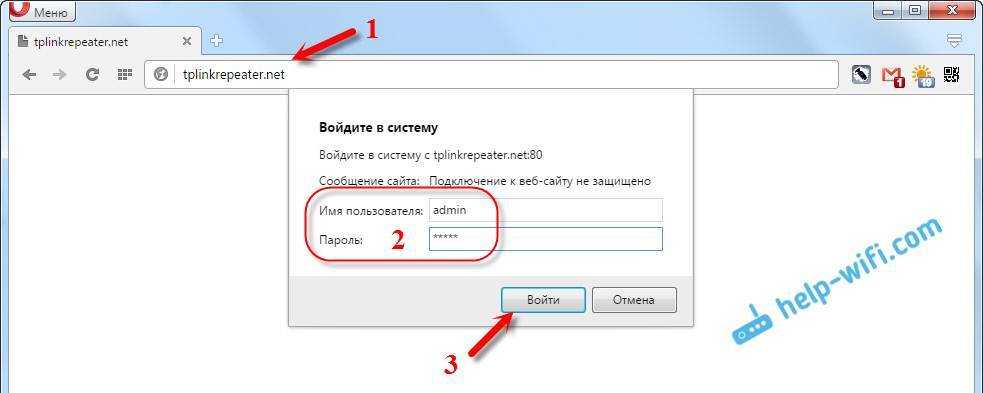
Подробнее об этом писал в статье: tplinkrepeater.net и tplinkextender.net – пароль admin, вход в настройки репитера.
На главной странице будет отображаться текущее состояние повторителя. Если подключение уже настроено, то вы увидите эту информацию.
Настройка повторителя Wi-Fi сети TP-LINK через панель управления (без кнопки WPS)
Есть такие маршрутизаторы, на которых нет кнопки WPS. В таких случаях, ретранслятор можно настроить вручную, лучше всего через мастер быстрой настройки. В панели управления перейдите на вкладку “Быстрая настройка”, и нажмите кнопку “Далее”.
В следующем окне выбираем свой регион, и нажимаем “Далее”.
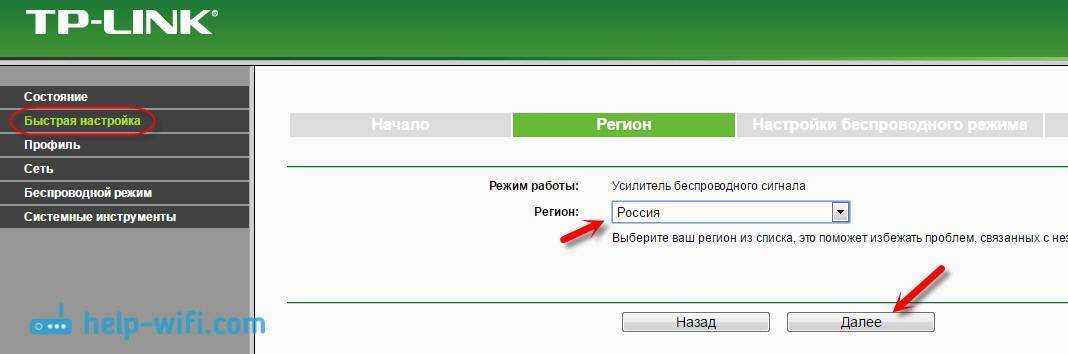
Ретранслятор выполнит поиск беспроводных сетей, к которым можно подключится. Выделите свою сеть, и нажмите кнопку “Далее”.

Укажите пароль от Wi-Fi сети, к которой вы хотите подключится. Так же, можно выбрать название Wi-Fi сети. Можно клонировать его с маршрутизатора, или указать свое имя. Нажимаем на кнопку “Далее”.
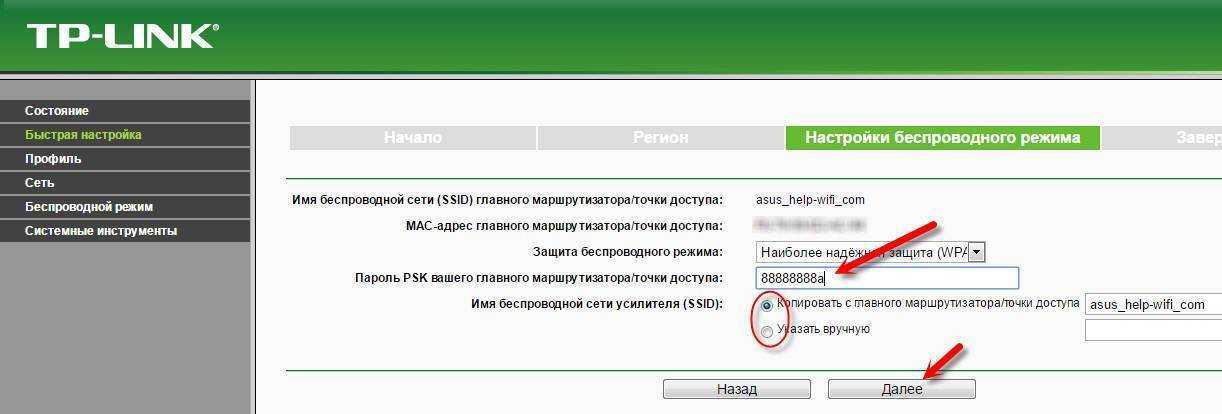
Смотрим заданные настройки, и нажимаем на кнопку “Завершить”. Репитер будет перезагружен. Затем, он должен подключится к сети, которую мы настроили.
Сброс настроек репитера TP-LINK TL-WA850RE
Если вы хотите сбросить настройки ретранслятора к заводским, то это можно сделать двумя способами. Через панель управления, или кнопкой на самом устройстве. Включите репитер, возьмите что-то острое, и на пару секунд зажмите кнопку RESET (снизу). Загорятся все индикаторы, ретранслятор перезагрузится, и настройки будут сброшены к заводским.
Или, зайдите в web-интерфейс, перейдите на вкладку “Системные инструменты” – “Заводские настройки”, и нажмите на кнопку “Восстановить”.

После перезагрузки настройки будут сброшены.
Если после настройки ретранслятора TP-LINK не работает интернет
Судя по отзывам, в процессе настройки иногда возникают проблемы. Либо ретранслятор не может подключится к Wi-Fi сети роутера, либо подключение есть, но не работает интернет. Несколько советов по решению проблем:
- Установите ретранслятор ближе к маршрутизатору. Чаще всего, проблемы в работе усилителя Wi-Fi сети появляются из-за слабого сигнала, или помех.
- Если репитер не может подключится к маршрутизатору, или не работает интернет, то восстановите заводские настройки на TL-WA850RE (как это сделать, писал выше), затем перезагрузите роутер, и попробуйте соединить их еще раз.
- При возникновении проблем с настройкой через кнопку WPS, можете попробовать установить соединение с нужной Wi-Fi сетью через панель управления. Выше писал как это сделать.
- Можно так же попробовать обновить прошивку вашего ретранслятора.
- И еще, в настройках роутера можно сменить канал Wi-Fi сети. Как это сделать, я писал в статье: как найти свободный Wi-Fi канал, и сменить канал на роутере.
507
Сергей
TP-Link
Настройка DNS на роутере (маршрутизаторе)
Из-за разницы в архитектуре и дизайне административных панелей роутеров разных производителей конкретные шаги будут отличаться, поэтому мы рассмотрим только общие принципы и шаги пользователя.
- Войдите в административную панель с учетом конкретных настроек для конкретной модели.
- В административной панели найдите раздел, отвечающий за настройку DNS.
- Введите желаемый или удобный для вас IP-адрес выбранного DNS. Также, если ваш роутер это поддерживает, лучше настроить DNS отдельно для IPv4 и IPv6.
Как можно узнать IP-адрес роутера в Windows:
Есть несколько способов уточнить IP роутера для пользователей операционных систем семейства Windows.
1. Командная строка.
Самый простой и быстрый способ получить нужные данные. Все, что нужно сделать пользователю, это воспользоваться терминалом операционной системы.
- нажмите Win+R на клавиатуре;
- в открывшемся окне введите команду cmd и нажмите ОК;
- введите ipconfig /all в командной строке и нажмите Enter.
- после выполнения команды пользователь получает всю информацию о сетевых устройствах и их конфигурации. Вам нужно найти Ethernet или Wireless, если вы подключаетесь по беспроводной сети. Найдите строку «Основной шлюз» и вы увидите сетевой адрес роутера.
2. Коммунальные услуги.
Вы можете использовать любую сетевую утилиту, например Advanced IP Scanner. Запускаем утилиту, нажимаем на команду «Сканировать» и получаем полную информацию о сетевых устройствах. Все просто, но нужно знать, какими утилитами пользоваться и скачивать их только из проверенных источников во избежание заражения вирусами.
3. Операционная система сетевого устройства.
Если у вас есть доступ к административной панели, вы можете использовать браузер и посмотреть все настройки в соответствующей вкладке. Этот способ универсален и не зависит от операционной системы пользователя.
Как можно узнать IP-адрес роутера в macOS (OS X):
В операционной системе macOS есть штатная утилита, позволяющая получить все необходимые данные о сетевых подключениях. Просто запустите «Сеть».
- Нажмите на кнопку Apple, расположенную в верхнем левом углу экрана.
- В выпадающем меню выберите «Системные настройки».
- В открывшемся окне выберите утилиту «Сеть».
- В появившемся окне перечислены все сетевые адаптеры. Вам нужно выбрать тот, который выделен зеленым индикатором (убедитесь, что это действительное проводное или беспроводное соединение).
- В правой части окна найдите строку «Роутер». За двоеточием следует IP-адрес маршрутизатора.
Как можно узнать IP-адрес роутера в Linux:
Независимо от того, какой дистрибутив Linux использует человек, у него всегда есть доступ к терминалу. Узнать IP-адрес роутера на Linux можно следующим образом:
- открытый терминал;
- введите путь к команде -n.
- Ищем строку с данными 0.0.0.0.
- Во второй колонке находим нужные нам данные — IP-адрес роутера.
Привязка динамического IP-адреса к доменному имени с помощью сервиса No-IP
Регистрация в сервисе
Зайдите на сайт no-ip.biz и нажмите на кнопку Sign Up Now:
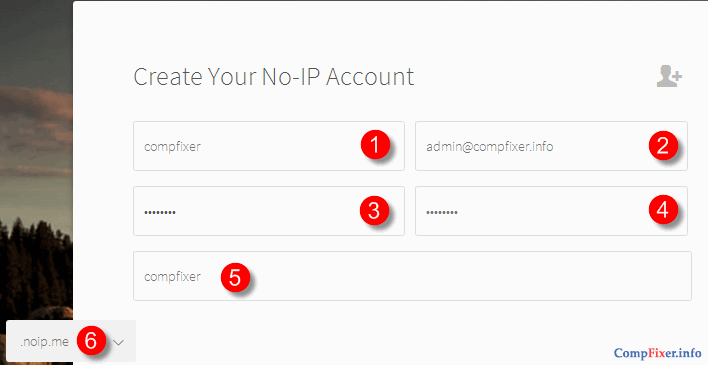
после этого нажмите Free Sign Up:
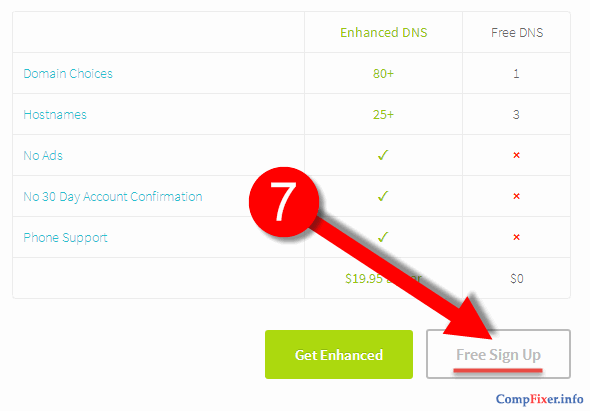
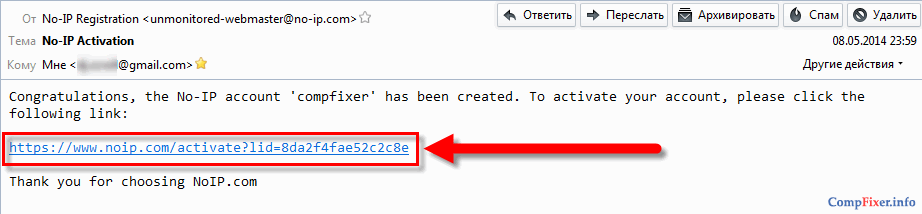
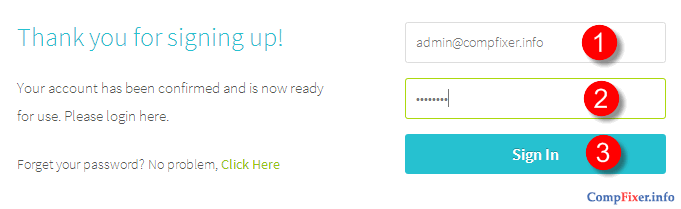
Заполните информацию о себе:
- Фамилия
- Секретный вопрос
- Ответ на секретный вопрос
и нажмите Update Info(5)

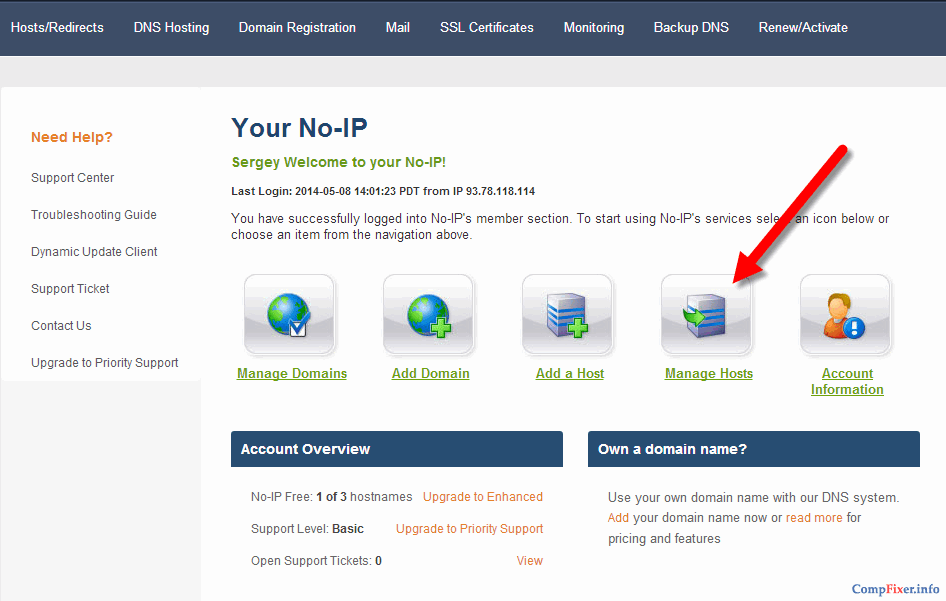
Проверьте, что добавленное вами имя хоста отображается в списке.
Настройка сервиса No-IP на роутере
Этот вариант подойдёт вам, если у вас есть свой роутер.
Здесь всё просто.
1
Найдите вкладку Dynamic DNS.
2
В списке провайдеров динамического DNS выберите сервис No-IP.
3
Введите логин, который указывали при регистрации на сайте No-IP.
4
Введите пароль.
5
Укажите имя хоста (имя домена), которое вы зарегистрировали на сайте No-IP.
6
Установите галку Enable DDNS.
7
Нажмите Login.
8
Нажмите Save или Сохранить для применения настроек на роутере:
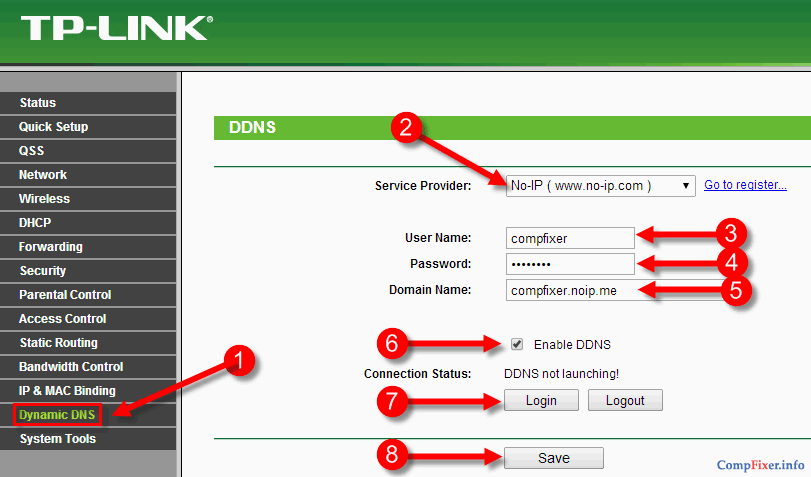
Настройка сервиса No-IP на компьютере
Этот вариант подойдёт, если ваш компьютер подключён к провайдеру напрямую, т.е. у вас нет собственного роутера.
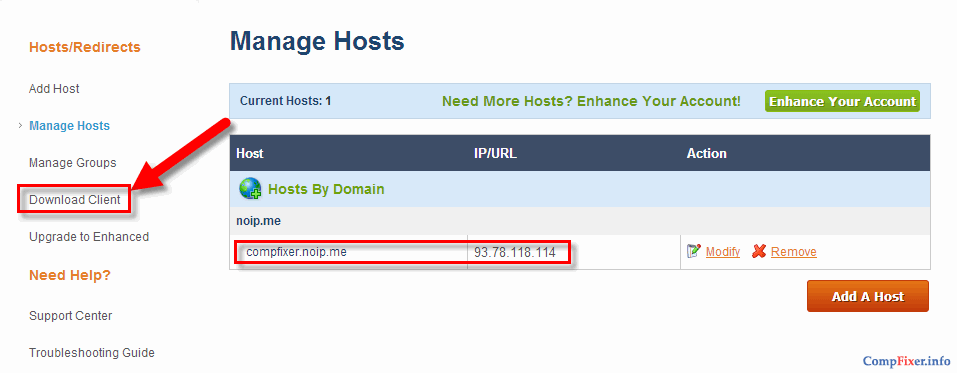
Нажмите Download Now:

Запустите скачанный файл:
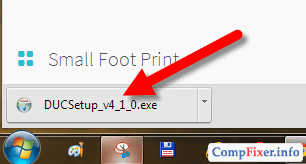
В окне предупреждения системы безопасности нажмите Запустить:

Нажмите I agree:
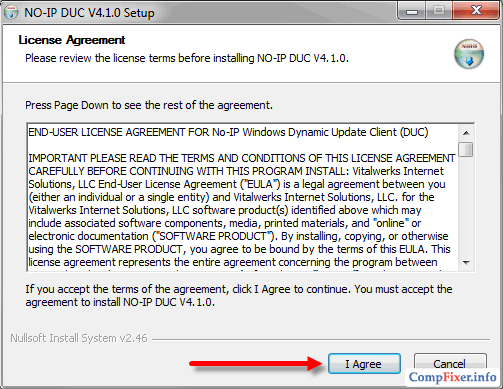
и Install:
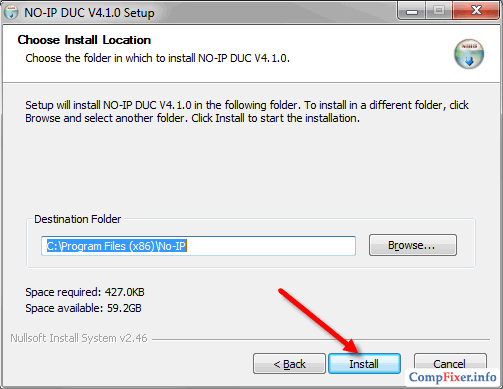
После завершения установки нажмите Finish:
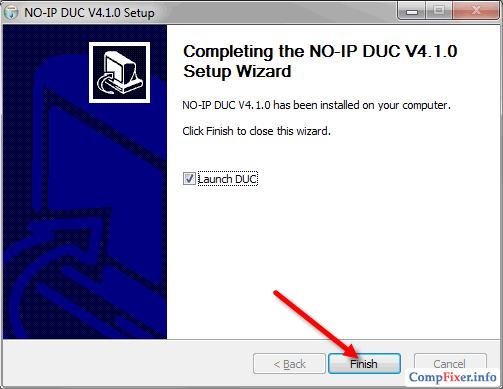
Введите логин (1), пароль (2) и нажмите Sign In(3) для авторизации в программе-клиенте.
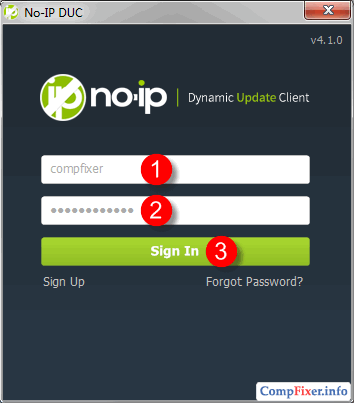
Должно появиться такое окно.
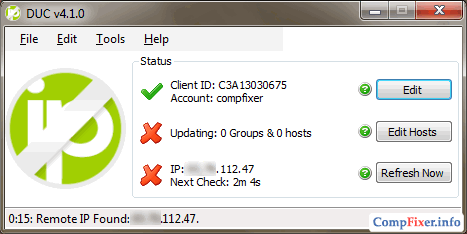
Теперь ваш IP сопоставлен с выбранным именем хоста и соответствующим доменным именем.
В наши дни почти совсем не осталось бесплатных сервисов DDNS, которые позволяют подменять ваш динамический IP адрес в интернете на статическое доменное имя третьего уровня и получать благодаря этому прямой удаленный доступ к роутеру из интернета. Поэтому многие производители сетевого оборудования внедряют для своих клиентов собственные, наподобие TP-Link ID. Думаю, большинству это ни о чем не говорит, поэтому будем разбираться на пальцах, как сделать статический ip адрес из динамического и тем самым настроить удаленный доступ к роутеру.
Как настроить TP-Link DDNS на Wi-Fi роутере TP-Link? (Новый интерфейс)
Эта статья подходит для:
Archer A7( V5 ) , Archer C3150( V2 ) , Archer C60( V2 ) , Archer C8( V3 V4 ) , Archer C9( V4 V5 ) , Archer C7( V4 V5 ) , Archer C5400( V2 ) , Archer C4000( V2 ) , Archer C1900( V2 ) , Archer C59( V2 V3 ) , Archer C58( V2 ) , AD7200 , Archer C1200( V2 V3 ) , Archer C3150 V2 , Archer C900( V1 )
Примечание: 1. Этот FAQ подходит для Wi-Fi роутеров TP-Link с облачными функциями, таких как Archer C8 V3, Archer C9 V3 / V4 и т. д. 2. В настоящее время большинство используемых моделей поддерживают только функцию онлайн-обновления, а другие облачные функции будут добавлены в будущую прошивку. 3. Что касается Archer C5400 V1, то только версия EU поддерживает облачные сервисы. Проверьте версию оборудования на этикетке на задней панели роутера.
Большинство интернет-провайдеров (провайдеров интернет-услуг) назначают динамический IP-адрес роутеру, и вы можете использовать этот IP-адрес для удаленного доступа к маршрутизатору. Однако IP-адрес может измениться в любое время, и вы можете не узнать, когда он изменится. В этом случае вам может понадобиться функция DDNS (Dynamic Domain Name Server) на маршрутизаторе, чтобы вы и ваши друзья могли получить доступ к вашему роутеру и локальным серверам (FTP, HTTP и т. д.) используя доменное имя, не нуждаясь в проверке и запоминании динамических IP-адресов.
TP-LINK является одним из поставщиков услуг DDNS на Wi-Fi роутере TP-Link с облачными функциями.
Для настройки DDNS выполните следующие шаги:
Шаг 1
Зарегистрируйте и привяжите свою облачную учетную запись TP-Link к роутеру TP-Link. Чтобы узнать, как это сделать, нажмите здесь.
Шаг2
Перейдите в раздел Дополнительные настройки (Advance) > Сеть (Network) > DDNS (Dynamic DNS). Выберите TP-LINK в качестве поставщика услуг DDNS. Нажмите Зарегистрироваться (Register), введите имя хоста, чтобы создать собственное доменное имя, например, test.tplinkdns.com. Затем нажмите Сохранить (Save), и имя домена будет привязано к вашему маршрутизатору автоматически.

Примечание:
- Убедитесь, что у вас есть интернет, когда вы регистрируете доменное имя TP-LINK.
- Если вам не удалось зарегистрировать доменное имя TP-LINK, это означает, что ваше доменное имя уже было зарегистрировано другим пользователем. Попробуйте изменить на другое имя хоста.
- Ваше доменное имя будет привязано к внешнему общедоступному IP-адресу вашей сети. Поэтому не стоит беспокоиться, если провайдер назначит маршрутизатору частный IP-адрес на WAN порт (такой как 192.168.1.x).
- Если вы хотите изменить доменное имя, нажмите Отвязка(Unbind) или Удалить текущее доменное имя. Затем нажмите Зарегистрируйтесь (Register) для привязки нового.
Для получения подробной информации о каждой функции и настройке оборудования перейдите на страницу Загрузки для загрузки руководства пользователя к вашей модели устройства.
Источник
Проблемы с роутером
Часто причиной отсутствия доступа к настройкам становится поломка самого роутера. Проверить это несложно. При нормальной работе на нем горят несколько индикаторов. Если вы видите, что ни одна лампочка не горит, а с напряжением все нормально, значит, ваш роутер сломался.
Маршрутизатор может повредиться от скачков напряжения в сети или из-за некорректного обновления прошивки. Чтобы решить такую проблему и восстановить доступ к настройкам, обратитесь за помощью к техническим специалистам вашего провайдера. Телефоны технической службы указаны на официальном сайте компании. Также можно прийти лично в офис и оставить заявку на вызов специалиста.
Продвинутые настройки
С помощью дополнительных параметров можно задать настройки, полностью отвечающие потребностям конкретного пользователя.
Необходимо не только знать, как подключить роутер ТП-Линк, но и следовать простой схеме действий:
- Найти раздел Сеть, перейти.
- В пункте WAN выбрать проводной или беспроводной тип соединения.
- Ввести логин и пароль.
- Подраздел LAN позволяет выбрать маску подсети при будущих подключениях маршрутизатора. Тут указывают IP-адрес оборудования.
- IPTV позволяет активировать порт для игровой консоли.
- Клонирование MAC-адреса позволяет пользоваться заблокированной провайдером сетью. Указывают номер сетевой карты.
- Настройка беспроводной сети позволяет создать уникальное имя домашней сети.
- Защита режима позволит задать необходимый тип шифрования. Указывают личный пароль доступа.
- Расширенные настройки дают возможность задать необходимую мощность роутера.
- В разделе защиты необходимо включить системный фаервол.
- Во всех вкладках использовать фильтр адресов.
- В настройках времени самостоятельно указать правильный часовой пояс, а также текущую дату и время.
В случае необходимости проводится сброс настроек и повторно задаются параметры работы устройства ТП-Линк. Нужно помнить, после любого изменения параметра необходимо сохранять его нажатием кнопки. Новая конфигурация вступит в силу после перезагрузки маршрутизатора.
Доступ к настройкам роутера TP-Link через интернет (по IP или DDNS)
Чтобы понять, как все это работает и быстро все настроить, нужно сначала выяснить, какой IP-адрес выдает роутеру ваш интернет-провайдер. Белый, или серый. Статический, или динамический. И если проблема с динамическим IP-адресом решается настройкой DDNS, то когда провайдер выдает серый WAN IP-адрес – удаленный доступ никак не настроить.
Дальше действуем в зависимости от полученных результатов:
Откройте настройки роутера TP-Link и перейдите в раздел «Защита» – «Удалённое управление». Нам нужно разрешить удаленный доступ к маршрутизатору.
Порт не меняем, а в поле «IP-адрес удалённого управления» нужно прописать внешний IP-адрес устройства, для которого будет разрешен удаленный доступ к настройкам роутера. Или разрешить доступ для всех устройств.
- 0.0.0.0 – удаленный доступ к маршрутизатору запрещен.
- 255.255.255.255 – общий доступ доступен для всех устройств (с разными адресами).
- Какой-то конкретный IP-адрес. Пример: на работе наш компьютер (с которого мы будем удаленно управлять роутером) имеет статический внешний IP-адрес (например 158.12.63.89). Мы прописываем этот адрес в поле «IP-адрес удалённого управления» и в дальнейшем удаленный доступ к маршрутизатору будет доступен только для устройств с IP-адресом 158.12.63.89.
Если вы не знаете постоянный IP-адрес устройства, с которого будете удаленно управлять роутером (или он постоянно меняется), или вы будете заходить с разных устройств, то пропишите 255.255.255.255.
Не забудьте сохранить настройки кнопкой «Сохранить».
На роутерах с новой панелью управления (которая голубая), нужно зайти в раздел «Системные инструменты» – «Администрирование». Там кроме IP-адреса (с которого можно зайти на роутер через интернет) можно так же прописать MAC-адрес конкретного устройства. Так же обязательно нужно поставить галочку возле «Включить» и сохранить настройки.Пустое поле «IP/MAC-адрес» означает, что доступ будет открыт для всех устройств.
Важно! Мы открыли доступ к нашему роутеру из интернета. Чтобы защитить его панель управления, обязательно установите надежный пароль, который будет защищать настройки роутера. Так же рекомендую установить другое имя пользователя (не использовать заводское admin)
Это можно сделать в разделе «Системные инструменты» – «Пароль». Или «Системные инструменты» – «Администрирование» (вкладка «Управление учетной записью») на новых прошивках.
Так же рекомендую установить другое имя пользователя (не использовать заводское admin). Это можно сделать в разделе «Системные инструменты» – «Пароль». Или «Системные инструменты» – «Администрирование» (вкладка «Управление учетной записью») на новых прошивках.
Больше информации в статье: как на роутере поменять пароль с admin на другой.
Чтобы открыть настройки роутера TP-Link через интернет с любого устройства, достаточно узнать свой WAN IP-адрес (который провайдер выдал этому роутеру). Его можно посмотреть на главной странице веб-интерфейса роутера, на сайте 2ip.ru и т. д.
Нужно перейти по этому адресу в любом брузере и с любого устройства, которое подключено к интернету (при условии, что в настройках удаленного доступа вы разрешили доступ для вех адресов). Если не сработает, то наберите этот адрес через http:// и в конце добавьте порт (80, если вы не меняли) через двоеточие. Получится примерно так http://188.69.89.45:80
Нужно указать логин и пароль администратора роутера. После чего мы получим доступ к веб-интерфейсу.
Напомню, что если роутер получает от провайдера динамический IP-адрес (то есть, за вашим договором (или адресом вашего дома, квартиры) у провайдера не закреплен постоянный IP-адрес), то он может меняться. Соответственно, после смены IP-адреса доступа к роутеру по старому адресу уже не будет. Это можно решить настройкой функции «Динамический DNS».
После настройки вы получите постоянный интернет адрес, который можно использовать для входа в настройки маршрутизатора через интернет. Так же этот адрес можно использовать для удаленного доступа к FTP-серверу.



























