Игровые порты: что, куда бросаем?
Какой порт открыть — зависит от конкретного программного обеспечения. Некоторые программы требуют проброса нескольких портов, другим — достаточно одного.
У разных игр требования тоже отличаются — в одни можно играть даже с «серого» адреса, другие без проброса портов потеряют часть своих возможностей (например, вы не будете слышать голоса союзников в кооперативной игре), третьи вообще откажутся работать.
Например, чтобы сыграть по сети в «Destiny 2», нужно пробросить UDP-порт 3074 до вашей «плойки», или UDP-порт 1200 на Xbox. А вот до ПК потребуется пробросить уже два UDP-порта: 3074 и 3097.
В следующей таблице приведены некоторые игры и используемые ими порты на ПК:
Виды роутеров TP-Link
Если вы ранее не настраивали маршрутизаторы Wi-Fi, предлагаем вам ознакомиться с наиболее популярными моделями беспроводных маршрутизаторов, чтобы ознакомиться с их функциями:
- TP Link N300 V2. Многофункциональное беспроводное устройство с возможностью подключения модема 3G или 4G. Пользователи могут создать гостевую сеть, чтобы скрыть конфиденциальные данные. Вы также можете настроить удаленный туннельный мост. Пользовательский интерфейс очень простой, управлять установкой сможет даже ребенок.
- TP-Link TL-WR845N. Это еще один представитель линейки N300. Скорость передачи данных до 300 Мбит / с. Можно играть в многопользовательские игры, смотреть видео хорошего качества. Одним словом: устройство полностью удовлетворит ваши потребности.
- TP-Link TL-WR840N. Пожалуй, лучшая модель TP-Link. Идеально под квартиру или дачу. Устройство с максимальной скоростью передачи данных до 300 Мбит / с.Низкая цена и простой интерфейс позволят вам правильно настроить роутер самостоятельно.
Кроме того, все представленные выше модемы могут работать с разными типами подключений: витая пара, оптическая сеть, телефонная линия. Некоторые маршрутизаторы можно настроить через мобильное приложение. Это касается всех устройств линейки N300. Достаточно установить программу на мобильный телефон и управлять основными параметрами: создавать гостевые сети, настраивать IPTV, прокси и т.д.
Далее мы более подробно рассмотрим, какие настройки роутера TP-Link нужно настроить правильно. Кроме того, познакомимся с автоматической настройкой необходимых параметров. Наше руководство подходит для всех устройств линейки N300.
Настройка PPPOE
Настройка подключения PPPOE на роутере TP-Link Archer C50 AC1200 .
- Заходим во вкладку в меню “Сеть“, после “WAN“.
- Где “Тип подключения WAN:” выберем “PPPOE/PPPOE Россия“, внизу укажите имя пользователя (в строке “Имя пользователя:“), пароль напишите (в строку “Пароль:“).
- Теперь нужно ввести ip-адрес сервера (в строке “IP-адрес/Имя сервера:“). Все эти данные должен вам предоставить провайдер, то есть те у кого вы заказали услугу интернет. Проверьте ваш договор с провайдером, эти данные там должны быть. Если их нет, то свяжитесь с ним, например, по телефону и спросите про них.
- После того как вы занесли все данные в поля, нажмите на кружок рядом с “Подключить автоматически” ( Это позволит установить постоянное подключение к интернету, но если у вас тариф с ограниченным трафиком, то лучше поставить отметку напротив “Подключить по требованию“, тогда интернет будет работать только во время его использования ).
- В самом конце нажимаем на кнопку “Сохранить“.
Настройка «Гостевой сети»
И ещё одна настройка для беспроводной сети – это гостевой режим беспроводной сети.
«Гостевая сеть» – это дополнительная беспроводная сеть, которую будет раздавать ваш роутер. У нее будет другое имя и пароль. Гостевая она потому, что создается для ваших гостей, клиентов в вашем офисе, кафе и т. д. И отличается она тем, что полностью изолирована. Это значит, что устройства, которые подключены к гостевой сети не смогут получать доступ к локальной сети, доступ к общему принтеру, или накопителю (если вы это не разрешите в настройках). Такую сеть есть смысл создать, когда вы, например, даете доступ к Wi-Fi своему соседу.
Так же можно настроить работу гостевой сети по расписанию. Например, чтобы гостевой Wi-Fi работал только в рабочее время. Или, запустить сеть на несколько часов, или минут, после чего она сама отключится. И еще один момент, можно настроить пропускную способность. То есть, ограничить скорость подключения к интернету для гостевой сети.
Так, на этой странице можно настроить следующее:
- Разрешить гостевым пользователям доступ к моей локальной сети – Если эта функция включена, пользователи смогут подключаться к устройствам в локальной сети роутера.
- Изоляция гостевой сети – Если эта функция включена, пользователи не смогут взаимодействовать между собой.
- Контроль пропускной способности гостевой сети – Если эта функция включена, будут применяться правила контроля пропускной способности гостевой сети.
- Вы можете указать частоту, на которой будет работать гостевая сеть: 2,4 или 5 ГГц. Но это только если у вас двухдиапазонный роутер, как у меня.
- Гостевая сеть. Включить или выключить функцию гостевой сети.
- Имя сети – это имя самой гостевой сети. Введите значение длиной до 32 символов. Именно так её будут видеть гостевые пользователи.
- Максимальное количество гостевых пользователей. До 32-х. Установите желаемое количество.
- Защита – Здесь можно отключить или настроить защиту гостевой сети. Её можно отключить – тогда гостевые пользователи смогут подключаться к Wi-Fi без пароля.
Или включить и настроить WPA/WPA2 защиту, как в защите беспроводного режима основной сети.
Это были все настройки беспроводной сети роутера. С их помощью можно настроить ваш Wi-Fi от «А» до «Я».
Полную версию статьи со всеми дополнительными видео уроками читайте в нашем блоге… https://hetmanrecovery.com/ru/recovery_news/setting-up-a-wireless-wifi-router-mode-using-the-example-of-tp-link-ac-750-archer-c20.htm
Характеристики
| Производитель | TP-LINK |
| Тип связи | Wi-Fi |
| Тип устройства | роутер |
| Стандарт Wi-Fi | 802.11n |
| Частотный диапазон устройств Wi-Fi | 2.4 ГГц |
| Количество портов Ethernet | |
| Макс. скорость беспроводного соединения | 300 Мбит/с |
| Метод шифрования данных WEP | есть |
| Метод шифрования данных WPA | есть |
| Метод шифрования данных WPA2 | есть |
| WDS | есть |
| Поддержка VPN (VPN pass through) | есть |
| Коэффициент усиления внешней антенны | 5 dBi |
| Ширина | 230 мм |
| Высота | 35 мм |
| Глубина | 144 мм |
| Межсетевой экран (Firewall) | есть |
| DHCP-сервер | есть |
| Демилитаризованная зона (DMZ) | есть |
| Поддержка Dynamic DNS | есть |
| NAT | есть |
| SPI | есть |
| Статическая маршрутизация | есть |
| Скорость портов | 100 Мбит/сек |
| Поддержка IPv6 | есть |
| Гостевая сеть | есть |
| Режим моста | есть |
| Web-интерфейс | есть |
| Поддержка PPTP | есть |
| Поддержка L2TP | есть |
Способ первый. Программный
Предположим, что вы случайно изменили важнейшие параметры сети и не знаете, как именно вернуть настройки роутера в прежнее состояние — вместо того, чтобы подбирать нужные значения определённых пунктов меню, лучше выполнить полный сброс и начать всё «с нуля». Доступ к веб-клиенту у вас должен сохраниться — включайте его, используя стандартный адрес, имя и пароль. Вас будет интересовать меню важнейших настроек роутера — в зависимости от конкретного производителя, оно может называться System Tools, Maintenance, «Параметры», «Системные настройки» и т. д.
Теперь вам нужно будет выбрать пункт, который отвечает за восстановление настроек роутера, предустановленных производителем. В меню на русском языке особенных проблем с поиском нужной строки возникнуть не должно, а вот в англоязычных программах она будет называться «Restore factory Defaults». Выбрав этот пункт меню веб-клиента роутера, нажмите на кнопку восстановления и дождитесь полной перезагрузки устройства. После этого можно приступать к настройке роутера, используя для доступа стандартные параметры — об этом будет сказано далее.
Если у пользователя имеется доступ к веб-интерфейсу роутера, то сброс можно сделать при помощи нажатия виртуальной кнопки — найти её можно в одном из разделов меню с настройками. Посмотрим, как выглядит этот процесс на примере разных производителей маршрутизаторов.
D-Link
D-Link относится к числу наиболее распространённых моделей роутеров. Зайдём в интерфейс, в котором нам нужно отыскать подраздел «Система».
Внутри него нам нужно подтвердить категорию «Конфигурация». Ищем кнопку, посвящённую заводским настройкам и нажимаем на виртуальную кнопку рядом. Подтверждаем свои намерения нажатием клавиши «Ок», а затем в течение нескольких минут ожидаем сброса всех ранее имевшихся настроек.
После данной операции произойдёт перезагрузка маршрутизатора, и он будет готов для дальнейшего использования.
Asus
Также считается довольно востребованной моделью среди подобного оборудования. Однако веб-интерфейс выглядит несколько по-иному, поэтому у ряда пользователей возникают трудности при поиске соответствующих настроек. Для их сброса нам необходимо выполнить вход в интернет-центр. В основном меню располагается блок с дополнительными настройками — здесь необходимо отыскать и выбрать пункт «администрирование».
Вверху панели располагается вкладка с управлением настройками. Клавиша «Восстановить» поможет нам вернуть заводские параметры у нашего оборудования. Попутно можно почистить историю посещений, а также другую статистическую отчётность. В появившемся уведомлении подтверждаем свои действия.
Произойдёт автоматическая перезагрузка маршрутизатора, по итогам которой настройки должны быть сброшены до прежних значений.
TP-Link
Этот производитель известен во всём мире, а потому следует уделить внимание восстановлению заводской конфигурации на его роутерах. Сброс осуществляется через интерфейс так же, как это было и на других моделях
В любом браузере открываем поисковую строку и указываем в ней последовательность «192.168.0.1». В окне идентификации система попросит указать логин и пароль. В их качестве дважды указываем слово admin. Подтверждаем свои намерения. В меню переходим в раздел с системными настройками.
Ищем раздел с названием Factory Defaults. Здесь же кликаем левой кнопкой мыши. Появится новая вкладка, где нам нужно будет выбрать кнопку «restore».
Подтверждаем свои действия по сбросу настроек к заводским значениям. После перезагрузки роутера появится сообщение об успешном откате к заводской конфигурации.
Настройка NAT на маршрутизаторе
Что такое NAT в роутере, целесообразность его использования и проблемы, которые он может создать было описано выше, теперь можно перейти непосредственно к реализации задачи. Настройка службы на роутере зависит от его модели, используемой прошивки и других параметров. Но достаточно понять механизм, чтобы не возникало сложностей и вопросов по настройке отдельного устройства. Для настройки выполняются следующие действия (в качестве примера настройки выполняются на роутере Zyxel на прошивке v1):
- В браузере зайти на страницу настроек роутера.
- Перейти в меню «Network — Routing» на вкладку «Policy routing».
Открывшаяся страница и будет той, которая управляет политиками доступа и маршрутизацией. Здесь необходимо включить службу, активировав переключатель в положение «Enable». Сами настройки выполняются в группе «Criteria». Выбираются параметры NAT по нескольким категориям фильтров:
- User — трансляция по определенному пользователю.
- Incoming — по сетевому интерфейсу.
- Source Address — подмена адреса по адресу источника.
- Destination Address — по адресу конечного получателя
- Service — по конкретному порту службы.
В качестве объекта перенаправления можно выбрать следующие варианты:
- Auto — автоматический выбор объекта назначения. По умолчанию установлен Wan интерфейс.
- Gateway — шлюз, указанный заранее в настройках.
- VPN Tunel — соответственно через VPN туннель.
- Trunk — диапазон интерфейсов, настроенных на совместную работу.
- Interface — конкретный интерфейс по выбору.
В каждом отдельно взятом роутере настройки и название пунктов меню может отличаться, но принцип построения NAT остается неизменным.
Дополнительные настройки
По традиции расписываю процесс настройки «Родительского контроля». Назван он так по понятным причинам для недопуска детей до опасного для них контента. Возможность настроить его есть как в веб-интерфейсе браузера, так и в приложении.

Нажимайте «Добавить», куда вводите любое имя, семейные узы или то, что придёт вам в голову:

В следующем разделе нужно будет ввести ресурсы, доступ к которым вы хотите ограничить:
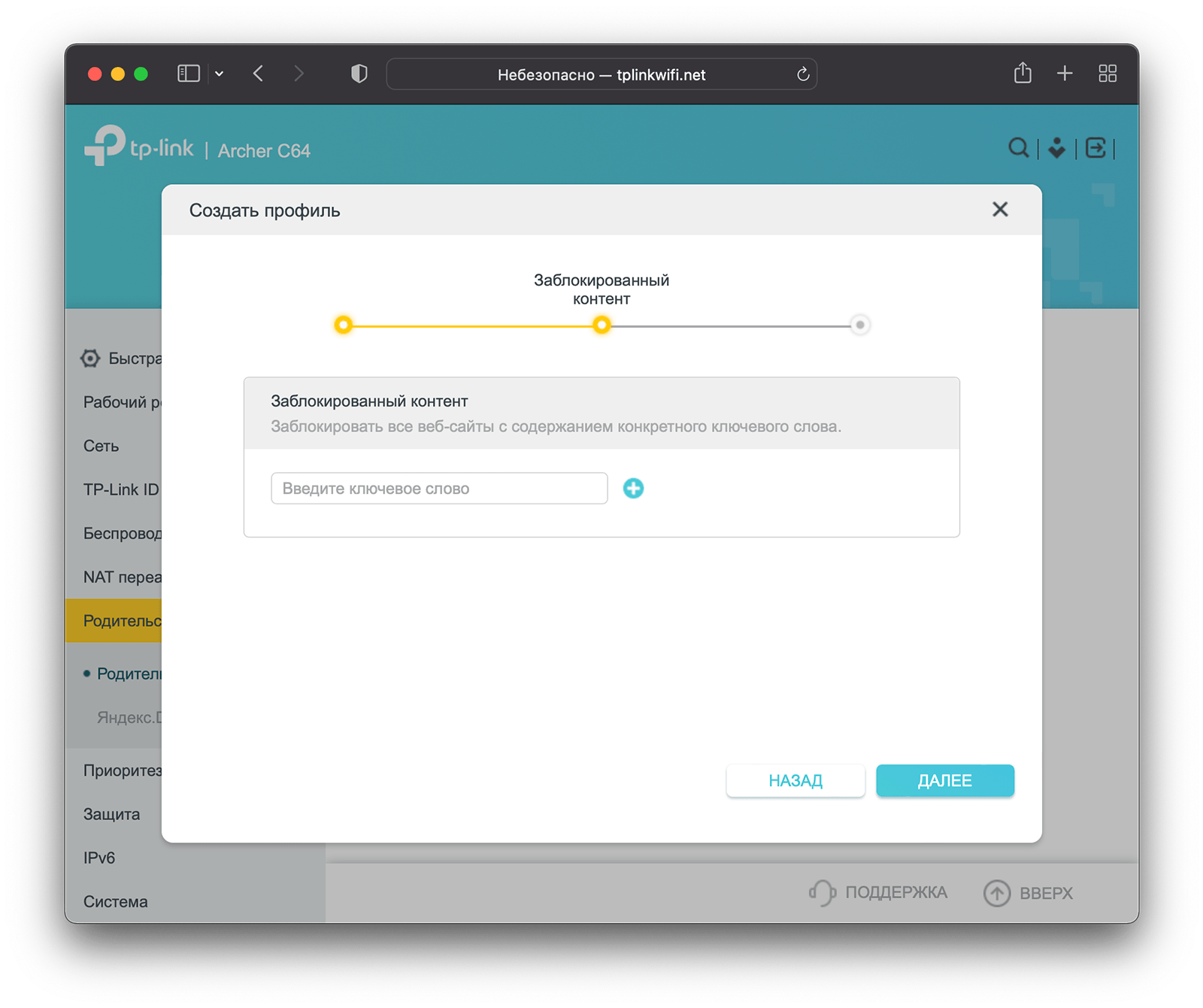
Далее предлагается настроить временные ограничения к указанным ресурсам:

Нажимайте «Сохранить». После этого у вас обновится список пользователей, трафик устройств которых контролируется:
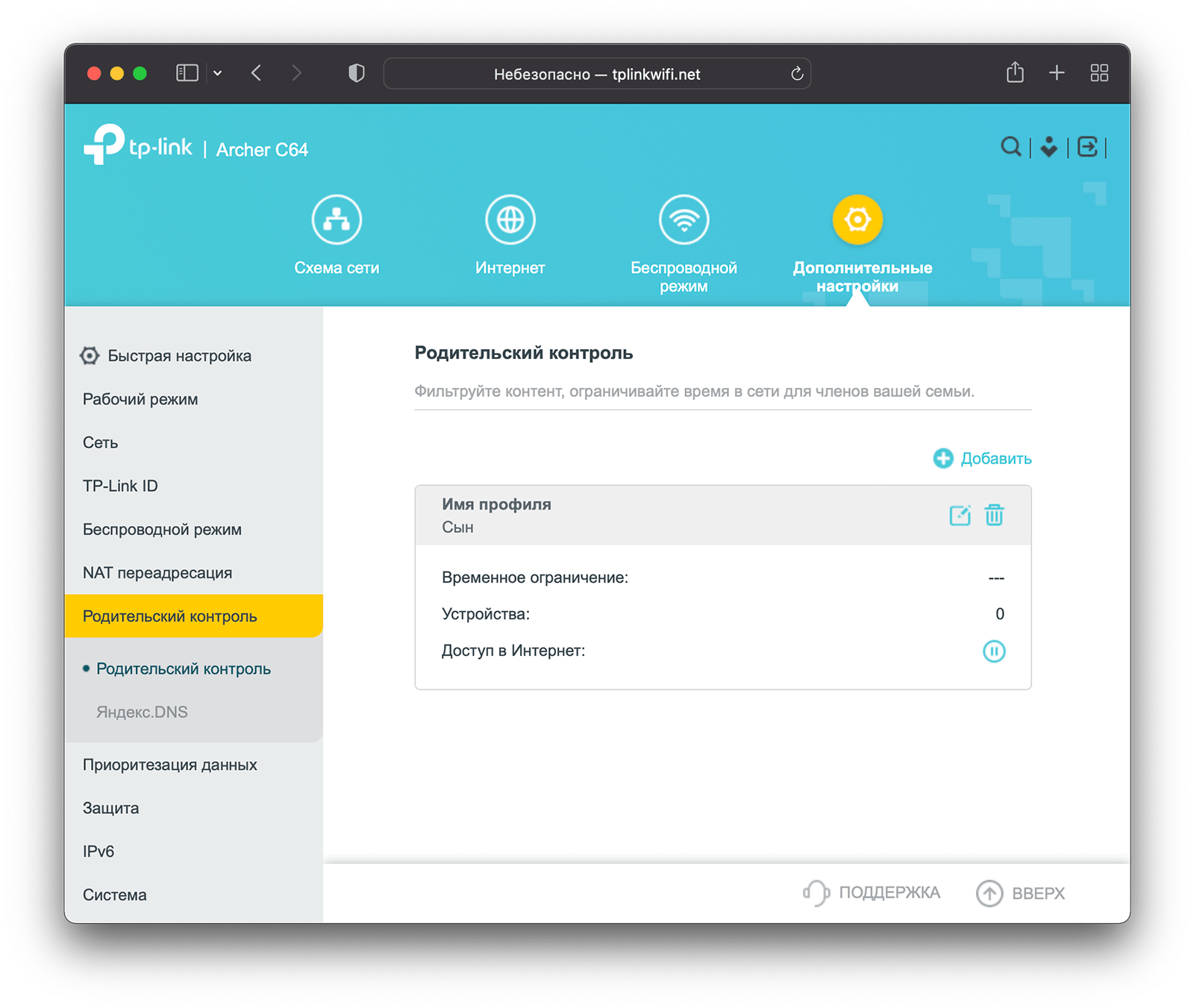
Чтобы добавить к этой записи устройство, нажмите на иконку «Редактировать». В открывшемся окне можно переименовать пользовательский аккаунт, добавить заблокированный контент, а также поменять временные ограничения. Но сейчас мы хотим добавить устройства, поэтому в открывшемся окне нажимаем на плюс:
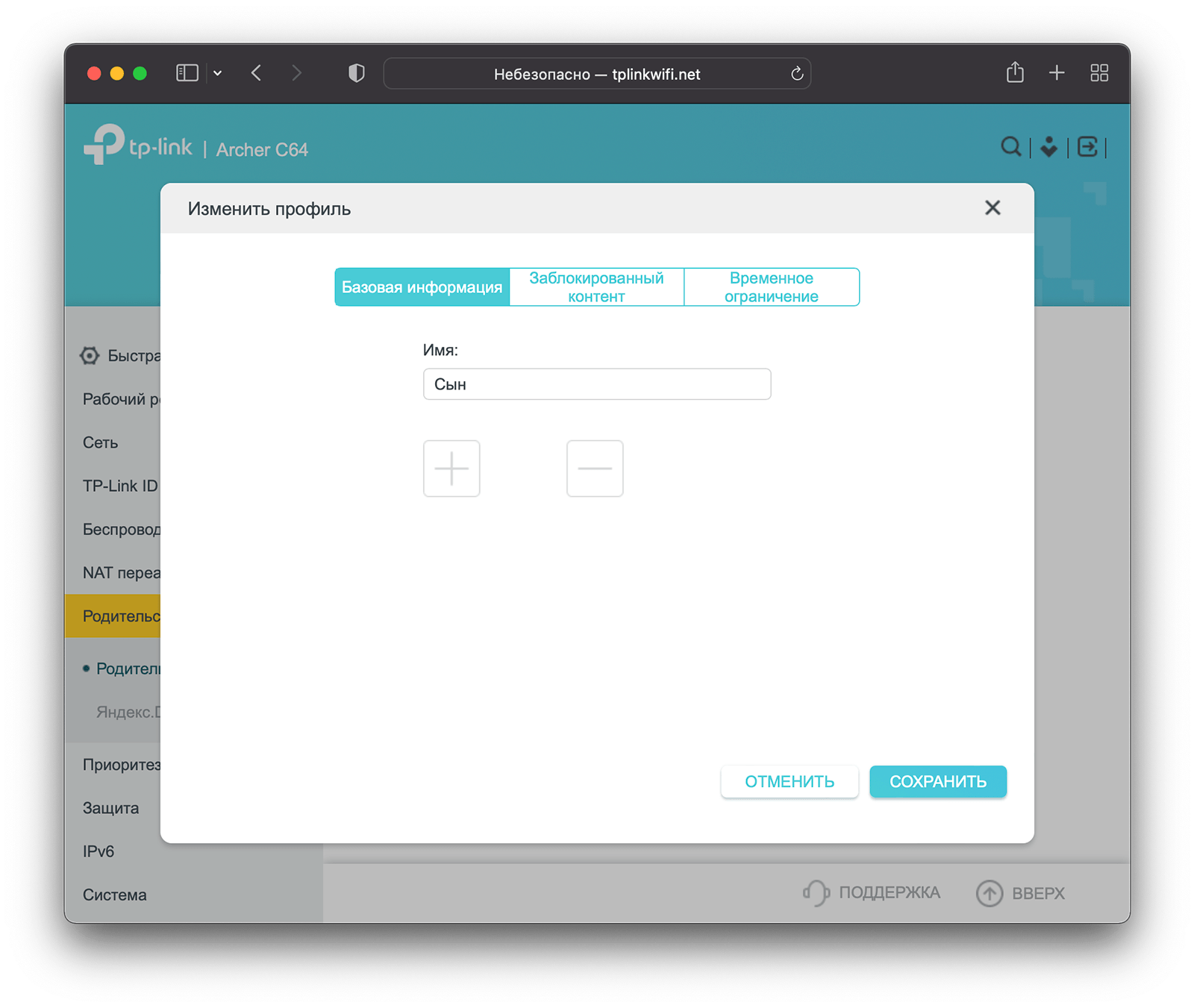
Тут вам предложат добавить устройства в пользовательский список:
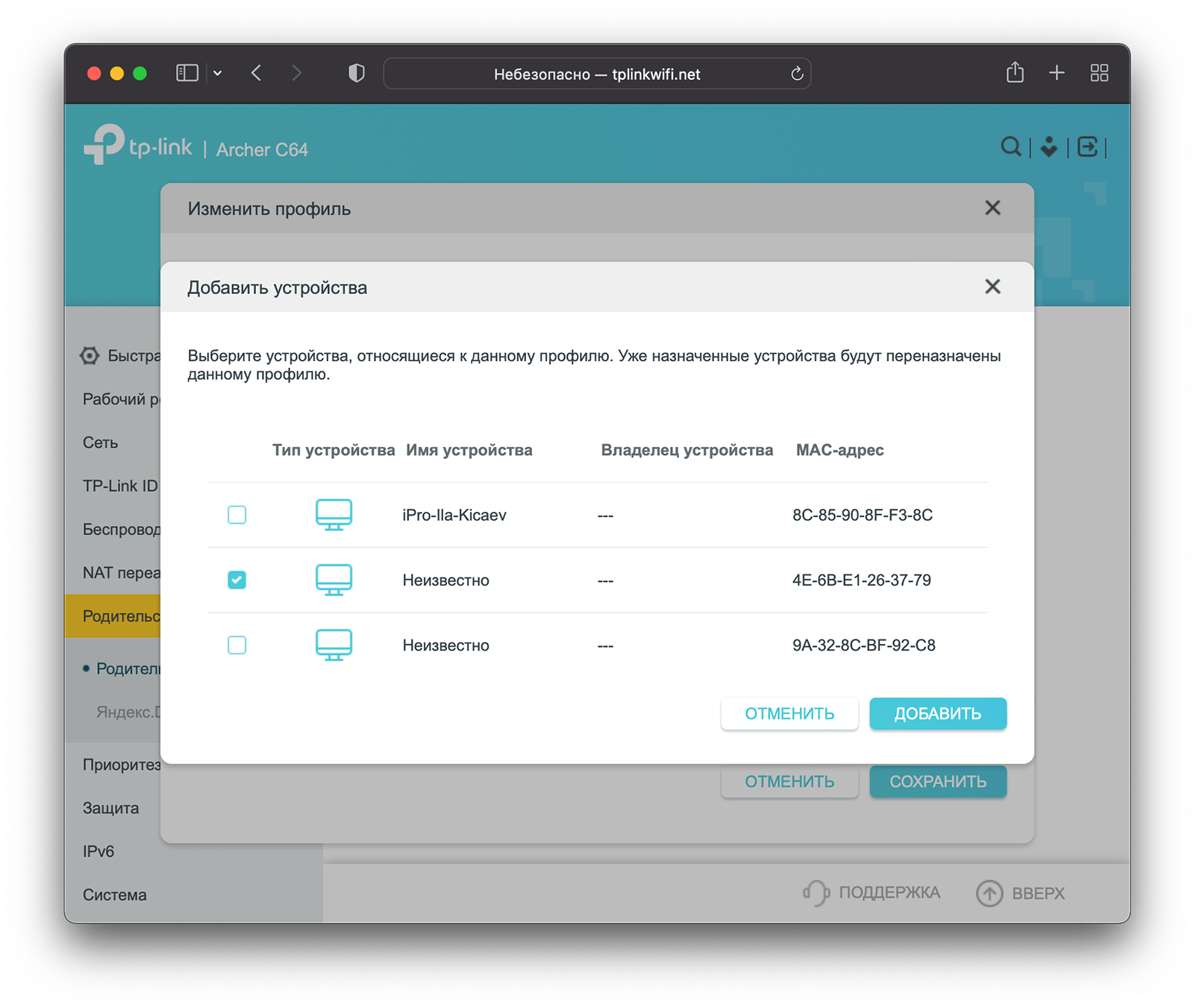
Аналогичные настройки есть и в TP-Link Tether:
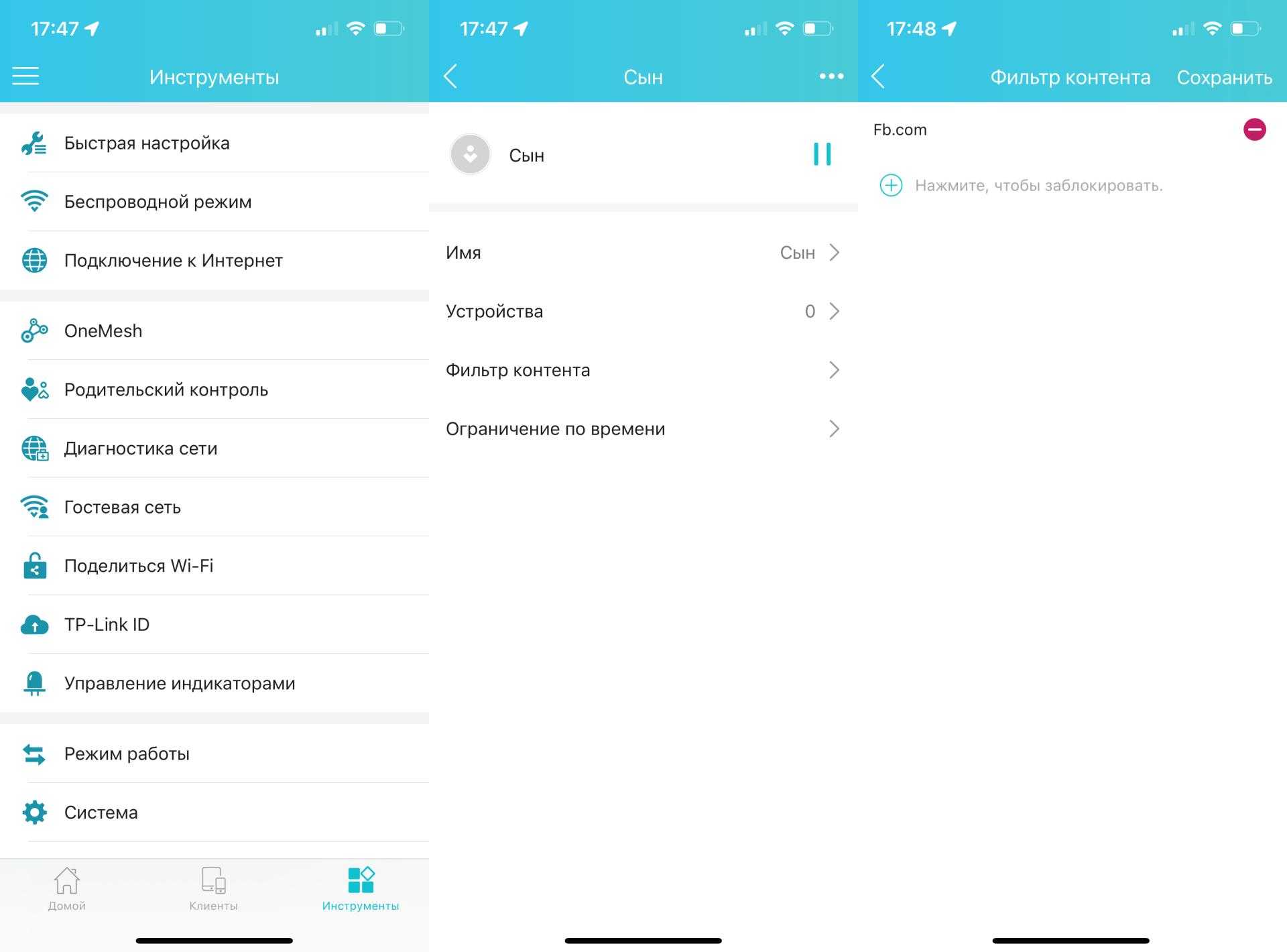
Функциональность приложения аналогична веб-версии интерфейса роутера.
Настройка дополнительных функций
Мы выполнили все необходимые настройки маршрутизатора. Теперь он нормально работает и раздает интернет. Wi-Fi сеть защищена. Все, можно пользоваться.
Я еще покажу как выполнить настройку нескольких самых популярных функций. Которые, возможно, вы захотите сделать на своем TP-Link TL-WR845N.
Запуск гостевой сети на TL-WR845N
По настройке гостевой сети на роутерах TP-Link я уже писал в отдельной статье. После настройки гостевой Wi-Fi сети, роутер будет раздавать еще одну беспроводную сеть. Ее можно сделать открытой, или поставить пароль.
Гостевая сеть будет полностью изолирована от вашей основной локальной сети (это можно отключить). Так же, для гостевой сети можно настроить ограничение скорости, или запуск этой сети по времени.
В настройках, на вкладке «Guest Network» можно задать все необходимые настройки: имя гостевой сети, пароль, включить ее (галочка возле пункта Guest Network), включить ограничение скорости, открыть доступ к локальной сети, или настроить запуск по расписанию.
Не забудьте сохранить настройки. Для отключения сети просто уберите галочку возле «Guest Network» и повторно сохраните настройки.
Отключаем WPS
Если вы не планируете пользоваться функцией WPS, то ее лучше отключить. Есть информация, что эта функция делает беспроводную сеть менее защищенной и создает дополнительную нагрузку на роутер.
Для отключения перейдите в раздел «WPS», и нажмите на кнопку «Disable WPS».
Если понадобится, вы сможете без проблем включить WPS обратно.
Сохраняем параметры TL-WR845N в файл
В завершение я хочу посоветовать вам сохранить все настройки роутера в файл, и сохранить этот файл на компьютере. Это позволит в любой момент восстановить настройки из файла, если что-то случится с роутером. Или, например, после прошивки. Если настройки слетят.
Для этого перейдите в раздел «System Tools» – «Backup & Restore» и нажмите на кнопку «Backup». Сохраните файл на компьютер, в надежное место.
Теперь, в любой момент вы сможете восстановить настройки из файла, по этой инструкции.
Управление роутером со смартфона, или планшета
Еще раз хочу посоветовать вам установить на свой смартфон, или планшет приложение Tether. С его помощью можно очень просто управлять роутером TP-Link TL-WR845N. Можно просматривать карту сети, смотреть какие устройства подключены к роутеру, блокировать для них доступ к интернету, менять настройки роутера.
Очень классное приложение. И не нужно каждый раз заходить в web-интерфейс через браузер.
19
Сергей
TP-Link
TP-LINK Archer A5
TP-LINK Archer A5 является производительным и доступным маршрутизатором с оптимальным сочетанием цены и характеристик. Скорость беспроводного соединения достигает 1200 Мбит/с в диапазоне 5 ГГц. Если выбрано 2,4 ГГц, она составляет около 300 Мбит/с, в зависимости от тарифного плана вашего провайдера. Суммарная скорость – 1200 Мбит/с, при работе в двухполосном режиме.
На корпусе девайса можно обнаружить 4 несъемные антенны с приличной мощностью. Они усиливают покрытие и обеспечивают стабильный сигнал.
В распоряжении пользователя клавиша WPS/Wi-Fi для мгновенного включения или отключения беспроводной сети, а также кнопка питания.
TP-LINK Archer A5 поддерживает полный набор протоколов и функций, имеет режим гостевой сети, родительский контроль и дистанционное управление через мобильное приложение Tether.
Также устройство совместимо с системами IPTV и имеет опцию «Точка доступа».
Внешне роутер выглядит практично и современно. Его корпус изготовлен из пластика в белой и серой расцветке с глянцевой поверхностью. Структура верхней крышки выглядит красиво и необычно. Интересным моментом является оформление логотипа.
TP-LINK Archer A5 адаптирован к высоким нагрузкам и интенсивному обмену данными.
Интерфейс пользователя для настроек выполнен в новом дизайне и поддерживает обновления «по воздуху». В плане функционала, здесь можно найти все основные параметры, а именно:
- Фильтрацию по физическим и сетевым адресам.
- Шифрование от DoS-атак.
- Динамические сервера.
- Гостевые сети и прочее.
Также можно присваивать собственный приоритет для разных трафиков.
Плюсы и минусы
Функциональность.
Возможность работы с 2 диапазонами Wi-Fi одновременно.
Продуманный пользовательский интерфейс.
Радиус действия.
Посредственное качество соединения на 5 ГГц.
Рейтинг роутера
Качество связи 4.6/5
Мощность передатчика 4.6/5
Простота настройки 4.6/5
Радиус действия связи 4.5/5
Итого 4.6 TP-LINK Archer A5 станет оптимальным выбором для домашнего использования. Это мощный и в меру функциональный двухполосный маршрутизатор без лишних функций.
TP-LINK Archer C54
По дизайну TP-LINK Archer C54 сильно напоминает популярную линейку С24. При этом он является более продвинутым и мощным, а также стоит дороже.
Визуально упомянутые модели различаются только цветом корпуса. Если С24 был белым, то TP-LINK Archer C54 – полностью черный.
Устройство выпускается в виде квадратной коробочки с четырьмя наружными антеннами, установленными на боковых торцах. Внешний вид весьма лаконичный, но разбавленный глянцевым логотипом и углублениями в передней части.
В качестве материала изготовления использован добротный пластик с матовой поверхностью, на котором не появляются разводы, жирные пятна и мелкие царапины.
Элементы управления, порты и индикаторы обладают гармоничным расположением. Спереди можно увидеть 6 светодиодных значков, отображающих текущее состояние прибора, беспроводной сети в каждом диапазоне и самого доступа к интернету.
Сзади есть разъем WAN, отмеченный синим цветом для подключения кабеля провайдера, а также 4 LAN порта с оранжевой расцветкой.
Снизу можно увидеть 4 ножки и отверстия для фиксации маршрутизатора на стене.
Управлять роутером максимально удобно, поскольку для этого предусмотрено 2 способа:
- Веб-интерфейс.
- Мобильный клиент TP-LINK.
Панель управления выглядит привычно и содержит несколько разделов:
- Схема сети.
- Беспроводной режим.
- Доступ к интернету.
- Дополнительные параметры.
TP-LINK Archer C54 относится к классу АС1200 и обеспечивает скорость до 867 Мбит/с в диапазоне 5 ГГц. В полосе 2,4 ГГц она опускается до 300 Мбит/с.
В отличие от упрощенной версии С24, данная новинка поддерживает опцию Beamforming для усиления потока на конкретный девайс, расположенный на большом расстоянии.
Помимо этой технологии, в маршрутизаторе реализован режим 2х2 MU-MIMO для одновременной отправки данных на разные устройства.
Модель может работать в качестве точки доступа, стандартного роутера или усилителя беспроводной сети.
Плюсы и минусы
Поддержка двухполосной работы.
Настройка за несколько минут.
Быстрый Wi-Fi интерфейс.
Не упоминаются в отзывах владельцев.
Рейтинг роутера
Качество связи 4.7/5
Мощность передатчика 4.6/5
Простота настройки 4.6/5
Радиус действия связи 4.6/5
Итого 4.6 TP-LINK Archer C54 – доступный роутер в компактном форм-факторе, с двухполосной работой и поддержкой полезных систем Beamforming и 2х2 MU-MIMO. Это превосходные характеристики, учитывая скромную стоимость модели.
Как Настроить Роутер ASUS В Режиме Репитера, Повторителя — WiFi Усилитель, WDS Мост
Режим репитера, или усилителя wifi присутствует почти в каждой модели роутера Asus. Данная функция может еще называться WDS мост. Она очень полезна в том случае, если у вас имеется уже настроенная беспроводная сеть, но мощности сигнала не хватает для того, чтобы иметь стабильную связь в какой-то отдаленной комнате. В такой ситуации можно не покупать отдельно усилитель wifi, а настроить в роли повторителя обычный маршрутизатор Asus RT-N12, на котором я и покажу, как это делается.
Что такое режим повторителя на роутере Asus?
Хоть роутер мы меняем не так часто, в любом случае оборудование периодически обновляется. И где-то в шкафу наверняка может завалиться старый роутер Асус, которому до сих пор не находилось применения. А выбрасывать было жалко. Вот тут то он нам и пригодится в качестве повторителя сигнала для усиления и расширения зоны приема от главной точки WiFi.
Конфигурация основного маршрутизатора для подключения в качестве усилителя ASUS RT-N12
Прежде, чем перевести свой роутер Asus в режим репитера, необходимо сделать одну очень важную настройку на основном маршрутизаторе, который имеет выход в интернет и от которого мы собираемся ретранслировать сигнал.
А именно, установить один определенный wifi канал. Без него добиться стабильного и качественного приема скорее всего не получится. Про то, что это такое и как выбрать канал подробно описано в отдельной записи на нашем сайте.
Больше здесь ничего делать не нужно — если wifi сеть успешно работает, то мы сможем к нему подключиться и ретранслировать.
Какой маршрутизатор Asus RT-N12 можно использовать как повторитель wifi?
Из линейки моделей роутеров Asus мне в руки попадались RT-N10U, RT-N14U, RT-N12 и еще несколько других, и у всех них присутствовала возможность использования в качестве репитера. Для его активации необходимо сначала подключить его к компьютеру и далее зайти в веб-интерфес роутера Asus, который расположен по адресу http://192.168.1.1, логин и пароль по умолчанию одинаковые — «admin». Если они не подходят, то просто сделайте полный сброс кнопкой «Reset» на корпусе — все равно предыдущие настройки вам уже на нем не понадобятся.
Настройка роутера Asus в качестве wifi репитера
Перевод маршрутизатора Asus в роль репитера происходит в меню «Администрирование». Здесь ставим флажок на «Режим повторителя» и жмем на кнопку «Сохранить». В некоторых моделях он также может называться «WDS мост»
Что такое гостевая сеть Wi-Fi в роутере и как ее настроить?
Привет! Когда приходят гости, каждый раз я слышу одну и ту же фразу: «Скажи пароль от Wi-Fi, а то не хочется тратить мобильный трафик». Знакомая ситуация? Уверена, что многим! Конечно, что такого, пусть сестра, брат или близкий друг попользуются. Уж им то можно доверять!
Но дело еще вот в чем. А вдруг чужой смартфон уже заражен вирусом? А что если кто-то скачает вредоносную программу? В таких ситуациях может пострадать локальная сеть (коммуникационная система, группа домашних устройств, объединенных друг с другом). Чтобы обезопасить сетевое оборудование, личные данные, можно использовать функцию «Гостевая сеть». Что это такое, как настроить на разных роутерах – все это я расскажу сегодня.
Упаковка и комплектация
Коробка у TP-Link Archer AX10 выполнена в современном дизайне в фирменных цветах компании с добавлением темно-синей полосы. Уж не знаю, этот цвет будет присутствовать на всех новых устройствах TP-Link или станет отличительной чертой именно роутеров с поддержкой WiFi 6, но раньше на прилавках мне попадались только упаковки в чисто «мятном» оттенке.

Модель настолько свежая, что коробки еще даже не успели адаптировать под рынок стран СНГ. Одна единственная наклейка с перечислением основных достоинств роутера выдает то, что TP-Link Archer AX10 официально продается в России. Хотя нет, вру — есть еще одна, которая сообщает отличную новость — гарантия на данный роутер составляет целых 4 года на территории РФ!
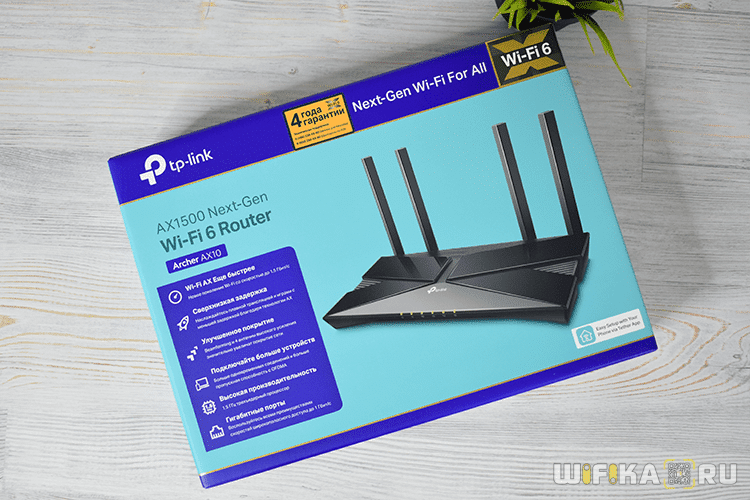
На оборотной стороне обложки в наглядном виде в виде картинки отображено, как это все работает. Суть здесь в том, что благодаря технологии Beamforming TP-Link Archer AX10 формирует направленный луч к подключенным устройствам, тем самым делая сигнал более стабильным.

Но на самом деле, это здесь не главное, так как подобное умеют все современные роутеры. Нам интереснее другие детали, которые увидим чуть позже. А пока открываем коробку и достаем из нее само устройство.

В комплект к маршрутизатору положили стандартный набор из инструкции по настройке, адаптера питания и сетевого кабеля для подключения к компьютеру.
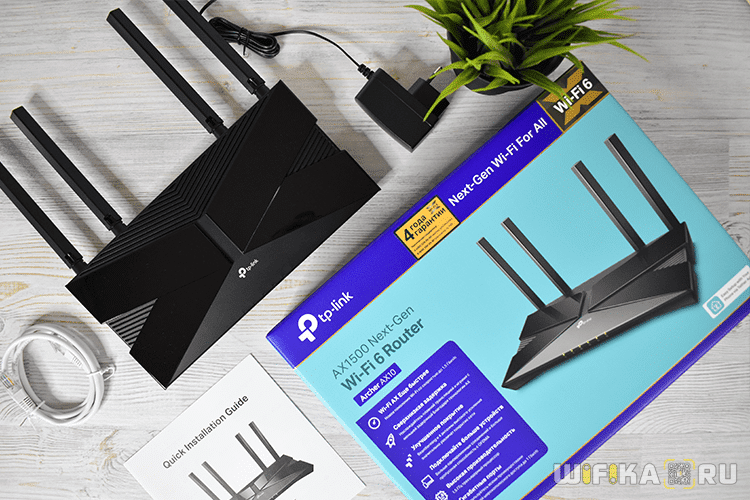
Что такое NAT на роутере?
Компьютер подключается к глобальной сети несколькими способами. Это может быть прямое подключение, в этом случае имеется внешний IP адрес (динамический или статический), который виден из интернета. Или же подключение может осуществляться через маршрутизатор. При таком подключении внешний адрес имеет только роутер, а все подключенные к нему пользователи являются клиентами другой сети. Роутер берет на себя распределение входящего и исходящего трафика между клиентами и интернетом. Возникает ряд проблем при подключении через маршрутизатор:
- перестают работать торрент-клиенты;
- нет возможности подключиться к игровому онлайн серверу;
- нет обращений к серверу внутренней сети из вне ни по одному протоколу и ни на один порт.
Решить проблему помогает правильная настройка маршрутизатора, а именно сервиса NAT на нем. Для того, чтобы понять, как настроить NAT на роутере, необходимом узнать, что такое трансляция адресов и для чего это используется.
Ограничение скорости интернета для некоторых устройств на роутере TP-LINK
В настройках роутера можно установить максимальную скорость для каждого устройства. Привязываются эти настройки по IP-адресу. Поэтому, сначала нам нужно привязать IP-адрес к MAC-адресу устройства, для которого мы хотим огранить скорость. Это нужно для того, что бы определенное устройство всегда получало один и тот же IP-адрес, для которого будут заданы настройки пропускной способности.
Привязка IP-адреса к MAC-адресу
Что бы привязать IP-адрес к MAC-адресу устройства, нужно перейти на вкладку «DHCP» – «DHCP Clients List» (Список клиентов DHCP). Там вы увидите список устройств, которые сейчас подключены к роутеру. Нам нужно посмотреть и скопировать MAC-адрес нужного устройства
Так же, можете обратить внимание на IP-адрес, который в данный момент присвоен устройству
Если устройство, для которого нужно задать настройки пропускной способности на данный момент не подключено к роутеру, то MAC-адрес можно посмотреть в настройках, где-то в разделе «Об устройстве» (если это мобильное устройство). А если у вас компьютер, то смотрите эту статью.
MAC-адрес нужно устрйоства мы уже знаем. Переходим на вкладку «DHCP» – «Address Reservation» (Резервирование адресов). Вводим MAC-адрес нашего устройства. Затем, указываем IP-адрес, который будет закреплен за этим устройством (можно использовать адрес со страницы «DHCP Clients List»), или, например, указать 192.168.0.120 (если у вас IP-адрес роутера 192.168.1.1, то адрес будет 192.168.1.120). Ставим статус «Enabled» (Включено), и сохраняем настройки.
Таким способом можно привязать необходимое количество устройств. Или удалить/отредактировать созданное правило. Главное, запомните IP-адрес, который мы задали. По нему мы будем задавать максимальную скорость для этого устройства.
Задаем настройки пропускной способности для Wi-Fi клиента по IP-адресу
Перейдите на вкладку «Bandwidth Control» (Контроль пропускной способности). И для того, что бы создать новое правило, нажмите на кнопку «Add New».
На некоторых роутерах (версиях прошивки) нужно открыть вкладку «Контроль пропускной способности» – «Список правил», и нажать на кнопку «Добавить…».
Появится окно, в котором нужно задать некоторые параметры:
- Ставим галочку возле Enable (Включить).
- В поле IP Range прописываем IP-адрес, который мы зарезервировали для устройства.
- Поле Port Range оставляем пустым.
- Protocol – выбираем «ALL».
- Priority(этого пункта может и не быть). По умолчанию стоит 5, думаю, можно так и оставить.
- Egress Bandwidth(скорость исходящего трафика) – ставим минимальное значении (я поставил 1, со значением 0 не создается правило), ну и указываем максимальную исходящую скорость для этого устройства. Я поставил для примера 1 Мбит/с (это 1024 Кбит/с).
- Ingress Bandwidth(входящая скорость) так же выставляем минимальную скорость, и максимальную для конкретного устройства. Это та скорость, с которой устройство будет получать информацию с интернета. Я поставил 5 Мбит/с.
Сохраняем созданное правило, нажав на кнопку «Save» (Сохранить).
Если у вас роутер с русской прошивкой (нажмите, что бы посмотреть)
Вы увидите созданное правило. Его можно изменить, выделить и удалить, или создать еще одно правило. Например, для ограничения скорости подключения других устройств.
Вот и все, по такой схеме можно задать максимальную скорость практически для каждого устройства, которое подключается к вашему маршрутизатору. Что бы проверить результат, достаточно проверить скорость интернета на том устройстве, для которого вы создали правило. Я уже писал о том, как проверить скорость подключения к интернету.
Авторизация роутера
После того, как вы подключили роутер TP-Link Archer C50 AC1200, нужно через браузер (Mozilla Firefox, Google Chrome, Internet Explorer, Safari и т.д.) войти в его веб-интерфейс и в адресной строке ввести ip-адрес роутера: 192.168.0.1 (не открывается)
Если вы все сделали правильно, то роутер будет запрашивать имя пользователя и пароль. По умолчанию на роутерах tp-link обычно установлены:
- Имя пользователя – admin
- Пароль – admin
Вводим данные и жмём “Вход“
После того как мы попали в веб-интерфейс роутера, нам нужно настроить наше оборудование. Сперва установим пароль на wi-fi, дабы защитить беспроводное соединение. Теперь вам потребуется информация о том, какой тип подключения используется для выхода в интернет – PPOE, L2TP или PPTP . Узнайте это, связавшись с организацией которая предоставила вам услугу интернет, то есть с провайдером. Давайте приступим к настройке роутера.





















