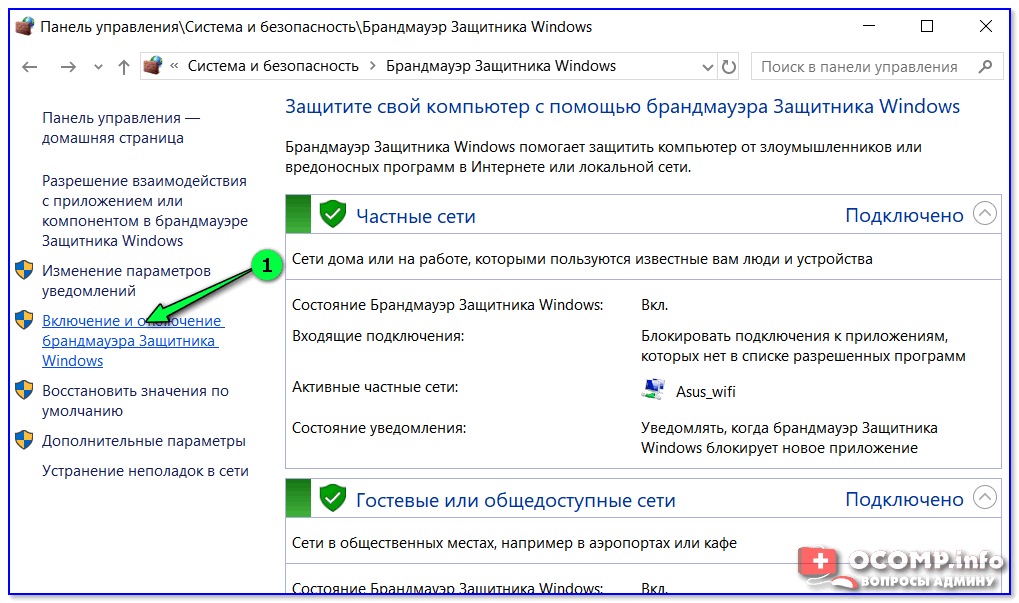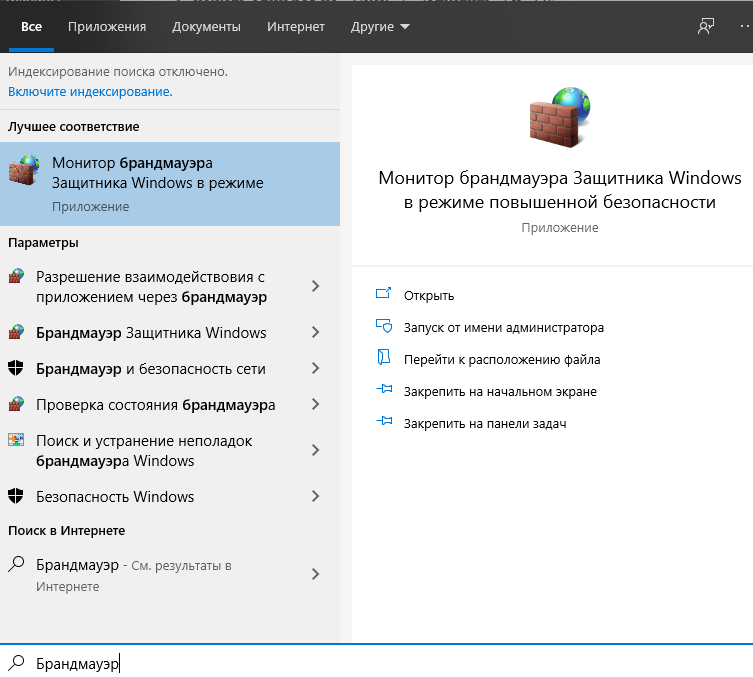Прописан прокси-сервер
Распространённая проблема – неверно прописанный прокси-сервер. А вообще на домашних компьютерах прокси-сервер почти никогда не используется, поэтому если он прописан, будем просто убирать его.
Большинство современных браузеров избавились от локальной настройки прокси-серверов и используют системные настройки, которые прописываются в браузере Internet Explorer или Edge. Кстати, именно в IE я советую проверять нормально ли грузятся сайты, а затем уже переходить к своему любимому браузеру, если это не IE)
Открываем свойства браузера Internet Explorer, вкладка «Подключения», кнопка «Настройка сети»
Выставляем всё как на скриншоте, должна быть всего одна галочка «Автоматическое определение параметров». На всякий случай сохраните прежние настройки. Если данный шаг не поможет, то лучше верните всё как было. Сохраняем настройки и смотрим что получилось.
Как выбрать лучший VPN для Яндекс.Браузера?
Есть много расширений, которые предоставляют VPN-расширения для Яндекс.Браузера. Наиболее очевидным критерием выбора является выбор VPN с самым высоким рейтингом, исходя из отзывов и мнений пользователей. Согласно последним опросам, ТОП лучших VPN, рекомендуемых для использования в Яндекс.Браузере выглядит следующим образом:
Private Internet Access (PIA)
Это одно из самых популярных имен в сфере VPN-доступа. Разработанный компаний Kape Technologies, он настоятельно рекомендуется самими разработчиками Яндекс.Браузера. С его помощью Вы можете подключиться к виртуальному серверу в любой точке мира через протоколы OpenVPN, PPTP или L2TP.
OpenVPN в данном случае — лучший вариант, поскольку он создает надёжную виртуальную частную сеть, максимально безопасную для обмена персональными данными и конфиденциальной информацией.
Пользователи PIA также получат доступ к 128-битному и 256-битному шифрованию, которое обеспечит практически полную анонимность при работе в Интернете.
Данный сервис не ведет журналы, и Ваш IP-адрес всегда правильно маскируется. Более того, PIA предусматривает полезные надстройки безопасности, выходящие за рамки обычного набора, который Вы привыкли получать от других VPN.
CyberGhost
Данный VPN-провайдер также является отличным решением для браузера от компании Яндекс. Он предлагает своим клиентам быстрое соединение даже во время просмотра потоковых видео. При этом разработчики VPN предоставляет 30-дневную гарантию возврата денег в случае проблем с безопасностью у пользователей.
Кроме того, 15 миллионов действующих пользователей данного виртуального сервиса по всему миру подтверждают тот факт, что CyberGhost — это один из самых надёжных VPN-сервисов на сегодняшний день. Следовательно, совместное использование Яндекс.Браузера с CyberGhost способно значительно повысить Вашу безопасность в Интернете.
NordVPN
Программное решение от компании Tefincom & Co – это один из лидеров в индустрии VPN-доступа с серверами. NordVPN – мощное и надёжное решение, использующее самые совершенные алгоритмы шифрования и с серверами, расположенными в 59 странах мира. При этом он обеспечивает практически неограниченную скорость и пропускную способность при доступе в Интернет.
NordVPN предлагает своим пользователям услуги двойного шифрования для эффективной защиты конфиденциальных данных при использовании браузера от Яндекс.
Не помогло
Пресловутый файл hosts
Этот вариант маловероятен, если у Вас не открывается вообще ни одна страница в браузере, но попробовать, тем не менее, стоит (Обычно правка hosts требуется, если не открываются сайты одноклассники и вконтакте). Заходим в папку C:\Windows\System32\drivers\etc и открываем имеющийся там файл hosts без какого-либо расширения. Его содержимое по умолчанию должно выглядеть следующим образом: # Copyright (c) 1993-1999 Microsoft Corp.
#
# This is a sample HOSTS file used by Microsoft TCP/IP for Windows.
#
# This file contains the mappings of IP addresses to host names. Each
# entry should be kept on an individual line. The IP address should
# be placed in the first column followed by the corresponding host name.
# The IP address and the host name should be separated by at least one
# space.
#
# Additionally, comments (such as these) may be inserted on individual
# lines or following the machine name denoted by a ‘#’ symbol.
#
# For example:
#
# 102.54.94.97 rhino.acme.com # source server
# 38.25.63.10 x.acme.com # x client host
127.0.0.1 localhost
Если же после последней строки 127.0.0.1 localhost Вы видите еще какие-то строки с ip адресами и не знаете, для чего они предназначены, а также если у Вас не установлено взломанных программ (их устанавливать нехорошо), для которых записи в hosts обязательны, смело удаляем эти строки. Перезагружаем компьютер и вновь пробуем зайти. См. также: Файл hosts Windows 10.
Блокировка доступа для игр или других приложений на ПК
Если пользователь посчитает нужным перекрыть соединение для некоторых утилит, действовать придется через брандмаэур/файервол компьютера. Совершать подобные действия допустимо только после захода в учетную запись с администраторскими правами. Стремясь заблокировать программе выход в интернет, надо сперва найти брандмауэр на Панели управления и перейти в его настройки. В меню, располагающемся на экране слева, выбрать дополнительные параметры. Там нужен раздел, касающийся установок входящих подключений. Выбирается опция «Создать правило» и указывается, что необходимо оно для программы. Через «Обзор» прописывается путь к файлу нужного программного приложения, имеющему расширение.exe. Утилита блокируется после нажатия соответствующей кнопки.
Нет доступа к сети в Windows 7
Если при подключении вы видите «Неопознанная сеть», но все настройки в порядке, обратитесь сначала к провайдеру – это может быть его внутренняя ошибка.
После переустановки Windows настройки интернета обычно возвращаются к первоначальным, поэтому нужно устанавливать их заново:
создаём новое сетевое подключение, выбираем пункт «Высокоскоростное»;
вводим имя пользователя и пароль, название подключения и сохраняем;
заходим в параметры адаптера;
выбираем необходимое сетевое подключение и открываем пункт «Свойства»;
в списке выделяем пункт «Протокол интернета версии 4»;
нажимаем кнопку «Свойства»;
выбираем «Получить IP-адрес автоматически» или «Использовать следующий IP-адрес, и вводим нужные данные вручную;
Причиной проблемы могут стать ошибки протокола Windows, чтобы исправить это, нужно сбросить настройки протокола.
Это довольно просто:
ввести и активировать команду netsh int ip reset resetlog.txt;
Проблема в роутере, или в ноутбуке?
Когда возникают проблемы подключения через WiFi, нужно определить, в чем источник проблемы. Это может быть ноутбук, роутер или провайдер. Если все устройства подключаются к роутеру и нормально работают с интернетом – причина в ноутбуке, если наоборот, подключить сетевой кабель к ноутбуку и интернет будет работать – нужно заняться настройками роутера. Когда ничего не помогает, обратитесь в тех.поддержку провайдера.
Причина в ноутбуке
Если проблема в ноутбуке, но все вышеперечисленные настройки в порядке, проведите диагностику системы на вирусы и работу устройств. Возможны неполадки в работе сетевого драйвера или даже нарушения работы непосредственно сетевой карты, разъема.
Причина в Wi-Fi роутере
Роутер при неправильных настройках может раздавать WiFi без доступа к сети. О том как правильно настроить роутер – читайте далее.
Одной из причин подключения без сети может быть защита сети вай фай от несанкционированного доступа с помощью блокировки по MAC-адресу. Узнать, как исправить эту проблему можно на сайте производителя роутера, или самостоятельно найти в настройках список разрешенных или запрещенных адресов и добавитьудалить адрес своего ноутбука.
Посмотреть MAC-адрес своего ноутбука можно введя команду Ipconfig / all в командной строке.
Также, на роутере есть настройки ограничения скорости для каждого клиента, таким образом можно как разрешить скорость на максимально, так и ограничить её до пары кбсек.
Проблемы со скоростью интернета могут быть сигналом о помощи от самого роутера – возможно, вы не сняли с него заводскую пленку, он чем-то накрыт или перегревается по другим причинам. Если не обеспечить устройству нормальную вентиляцию, то проживёт оно недолго и крайне неэффективно.
Проверяем интернет соединение без роутера
Если в возникших проблемах вы подозреваете именно роутер, для проверки нужно подключить сетевой кабель к ноутбуку или компьютеру. Если интернет не заработал автоматически, создать новое кабельное подключение, ввести логин и пароль, предоставленные провайдером. Возможно, понадобится ввести дополнительные настройки протоколов в свойствах адаптера.
Некорректные настройки proxy- сервера
Еще одной причиной почему сайты не отображаются в браузере могут быть изменения или внесения данных о некорректном proxy сервере. При этом компьютер подключен к интернету и по всем параметром связь работает.
Чтобы исправить это положение необходимо попасть в настройки браузера. Для этого переходят в панель управления, где выбирают пункт свойства браузера (или обозревателя).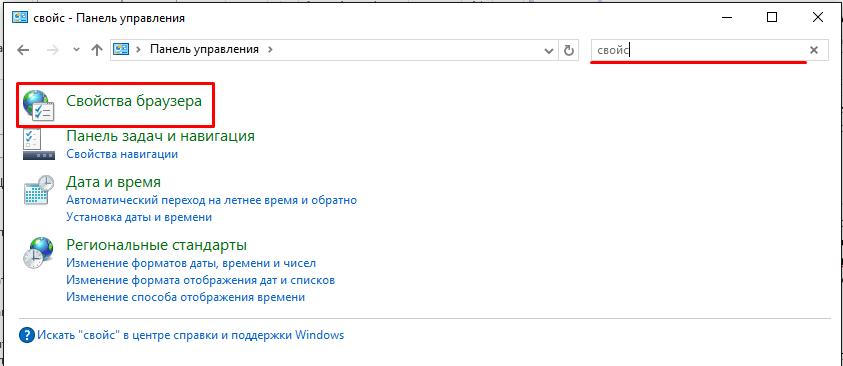
В открывшемся меню выбирают вкладку «Подключения» и кликают на кнопку «Настройка сети».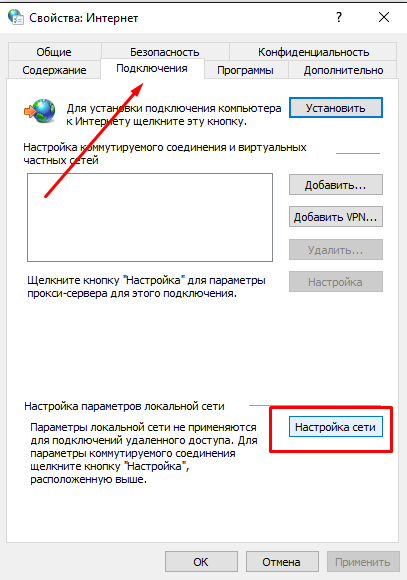
Здесь, в появившемся окне проверяют все параметры, а в случае если они не нужны просто стирают всю информацию и выбирают пункт автоматическое определение.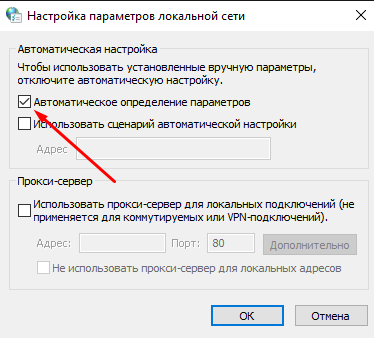
После этого в браузерах сайты должны показывать свои страницы.
Решение в реестре Windows
Нажмите сочетание клавиш Win + R, в окне «Выполнить» введите команду regedit и нажмите «Ok». Откроется редактор реестра. Переходим в раздел:
В окне слева будут разные параметры. Нас интересует параметр AppInit_DLLs. Нужно, чтобы значение этого параметра было пустым. Если у вас там что-то прописано, то двойным нажатием на параметр AppInit_DLLs открываем его, удаляем все из строки «Значение», и нажимаем Ok.
Дальше нужно то же самое проделать с параметром AppInit_DLLs, только в разделе:
Если вы не найдете нужный параметр в этот разделе, то ничего страшного. Просто перезагрузите компьютер.
Что делать, если ничего не помогло и яндекс.браузер не открывает сайты
Для устранения ошибки в браузере, когда не удаётся установить соединение с сайтом, попробуйте выполнить еще несколько действий:
При возможности, подключите компьютер к интернету другим способом (к другой Wi-Fi сети, например). Проверьте, будет ли появляться ошибка “Соединение сброшено”.
Удалите, и установите заново проблемный браузер. В нашем случае это скорее всего браузер от Яндекс
Только обратите внимание, что удалив браузер, будут удалены все ваши пароли, закладки, настройки и т. д
Можете настроить синхронизацию, или сохранить их в файл.
Создайте на компьютере еще одного пользователя, и зайдите от его имени. Решение такое себе, но может помочь.
Не забываем о проверке компьютера на вирусы и вредоносное ПО.
Сделайте сброс сетевых настроек. Вот инструкция. Подойдет как для Windows 7 и Windows 8, так и для Windows 10 (хот там есть и другой способ, через параметры).
Определите в чем причина, и напишите об этом в комментариях. Как определить? Открыв сайты в другом браузере, через другое подключение и т. д. Если, например, не открывается Ютуб, или Вконтакте, то проверьте, открываются ли другие сайты. Если ошибка в Яндекс.Браузер, то проверяем все в других браузерах. На других устройствах, через это же подключение к интернету.
Жду от вас обратной связи. Пишите о решениях, которые помогли вам. Задавайте вопросы. Только описывайте все подробно. Всего хорошего!
Веб-прокси
Не желающие устанавливать какие-то дополнительные расширения могут воспользоваться многочисленные онлайновыми прокси-сервисами, которые, как правило, одновременно выступают в роли анонимайзеров, скрывающих ваш реальный IP-адрес. Реализованная во многих из них функция защищённого соединения Secure Sockets Layer (SSL) обеспечивает дополнительно зашифрованный доступ к запрашиваемым страницам, не позволяющий просматривать пересылаемые данные.
Неплохие примеры — Hide My Ass (у него также есть свой браузерный плагин), ProximizeMe и Proxyweb. Большой список подобных ресурсов можно найти здесь.
Главный недостаток любых веб-прокси — это значительное снижение скорости доступа и загрузки страниц.
Виртуальная частная сеть (VPN)
Радикальный способ получить доступ к любым ресурсам Сети без ограничений — настроить виртуальную частную сеть (Virtual private network, VPN). Как правило, VPN шифруют весь передаваемый через них трафик и перенаправляют его через целую цепочку серверов, что обеспечивает весьма высокий уровень анонимности (к сожалению, не абсолютный, поскольку многие провайдеры VPN обязуются сотрудничать с правоохранительными органами, что отдельно отмечается в пользовательском соглашении).
В большинстве случаев VPN — это платная услуга, однако существуют и упрощённые сервисы, бесплатно предоставляющие пользователю минимальную функциональность. В частности, VPNBook предлагает полностью бесплатные услуги своей виртуальной частной сети с поддержкой кросс-платформенных технологий OpenVPN или протокола туннелирования PPTP (Point-to-Point Tunneling Protocol) типа «точка — точка». Оба они недостаточно безопасны, если вами интересуются спецслужбы или профессиональные хакеры, но для обычного пользователя вполне подходят.
Сервис VPNBook не требует ни регистрации, ни создания аккаунта. Более того, если вы намерены использовать протокол PPTP, то вам даже не понадобится устанавливать какое-то дополнительное программное обеспечение. Достаточно в настройках сетевых подключений операционной системы (поддерживаются Windows, Linux, Mac OS, Android, IOS, PS3) выбрать новое подключение и внести туда параметры, указанные на сайте VPNBook. Некоторые провайдеры блокируют VPN-протокол PPTP, и в этом случае вам придётся скачать и установить бесплатный клиент OpenVPN, позволяющий обойти это ограничение и действующий через стандартные протоколы TCP или UDP.
Из-за чего появляется ошибка
На всех компьютерах с операционной системой Windows по умолчанию установлен брандмауэр от компании Microsoft. Он защищает компьютер во всём, что связано с интернетом: блокирует подозрительные запросы от различных программ и фильтрует трафик, проверяя его безопасность. Но полагаться только на него не стоит, поэтому многие пользователи устанавливают сторонний антивирус, а большинство современных антивирусов имеют свой брандмауэр.
Если не отключить стандартный «Защитник Windows» вручную, проверять безопасность действий в интернете будут одновременно две программы. Это не повышает уровень безопасности, а, наоборот, тормозит компьютер и вызывает появление конфликтов. Из-за этого один из брандмауэров начинает блокировать программы, не несущие вреда.
Если брандмауэр блокирует доступ браузеру в интернет, на экран вместо содержимого запрашиваемого сайта выдаётся специальное сообщение
Сбой может произойти и при отсутствии второго брандмауэра. Из-за какой-то ошибки защитник может посчитать Google Chrome подозрительной программой и запретить ему доступ к интернету.
Как определить, какой из брандмауэров блокирует доступ
Если на компьютере установлены и включены и стандартный, и внешний брандмауэр, то с ходу определить, какой из них по ошибке блокирует браузер, нельзя, так как многие сторонние брандмауэры, как и «Защитник Windows», не предоставляют такой информации.
Поэтому самый простой способ — отключить по очереди каждую из имеющихся программ и посмотреть, в какой момент пропадёт ошибка в браузере.
4 способа отключить брандмауэр
Через панель управления
1) Сначала открываем панель управления и переходим в раздел “Система и безопасность” .
2) Далее нужно кликнуть по вкладке “Брандмауэр защитника Windows” (см. пример на скрине ниже).
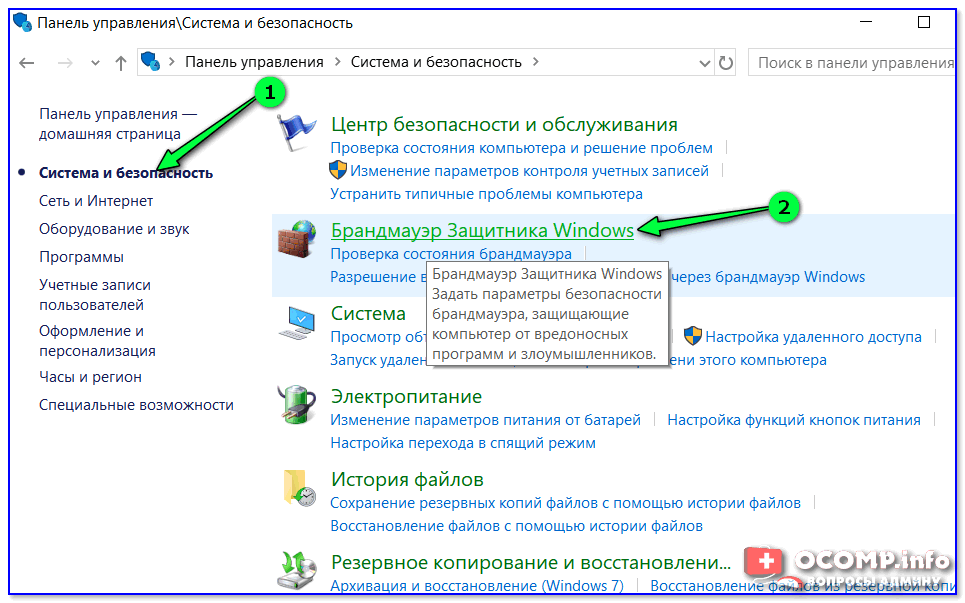
Брандмауэр защитника Windows
3) После, в меню слева откройте ссылку “Включение и отключение защитника Windows” .
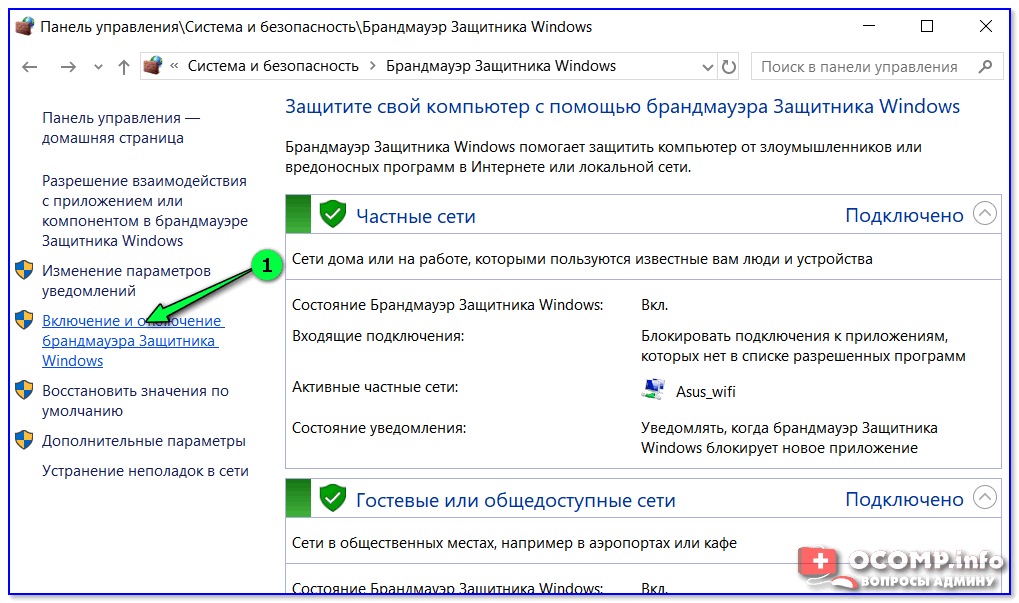
4) Затем переведите ползунок в режим “Откл.” как показано на скриншоте ниже, и сохраните настройки.
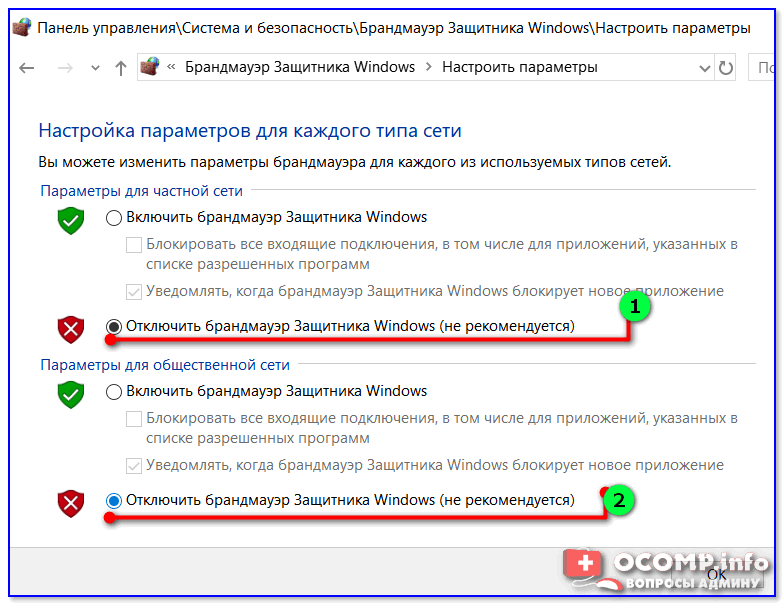
Всё, брандмауэр более не работает (Windows, кстати, сразу же начнет предупреждать, что это не безопасно. ).
Через параметры ОС
1) Переходим в меню ПУСК и открываем параметры Windows (см. картинку ниже).
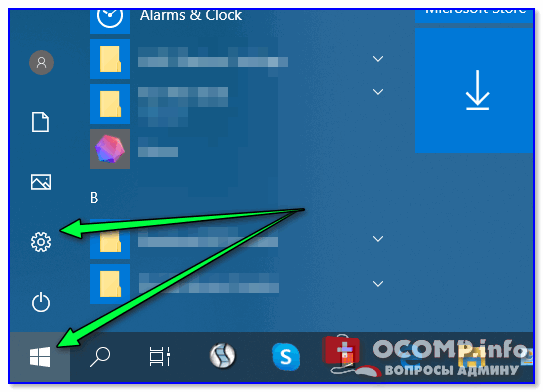
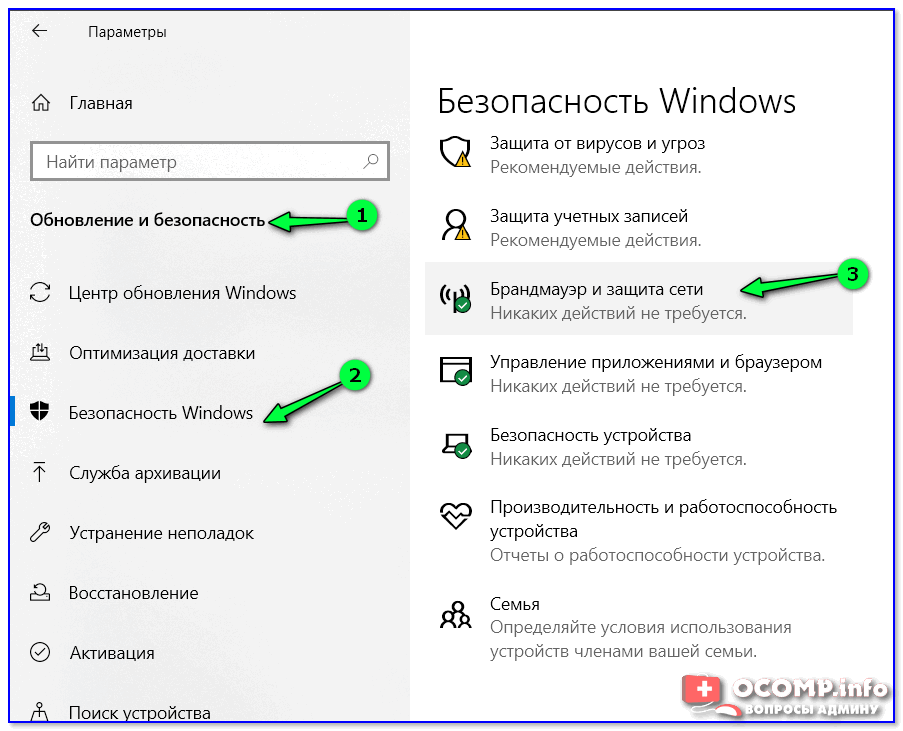
3) После нажать по вкладке “Частная сеть” .
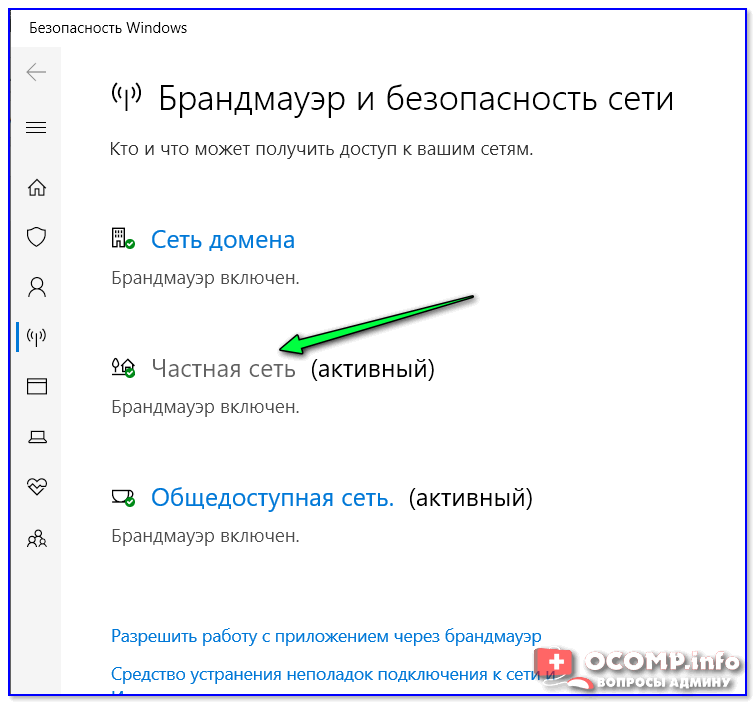
4) И последний штрих – перевести переключатель в режим “Выкл.” .
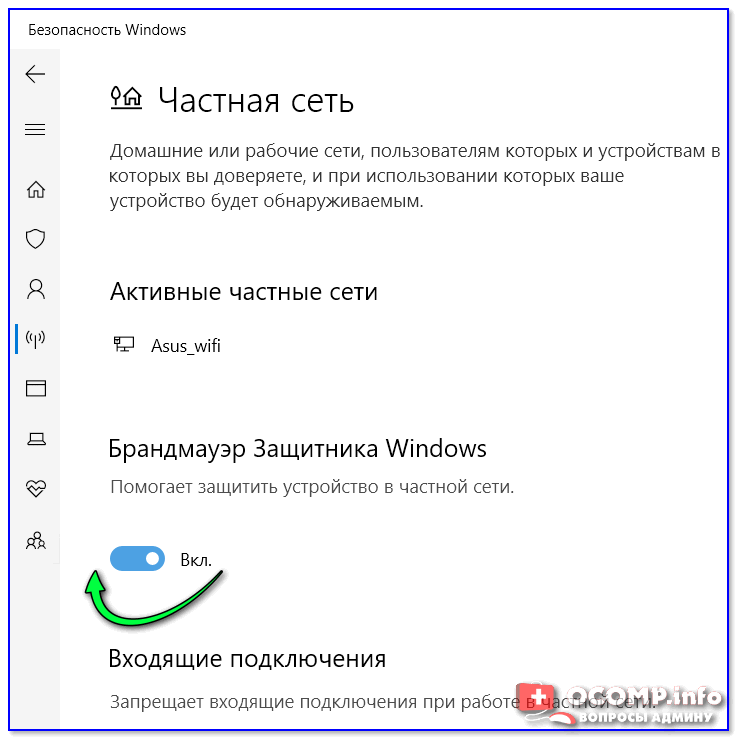
С помощью командной строки
Способ часто выручает в тех случаях, когда панель управления зависает или не открывается вовсе.
1) Для начала нужно открыть командную строку от имени администратора. Для этого нажмите сочетание Ctrl+Alt+Del (чтобы вызвать диспетчер задач), кликните по “файл/новая задача” и используйте команду CMD .
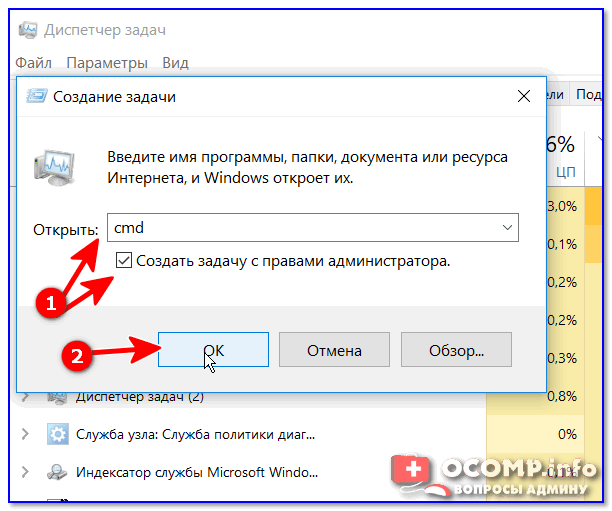
CMD от имени администратора
2) Далее скопируйте команду NetSh Advfirewall set allprofiles state off и нажмите Enter . Если все прошло успешно – появится сообщение ОК. См. скриншот ниже.
Примечание : чтобы снова включить брандмауэр – используйте команду NetSh Advfirewall set allprofiles state on .
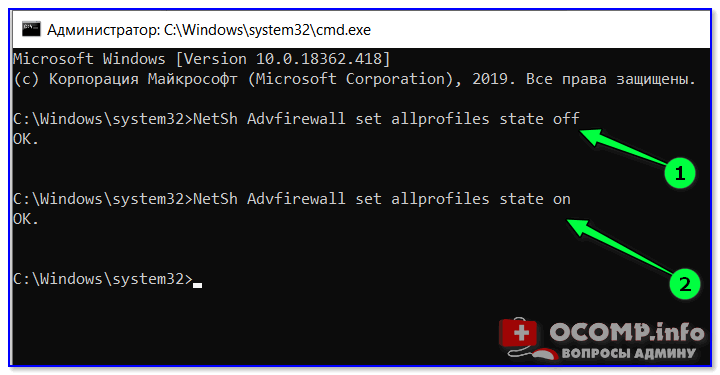
NetSh Advfirewall set allprofiles state off – команда для отключения
С помощью редактора групповой политики
1) Открываем редактор групповой политики: нажимаем сочетание Win+R, и используем команду gpedit.msc. См. пример на скрине ниже.
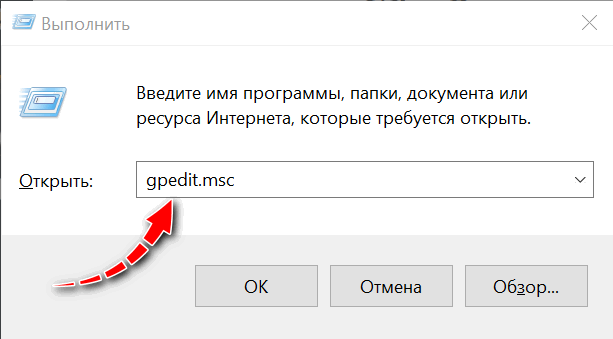
gpedit.msc – запускаем редактор групповых политик
Примечание : в некоторых версиях Windows 10 (например, домашней) – редактор групповой политики недоступен!
2) Далее нужно открыть вкладку “Конфигурация компьютера / Конфигурация Windows / Параметры безопасности / Монитор брандмауэра защитника Windows. / Монитор брандмауэра защитника Windows. “ . После перейти в свойства защитника (см. пример ниже).
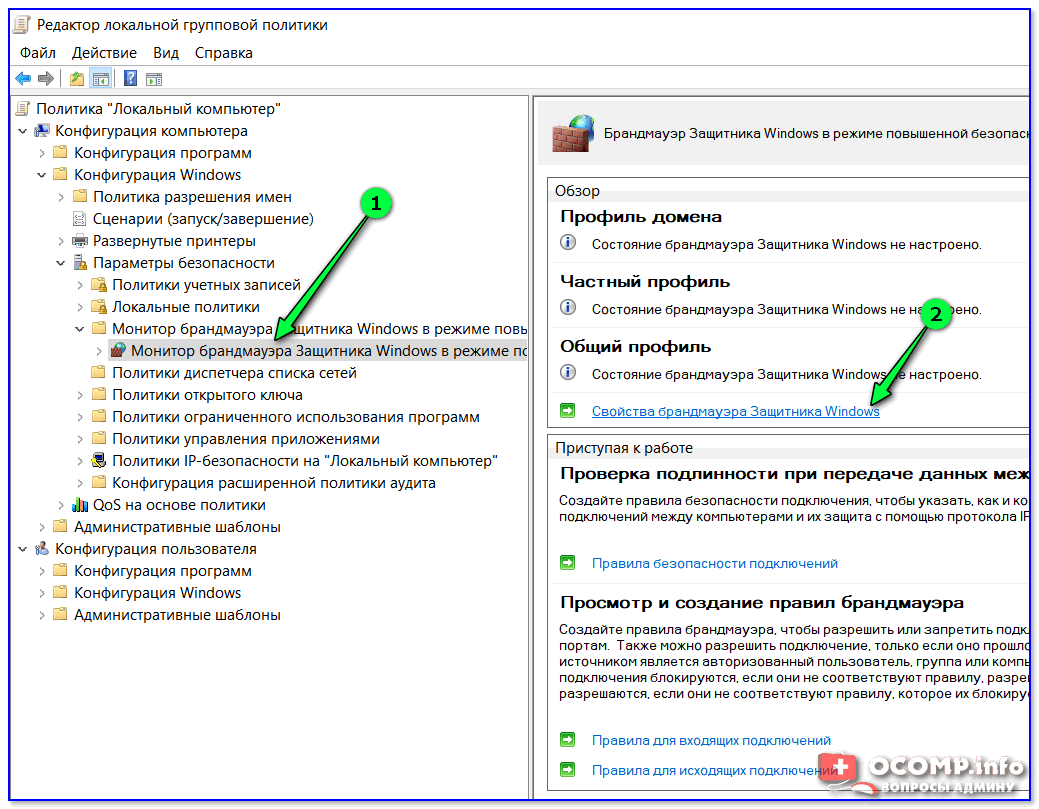
Мониторинг брандмауэра защитника Windows
3) Затем открыть вкладку “Частный профиль” и состояние брандмауэра перевести в режим “отключить” . Задача решена .
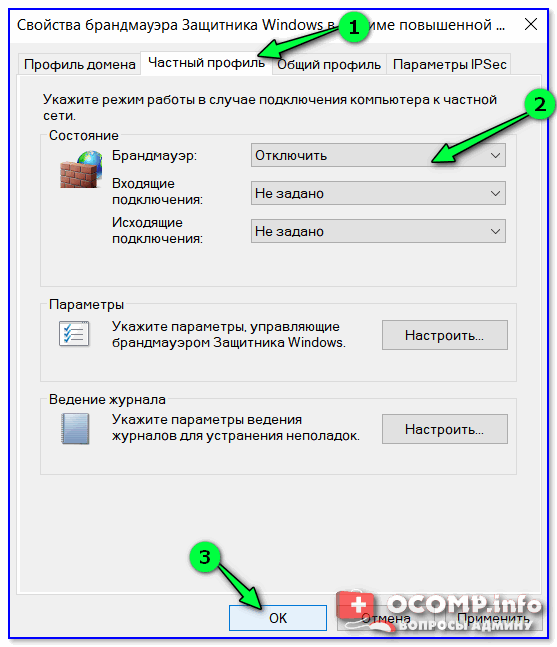
Частный профиль – отключить
PS
В Windows 10 в нижнем углу экрана часто всплывают уведомления: то что-нибудь загрузилось, то обновилось и т.д. Их можно достаточно легко отключить и не отвлекаться. (ссылка ниже)
голоса
Рейтинг статьи
Когда импортозамещение не работает
Первопричина происходящего – антироссийские санкции, вызванные всем известными событиями. Среди прочих, кто ощутил на себе последствия современной политики, стал Сбербанк – он оказался в санкционном списке еще весной 2022 г.
Подавляющее большинство российских сайтов имеют сертификаты безопасности, выданные иностранными организациями. После 24 февраля 2022 г. многие из них перестали выдавать новые и продлевать имеющиеся сертификаты. Это не обошло стороной и Сбербанк – в сентябре 2022 г. из-за не продленного сертификата его сайт перестал открываться у подавляющего большинства пользователей.
Решение уже найдено – достаточно скачать и установить на свой ПК, ноутбук или мобильное устройство отечественный сертификат безопасности. Его можно найти на портале госуслуг вместе с подробной инструкцией по установке.
Но даже если предположить, что все без исключения пользователи сделают это, вероятность повторной блокировки российских сайтов, в том числе и сайт Сбербанка, это все равно не исключит. У разработчиков браузеров была и есть возможность удаленной блокировки различных сертификатов. Более того, они уже продемонстрировали, что при острой необходимости они готовы воспользоваться ею.
Как разрешить доступ к сети
Один брандмауэр все равно необходимо выключить навсегда, поскольку взаимодействие 2 программ отрицательно влияет на производительность ПК. Выполнив это, можно определить, какая программа осуществляет блокировку Хрома.
Через брандмауэр Windows
Для отключения «Защитника Windows» следует выполнить простую процедуру:
- Нужно найти поисковик, нажав на лупу внизу экрана. Следует указать cmd, кликнуть по «Командной строке». Требуется выбрать «Запустить от имени администратора».
- Затем вводится команда netsh advfirewall set allprofiles state off, после чего нажимается Enter.
Остается выполнить проверку, исчезла ли ошибка. Если ее нет, и работает другой брандмауэр, стандартный оставляют выключенным. При отсутствии доступа к интернету, а другого антивируса нет, требуется включить брандмауэр, сделав такую же команду. Только нужно off поменять на on, а также внести браузер в исключения.
Команда для отключения защитника Windows
Через антивирус
Как разрешить доступ к сети? Для отключения дополнительного брандмауэра следует выключить антивирус, в системе которого он действует. Ознакомимся с процедурой, на примере антивируса 360 Security:
- Нужно открыть главное меню, найти «Инструменты».
- В перечне отыскивают брандмауэр.
- Следует передвинуть ползунок в левую сторону, чтобы он стал неактивным.
Казахстан как предупреждение
В России прецедент по удаленной блокировке отечественных сертификатов пока не создан, но, по меньшей мере, два подобный случая за последние несколько лет зафиксировано в соседнем государстве – в Казахстане. Как сообщал CNews, летом 2019 г. провайдеры Казахстана начали навязывать своим абонентам установку государственного сертификата безопасности Qaznet для перехвата защищенного трафика. Инициатива преподносилась под видом защиты граждан и гостей страны от киберугроз и противоправного контента.
Максим Ликсутов, вице-мэр Москвы в интервью CNews: Наша билетная система сопоставима по объему транзакций с российским банком Топ-5
ит в госсекторе
Чтобы свести к минимуму количество отказов от установки Qaznet, провайдеры пригрозили ограничением доступа к многим популярным ресурсам, включая YouTube. Эксперимент в итоге провалился, не без участия разработчиков браузеров – в августе 2019 г. Google и Mozilla заблокировали Qaznet в своих Chrome и Firefox.
В конце декабря 2020 г. история с навязыванием сертификатов в Казахстане повторилась, но на этот раз исключительно в Нур-Султане – столице Казахстана, которую в обозримом будущем планируют переименовать в Астану. Сертификат давал властям возможность перехвата всего трафика с устройства. Отказ от установки грозил ограничениям доступа к иностранным веб-сервисам.
Настройки брандмауэра
Межсетевой экран Windows можно настроить по белому и черному списку. Белый – разрешен доступ только к разрешенным ресурсам, остальные запрещены. Черный список – запрещен доступ только к запрещенному, все остальное разрешено. Для лучшей защиты советуют применять шаблон белого списка. А теперь подробнее о возможностях настройки (на примере Windows 10).
Дезактивация
Как отключить защитника Windows, смотрите тут:
Если у вас на ПК установлен сторонний антивирус, защитный инструмент Windows можно отключить. Как это сделать:
- Заходим в «Панель управления», режим просмотра выбираем «Мелкие значки»;
- Среди параметров компьютера найдите «Брандмауэр Защитника Windows»;
- В открывшемся окне вы увидите статус защиты для частных и гостевых сетей;
- В меню слева найдите пункт «Включение и отключение брандмауэра Защитника Windows»;
Откроются настройки параметров для каждого типа сети, где можно отключить или включить защиту;
Еще лично у меня стоят галочки у пунктов «Уведомлять, когда брандмауэр Защитника Windows блокирует новое подключение». Никаких неудобств из-за этого не возникает.
Значения по умолчанию
Если вы или кто-то до вас что-то намудрил в настройках защиты, можно выполнить сброс настроек (только учтите, что потом придется все настраивать заново). Там же, где включается/отключается брандмауэр, есть пункт «Восстановить значения по умолчанию». Нажимаем и следуем подсказкам системы.
Работа с исключениями
Для этого есть раздел «Разрешение взаимодействия с приложением или компонентом…». Добавление какой-либо программы в исключения позволяет создать разрешающее правило.
Перед вами будет список программ и компонентов. Поставьте галочки напротив тех, которым вы разрешаете обмен данными, и выберите тип сети.
Дополнительные параметры
В этом разделе располагается главный инструмент брандмауэра – правила. Они запрещают или разрешают сетевые подключения. Правила для входящих подключений – настройка условия для получения информации из интернета, для исходящих – контроль отправки запросов и процесса ответа из Сети.
Давайте попробуем создать правило для входящих подключений:
в брандмауэре заходим в раздел «Дополнительные параметры», выбираем пункт «Правила для входящих подключений», справа в группе «Действия» выбираем «Создать правило»;
откроется Мастер создания правила, где выбираем тип «Для программы», жмем «Далее»;
следующий шаг «Программа», ставим галочку у строки «Путь программы», нажимаем «Обзор», выбираем файл нужного приложения и кликаем «Открыть», жмем «Далее»;
шаг «Действие» – здесь выбираем нужное – разрешить или блокировать подключение, кликаем «Далее»;
шаг «Профиль» – выбираем тот, для которого будет действовать создаваемое правило, снова «Далее»;
- последний пункт «Имя» – название правила, также желательно заполнить поле «Описание»;
- завершаем работу с Мастером кнопкой «Готово».
Когда понадобится создать правило для исходящих подключений, делаем все тоже самое. Когда необходимо правило для взаимодействия с игровыми серверами или мессенджерами в Мастере создания выбирают тип «Для порта».