Основные причины ошибок роутера-ретранслятора
После завершения всех монтажных работ пользователь может столкнуться с трудностями в использовании ретранслятора. Рассмотрим, что делать при возникновении нескольких ошибок.
Для начала нужно проверить, к какому роутеру подключено устройство. Проверка может осуществляться через различные приложения. Одним из них является анализатор Wi-Fi.
И если после всех проверок окажется, что репитер действительно неисправен, то ниже вы можете ознакомиться с основными проблемами:
- Различные неправильные настройки. Пользователь может установить настройки маршрутизатора по умолчанию, а затем повторить процесс настройки повторителя маршрутизатора. Каждая модель сбрасывает настройки по-разному. Основной способ – зажать кнопку «Reset» на 10-20 секунд. После этого устройство перезагружается и настройки возвращаются к заводским.
- Проблема с IP-адресом. При настройке пользователь может указать IP, который уже используется основным маршрутизатором. Чтобы решить эту проблему, пользователь может изменить IP-адрес, указав другие значения, например, изменив цифру.
- Динамическая смена IP. Чтобы решить эту проблему, пользователь может повторно указать тип шифрования и пароль.
- Маршрутизатор, использующий режим WPS и DHCP-сервер. Актуально для роутера, используемого в качестве повторителя.
- Неправильный обмен сигналами между моделями разных производителей.
Переходим на диапазон 5 ГГц
Бытует заблуждение, что в России использование радиодиапазона 5 ГГц для локальных беспроводных сетей запрещено из-за того, что тот применяется военными. На самом деле это ограничение было снято ещё в июле 2010 года и роутеры Wi-Fi для диапазона 5 ГГц могут без каких-либо дополнительных разрешений использоваться как организациями, так и физическими лицами.
Переход с 2,4 ГГц на диапазон 5 ГГц может оказаться выгодным по нескольким причинам. Во-первых, роутеры с поддержкой стандарта IEEE 802.11n могут одновременно работать в обоих диапазонах, причём более устройства с поддержкой более быстрого стандарта не будут ограничено скоростью устаревшего оборудования. Во-вторых, даже если ваш роутер неспособен одновременно работать в обеих диапазонах, всё равно стоит выбрать именно 5 ГГц, поскольку он организует ещё 23 дополнительных канала, не пересекающихся с каналами диапазона 2,4 ГГц, поэтому у вас значительно меньше шансов попасть в каналы, уже забитые соседними сетями.
Отключить поддержку режимов 802.11 B/G
В диапазоне 2,4 ГГц работают WiFi устройства трёх спецификаций: 802.11 b/g/n. N является новейшим стандартом и обеспечивает большую скорость и дальность по сравнению с B и G.
Спецификация 802.11n (2,4 ГГц) предусматривает большую дальность, чем устаревшие стандарты B и G.
Роутеры 802.11n поддерживают предыдущие стандарты WiFi, но механика обратной совместимости такова, что при появлении в зоне действия N-роутера B/G-устройства, — например, старый телефон или маршрутизатор соседа — вся сеть переводится в режим B/G. Физически происходит смена алгоритма модуляции, что приводит к падению скорости и радиуса действия роутера.
На практике: Перевод маршрутизатора в режим “чистого 802.11n” однозначно скажется положительно на качестве покрытия и пропускной способности беспроводной сети.
Однако девайсы B/G при этом не смогут подключиться по WiFi. Если это ноутбук или телевизор, их можно легко соединить с роутером через Ethernet.
Покупка усилителя
Радикальным методом усиления сигнала WI-FI является приобретение отдельного модуля усиления.
Собрать такой самостоятельно сложно, поэтому некоторыми фирмами налажен их серийный выпуск.
Ниже показано «сердце» усилителя Alfa AWUS036H, сам девайс в сборе и его упаковка.
Следует отметить, что мощность такого устройства существенно превышает рекомендованную.
Но если нет другого выхода, то приобретение этого популярного усилителя или аналогичной модели надолго снимет проблему усиления сигнала WI-FI сети.
Крепится подобное оборудование с помощью присоски. Один из вариантов крепления показан ниже:
Для желающих посмотреть на практическую реализацию некоторых из приведённых рекомендаций предлагаем хорошее видео по теме:
Размещение маршрутизатора в квартирном помещении: вред
Многие подумывают о том, чтобы отказаться от применения ТВ, микроволновки, смартфона и других электроприборов. Каждый из них облучает и оказывает действие на организм. Но опасность такая слабая, что привести к каким-то патологиям не может
Важно только соблюдать определенные рекомендации, которые сократят действие электромагнитных волн
Рак никак не связан с вай-фаем. Раковые клетки растут из-за сильного электромагнитного облучения, но роутеры дают низкий фон. Волны безвредны для крови. Поэтому можно не опасаться онкологии крови и прочих патологий кровеносных сосудов.
Единственное, на что влияет облучение, — это человеческое зрение. Однако здесь связь незначительная. Вай-фай заставляет человека чаще быть в глобальной паутине, из-за чего снижается зрение. Но это связь относится и к другой технике:
- телевизор;
- телефон;
- ПК.
Важно! Особенной опасности вреда от маршрутизатора нет. Главное, не располагать устройство близко, безопасное расстояние — 2-3 метра
Настройка усилителя Wi-Fi
После того как вы определились с выбором усилителя и осуществили покупку, необходимо произвести первую настройку устройства. В настройке нуждаются только активные усилители, пассивные антенны достаточно просто подключить к роутеру. Для первоначальной настройки вам понадобится ноутбук или ПК с Wi-Fi адаптером. Настройка репитера осуществляется следующим образом:
- Вставьте устройство в розетку и дождитесь активации индикатора Power Indicator, который оповещает пользователя об успешном включении репитера. Полноценная активация устройства может занять от одной до нескольких минут.
- После того как устройство полностью включится, активируется индикатор Wireless Indicator, который говорит о том, что репитер начинает трансляцию сигнала. Новая сеть, созданная репитером, начнёт отображаться в списке доступных беспроводных подключений на вашем ПК.
- Подключитесь к новому устройству. При попытке подключения к репитеру Windows выдаст системное уведомление о том, что новый маршрутизатор не установлен, и предложение его настроить. Выберите пункт «Подключиться к сети без предварительной установки и настройки».
- После того как ПК подключится к репитеру, откройте любой браузер и введите в адресную строку IP адрес репитера. По умолчанию это 192.168.10.1 (репитеры отдельных производителей могут быть привязаны к иному IP адресу, найти который можно в прилагаемой к устройству инструкции).
- В открывшемся окне авторизации введите логин и пароль. Данные по умолчанию: admin/admin.
- В системном меню репитера выберите «Wireless repeater mode». В открывшемся окне выберите «Repeater Mode». Устройство начнёт поиск доступных Wi-Fi сетей.
- Найдите свой роутер и подтвердите выбор нажатием кнопки Apply или обновите список посредством кнопки Refresh, если нужная вам сеть не отображается. Если ваша сеть защищена, то для входа требуется ввести пароль.
- Начнётся автоматическая настройка новой сети, по завершении которой в окне Wireless Repeater Mode появится сообщение об успешном завершении операции.
Для настройки дополнительной точки доступа вам понадобится сетевой LAN кабель, обжатый с двух сторон. Процесс настройки выглядит следующим образом:
- В первую очередь дополнительный роутер сбрасывается до заводских настроек. Для этой цели используется миниатюрная кнопка, которая обычно спрятана в углублении — необходимо нажать её и не отпускать в течение нескольких секунд.
- Основной и дополнительный роутер соединяются друг с другом посредством сетевого кабеля. На основном роутере кабель подключается в LAN разъем (обычно жёлтого цвета), а на дополнительном — в WAN (обычно синего цвета).
- При успешном соединении загорятся индикаторы LAN и WAN на основном и дополнительных роутерах соответственно.
- После удачного завершения соединения необходимо настроить дополнительный роутер посредством ПК. Для этой цели роутер и ПК соединяются LAN кабелем через LAN порт на роутере и соответствующий разъем на ПК.
- В адресной строке браузера вводится IP-адрес роутера. По умолчанию это 192.168.0.1 или 192.168.1.1 в зависимости от производителя устройства. После перехода по введённому адресу откроется окно авторизации, в котором необходимо ввести логин и пароль. Данные по умолчанию: admin/admin.
- В системном меню настроек роутера выбирается вкладка «Network», а затем вкладка «WAN».
- В открывшемся окне в поле «WAN Connection Type» должно стоять значение «Dynamic IP». Если это не так, установите это значение посредством нажатия на стрелку активации выпадающего списка.
- При успешной настройке дополнительной точки доступа напротив полей «IP Address», «Subnet Mask» и «Default Gateway» появятся установленные программой значения.
Если вы предпочитаете пользоваться защищённой сетью с парольным доступом, то на дополнительном роутере также необходимо установить дополнительные настройки безопасности. Для этого во вкладке «Wireless» необходимо выбрать пункт «Wireless Security». В открывшемся окне выберите стандарт WPA/WPA2, а в поле «PSK Password» вводите новый пароль. Для подтверждения данных нажмите кнопку «Save». Подтвердите перезагрузку для установки новых параметров.
На дополнительном роутере желательно настроить парольный доступ, чтобы к сети не могли подключиться посторонние пользователи
4. Какая у вас частота?
4. Какая у вас частота?
Посмотрите на интерфейс администратора вашей сети и убедитесь, что он настроен на оптимальную производительность. Если у вас двухдиапазонный маршрутизатор, вы, скорее всего, получите лучшую пропускную способность, переключившись на диапазон 5 ГГц вместо более распространенного диапазона 2,4 ГГц.
5 ГГц не только обеспечивает более высокую скорость, но и создает меньше помех для других беспроводных сетей и устройств, поскольку частота 5 ГГц используется не так часто. (Однако она не так хорошо справляется с препятствиями и расстояниями, поэтому сигнал не обязательно будет достигать такого же расстояния, как сигнал 2,4 ГГц).
Большинство современных двухдиапазонных маршрутизаторов предлагают возможность использовать одно и то же сетевое имя, или SSID, в обоих диапазонах. Проверьте административный интерфейс маршрутизатора, найдите опцию сети 5 ГГц и задайте ей те же SSID и пароль, что и для сети 2,4 ГГц. Таким образом, ваши устройства будут автоматически выбирать лучший сигнал при любой возможности.
(Если маршрутизатор не предлагает вам возможность использовать тот же SSID, просто дайте ему другое имя, например SmithHouse-5GHz, и старайтесь подключаться к нему вручную, когда это возможно).
Переходим на самый свободный канал
Многие пользователи, особенно не имеющие специальные познаний в настройке сетевого оборудования, для развёртывания домашних сетей пользуются программными «мастерами». При этом, как правило, такие мастера выбирают 1, 6 или 11 канал для трансляции сигнала. В результате, если несколько соседних роутеров работают на этих каналах, скорость сети существенно снижается. Поменять канал можно через веб-интерфейс маршрутизатора, но как определить, какие из них свободные, а какие нет?
Для этого предназначена небольшая утилита inSSIDer, предлагаемая в версиях для Windows (бесплатно), Mac OS X (4,99 долл.) и Android (бесплатно).
Помимо определения лучших каналов утилита способна самостоятельно подключаться к точкам доступа и отключаться от них, а также изменять сетевые настройки на устройстве.
Активные усилители
Как сделать усилитель 4G сигнала для смартфона своими руками Существуют два вида усилителей WiFi-сигнала:
- Активные — роутеры и двухдиапазонные репитеры.
- Пассивные — специальные антенны.
Точка доступа
Первые усилители отличаются мощностью и стандартами передачи. Кроме этого, они имеют разное количество антенн, размеры и поддержку программным обеспечением.
Недорогие раздатчики используют только беспроводной путь перемещения информации. Также в них чаще всего нельзя менять мощность, канал передачи и частоту «вайфая».
Репитер
Устройство является дополнением к основной точке доступа, усиливая ее действие. Такой девайс используется для обслуживания больших территорий: метро, самолет, парковая зона, торговый центр, пр.
Как работает репитер, что это такое
В переводе с английского языка слово «repeater» – это повторитель. Еще одно название – «ретранслятор». Он дублирует посыл маршрутизатора и увеличивает радиус покрытия. Далее рассмотрим, как работает репитер, какой репитер выбрать.
Устройство подключается к точке доступа и раздает сеть маршрутизатора за пределы его действия. Другими словами, репитер принимает посыл от роутера и передает его дальше, что позволяет пользоваться интернетом в любой комнате дома.
Если здание очень большое, стоит остановить выбор на более мощных репитерах. Их стоимость довольно высокая, но дешевые варианты просто не справятся со своей задачей.
Подключение и настройка ретранслятора
Делается это пошагово:
- Включить девайс в розетку. Дождаться его загрузки: этот процесс длится около минуты. Далее войти в меню устройства. Чтобы это сделать, надо подключиться к Wi Fi повторителю с помощью кабеля или Wi-Fi.
- Открыть привычный браузер и ввести в адресной строке IP-адрес репитера. Для этого на изделии найти этикетку с IP-адресом, паролем и логином.
- Итак, адрес введен. Нажать «Enter». Далее нужно ввести пароль и логин. Если данные не меняли, это admin и admin.
- Дальше, вверху на странице найти кнопку «Repeater» и нажать на нее. Девайс самостоятельно отыщет все доступные сети, к которым можно подключиться.
- Из полученного списка выбрать собственный роутер. Напротив него установить маркер. Можно ниже вписать имя устройства, но это необязательно.
- Следующий шаг – ввести в соответствующей строке пароль роутера и нажать «Применить».
Это все, что нужно сделать для наладки работы повторителя сигнала.
Настройка роутера для использования в качестве репитера
Такой вариант более сложный, но подойдет, если нет настоящего усилителя сигнала интернета. Разберемся, что нужно сделать, чтобы заставить работать роутер в режиме повторителя, для этого:
- Подключиться к двум маршрутизаторам.
- Запустить браузер и в поисковой строке написать IP роутера. Как говорилось выше, его можно найти на наклейке, расположенной на устройстве. Чтобы узнать «айпи» в системе Windows, в меню «Пуск» набрать «cmd», запустить командную строку и ввести «ipconfig». Нажать «Энтер». В списке адресов роутер обозначен как «Основной шлюз». Адрес обычно выглядит как 192.168.x.x.
- В появившемся окне ввести логин и пароль. Стандартные – admin/admin. Конечно, их стоит поменять.
- Дальше открывается меню настроек. Перейти в раздел «Wi-Fi» и найти подраздел, в котором будет указано «Режим повторителя» или «Включить WDS». В зависимости от производителя используются разные термины.
- Установить маркер напротив слова «Включить». В выпавшем списке определить собственный роутер, передачу которого нужно усилить.
- Все следующие пункты уже настроены. Нужно только ввести ключ к первому маршрутизатору. Нажать «Применить». Появляется предупреждающее сообщение об изменении параметров. Кликнуть «Да», чтобы полностью настроить репитер.
Дальше настроить соединение WAN, позволяющее выходить в интернет:
- Выбрать раздел WAN.
- Нажать «Добавить».
- В параметрах глобального подключения найти «Тип соединения».
- Выбрать параметры, указанные провайдером в памятке к договору, например, словосочетание «Dynamic IP».
- В строке «Интерфейс» установить «Wi-Fi Client».
- Все остальные пункты оставить, как есть, щелкнуть «Применить».
Устройства готовы к использованию. В зависимости от производителя наименования пунктов и разделов отличаются.
Конечно, беспроводной повторитель стоит дешевле, чем роутер. Но если есть два девайса, тогда нет смысла покупать дополнительное устройство. К тому же, если интернет делится с соседями, одну точку доступа следует использовать как основную, а другую — в качестве усилителя сигнала Wi-Fi.
Как подключить маршрутизаторы определенных марок и расширить сеть
Алгоритм действий по объединению двух беспроводных маршрутизаторов может различаться в зависимости от производителя и модели устройства. Перед тем, как приступить к этой процедуре, рекомендуется поискать в Интернете подробные инструкции, характерные именно для вашей модели, однако особых отличий при подключении разных моделей одной фирмы нет.
ASUS
Корректно настроить WDS на роутерах ASUS может быть сложно даже с инструкцией производителя, поэтому будет проще объединить два роутера в режиме повторителя. Для копирования сетевых настроек вам потребуется:
- Зайдите в дополнительные настройки гаджета и перейдите в раздел «Управление».
- Откройте раздел «режим работы» двойным кликом по нему и активируйте «режим ретранслятора».
- Применить изменение конфигурации.
- Выберите сеть, которую вы хотите расширить, и введите сетевой ключ.
- Дождитесь подключения, в результате чего устройство перезагрузится и покрытие сети будет успешно расширено.
Zyxel Keenetic
Настройка роутеров Zyxel Keenetic для работы в режиме моста или повторителя несколько сложнее, чем у других брендовых устройств, процесс во многом зависит от года выпуска той или иной модели, но общий принцип следующий:
- Заходим в системные настройки роутера и открываем вкладку «Обновление».
- Далее у нас появится список активных и еще не установленных модулей, который нужно пролистать до пункта «Режим усилителя» и отметить его, после чего справа мы увидим надпись «Будет установлен».
- Далее спускаемся в самый низ и нажимаем «Установить», после чего ждем установки этого компонента и перезагружаем устройство.
- Теперь возвращаемся в настройки и открываем раздел «Система» — вкладку «Режим», где выбираем «Усилитель — Расширение зоны WiFI», затем нажимаем «ОК» и подтверждаем изменения.
- После перезагрузки должно появиться окно с дальнейшими инструкциями по подключению, однако можно упростить процедуру и одновременно нажать кнопки на передней панели основного и вспомогательного роутера, после чего WPS должен автоматически настроиться и второй роутер будет работать в режим повторителя.
D-LINK
На роутерах D-LINK режим усилителя называется «клиентский режим», и для его активации необходимо:
- В разделе Wi-Fi откройте подраздел «Клиент» и установите флажок «Перевести роутер в режим беспроводного клиента».
- Подключитесь к основной сети, введите пароль и сохраните изменения.
Отрегулировать мощность передатчика роутера
Мощность передатчика определяет энергетику радиотракта и напрямую влияет на радиус действия точки доступа: чем более мощный луч, тем дальше он бьет. Но этот принцип бесполезен в случае всенаправленных антенн бытовых роутеров: в беспроводной передаче происходит двусторонний обмен данными и не только клиенты должны “услышать” роутер, но и наоборот.
Асимметрия: роутер “дотягивается” до мобильного устройства в дальней комнате, но не получает от него ответ из-за малой мощности WiFi-модуля смартфона. Соединение не устанавливается.
На практике: Рекомендуемое значение мощности передатчика — 75%. Повышать ее следует только в крайних случаях: выкрученная на 100% мощность не только не улучшает качество сигнала в дальних комнатах, но даже ухудшает стабильность приема вблизи роутера, т. к. его мощный радиопоток “забивает” слабый ответный сигнал от смартфона. Array
Место для расположения модема
Бывает, что специалисты из компании провайдера могут выбрать не самое удачное место для расположения устройства, не учитывая особенности планировки вашего дома и толщины стен. Либо люди сами установили устройство в не самое подходящее место, полагаясь на предоставленную в технических характеристиках зону покрытия.
В таком случае вопрос усиления сети передачи данных проще всего решить обычной перестановкой маршрутизатора, чтобы прием Wi-Fi был стабильным и распространился по всей заявленной зоне покрытия.
Лучше всего выбрать центральную комнату вашего помещения. В этом случае идеально подойдёт гостиная или коридор между комнатами. Если у вас двухэтажный загородный дом, то лучше всего выбрать место, в котором покрываться будут оба яруса дома. Возможно, это решит проблему, и перед вами не будет так остро вставать вопрос как улучшить сигнал Wi-Fi роутера.
Мощность сигнала точки доступа
Как известно, мощность сигнала прямо пропорциональна расстоянию. Поэтому, чтобы получить максимальную зону действия Вай-Фай, необходимо выкрутить мощность передатчика на максимум. Делается это обычно в базовых параметрах сети (хотя иногда этот пункт прячут в расширенные опции).
На некоторых роутерах мощность задаётся в процентах, а на некоторых есть просто фиксированные значения «слабый», «средний» и «сильный».
Встречаются и модели, где эта опция вообще недоступна пользователю. Правда в этом случае, как правило, мощность уже выставлена на максимум.
Кроме этого разные производителя придумывают различные дополнительные функции, позволяющие увеличить зону покрытия WiFi. Яркий пример — последняя прошивка ANWEB для роутеров D-Link DIR-300 и DIR-615, где появился Boost-режим, позволяющий увеличить мощность сигнала до 300%. Правда тут стоит оговорится, что эта функция скорее подходит для охвата большой площади или открытых пространств. Если Вы включите его в квартире, то рискуете создать проблемы не только себе, но и соседям. Скорость и качество работы беспроводной сети зависит ещё и от плотности, которая, в свою очередь, обратно пропорциональна мощности. Получится обратный эффект: вроде уровень сигнала идеальный, а странички открываются еле-еле, скорость скачет и присутствуют разрывы соединения.
Шесть способов как усилить сигнал Wi-Fi роутера
Если у вас плохо ловит Wi-Fi, то, не спешите выбрасывать роутер и покупать новый. Возможно, вам помогут данные советы, как усилить сигнал Wi-Fi в домашних условиях.
Способ №1 — перезагрузка роутера
Да, да, вы не ослышались, именно банальная перезагрузка роутера, путём выдёргивания вилки из розетки, порой может помочь. За всё время работы в прошивке роутера накапливаются ошибки, которые исчезают только с перезагрузкой.
Способ №2 — правильное расположение роутера
Чтобы роутер выдавал максимум сигнала, его нужно уметь правильно расположить. Здесь важна высота, а также место, где будет стоять роутер. Идеальным с точки зрения физики является шкаф или полки на нём, на одной из которых можно удобно поместить роутер.
Самым плохим местом считается корпус микроволновой печи или любое другое место вблизи микроволновки. Да и вообще, кухня не самое удачное место для размещения роутера. Коридор подходит для этих целей куда лучше.
На какую глубину делается заземление, чтобы работало всегда, а не только летом
samelektrikinfo.ru
УЗО или заземление — что лучше, как работает и зачем надо
samelektrikinfo.ru
Способ №3 — правильное расположение антенн роутера
При настройке роутера на максимальный сигнал Wi-Fi обязательно учитывайте расположение антенн. Если повернуть антенну или антенны роутера горизонтально, то сигнал Wi-Fi будет максимальным в районе пола и потолка.
Чтобы сигнал Wi-Fi равномерно покрывал всё помещение комнаты, антенны на роутере должны смотреть строго вверх, то есть, быть расположены в вертикальном положении.
Способ №4 — смена канала связи в роутере
Усилить плохой сигнал Wi-Fi в роутере можно и сменой канала связи. Возможно, именно этот канал перегружен больше остальных, из-за чего и упала скорость беспроводного соединения.
Для того чтобы сменить канал связи потребуется зайти в настройки роутера. Сделать это можно введя в адресную строку браузера комбинацию 192.168.1.1 или другую (следует посмотреть снизу роутера). Далее потребуется ввести логин и пароль (он также указан снизу, на корпусе).
Попав в личный кабинет роутера необходимо найти раздел с каналами Wi-Fi, после чего посредством выпадающего списка выбрать строку «Авторежим». Таким образом, будет перенастроена смена каналов связи в роутере, из-за чего возможно увеличении скорости загрузки по Wi-Fi сети.
УЗО (устройство защитного отключения) — что это такое?
samelektrikinfo.ru
Перекос фаз — что это такое и что значит, чем опасно, причины
samelektrikinfo.ru
Способ №5 — установка репитера
Если в доме толстые стены (70 и более сантиметров), то, также возможна потеря сигнала Wi-Fi по всему дому. В таком случае ничего не остаётся, кроме как установить роутер в каждой комнате, либо один репитер для усиления сигнала Wi-Fi на весь дом.
Репитер представляет собой усилитель для разных типов сигнала. Например, бывают репитеры для усиления сотового сигнала, Wi-Fi и т. д. Стоит репитер недорого, а сигнал увеличивает хорошо. Для его подключения достаточно обычной розетки 16А в комнате.
Способ №6 — обновление прошивки роутера
Практически все современные роутеры умеют обновляться в автоматическом режиме. Если ваш роутер не такой, то обновление прошивки, возможно, позволит усилить плохой сигнал Wi-Fi, но это не факт.
Для обновления прошивки в роутере также придётся попасть в «Личный кабинет пользователя», после чего инициализировать прошивку роутера двумя способами. В первом случае достаточно нажать на кнопку «Обновить прошивку устройства», а во втором придётся самостоятельно скачивать нужный файл прошивки и указывать его в окне обновления.
Заменить штатную антенну на более мощную
Большинство роутеров оснащены штатными антеннами с коэффициентом усиления 2 — 3 dBi. Антенна — пассивный элемент радиосистемы и не способна увеличить мощность потока. Однако повышение коэффициента усиления позволяет перефокусировать радиосигнал за счет изменения диаграммы направленности.
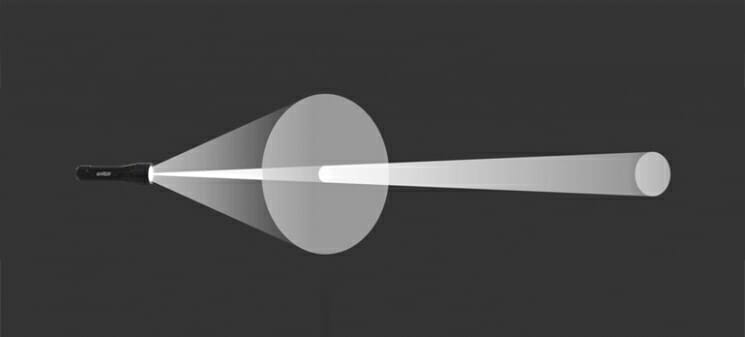
Коэффициент усиления антенны подобен фокусировке луча фонарика: узкий луч светит дальше, чем широкий.
Чем больше коэффициент усиления антенны, тем дальше распространяется радиосигнал. При этом более узкий поток становится похож не на “бублик”, а на плоский диск.
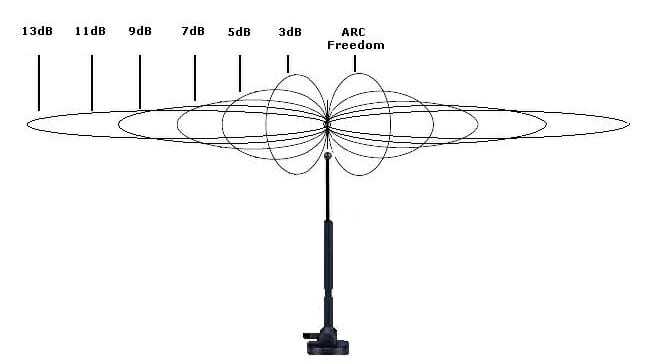
На рынке представлен большой выбор антенн для роутеров с универсальным коннектором SMA.
Сменная всенаправленная антенна.

Всенаправленная штыревая антенна.

Направленная антенна для помещения.
На практике: Использование антенны с большим усилением — эффективный способ расширить зону покрытия, т. к. одновременно с усилением сигнала увеличивается чувствительность антенны, а значит роутер начинает “слышать” удаленные устройства. Но вследствие сужения радиолуча от антенны, возникают мертвые зоны вблизи пола и потолка.



















