Сколько стоит постоянное включение роутера?
- Энергопотребление нашего роутера в киловатт-часах, полученное в предыдущем разделе.
- Цена киловатт-часа, которую собираются взимать с нас основные электроэнергетические компании.
Теперь нам нужно узнать цену этого кВтч, поскольку она может варьироваться. Я оставляю вам веб-сайт, с которого я получил стоимость, для которой вы должны щелкнуть здесь .
Здесь мы возьмем среднюю дневную цену, так как у нас будет постоянно включен роутер. В этом случае цена за кВтч составляет 0.16903 евро. На этом мы можем приступить к расчетам с учетом того, что наш роутер потребляет 0.05 кВтч.
- 1 день : 0.05 (потребление роутера) x 0.16903 (цена на электроэнергию) x 24 (часы) = 0.202836 евро
- Месяц с 30 днями : 0.202836 евро x 30 = 6.08508 евро
- 1 год : 6.08508 € x 12 (мес.) = 73.02096 €
- 1 день : 0.05 (потребление роутера) x 0.16903 (цена на электроэнергию) x 16 (часы) = 0.135224 евро
- Месяц с 30 днями : 0.135224 евро x 30 = 4.05672 евро
- 1 год : 6.08 € x 12 (мес.) = 48.68064 €
Таким образом, если у нас всегда будет маршрутизатор, мы сможем сэкономить 24 евро в год или 2 евро в месяц. В этом случае это может быть интересная экономия, но для этого вам нужно быть постоянным или купить умную вилку, которая делает эту работу.
-
Не работает драйвер realtek bluetooth
-
Почему роутер раздает 2 сети вай фай
-
Как настроить vpn на роутере asus
-
Все ли роутеры раздают wifi
- Как подключить светодиодную ленту к колонке блютуз
Тинькофф Мобайл
У оператора Тинькофф Мобайл нет отдельного тарифа для модемов и роутеров. Вместо этого к любому тарифному плану можно подключить услугу «Режим модема» (499 рублей в месяц) и раздавать интернет.
Кроме того, 0,5 Гбайт в месяц можно раздать бесплатно, но для постоянного подключения на даче этого явно маловато. Потому вы можете использовать уже имеющийся тариф или выбрать новый.
- «Только нужное» – 200 минут и 5 Гбайт интернета – 547 рублей в месяц.
- «Выгодный» – 600 минут и 25 Гбайт интернета – 601 рубль в месяц.
- «Популярный» – 600 минут и 10 Гбайт интернета – 657 рублей в месяц.
Во все тарифы также можно добавить безлимитный доступ к соцсетям или мессенджерам.
Мы не рекомендуем брать тариф «Только нужное» и «Популярный», так как пакеты интернета в них маловаты, их может не хватить на месяц активному пользователю. Лучше возьмите «Выгодный» с самым большим пакетом интернета и подключите опцию «Режим модема». Все это будет стоит 1100 рублей в месяц или 3300 за лето.
Еще можно зайти в конструктор на сайте оператора и собрать собственный тариф. Например, мы выбрали следующие опции: 0 минут, 25 Гбайт интернета, безлимитные мессенджеры и соцсети, «Режим модема».Итого получилось 1294 рубля в месяц и 3883 рубля за все лето.
Кстати, безлимитного интернета ни в одном тарифе нет: максимальный пакет составляет 25 Гбайт, а неограниченный доступ существует только для отдельных категорий: мессенджеры, соцсети, музыка, видео, программы для видеоконференцсвязи. Безлимит отключается при запуске VPN, также во всех тарифах запрещено пользование торрентами и скачивание больших файлов.
Когда стоит использовать проводное подключение (Ethernet)?
Wi-Fi полезен, так как дает возможность на ходу подключаться к интернету
со смартфона, планшета или ноутбука. К тому же, Wi-Fi позволяет
подсоединять устройства к сети без прокладки кабеля Ethernet. Удобство –
подлинная причина использования Wi-Fi. Если устройство придется
перемещать или нет желания прокладывать кабель, Wi-Fi – правильный
выбор.
Но если у вас есть компьютер, сервер или игровая приставка, находящиеся в
одном и том же месте, то лучше прибегнуть к Ethernet. При условии, что
устройство без труда подключается при помощи кабеля Ethernet, соединение
получится куда более надежным.
Но вовсе не гарантированно, что Ethernet намного лучше, и большинство
людей устроит Wi-Fi, так как не придется возиться с кабелями Ethernet.
Тестирование скоростей и задержек соединения вышеописанными методами
поможет вам принять взвешенное решение.
Почему роутер не раздает Wi-Fi сигнал? Нет беспроводной сети
Давайте сначала рассмотрим случай, когда вы включили свой роутер, и Wi-Fi сеть не появилась, ее просто нет. Такая проблема бывает не часто, но бывает. Если у вас Wi-Fi есть, а не работает интернет, то листайте страницу ниже, это вторая часть этой статьи.
Что нужно проверить в первую очередь:
- Для начала, просто перезагрузите роутер (отключите и включите питание) и свое устройство, которое подключаете.
- На очень многих роутерах есть специальная кнопка, для отключения Wi-Fi. Это полезная штука, но если ее случайно нажать, то у вас маршрутизатор не будет раздавать Wi-Fi сеть. Проверьте на корпусе своего устройства. Кнопка часто подписана как “Wi-Fi”, или там просто значок сети. Выглядит примерно вот так: Обязательно проверьте эти кнопки, если они есть.
- Попробуйте подключится к своему Wi-Fi с другого устройства. Возможно проблема в самом устройстве.Например, iPhone и iPad очень часто не видят Wi-Fi, из-за проблем с настройкой канала сети.
- Если у вас дома очень много беспроводных сетей, то попробуйте найти свободный канал и сменить его в настройках роутера. Это очень часто помогает.
- Как вариант, можно сделать сброс настроек на роутере, и настроить его заново.
Можно еще проверить, не выключена ли трансляция Wi-Fi сети в настройках самого роутера. Для этого, нужно зайти в настройки роутера, и перейти на вкладку, где задаются параметры беспроводной сети. Вот для примера на роутерах Tp-Link:
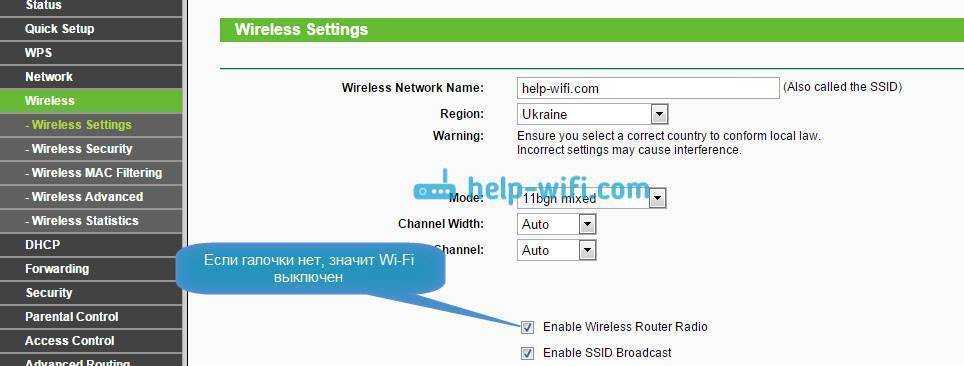
Так практически на всех роутерах. Если у вас например Asus, или D-link не раздает Wi-Fi, то ищите в настройках страницу с настройками Wi-Fi, и проверьте, не выключен ли беспроводной модуль. Не буду подробно писать о каждом производителе, так как очень редко бывает, что Wi-Fi отключен в настройках. Сам он просто не может отключится.
СберМобайл
У СберМобайла нет специальных условий для роутеров и модемов, зато раздача интернета предусмотрена даже в базовых тарифах. Безлимитных среди них нет, так что нужно выбрать вариант с оптимальным для вас пакетом.
В самых недорогих вариантах «Переходи на Сбер» и «Лайт» заложено всего 5 и 7 Гбайт соответственно, чего явно не хватит на месяц, да еще с раздачей Wi-Fi. Так что стоит рассмотреть тарифы «Оптимум», «Салют», «Комбо» и «Премиум».
Если вы не планируете постоянно смотреть кино и используете интернет больше для соцсетей и поиска информации, то лучшим выбором станет тариф «Салют». В нем вы получите доступ к 18 Гбайт трафика на скорости до 150 Мбит/с и безлимитным соцсетям. В первый месяц тариф стоит 354 рубля, затем – 590 рублей ежемесячно. В итоге расходы на интернет на все лето составят 1534 рубля.
Если нужен больший пакет интернета, рассмотрите тарифы «Комбо» и «Премиум» – в них включено 25 и 40 Гбайт соответственно, а также безлимитные мессенджеры. В сумме за лето вы потратите 1872 либо 2860 рублей.
Кстати, ограничения по скорости на всех тарифах включаются, только когда вы уже израсходовали пакет интернета. Все остальное время она максимальная.
Выход в Глобальную паутину через общественную точку доступа
Такой стандарт обмена данными, как Wi-Fi, позволяет подключаться к Сети без использования проводов. Но перед тем как бесплатно пользоваться Интернетом, необходимо сначала удостовериться, что ноутбук или компьютер поддерживает эту технологию.
Если устройство имеет модуль Wi-Fi, то получится в ресторанах, кафе и других аналогичных заведениях, где предоставляется такая возможность, бесплатно сидеть в Интернете. Особенно повезло тем, кто живет рядом с крупными торговыми комплексами, ведь можно попробовать подключиться к открытой Сети не выходя из дома.
Практически каждый день появляются новые точки Wi-Fi, но, к сожалению, большинство из них находятся под паролем. Тем не менее есть много заведений, которые бесплатно раздают Интернет по этой технологии для привлечения новых клиентов и рекламы. Однако общественный Wi-Fi имеет свои недостатки:
Билайн «Близкие люди 3»
Самое доступное предложение с безлимитным интернетом для смартфона от Билайн – Близкие люди 3. Этот тарифный план имеет множество дополнительных возможностей, пусть и не за самые маленькие деньги.
Подключив Близкие Люди 3, абонент получит безлимитный интернет, пакет из 1300 минут звонков на номера любого оператора страны (звонки на Билайн останутся бесплатными, даже если он закончится), 300 СМС. Раздавать интернет с телефона по Wi-Fi можно безлимитно, но при установке сим-карты в модем бесплатно будет доступно только 30 Гб трафика. Скорость скачивания торрентов и файлообменников не снижается.
К основному номеру можно подключить два дополнительных номера, звонки на которые не будут расходовать пачку минут, а интернет-трафик и пачки минут станут общими. Поэтому интернетом можете обеспечить не только себя, но и членов вашей семьи. Незначительные бонусы дополнительно: мобильное ТВ со 155 каналами и 4 месяца бесплатной подписки на YouTube Premium при подключении. За все эти вкусности придется платить 900 рублей в месяц.
Подключение WIFi роутера для раздачи интернета по квартире
Подключение обычно не вызывает никаких трудностей, так как в комплекте идёт специальный диск, где по шагам описаны все необходимые действия. Первоначально с помощью него необходимо настроить роутер, подключив его проводом к любому, имеющемуся у Вас домашнему компьютеру.
И не ленитесь в процессе настройки придумать сложный пароль, лучше это делать в режиме безопасности WPA2, тогда недобросовестные соседи не смогут подключиться через WiFi к Вашему интернету в квартире. Кстати, по паролям на моём блоге есть отдельная тема: «Хранение паролей — устанавливаем Password Safe». Настоятельно рекомендую её почитать, там всё подробно изложено «от А до Я».
Итак, все настройки сделаны и вам нужно подключить к домашней сети ноутбук. Нет ничего проще. Все современные ноутбуки обычно поддерживают WiFi, поэтому как только Вы его перезагрузите, он сразу же найдёт эту сеть и появиться сообщение с предложением ввести Вами же ранее установленный пароль.
Если потребуется подключить стационарный компьютер, или ноутбук без поддержки WiFi, тогда уже придётся приобретать специальный USB-адаптер. Кстати, отличная вещь. Он меня здорово выручал когда в квартире шёл ремонт и компьютер приходилось переносить с места на место. Провода-то не протянешь, мешаются.
Впрочем, переводить на беспроводную сеть через WiFi всех в своей квартире или доме вовсе необязательно: большинство роутеров имеют дополнительные разъёмы, что позволяет подключить несколько домашних компьютеров к сети и по кабелю. Особенно это актуально если у вас большой дом и на пути прохождения радиоволн от домашнего интернет центра до места приёма сигнала находиться много препятствий.
МТС «Тарифище»
Для начала рассмотрим тарифы с безлимитным интернетом от МТС. Есть только одно такое — «Тарифище». Изначально предлагает пакет на 50 ГБ трафика, но в тарифе есть платная опция «Безлимитный интернет», позволяющая снять все ограничения. С ним в минимальной комплектации получаем безлимитные пакеты 700 минут разговора с любым оператором страны и 700 СМС. В денежном выражении на само «Тарифище» выйдет 650 рублей и еще 200 рублей на «Безлимитный» интернет, итого — 850 рублей в месяц (цены сейчас и выше по мск).
Странно, что в тариф за такие деньги не включены бесплатные звонки внутри сети, после того, как закончится пакет минут, вам придется платить от 1 до 1,7 руб/мин в зависимости от того, к какому пакету минут вы подключены, но мы оставит это на совести мобильного оператора. Кроме того, в Тарифище ограничена раздача интернета — бесплатно по Wi-Fi можно раздать только 10 Гб в месяц, далее придется платить дополнительно 80 рублей в сутки. По такой же схеме берут деньги за скачивание файлов с торрентов и файлообменников.
Как подключить Wi-fi дома?
Как я уже говорил ранее первое, что нужно сделать, это провести интернет в дом, квартиру, офис, процесс не сложный, вам необходимо узнать какие провайдеры работают с вашим домом, позвонить им или посетить офис, где они примут заявку на прокладку интернет кабеля в вашу квартиру.
Найти подходящего интернет провайдера можно через сервис Inetme — просто выберете город, дом и улицу, чтобы узнать все актуальные предложения по подключению. Все тарифы актуальные, остается их только сравнить и сделать выбор.
Как правило, вам на выбор дадут несколько дат, выбираете наиболее удобную для себя, когда сможете находиться дома, в назначенное время приедет мастер и проведет интернет кабель в нужное вам место.
Кстати, за прокладку кабеля денег не берут, компания, которую вы выбрали делает это за свой счет, вы оплачиваете только выбранный тариф интернет подключения, обычно от 300 до 1000 рублей в месяц.
Ежемесячная плата (тариф) будет зависеть от скорости подключения, которую вы выберете.
Для комфортного доступа выбирайте скорость от 30 Мб/с, примерно 400-500 руб/мес.
После того как кабель провели вы уже можете его подключить к компьютеру и пользоваться интернетом, но наша цель создать вай-фай сеть, поэтому идем дальше. Нужно приобрести роутер (некоторые компании предоставляют свои роутеры), именно к нему вы потом подключите интернет кабель, после этого роутер создаст активную wi-fi сеть, а уже к ней вы сможете подключиться без всяких проводов хоть с ноутбука, хоть с телефона и вот он комфортный доступ в интернет из любой точки квартиры или дома.
Совет 1: Когда будете обсуждать условия подключения интернет кабеля, поинтересуйтесь какой вам лучше приобрести роутер, ведь выбор в магазинах в наше время достаточно большой. Правильный совет по приобретению нужного роутера сэкономит ваши деньги и время.
Совет 2: Роутер при подключении нужно будет настроить (один раз), если вы не имеете ни малейшего понятия как это делается, то рекомендую попросить мастера, который придет прокладывать интернет кабель. Пусть он сразу все вам настроит (могут потребовать отдельную плату за настройку, около 500 руб.)
Совет 3: Заблаговременно позаботьтесь о безопасном подключении, установите антивирус на все компьютеры, с которых будет осуществляться выход в интернет.
Альтернативный вариант, если ваш дом или квартира по каким-то причинам не обслуживается не одной из компаний провайдеров, обычно с этим сталкиваются жители поселков, деревень, загородных парков, ну нет там возможности пока кабель провести.
Нужно выяснить какой из операторов связи (мтс, билайн, мегафон) нормально ловит на этой территории. После этого посетить офис одной из этих компаний и купить модем, который обеспечит выход в интернет, а уже для модемов продаются отдельные роутеры, которые смогут преобразовать сигнал с модема в сеть wi-fi.
Кстати, сейчас активно развиваются модемы с уже встроенным вай-фай модулем, возможно, вы сможете найти себе такой – это в несколько раз упростит условия подключения.
Минусы и плюсы подключения Wi-fi
Беспроводное подключение;
Комфортное размещение в любой части дома;
Подключение нескольких устройств одновременно;Небольшие задержки во время соединения (речь идет о миллисекундах);
Редко, но бывают сбои в работе роутера, перезагрузка несколько минут.
Подключено, без доступа в Интернет – как исправить
Сузив круг возможных причин и поняв в какую сторону копать, можно попытаться исправить проблему с подключением к сети Wi-Fi без доступа к интернету. И начать это делать нужно в следующем порядке:
- Если, подключив сетевой провод напрямую к ПК, интернет не появился, то проблема на стороне поставщика интернет-услуг. Это может быть авария на линии, технический сбой маршрутизатора или другая причина, которую может решить только провайдер. Можно конечно просто подождать, в надежде, что все решится само собой, но, бездействие – удел слабых. Поэтому нужно позвонить провайдеру и деликатно, желательно без мата, объяснить, как он неправ и как вы негодуете по поводу отсутствующего интернета. Кстати, проблема может быть вызвана банальной неоплатой услуг интернета. Если есть знакомые соседи, пользующиеся тем же провайдером, можно позвонить им и узнать о наличие проблемы с сетью.
Телефоны популярных провайдеров России:Ростелеком: 8 800 707 12 12МТС: 8 800 250 08 90Билайн: 8 800 700 8000 - Если при подключении кабеля напрямую к компьютеру или ноутбуку, интернет появился, то проблема однозначно в роутере. Необходимо подключить сетевой кабель к роутеру в WAN-разъем, убедиться, что провод не перегнут, а разъем – не расшатан. Затем – выключить роутер на 1 минуту. Желательно полностью отключив его от питания. Включить и подождать пока он загрузится. Проверить, горит ли на модеме зеленым цветом светодиод-индикатор интернет-соединения. Проверить, пишет ли до сих пор сообщение «Подключено, без доступа в Интернет»;
- Если проблема сохранилась, то нужно проверить наличие ошибок в работе функции Wi-Fi роутера. Сделать это можно с помощью еще одного сетевого кабеля. Его необходимо подсоединить к LAN-разъему и подключить напрямую к компьютеру. Если заработало – очевидно, что причина в модуле Wi-Fi роутера. Скорее всего он неисправен.
Если звонок в службу поддержки провайдера и перезагрузка роутера результатов не дали, а шансы на подобное крайне малы, то остаются лишь танцы с бубном.
Переподключение к сети
Нужно отключиться от сети на устройстве, а затем снова подключиться. На устройствах Android и iOS это можно сделать из раздела настроек или, воспользовавшись меню.
Перезагрузка устройства
Помимо перезагрузки роутера, следует выключить и включить устройство, на котором отсутствует интернет-соединение. Перед включение желательно подождать минуту.
Обновление драйверов
Если проблема наблюдается только на компьютере или ноутбуке, при этом на других устройствах все работает нормально, то следует обновить драйвера для сетевой карты. Скачать их можно с сайта официального производителя.
Проблема в операционной системе
Проблема может заключаться в неисправной работе операционной системы. В таком случае следует выполнить откат системы, используя точку восстановления. И, если не поможет, переустановить операционную систему. После выполненных действий следует установить последние обновления Windows.
Проблема решилась, но часто повторяется
Если сообщение «Подключено, без доступа в Интернет» появляется регулярно, а служба поддержки поставщика услуг лишь отмахивается, то самое время принять судьбоносное решение и перейти к другому провайдеру. Благо, конкуренция сейчас велика и есть из чего выбирать.
Первая настройка роутера
Указанные выше рекомендации касаются устройств, которые до этого нормально функционировали и раздавали / принимали интернет. Если же происходит первое подключение роутера, то скорее всего дело в его неправильных настройках. Они, как правило, производятся мастером, который прокладывает кабель в дом. И по завершению работы, выполняется проверка на наличие доступа к сети интернет. Но если настройка и проверка не были выполнены должным образом, то это может вылиться в проблему для пользователя.
Чтобы сделать нужные настройки можно обратиться в службу поддержки провайдера. Он пришлет специалиста, который все настроит. Но это также можно сделать самостоятельно. Необходимо лишь знать необходимые конфигурации. Обычно нужные для ввода данные – логин и пароль, указываются в договоре с провайдером, или – в дополнении к нему.
Для ввода данных необходимо перейти в раздел «Сеть», а затем – «WAN».
Дистанционные банковские сервисы
ВНИМАНИЕ. Выбор такой возможности зависит от конкретного банка и способов дистанционного обслуживания, которые он предлагает
Узнать о них можно на официальном сайте или у оператора горячей линии.
Пополнить интернет через карту также можно через интернет-банкинг, мобильное приложение или мобильный банк. Необходимо:
- узнать, какие возможности предлагает ваш банк;
- зайти в сервис;
- пройти регистрацию при необходимости;
- найти раздел, связанный с оплатой услуг связи и интернета;
- выбрать из списка своего интернет-провайдера;
- заполнить форму и отправить ее.
Такой вариант будет максимально удобен в том случае, если внести плату нужно срочно, а на основном устройстве интернет уже заблокирован. Если в списке вы не находите названия компании своего провайдера, но имеете на руках квитанцию, провести платеж можно по реквизитам получателя. Размер комиссии определяется банком.
Как подключить ноутбук и компьютер к роутеру по Wi-Fi
Подключение ноутбука, домашнего компьютера с установленной операционной системой Виндовс, или телевизора к беспроводной сети интернета возможно после установки Wi-Fi, а также при наличии в устройстве встроенного адаптера. Такие конфигурации у всей современной техники. Для моделей прошлых выпусков придется приобретать адаптер отдельно.
Источником интернета, раздающим сеть, является роутер. Для корректного соединения нужно найти место, в котором обеспечивается хороший сигнал. Не стоит его размещать:
- возле радиотелефона, микроволновой печи и других приборов, функционирующих на такой же частоте в 2,4 ГГц, как и маршрутизатор;
- возле зеркальных поверхностей;
- вблизи электроприборов;
- у несущей стены.
Дополнительная информация! По умолчанию адаптер сетевого подключения в ноутбуке отключен. Чтобы проверить статус и сменить его, нужно воспользоваться комбинацией клавиш. Они отличается на разных моделях компьютерного устройства. Это может быть одновременное нажатие «Fn+F2», кнопка со значком антенны на клавиатуре или переключатель на корпусе.
Убедившись, что адаптер находится в активном положении, нужно создать точку доступа беспроводной сети. Для этого следует действовать по алгоритму:
- кликнуть на значке подключения правой кнопкой мыши и зайти в раздел «Параметры сети и интернет»;
- перейти в раздел управления сетями и общего доступа;
- создать новое подключение, кликнув на соответствующую ссылку;
- осуществить настройку беспроводной сети.
В процессе настройки сети нужно задать такие параметры, как:
- название подключения, которое будет отображаться в соответствующем списке при обнаружении доступных сетей;
- тип безопасности — способ шифрования;
- ключ безопасности — пароль для входа.
Подключение через WPS
Функция WPS позволяет быстро решить вопрос с тем, как подключиться к вай-фаю, чтобы проверить новую технику или провести диагностику после переустановки системы, камеры или других функций. Сервис актуален в поездке, находясь в поезде или другом транспорте, когда нет времени и возможности разбираться с настроечными нюансами.
При помощи опции можно сэкономить время на проведение настроек беспроводного соединения, поскольку к ним предоставляется свободный доступ. После его получения и проверки, можно настраивать интернет, предварительно открыв страницу браузера и введя в поля формы запроса сведений о стандартном значении IP роутера.
Подключение через WPS
Последние модели смарт телефонов оснащены опцией подключения к доступному беспроводному интернету при помощи кнопки WPS-подключения на роутере. Для этого необходимо в устройстве открыть модуль вай-фай и в разделе дополнительных функций выбрать формат подсоединения к сети, после чего происходит подключение к интернету в упрощенном формате.
Обратите внимание! Кнопка WPS располагается на корпусе аппарата. Она утоплена в него и на некоторых моделях устройства совместима с опцией сброса настроек до заводских
Поэтому при ее нажатии не стоит удерживать элемент длительное время, поскольку все настройки будут сброшены и придется все оформлять заново.
При запросе пароля для подключения к сети, информацию для ввода нужно взять на нижней части оборудования на размещенной на нем этикетке. На ней отображены сведения о названии устройства, сети, МАС-адресе и данных для входа.
Стандартный вариант подключения
После установки Wi-Fi нужно его подключить по стандартной схеме:
- открыть вкладку со списком доступных сетей;
- выбрать личную сеть и кликнуть на ней;
- ввести пароль в выделенное под него поле;
- нажать на кнопку «далее», после чего произойдет автоматическое подключение.
Если картинка со списком скрыта от пользователя, то подсоединение с текущими настройками невозможно. Чтобы исправить ситуацию нужно обратиться к специалисту или попробовать самостоятельно устранить проблему. Для этого нужно включить доступ, зажав правую кнопку мыши, и активировать подключение, выбрав в открывшемся окне опцию включения.
Подключение к ноутбуку
Если после всех мероприятий интернет отсутствует, нужно проверить, есть ли на ноутбуке необходимые для работы сетевые драйвера. Для этого нужно в разделе «Диспетчер задач» меню Панели управления проверить подразделы, в которых информация о сетевых адаптерах. В ней содержатся сведения об установленных драйверах Wi-Fi. При их отсутствии нужно произвести установку утилиты из дискового программного обеспечения, прилагаемого к ноутбуку при продаже.
Насколько быстрее Ethernet
Ethernet просто быстрее, чем Wi-Fi – пока это очевидный факт. Но различия в реальном мире меньше, чем вы думаете. За последние несколько лет Wi-Fi значительно ускорился благодаря новым стандартам, таким как 802.11ac и 802.11n, которые обеспечивают максимальную скорость 866,7 Мбит/с и 150 Мбит/с, соответственно. Несмотря на то, что это максимальная скорость для всех ваших беспроводных устройств при совместном использовании (и, вероятно, вы не получите этих скоростей в реальном мире), Wi-Fi стал достаточно хорошим, чтобы справляться с большинством наших повседневных задач.
С другой стороны, проводное Ethernet-соединение теоретически может предложить до 10 Гбит/с, если у вас есть кабель Cat6. Точная максимальная скорость вашего Ethernet-кабеля зависит от типа используемого кабеля Ethernet. Однако, даже кабель Cat5e поддерживает до 1 Гбит/с. И, в отличие от Wi-Fi, эта скорость последовательна.
Хотя вся эта скорость велика, нужно иметь в виду, что скорость вашего интернет-соединения является узким местом для деятельности, связанной с интернетом. Если скорость вашего интернета значительно ниже, чем у любого типа соединения, которое вы используете, увеличение скорости этого соединения не имеет большого значения.
Однако, Ethernet будет влиять на скорость между устройствами в вашей сети. Например, если вы хотите как можно быстрее передавать файлы между двумя компьютерами в доме, Ethernet будет быстрее Wi-Fi. Ваше интернет-соединение не участвует в этом, так что все зависит от максимальной скорости, которую может предоставить ваше сетевое оборудование.
Вот лишь несколько хороших примеров того, когда локальная скорость может быть важна:
- Если у вас есть несколько устройств, которые поддерживают резервное копирование на NAS, резервный сервер или общий жесткий диск, резервное копирование будет быстрее по Ethernet-соединению.
- Если у вас есть устройства, которые транслируют с медиа-сервера в вашей сети (например, Plex или Kodi), подключение к сети Ethernet даст вам значительный толчок к потоковому качеству.
Если вам интересно узнать о разнице в скорости передачи локального файла, попробуйте перенести большой файл между двумя компьютерами, пока они оба подключены к Ethernet, и когда оба подключены к Wi-Fi. Вы должны увидеть разницу в скорости.
Роутер не раздает интернет по Wi-Fi: сеть отсутствует
Распространенный случай, когда пользователь включает устройство для раздачи сигнала, но сеть отсутствует. Проверьте состояние маршрутизатора. Перезагрузите роутер: отключите его питание, выждите 2-3 минуты, после чего вновь включите.
На некоторых моделях от TP-Link, Zyxel, Keenetic на корпусе есть кнопка включения/отключения Wi-Fi — полезная вещь, но иногда можно забыть, что она была нажата. В обязательном порядке необходимо проверить работоспособность и маршрутизатора, и устройства – ноутбук, смартфон, планшет. Например, нередко iPhone не видят сеть из-за неправильных настроек канала. Дополнительно найдите свободный канал и смените его. Иногда это помогает.
Когда Вай-Фай роутер не раздает интернет, сбросьте его настройки и перенастройте. Если у вас в доме или квартире установлен маршрутизатор производства D-Link, Asus, Mercusys, Tenda или Netis в настройках устройства найдите состояние беспроводного модуля. Он может быть отключен, но так бывает крайне редко, поскольку сам он никогда не отключается.
Часто пользователи считают, что отсутствие сети указывают о полном выходе из строя маршрутизатора. Это не совсем так, ведь зачастую достаточно одной повторной настройки. Однако аппаратные неисправности действительно не стоит исключать, главное – тщательно все проверить.







