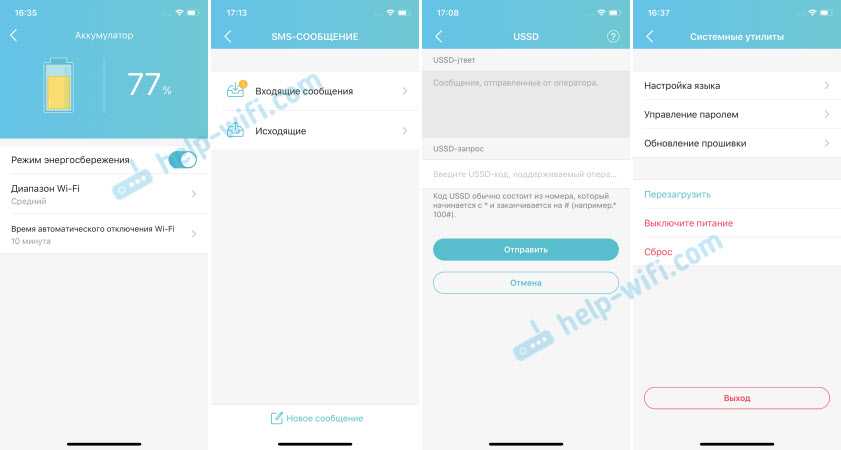Как включить VoWiFi на телефонах Huawei
Для модели Huawei Nexus 6P:
- Подключить телефон к сети Wi-Fi.
- На домашнем экране тапнуть иконку «Приложения»
- Прокрутить открывшийся список, найти и тануть «Настройки > Беспроводные сети > Дополнительно > Звонки по Wi-Fi.
- Установить переключатель напротив пункта «Звонки по Wi-Fi» в положение «Вкл.».
Для Huawei P10, P10 Lite, P10 Plus, P8 Lite:
- Подключить телефон к Wi-Fi.
- На домашнем экране тапнуть «Настройки».
- Тапнуть «Дополнительно».
- Тапнуть «Звонки по Wi-Fi».
- Установить переключатель рядом с этой функцией во включенное положение.
Для Huawei P9, Smart:
- Подключить телефон к Wi-Fi.
- На домашнем экране тапнуть иконку «Телефон».
- Тапнуть «Меню» (три точки).
- Тапнуть «Настройки».
- Прокрутить список настроек и найти пункт «Звонки по Wi-Fi».
- Включить функцию, тапнув по этому пункту.
Если нужно отключить VoWiFi, то, используя инструкции, данные выше, следует найти в «Настройках» опцию «Звонки по Wi-FI» (Wi-F Calling) и поставить переключатель в соответствующее положение. При отключенной функции из статусной строки на экране телефона исчезнет и сам значок.
Обзор возможных технологий
Итак, ставим задачу. Нужно раздать интернет всем через сим-карту с использованием технологии 4G. У меня в голове сразу рисуется несколько вариантов:
- Полноценный 4G Wi-Fi роутер – в который изначально вставляется SIM-карта.
- 4G модем + Wi-Fi роутер с поддержкой USB модемов – тоже нередкая связка и вполне допустимая. И первый, и второй вариант оставляем как основные для выполнения нашей задачи.
- 4G модем + компьютер или ноутбук. Связка допустимая. Ведь сам модем может раздавать интернет на несколько устройств, но его возможности как маршрутизатора будут не на самом высоком уровне. Но для дома можно и так. А можно и сразу в сетевой адаптер воткнуть без посредников.
- Телефон в режиме точки доступа. Телефон тоже может раздавать интернет. На черный день сойдет, но для постоянного использования идея так себе.
Вот возможные варианты решения. Если у вас есть какой-то свой особенный случай, но вполне применяемый в быту, можете смело писать об этом в комментарии, будем обсуждать.
Еще здесь отмечу, что 4G будет работать даже там, где нет его поддержки. Не в том смысле, что интернет возьмется из ниоткуда, а в том, что есть обратная поддержка нижних стандартов. Нет 4G – будет работать на 3G и т.д. Скорость будет чуть ниже, но зато работает.
На видео пример самой распространенной связки:
Ниже я подготовил для вас актуальные рейтинги устройств. Причем будут как полноценный 4G роутеры, так и работающие в связке с модемами. Выборка строится по ряду показателей – цена, рейтинги, отзывы, характеристики из нескольких источников. Здесь нет только моего личного мнения. При этом все устройства хороши, можете брать любое из них, лишь бы оно соответствовало вашим минимальным желаниям и допустимой цене.
Настройка TP-Link M7200
Пользоваться TP-Link M7200 можно вообще без настройки. Просто открываем заднюю крышку, вставляем SIM-карту (при необходимости используем переходник и фиксируем ее наклейкой), вставляем аккумулятор, включаем роутер и через секунд 30 можно подключаться к Wi-Fi сети и пользоваться интернетом. В большинстве случаев настройка под оператора происходит автоматически.
Но давайте по порядку. В любом случае сначала вставляем SIM-карту, батарею и включаем модем (крышку пока-что можете не закрывать).

Если кроме индикатора питания и Wi-Fi загорелся индикатор подключения к интернету, то роутер уже раздает интернет. Но несмотря на это нужно подключится к его Wi-Fi сети. Заводское имя (SSID) и пароль указаны на наклейке под крышкой.

Просто выберите Wi-Fi сеть из писка доступных на своем мобильном устройстве, или компьютере, введите пароль и подключитесь. После подключения с любого устройства, через любой браузер можно зайти в настройки TP-Link M7200. Для этого перейдите по адресу http://tplinkmifi.net. Заводской пароль для входа в настройки — admin.
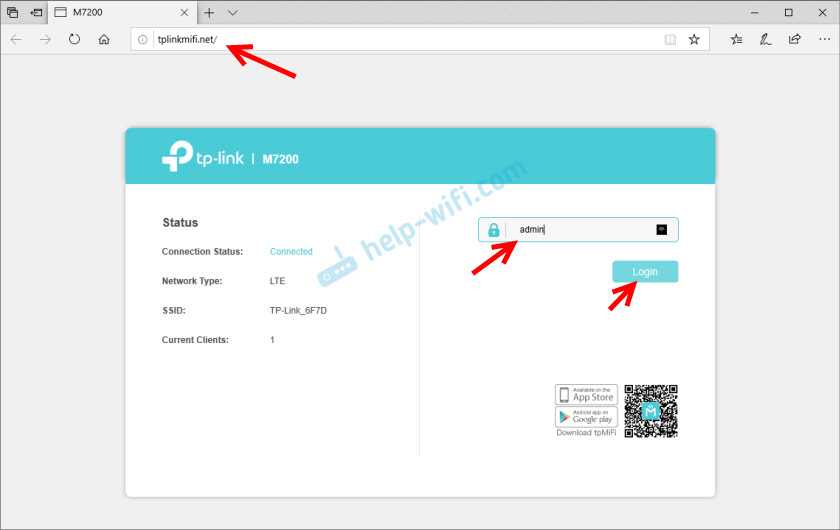
В веб-интерфейсе нам сразу предложат сменить заводской пароль admin на другой. Сделайте этого. Только запомните (а лучше запишите) пароль.
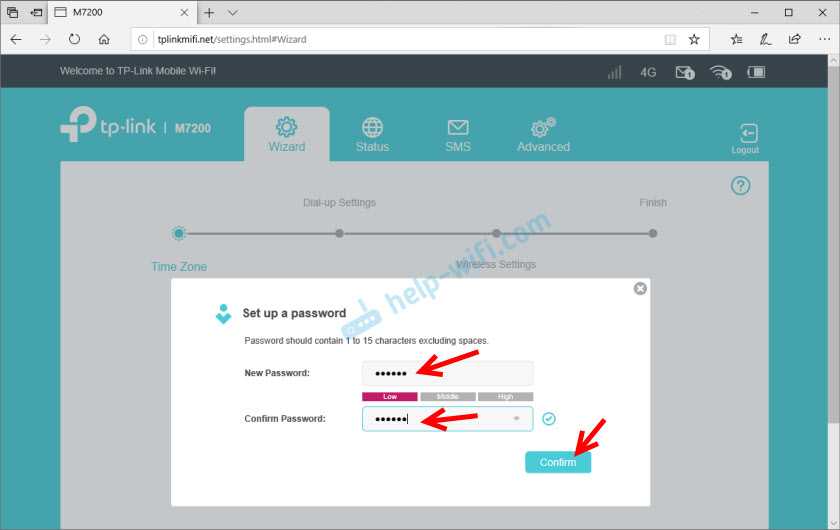
В настройках разобраться не сложно. Но я предлагаю более подробно рассмотреть настройку именно через приложение tpMiFi. Так как в большинстве случаев такие устройства покупают для подключения именно мобильных устройств. А в таком случае управлять настройками TP-Link M7200 через приложение будет намного удобнее.
Установите на свой iPhone, или Android-устройство приложение tpMiFi с магазина приложений. Подключите телефон к Wi-Fi сети TP-Link M7200 (если он еще не подключен).
Запустите приложение tpMiFi. Если роутер будет обнаружен, то понадобится ввести пароль администратора роутера. Напомню, что заводской пароль (если вы его не меняли) – admin. На главной странице мы сразу видим информацию об операторе, сети в которой работает роутер, уровню сигнала и использованных данных. Ниже находится информация об аккумуляторе, раздел с SMS-сообщениями, подключенные клиенты и «Обмен СД» (эта модель не поддерживает SD-карты). Так же на нижней панели есть вкладка «Клиенты», где можно посмотреть список подключенных устройств, установить для каждого (нажав на него) лимит на использование данных (мегабайт), задать ограничение на входящую и исходящую скорость.
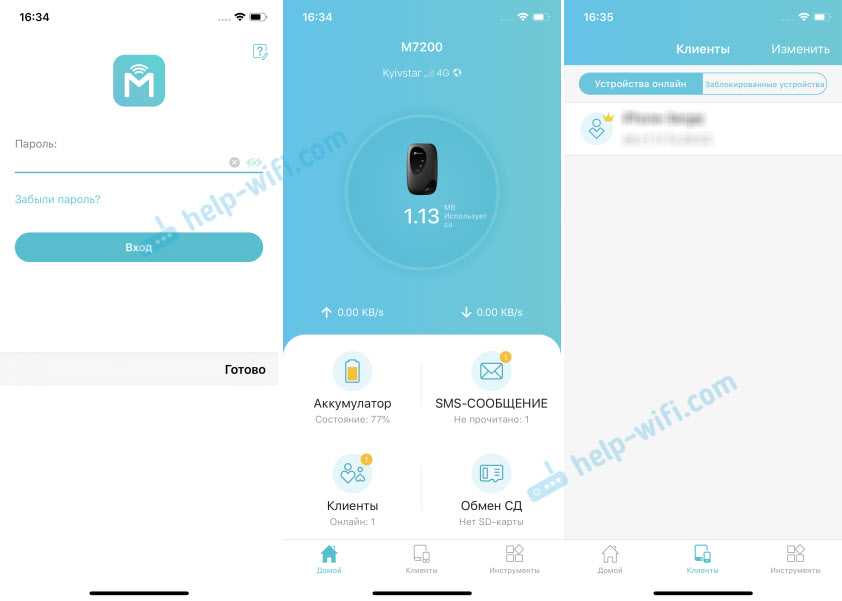
Все основные настройки находятся на вкладке «Инструменты». Первый в списке мастер быстрой настройки. С его помощью можно изменить все основные настройки роутера (пошагово). В разделе «Настройка беспроводного режима» можно сменить имя сети и/или пароль, а так же сделать Wi-Fi сеть скрытой. А в разделе «Параметры интернет соединения» есть возможность отключить мобильную передачу данных, включить передачу данных в роуминге, выбрать режим сети, вручную изменить APN, выполнить необходимые операции с PIN-кодом и выбрать оператора (по умолчанию стоит автоматический выбор). Как я уже писал в начале статьи, TP-Link M7200 автоматически определяет оператора и настраивает подключение к интернету.
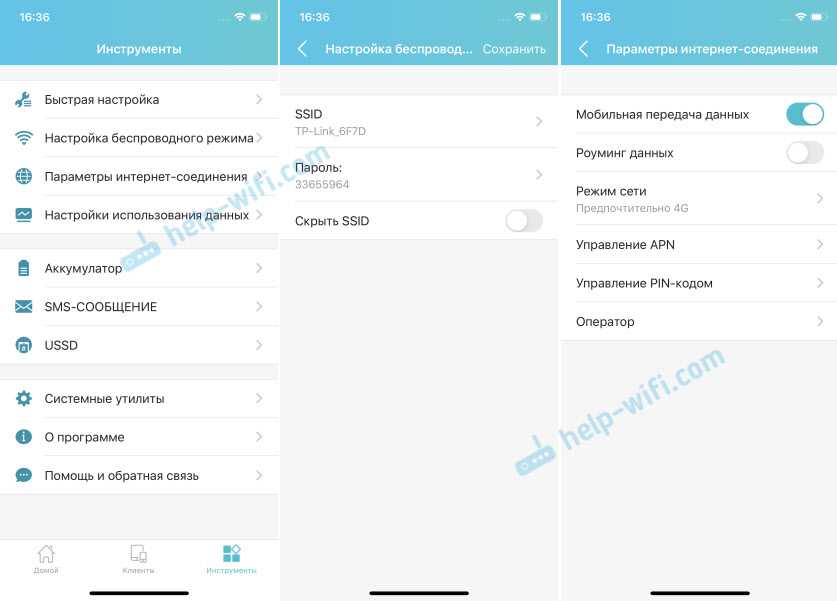
Дальше у нас идет раздел с настройками аккумулятора (можно посмотреть уровень заряда, включить режим энергосбережения, сменить диапазон Wi-Fi и настроить отключение Wi-Fi сети, когда роутер не используется). Есть так же отдельная страница, где можно просматривать/отправлять SMS-сообщения и USSD команды. Например, для проверки состояния счета, бонусов, смены тарифных планов.
А на вкладке «Системные утилиты» можно выполнить обновление прошивки TP-Link M7200, сменить язык, пароль администратора, перезагрузить роутер, выключить его, или выполнить сброс настроек.
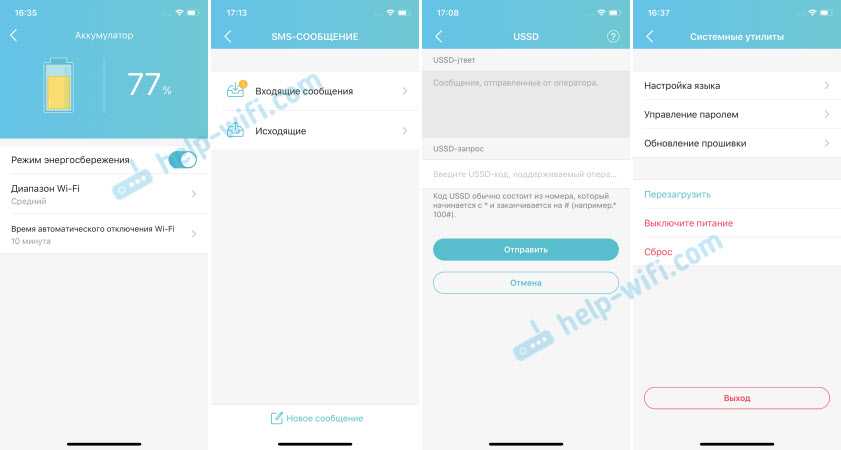
Рекомендую настраивать TP-Link M7200 именно через приложение tpMiFi. Очень удобно. Можно не только сменить необходимые настройки, но и контролировать расход трафика, устанавливать лимит трафика с предупреждением об пользовании определенного процента данных от общего лимита по вашему тарифному плану.
Тест скорости в сети LTE
К сожалению, продемонстрировать все возможности TP-Link M7200 в плане скорости у меня не получится. LTE есть, но работает он очень плохо. Сигнал слабый, базовые станции скорее всего перегружены (сейчас тарифы позволяют использовать мобильный интернет вовсю), и это все в центре города. Но раз я уже сделал замеры, то поделюсь ими. Скорость через TP-Link M7200:

И примерно такая же скорость напрямую с телефона (когда SIM-карта в телефоне).

Как видите, все совсем грустно. Вот такая скорость в сети LTE у Киевстар.
1
14578
Сергей
TP-Link
Пошаговая инструкция по настройке
Поскольку устройство не требует физического подключения к компьютеру или сетевому кабелю от интернет-провайдера, в нем отсутствуют LAN и WAN порты. Единственный шнур, который идет в комплетке — это кабель с блоком питания для подключения к энергосети.
Инструкция, как настроить роутер TP-LINK M7200:
- Открыть приложение после установки на смартфон.
- Перейти во вкладку Wizard (быстрые настройки) и выставить место расположение.
- В основных настройках указать сотового оператора, предоставляющего интернет, тип подключения, имя пользователя и пароль. Защитная комбинация должна состоять и сочетания латинских букв и цифр. Символы лучше располагать в случайном порядке, менять регистр. Длина кода должна быть не менее 8 символов.
- На завершающем окне будут показаны итоговые параметры. Если все верно, достаточно сохранить изменения. Помимо быстрых настроек в приложении есть еще 3 раздела:
- Status, где представлена статистическая информация об использованном трафике, времени, проведенном в сети и т. д.;
- SMS — блок с системными уведомлениями, которые приходят в виде СМС;
- Advanced — расширенные настройки для продвинутых пользователей, где можно регулировать протоколы, лимитировать трафик и т. д.
Если в работе маршрутизатора наблюдаются сбои, рекомендуется обратиться в службу технической поддержки мобильного оператора.
Как настроить 4G на телефоне
Многие пользователи спрашивают, как подключить высокоскоростной Интернет 4 джи на смартфоне. Для этого можно ввести параметры вручную или запросить автоматические настройки мобильного оператора.
Автоматические настройки
Чтобы произвести автоматический выбор параметров сети, необходимо придерживаться следующей инструкции:
- Открыть «Настройки».
- Перейти в пункт «Параметры мобильной сети».
- Выбрать «Тип сети».
- В диалоговом окне отметить чекбокс «Только 4G».
Параметры для включения 4G на «Теле2»
Не все тарифы «Теле2» имеют поддержку четыре джи. Перед тем как включить 4G на «Теле2», необходимо узнать, поддерживает ли сим-карта заданный диапазон частот.
Как настроить 4G на тарифе «Теле2»:
- Чтобы подключить соответствующий режим сети, необходимо открыть номеронабиратель смартфона.
- В поле ввести команду для запроса автоматических параметров *184*46*1#.
Важно! После этого пользователю поступит уведомление об активации выбранного режима. Остается только перезагрузить устройство и проверить работоспособность Интернета
Параметры для включения 4G на МТС
В первую очередь нужно проверить карту покрытия и узнать, поддерживают ли тариф и сим-карта технологию сетей нового поколения. Запросить данные можно автоматически, воспользовавшись короткой USSD командой *424# и вызов. Также допускается отправить сообщение, которое будет содержать комбинацию цифр 333 на номер 111. Если после проделанных действий положительного результата нет, требуется ввести настройки вручную:
- Открыть системную информацию и выбрать пункт «Беспроводные сети».
- Открыть вкладку «Мобильная сеть» и перейти в раздел «Новая точка доступа».
- В правом верхнем углу экрана нажать на иконку в виде трех точек.
- В диалоговом меню нажать «Создать свою точку доступа».
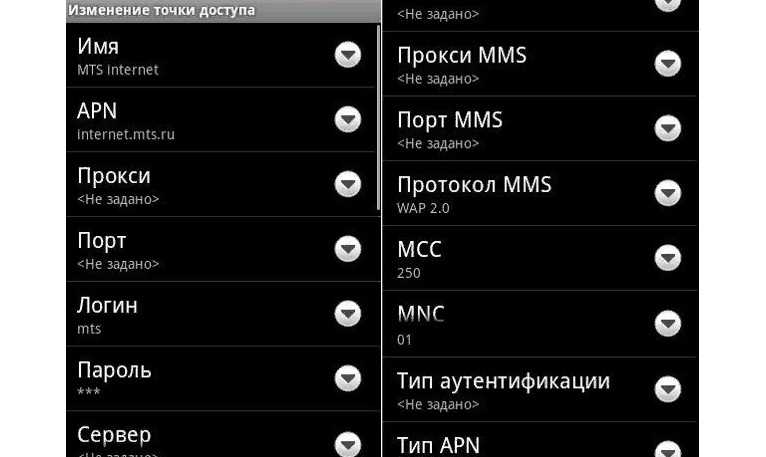
Точка доступа APN для МТС
- имя MTS RUS;
- APN internet.mts.ru;
- пароль mts.
Параметры для включения 4G на «Мегафон»
Настройки LTE на «Мегафон» выполняются несколькими способами: автоматически и вручную. Также перед тем как настраивать параметры, необходимо убедиться в зоне покрытия и в том, что сим-карта работает в нужном диапазоне частот.
- Открыть СМС-уведомления на телефоне и создать новое.
- В текстовом поле указать цифру 1 и отправить письмо на номер 5049. После этого через несколько минут поступит уведомление с параметрами Интернета.
- Требуется открыть сообщение и нажать на кнопку «Установить».
- Перезагрузить устройство и проверить работоспособность.
Настройки Интернета от «Мегафон» 4G вручную:
- Открыть «Настройки» и перейти в «Беспроводные сети».
- После этого выбрать пункт «Управление мобильными сетями».
- Перейти в раздел «Точка доступа» и в правом верхнем углу экран нажать «Создать новую точку доступа».
Требуется ввести следующие параметры:
- имя Megafon internet;
- APN internet;
- Login gdata.
Параметры для включения 4G на «Билайн»
Чтобы пользователи могли включать высокоскоростной Интернет от «Билайн» на андроид, им необходимо воспользоваться несколькими способами:
- для автоматической настройки набрать команду *110*181#;
- если симка поддерживает требуемый стандарт связи, то подключение к сети произойдет автоматически при максимальном сигнале;
- позвонить в техническую службу по номеру 0880, чтобы получить СМС-уведомление с требуемыми параметрами.
Распаковка и подключение
Небольшое отступление. Я купил именно эту модель, так как большинство аналогов от крупных популярных фирм предлагают урезанные версии или с подключением модема, что не очень удобно, так как тебе нужно купить роутер и модем. А эта коробочка имеет все сразу и внутри.
Итак, давайте взглянем на этот девайс со встроенным модемом.
- Кнопка включения – помимо этого она может гореть разным цветом, что сигнализирует о заряде батареи:
- Красный: 5-19%
- Зелёный: 20-100%
- Разъём для подключения питания и к компьютеру, имеет стандартный micro-USB вход.
- WPS-кнопка для быстрого подключения к беспроводной сети без настроек.
Индикаторы или лампочки:
- WPS
- Wi-Fi
- Данные передаются
- Мобильная сеть
Внутренняя часть, если снять крышку:
- Для USIM
- Карта памяти
- Кнопка для сброса на заводские настройки «Reset»
Теперь вы знаете, какие кнопки и лампочки – что обозначают. Это довольно удобно – быстро определить, что с вашим роутером не так. Теперь давайте его подключим.
- Слегка надавите на нижнюю часть крышки и снимите её.
- Теперь вытаскиваем аккумулятор и вставляет USIM. Кстати, производитель данного чуда, предупреждает, что другие симки роутер не поддерживает. Это, наверное, сделано для того, чтобы клиенты, потратив кучу средств на этот роутер – не ушли восвояси.
- Теперь обратно вставляем крышку до щелчка.
- Я буду подключаться к компьютеру напрямую. Но вы можете подключиться по Wi-Fi. Имя сети и пароль, вы уже знаете где найти. Сама Wi-Fi сеть должна включаться сразу при первой активации. Далее ничего сложного нет: просто ищем сеть, подключаемся и вводим ключ. Я же просто беру провод и один конец вставляю в USB разъём на компе, а второй в micro-USB на маршрутизаторе.
Open Source Code For Programmers (GPL)
Please note: The products of TP-LINK partly contain software code developed by third parties, including software code subject to the GNU General Public Licence (“GPL“), Version 1/Version 2/Version 3 or GNU Lesser General Public License (“LGPL”). You may use the respective software condition to following the GPL licence terms.
You can review, print and download the respective GPL licence termshere. You receive the GPL source codes of the respective software used in TP-LINK products for direct download and further information, including a list of TP-LINK software that contain GPL software code under GPL Code Center.
ТОП3 – Роутеры с поддержкой 4G модемов
Чистые 4G роутеры мы разобрали, теперь хотелось бы рассмотреть на роутеры, которые идут с поддержкой 4G модемов через USB. Они поддерживают функции и обычного проводного интернета, и подключения через модемы. Тема немного не этой статьи, но тоже имеет место быть для тех, у кого используются 4G модемы от провайдера, а им нужно всего лишь их раздавать через хороший роутер без использования компьютера или ноутбука.
| Место | Модель | Примерная цена |
| 1 | TP-LINK TL-MR3020 | 1400 руб. |
| 2 | ASUS RT-N66U | 7000 руб. |
| 3 | Mikrotik RB951G-2HnD | 5500 руб. |
Не буду подробно описывать все модели. Если у вас есть 4G модем – первая модель отлично с ним справится по максимуму функционала. Другие модели – уже ценовой перебор, но при желании можно рассмотреть и их.
Как подключить 4G LTE на Айфоне
Как известно, сети четвертого поколения функционируют гораздо быстрее, чем 3G. Если у вас Айфон, и на вашей симке активирован тарифный план с мобильным интернетом, вы можете пользоваться всеми преимуществами мобильного соединения. Но не всегда все функционирует так, как хотелось бы. Ниже мы рассмотрим, как подключить на Айфоне сеть 4G LTE и избежать вероятных проблем
Обратите внимание, что не все Айфоны рассчитаны на поддержку 4G. Если ваш гаджет модели 4S и старше, то пользоваться сетью четвертого поколения вы не сможете. 4G будет доступна только для моделей, начиная с 5-й версии
4G будет доступна только для моделей, начиная с 5-й версии.
Последовательность действий по настройке будет следующая:
- Заходим в основные «Настройки».
- Выбираем «Сотовая связь».
- Следующий этап – проверка активированной передачи данных. Переключатель должен быть отмечен зеленым.
- Затем переходим в раздел «Параметры данных».
- Переводим ползунок около функции «Включить LTE» в правую сторону.
- На этом настройки успешно завершены – вы успешно подключены к высокоскоростному мобильному соединению.
В категории с настройками сети можно активировать опцию «Экономия данных». Это специальная функция, которая позволяет приложениям на Айфонах потреблять меньше трафика. Данная опция будет актуальна для пользователей с подключенными тарифными планами, на которых предусмотрен ограниченный трафик. Часто возникают ситуации, когда на экране не отображается значок сети, страницы не загружаются и пользоваться интернетом невозможно. Чаще всего для решения подобной проблемы хватает стандартной перезагрузки Айфона.
Устанавливаем ширину канала 20 МГц
Стандарт 802.11N для улучшения пропускной способности сети по умолчанию функционирует с широкополосными каналами. Но необходимо учесть, что эффект будет только при хорошем уровне сигнала. В обычных условиях офиса или квартиры добиться этого практически нереально. Помимо этого, каналы на 40 МГц, работающие на частоте 2,4 ГГц, могут создавать серьезные помехи для других девайсов, также работающих в данном диапазоне. При совсем плохом сигнале широкополосный канал даст противоположный результат – скоростной показатель передачи данных снизится, и появятся помехи. Нужно зайти в настройки WiFi, выбрать дополнительные параметры и в соответствующем поле прописать значение 20 мегагерц. Затем выполняем сохранение измененных параметров и перезагрузку роутера. Тогда обновленные настройки станут активными.
Какой 4G-роутер лучше
Выбрать подходящий маршрутизатор с поддержкой 4G непросто. Тем, кто после ознакомления с нашим обзором все же пребывает в сомнениях, советуем довериться рекомендациям наших экспертов. Они подготовили минирейтинг из четырех номинантов, получивших самые хорошие отзывы покупателей.
- ZBT WE1626 Magic – бюджетный роутер китайского производства. Связь с Wi-Fi осуществляется через наружный USB 3/4G модем (в комплект поставки не входит). Оборудован четырьмя штыревыми антеннами. Радиус охвата – 50м. Производительность – до 100 Мбит/с. Поддерживает технологию MIMO.
- Alcatel Link Zone MW40V. Модель французского производителя, карманного формата. К сети Wi-Fi подключается сим картой. Работает со всеми операторами сотовой связи. Поддерживает стандарты 2,3 и 4G. Передает до 150 Мбит информации за секунду. Автономная работа от АКБ в течение 7 часов.
- TP-LINK TL-MR6400. Маршрутизатор известной китайской компании, со встроенным 4G модемом. Выход в интернет по сим карте. Работает со всеми операторами связи. Скорость передачи информации до 150 Мбит/с. Четыре LAN порта, кнопка активации VPS. Простая и быстрая настройка.
- Tenda 4G680 V2. Китайский беспроводной 4G роутер. Две штыревые антенны усиления телефонного сигнала. Две встроенные Wi-Fi антенны. Пропускная способность до 100 Мбит/с. Поддерживает 3/4G стандарты. Два LAN порта и разъем для подключения телефона.
Редакция сайта VyborExperta.ru надеется, что представленный обзор подскажет покупателям какой 4G роутер выбрать для частного дома и не совершить ошибки.
Характеристики
| Основные характеристики | |
| Описание | Карманный LTE маршрутизатор, работающий от аккумулятора, позволяет быстро настроить доступ к сети 4G по WiFI до 10 пользователей. |
| Производитель | TP-LINK |
| Модель | M7200 |
| Тип оборудования | Роутер мобильный 4Gнайти похожее Wi-Fi оборудование |
| Поддержка ОС | Windows 10, Windows 8, Windows 7, Windows Vista, Windows XP, iOS, MAC OS, Windows Phone, Android |
| Характеристики WiFi | |
| Стандарты Wi-Fi | WiFi N (b/g/n) |
| Максимальная скорость WiFi | 300 Мбит/сек |
| Частота беспроводной связи | 2.4 ГГц |
| Схемы обеспечения безопасности передачи данных | WPA2-PSK; WPA-PSK; фильтрация по Mac-адресу |
| Характеристики антенн | |
| Встроенные антенны | Количество неизвестно |
| Стандарт передачи данных | 4G (LTE), 3G (DC-HSDPA), 3G (HSPA+), 3G (HSPA), 3G (UMTS), 2G (EDGE), 2G (GPRS), GSM |
| Конфигурация | |
| Скорость передачи данных | Входящий трафик: до 150 Мбит/с; Исходящий трафик: до 50 Мбит/с |
| Управление | Мобильное приложение для iOS или Android |
| Беспроводной сигнал и приемопередатчики | |
| Выходная мощность, беспроводные сети | 20 dBm |
| Подключение к интернету | |
| Поддержка 3G/4G(LTE) | со слотом для SIM-карты (стандартная sim) |
| Сетевые характеристики | |
| DHCP-сервер | Есть |
| Интерфейс, разъемы и выходы | |
| Разъемы | Слот SIM-карты |
| Особенности корпуса | |
| Корпус | Пластик |
| Цвета, использованные в оформлении | Черный |
| Индикаторы | Internet, Power, WiFi |
| Питание | |
| Питание | От USB порта, Встроенный аккумулятор 2000 мАчаккумулятор |
| Ресурс аккумулятора (аккумуляторов) | до 8 часов |
| Комплект поставки и опции | |
| Комплект поставки | Переходники для microSim, nanoSimкомплект №1комплект №2 |
| Прочие характеристики | |
| Прочее | Поддержка подключения по WiFi до 10 устройств |
| Логистика | |
| Размеры (ширина x высота x глубина) | 94 x 20 x 57 мм |
| Размеры упаковки (измерено в НИКСе) | 13.68 x 9.74 x 5.25 см |
| Вес брутто (измерено в НИКСе) | 0.204 кг |
| Внешние источники информации | |
| Горячая линия производителя | (495) 228-55-60 (Москва), 8 (800) 250-55-60 (бесплатный звонок из любого региона России). пн-пт: с 10:00 до 18:00. Также можно задать все интересующие вопросы по почте |
Включение и настройка LTE и 4G на компьютере
Чтобы поставить настройки 4G и LTE на компьютере, необходимо использовать специальный модем. Есть несколько операторов, которые продают подобные устройства: «Мегафон», МТС и Yota.

Модем 4G от «Мегафон»
Использование 4G модема для компьютера
- Установить устройство в порт USB на персональном компьютере или ноутбуке. Операционная система начнет процесс автоматической инициализации оборудования. После этого будет предложено поставить программное обеспечение: утилиту для подключения к Интернету, где будут показаны параметры сети и драйвер.
- Пользователю необходимо следовать инструкции мастера инсталляции. По завершении на рабочем столе и в меню «Пуск» появится ярлык программного обеспечения.
Параметры для настройки:
| Наименование оператора | Диапазон работы (в МГц) | Пропускная способность | Способ связи с сетевой картой | Номер сети (BAND) |
| «Мегафон» | 2530-2660 | 10 | FDD | 7 |
| МТС | 2540-2670 | 10 | FDD | 7 |
| «Йота» | 2500-2650 | 30 | FDD | 7 |
Внешний вид и компоновка элементов
Внешне роутер, внезапно, не представляет из себя чего-то экстраординарного. Но в этом нет ничего плохого, для подобного рода устройства — это норма. Роутер очень компактных габаритов — 94×56,7 мм, но толщиной примерно как два современных смартфона — 19,8 мм. Впрочем, это никак не меняет того факта, что поместится TP-Link M7200 куда угодно.
Корпус устройства преимущественно сделан из фактурного пластика черного цвета, что неплохо. А вот что плохо, так это глянцевые вставки того же черного цвета сверху, снизу и сзади. Есть подозрение, что они здесь неспроста и сделаны для какой-никакой устойчивости, но глянец очень быстро царапается и затирается. Именно поэтому назвать материалы практичными я не могу.
Что касается сборки, то она нормальная — ничего не хрустит и не скрипит. Но подгонку деталей хотелось бы получше. Стыки крышки и корпуса какие-то не очень аккуратные и даже тактильно с разных сторон отличаются.
Сверху видим пару глянцевых вставок. Верхняя с логотипом TP-Link M7200 и тремя зелеными индикаторами: батареи, мобильной сети и Wi-Fi, которые в выключенном состоянии вообще не видны. На вставке ниже — кнопка включения.
Спереди и по бокам — ничего нет, а вот сзади расположился порт microUSB и небольшая прорезь для удобного снятия крышки. Ну и собственно снизу — просто крупная вставка из глянца.

Крышка снимается не очень-то и просто, но часто туда заглядывать вы вряд ли будете, так что — пойдет. С внутренней стороны крышки ничего интересного нет. Сняв её мы видим стикер с именем сети и паролем к ней по умолчанию, съемный аккумулятор и отверстие с кнопкой сброса в самом низу. Под аккумулятором прячется слот для SIM-карты формата mini и есть прочая служебная информация.
Рейтинг 4G-роутеров 2023 года
Их назначение нам известно. Осталось выяснить что такое 4G. Буква G – сокращенное английское слово Generation – поколение. В данном случае речь идет о четвертом поколении беспроводной связи. Со стандартом 1G потребители познакомились в 80-х годах прошлого столетия. Это были аналоговые технологии. Потребители пользовались телефонными трубами солидных размеров, с кнопочной панелью номеронабирателя. Разговаривать с абонентом можно было в движении, без привязки к базе. Передать текстовое сообщение и выйти в интернет было невозможно. Уже через десять лет их сменили цифровые модели второго поколения (2G), позволяющие не только общаться с абонентом в телефонном режиме, но и послать ему SMS сообщения.
Выход в интернет был по-прежнему недоступен. Скорость передачи информации не превышала 220 Кбит/с. Загружать «тяжелые» страницы некоторых сайтов или просматривать видео – на это у 2G не хватало мощи. Только в 2000 году, с разработкой стандарта 3G, информацию начали передавать пакетами, на скорости 384 Кбит/с, а через шесть лет, с разработкой стандартов HSDPA (3,5G) увеличить производительность до 3,2 Мбит/с. Стали возможными: быстрая загрузка страниц из браузера, видеозвонки, просмотр видеоконтента, мобильного телевидения и т.д. Модели четвертого поколения значительно опережают своих предшественников по своим техническим характеристикам и возможностям.
Есть два способа подключения к Wi-Fi: использовать карманный маршрутизатор с симкой от MegaFon, Yota или другого сетевого оператора. В 4G стандарте вы сможете пользоваться мобильным интернетом только в местах зоны покрытия именно этих компаний, а за пределами города эта возможность станет недоступной. Второй способ – 4G роутеры от стороннего производителя. Они универсальны и не привязаны к определенному оператору. Им доступна связь со всеми телефонными сетями. Они наделены более развернутым функционалом и значительно дешевле.
Команда наших экспертов изучила множество моделей от разных производителей. Сравнивались их основные характеристики:
- Типы мобильных роутеров.
- Диапазон рабочих частот.
- Скорость передачи информации.
- Наличие портов и разъемов.
- Основные и дополнительные функции и возможности.
LED Display
On the LED display of the TP-Link M7200, you can find three logos. One is for the power, one is for the internet services and one is for the battery. Pretty simple and straight forward. Please see the image below for an over of the LED signs and the meaning/behavior of the LED signs.
Features
This is not the most complicated device out there. The usage is simple, but there are some features I want to point out.
The M7200 supports the latest generation 4G FDD/TDD-LTE networks. This gives you the ability to use the TP-Link M7200 in a lot (almost all) countries around the world.
The M7200 can easily share a 4G/3G connection with up to 10 wireless devices like tablets, laptops, and mobile phones at the same time. No problem if you want to connect with some friends to the same WiFi network, the TP-Link M7200 can handle them all!
Отзыв про внешний вид и комплектацию TP-Link Archer MR200 (AC750)
Коробку рассматривать долго не будем — она стандартная для всех современных сетевых устройств TP-Link. На обложке красуется изображение самого устройства
На обороте в наглядных схемах приведены основные возможности Archer MR200
Внутри роутер лежит в перфорированном картонном пенале
В комплект входит все самое необходимое для подключения и настройки роутера:
- Две внешних антенны, которые лежат отдельно от маршрутизатора
- Шнур Ethernet для подключения к компьютеру
- Блок питания
- Переходник с microSIM на nanoSIM карты
- Инструкция на русском языке
- Гарантийный талон
Внешне TP-Link Archer MR200 выглядит современно, но не так эффектно, как многие модели других брендов. Самым спорным моментом является лицевая крышка с нанесенным на нее логотипом. Гладкий глянцевый черный пластик притягивает к себе пыль сразу после снятия защитной пленки.
Также в процессе эксплуатации на ней неизбежно будут появляться отпечатки пальцев и царапины, которые очень сложно убрать. Красиво, но не практично, хотя на конечные потребительские качества внешний вид, разумеется, не влияет.
В нижней части лицевой панели пластик полупрозрачный — под ним прячутся светодиодные индикаторы режимов работы роутера.
Антенны вкручиваются отдельно, и это еще один маленький бонус для будущего владельца роутера TP-Link Archer MR200 v4. Хоть штатные LTE антенны показали себя на практике вполне хорошо, есть возможность отвинтить их и заменить на более мощные. Кстати, у прошлой ревизии данной модели (MR200 v3) антенны не снимались, хотя в v1 и v2 они также были отдельными. Видимо, разработчики решили вернуть возможность хоть небольшого, но апгрейда системы.
Антенны WiFi имеют коэффициэнт уисилнеия 5дБи и находятся внутри корпуса. Работают в двух диапазонах частот — 2.4 GHz и 5 GHz. Максимальная скорость при этом в теории достигает 300 и 750 мбит/c в каждом из них соответственно.
На задней части корпуса размещены сетевые порты и огромное количество всевозможных кнопок для управления теми или иными функциями. Из разъемов доступны 4 LAN порта, один из которых при переводы в классический режим кабельного wifi роутера можно задействовать в качестве WAN для подключения шнура интернета. К сожалению, в TP-Link Archer MR200 все порты поддерживают скорость только до 100 мбит/c. Этого вполне достаточно сегодня для комфортной работы в интернете, с учетом основного назначения данного роутера в виде работы в качестве 4G-LTE модема. Но может стать ограничением при необходимости повысить производительности локальной сети.
Здесь же присутствует кнопка включения роутера и отдельная клавиша для деактивации беспроводной сети wifi. Также имеется кнопка сброса настроек, которая традиционно совмещена с функцией быстрого коннекта с другими девайсами WPS.
И конечно же отдельного внимания заслуживает слот под СИМ-карту стандарта micro SIM. Хоть сейчас все сотовые операторы предоставляют универсальные симки, которые адаптируются под любой размер разъема, в набор TP-Link Archer MR200 положили отдельный переходник, чтобы пользователю не пришлось искать его среди канцелярских безделушек в своем письменном столе.
Отзыв о роутере TP-Link Archer MR200 v4 (AC750)
Какой я сделал для себя вывод о TP-Link Archer MR200 v4? Роутер получился очень интересным, особенно для использования за городом благодаря нативной поддержке связи 3G/4G-LTE через СИМ-карту. Однако из-за некоторых ограничений, он скорее подходит для использования на даче, чем в частном доме для постоянного проживания. Что я имею в виду. У данного маршрутизатора нет USB разъемов, а значит вы не сможете создать полноценную локальную сеть с подключением к ней принтера и файлового хранилища. Если вам это все не нужно, а требуется только раздавать мобильный интернет по WiFi — вопросов нет. Если все-таки нужно, то нужно смотреть в сторону более дорогих моделей.
И еще один нюанс. Поскольку SIM-карта вставляется непосредственно в корпус, у вас в доме должен быть качественный прием того или иного сотового оператора, которым вы будете пользоваться. Или же нужно заранее продумать место, где будет размещен роутер, где хороший сигнал. При это оно может быть не оптимальным для раздачи wifi. Если использовать классический 4G модем с подключением к маршрутизатору по USB, то два этих устройства можно разнести по разным комнатам или этажам и установить в тех местах, где они должны быть. Модем подвесить повыше возле окна или закрепить на стене здания, если речь идет о внешнем. А роутер по центру дома, чтобы равномерно обеспечить связью все помещения. В нашем же случае придется искать компромиссные варианты.
При выборе роутера TP-Link Archer MR200 для дачи необходимо учесть эти моменты.
Тестирование сигнала wifi
Поскольку в роутере TP-Link Archer MR200 имеется функция Band Steering, мы решили протестировать скорость интернета именно в данном режиме
В конце концов, для пользователя не важно, на какой частоте работают устройства. Главное, чтобы был стабильный сигнал и хорошая скорость
Заодно и посмотрим, как данный маршрутизатор выбирает оптимальный диапазон.
- В первой комнате рядом с источником wifi уровень приема в обоих диапазонах частот примерно одинаковый. Для работы смартфона роутер прогнозируемо выбрал 5 GHz
- Во второй точке несмотря на отличное качество сигнала 5 ГГц маршрутизатор выбирает более замусоренный канал на 2.4 ГГц
- С третьей вообще все не так однозначно. Роутер никак не мог определиться, какой же диапазон предпочесть и постоянно метался, перебрасывая телефон то на 2.4, то на 5 ГГц. Скорость при этом и там и там была низкой, но достаточной для несложной работы в интернете. При этом стоит отметить, что качество приема сигнала 5 GHz оставалось на достаточно высоком уровне.