Настройка: в два клика
Самый удобный способ настроить свежекупленный роутер Xiaomi — использовать мобильное приложение. Для всей экосистемы — MiHome (iOS, Android) или только для маршрутизаторов — Mi Router (iOS) или MiWiFi (Android).
В Mi Router есть полноценный перевод на английский. В Mi Home присутствуют иероглифы. Но все же, и тот, и другой способ управления маршрутизатором лучше, чем использование веб-интерфейса.
При заводской прошивке он полностью на китайском языке, и даже продуманные иконки не всегда помогают понять происходящее. Русский можно получить, установив кастомную версию приложения или после перепрошивки роутера.
Отличие роутера от точки доступа
Точка доступа (Access Point) — это минимум, необходимый для получения доступа в интернет по WiFi. По сути это урезанный WiFi роутер (маршрутизатор) для опытных. Ее основное назначение — это повторение сигнала с Wi-Fi роутера в зоны где сигнала нет, но никак не замена роутера. Главным ее недостатком является невозможность подключения к WiFi более одного устройства. Также в случае покупки точки доступа вместо роутера, в зависимости от модели и производителя вас ждут неприятные сюрпризы, требующие знания особенностей построения локальных и беспроводных сетей. Роутер же большую часть настроек делает автоматически, вам необходимо только ввести настройки провайдера (поставщика) интернета, название и пароль Wi-Fi сети. Учитывая разницу в цене 100 — 150 р. мы рекомендуем вам брать только роутер, даже если у вас только один компьютер.
Спецификация
Роутер оснащен 4 внешними антеннами с высоким коэффициентом усиления, которые распространяют сигнал в комнаты через стены без значительной потери качества сигнала. Его мощность выставляется в настройках. На каждый канал предназначена пара антенн. Двухдиапазонная конструкция позволяет добиться максимальной скорости беспроводного интернета и обеспечить выходом в сеть устаревшие устройства с Wi-Fi модулем. USB-порт, в сравнении с предыдущей версией, исчез.
Производитель заявляет, что при прямой видимости сигнал ловят гаджеты, расположенные за 100 м от роутера.
Двухядерный процессор с тактовой частотой 880 МГц со 128 ГБ оперативной памяти обеспечивает стабильную работу всем 128 клиентам при тысячах установленных соединений. В диапазоне 2,4 ГГц коэффициент усиления составляет 5dBi, максимальная теоретическая скорость – до 300 Мбит/с, а при 5 ГГц – 6dBi и 867 Мбит/с.

Перфорированное дно улучшает теплообмен между силовыми элементами и воздухом. Увы, производитель не прислушался к мнению пользователей и не позаботился о креплении девайса на стену.
Яркость светодиода снижена, его световой поток направлен вниз. Индикатор сигнализирует о режиме работы маршрутизатора:
- бирюзовый – функционирует;
- оранжевый – запуск;
- красный – критическая ошибка, нужно вмешательство пользователя.
Может управляться удаленно при помощи телефона после предварительной настройки и входа в аккаунт. Для связи используется зашифрованное соединение. Беспроводная сеть функционирует на базе продвинутого в плане безопасности протокола MIOT fast Wi-Fi – предотвращает подключение к домашней сети посторонних устройств. Поддерживает функцию MiNet – возможность установки соединения вез ввода пароля (по сути, это новое название известной функции Wi-Fi Protected Setup) и возможность подключения «умного дома».
Подключение роутера
Данная инструкция действительна для всех роутеров от компании Xiaomi, так как настройка устройств от этого производителя не имеет никаких принципиальных отличий, независимо от модели.
Через компьютер
Так как производитель не включил в комплект специальный патч-корд, то подключение придется осуществлять по беспроводной сети, либо докупить кабель отдельно. Инструкция по подключению одинакова в обеих случаях.
- Соедините Wi-Fi роутер Xiaomi и компьютер с помощью LAN-кабеля (если вы подключаетесь через патч-корд).
- Кабель, проведенный провайдером в квартиру, вставьте в WAN-порт — он окрашен в синий цвет.
- Блок питания подключите к розетке, а сам провод вставьте в круглый разъем на задней панели устройства.
- Если вы используете патч-корд, компьютер подключится к локальной сети автоматически. При подключении через сеть Wi-Fi откройте список доступных сетей, найдите открытую сеть под названием «Xiaomi xxxxxx» и подключитесь к ней.
Затем зайдите в браузер и в адресной строке введите 192.168.31.1 — откроется панель управления роутером. На стартовой странице поставьте галочку в строчке внизу — это лицензионное соглашение и нажмите кнопку «Apply». Возможно, интерфейс будет на китайском языке: тогда нажмите на единственную доступную кнопку с изображением иероглифа.
Теперь необходимо установить имя сети и пароль от нее: введите любое желаемое название в первой строчке, а пароль из 8-ми символов во второй строке. Если вы планируете раздавать интернет на устройства, находящиеся через стену, отметьте галочкой нижнюю строчку, а затем нажмите на единственную доступную кнопку.
Появится окно с введенными данными. Проверьте их и, если все правильно, снова нажмите на кнопку ниже. При необходимости эти данные можно изменить. Теперь необходимо выбрать расположение роутера и ввести пароль администратора: с помощью этого пароля вы сможете попасть в панель управления. Чтобы установить один и тот же пароль для сети Wi-Fi и для входа в настройки, поставьте галочку в нижней строчке.
Маршрутизатор автоматически перезапустится — теперь снова зайдите в доступные сети и подключитесь к уже переименованной сети, введя указанный ранее пароль.
Через телефон
Настройка роутера возможна через специальное приложение для Android или iOS — Mi Wi-Fi Router. Оно позволяет не только настраивать роутер, но и просматривать все активные подключения и контролировать скорость интернета. Ниже представлены ссылки на страницу приложения в магазинах:
Developer:
Price: Free
Developer:
Price: Free
- Скачайте и установите приложение через Google Play или App Store.
- Включите роутер в сеть и подождите, пока не загорится бирюзовый светодиод.
- При запуске приложения тут же появится уведомление о том, что рядом находится новый роутер.
- Для настройки нажмите кнопку «Set up now».
- Когда соединение с интернетом установится, введите название сети и пароль и ожидайте применения настроек.
- Теперь перезагрузите роутер и подключитесь к сети с новым названием, используя указанный ранее пароль.
Помехи
Убедитесь в том, что рядом с телефоном Xiaomi, либо с роутером, либо на пути прямого распространения сигнала от роутера к телефону не работают мощные электрические приборы, такие как микроволновые печи, дрель, перфоратор или иное бытовое оборудование.
От них создаются заметные электромагнитные помехи, значительно снижающие стабильность при передаче сигналов беспроводной сети.
Чтобы убедится в этом, используйте Bluetooth наушники, запустите воспроизведение музыки, оставьте телефон на расстоянии 5-7 метров от вас и подойдите к работающей микроволновой печи. Сигнал мгновенно ухудшиться, а музыка начнёт заикаться.
Примерно тоже самое возникает при работе беспроводной сети.
Полезные советы
Чтобы интернет на телефоне Xiaomi работал быстро, нужно внимательно относиться к настройкам и эксплуатации оборудования. Предлагаем вам ознакомиться полезными советами, которые помогут избежать проблем, которые вызваны низким качеством соединения:
- старайтесь использовать интернет отдельно от Bluetooth и GPS;
- при подключении к беспроводной сети вайфай воспользуйтесь программой WiFi Analyzer, которая поможет проанализировать свободные каналы;
- регулярно проводите очистку оперативной памяти Сяоми и прочего мусора через «Центр безопасности» и другие приложения из Google Play;
- не используйте VPN, так как изменение аутентификации влияет на скорость по Wi-Fi и 4G.
Если вы примите во внимание все рекомендации и воспользуйтесь способами решения возникших ранее проблем, то сможете выходить в интернет не максимально высокой скорости. Но зона покрытия, тип тарифа и качество смартфона тоже играют важную роль
Кажется, Xiaomi украла у Apple дизайнеров
Раньше Xiaomi копировала дешевые китайские поделки и выпускала то кирпичи, то куски мыла. Но вот с роутерами им явно кто-то помогал.
Router 3 — очень стильное устройство. Если бы не коробка с логотипом Xiaomi, я подумал бы о купертиновском происхождении аксессуара. Дизайнеры не пытались спроектировать звездолет, как получилось с последними моделями Asus.
Простая покатая панель, 4 антенны, белый корпус и вентиляционные отверстия снизу — ничего лишнего. Такой и на видное место не стыдно поставить — Xiaomi Router 3 может стать отличным элементом любого интерьера.
Тем более, что у него единственный двухцветный светодиод для отображения статуса. Если будет раздражать — можно отключить.
Порты спрятаны на задней панели (легко спрятать), а дополнительная информацию о работе устройства можно получить в админке или через приложение.
Почему скорость по Wi-Fi часто бывает ниже скорости интернета через кабель
Нужно понимать, что скорость режет каждый роутер. Но у кого-то меньше, у кого-то больше. Многое зависит от мощности роутера — его компонентов (например, процессора). О мощности можно судить по максимальной скорости, с которой может работать устройство. На коробке указано, например, 300 или 150 Мбит/с, в реальности скорость, конечно, ниже. Далее рассмотрим основные причины, почему роутер тормозит.
У каждого роутера есть максимальная скорость: чем она выше, тем мощнее роутер
Тип подключения к интернету, с которым работает ваш провайдер
Лучше выбрать провайдера, который раздает интернет по протоколам Dynamic IP и Static IP. Их еще проще настроить — можно и без специалиста, если так. При других типах соединений, например PPPoE, L2TP или PPTP, роутер будет существенно тормозить.
Количество подключённых устройств к вашей сети
Если к вашему роутеру одновременно подключен ПК, ноутбук, телефон, планшет, телевизор, то скорость будет делиться между всеми этими устройствами. Максимально снизить нагрузку на сеть.
Отключите все устройства Wi-Fi, кроме ПК, и проверьте скорость интернета; скорее всего увеличится
Некорректные настройки, неактуальная прошивка роутера и другие причины
У вашего роутера могут быть неправильные настройки (тип шифрования, ширина канала и т.д.); некоторые параметры могут замедлять передачу сигнала по беспроводной сети. Здесь пользователь может самостоятельно и быстро все исправить; как это сделать описано в разделе ниже по исправлению конфигурации.
Чтобы скорость роутера была высокой, нужно правильно его настроить
Прошивка для роутера, как операционная система (сокращенно ОС) для компьютера, например Windows, или как платформа Android для телефона. Это программная среда, через которую работает аппаратная часть — компоненты роутера (процессор, плата и т д.). Производительность роутера, в том числе скорость, которую он обеспечивает, зависит от состояния прошивки. Решение — обновить прошивку.
Аппаратные компоненты роутера работают безотказно благодаря прошивке
Скорость снижается, если роутер находится в неположенном месте дома или квартиры. Если вы находитесь далеко от роутера, сеть на вашем устройстве полностью пропадет или будет работать на пониженной скорости. Рекомендации по размещению роутера читайте в следующем разделе статьи.
Вход в настройки и перевод интерфейса
После сопряжения с маршрутизатором авторизуйтесь в веб-интерфейсе настроек.
- Через браузер перейдите по адресу 192.168.31.1.
Адрес для доступа до настроек может быть иным, смотрите на наклейке на нижней части корпуса. Там же указаны стандартные логин с паролем.
Попадете в главное меню.
2.Для перевода текста на русский язык установите расширение RUMIWIFI в браузер на движке .
3.Активируйте расширение – кликните по его иконке на панели инструментов.
Для переключения языка меню на английский щелкните по третьей кнопке вверху окна. Затем – по последней, в выпадающем списке выберите язык локализации.
Настройка Wi-Fi
Название и пароль сети изменены ранее, осталось настроить роутер на максимальную скорость интернета и изменить дополнительные параметры.
В разделе «» перейдите во вкладку «-».
Параметры для обоих диапазонов аналогичные:
- Switch – выбранная сеть включена или выключена;
- Name – название беспроводной точки, логин для авторизации, если SSID не транслируется – сеть скрытая;
- Hide Network – сделает точку доступа невидимой для сканирования – ее название не будет вещаться, подключаться нужно по имени и паролю;
- Encryption – алгоритм шифрования соединения – изменять не рекомендуется, устаревшие методы могут отрицательно повлиять на скорость интернета, легко взламываются;
- Password – новый пароль.
- Wireless channel – лучше оставить значение «Auto» (особенно для диапазона 2,4 ГГц) — так роутер автоматически выберет наименее загруженный канал.
- Signal strength – мощность сигнала – чем больше стен или расстояние к клиентам – тем выше выбирайте значение.
Настройка PPT-протокола
При использовании провайдером PPTP протокола проделайте следующие шаги.
- Зайдите во вкладку «VPN» в разделе «Advanced» и кликните по кнопке «Add service».
2.В строчке «» введите название соединения.
3.В выпадающем списке укажите «».
4.Введите -адрес используемого сервера, имя учетной записи и пароль для авторизации.
Сведения для 4-го шага можете получить у провайдера.
После сохранения настроек роутер начнет раздавать интернет.
Закажите бесплатную консультацию
Настройка L2TP
Процесс аналогичный описанному выше.
- Посетите раздел «Advanced».
- В нем перейдите во вкладку «VPN», в окне ниже кликните «Add service».
-
Введите имя соединения, выберите протокол «L2TP» из выпадающего списка, укажите полученные у провайдера IP-адрес сервера, логин и пароль учетной записи.
- Сохраните настройки.
- Сохраните настройки.
Они вступают в силу без перезагрузки беспроводного маршрутизатора.
Настройка PPPoE
Туннелирующий протокол PPPoE создается отдельно.
- Откройте «Settings» и кликните «Network settings».
-
В одноименном выпадающем списке выберите вариант «PPPoE».
-
В появившихся ниже текстовых формах введите имя пользователя и пароль, которые прописаны в договоре с поставщиком интернет-услуг.
-
Настройка локальной сети
Для конфигурирования локальной сети отключите интернет – выдерните сетевой кабель из WAN порта.
- В веб-интерфейсе щелкните «Settings» и перейдите в раздел «LAN Settings».
- Активируйте «DHCP server».
- Введите диапазон выделяемых адресов и о основной IP (внизу).
Для организации общего доступа:
- Перейдите во вкладку «Network settings».
- Во втором подразделе выберите «DHCP» из выпадающего списка.
- Активируйте функцию автоматической раздачи IP.
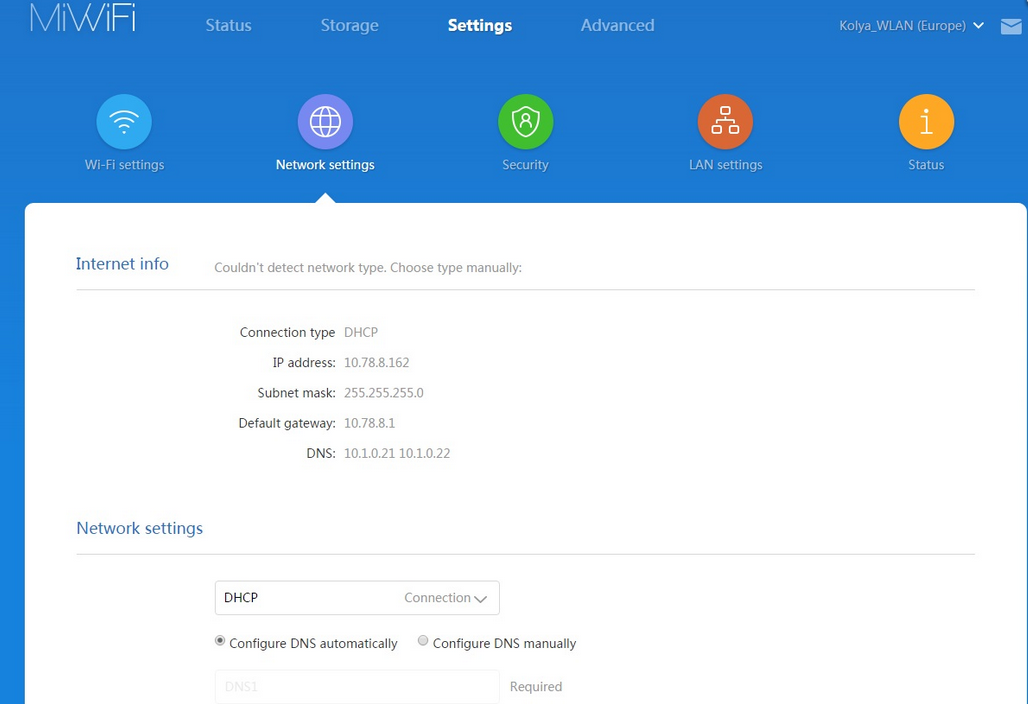
Внесите изменения. На этом настройка роутера Xiaomi MI 4 завершена.
Расширенные конфигурации маршрутизатора Xiaomi и советы
В расширенные конфигурации маршрутизатора Сяоми входит:
- DHCP статическое распределение IP, DDNS, Переадресация портов, VPN.
- Интеллектуальное ограничение скорости. В зависимости от мощности используемого маршрутизатора устанавливаемыми значениями могут быть 100/1000 Мбит/с.
Это, собственно, и все. Еще пользователи продукции Сяоми оставляют следующие советы:
- При необходимости нужно приобретать патч-корд (сетевой кабель) типа RJ-45 CAT 6.
- Для корректной работы предварительно нужно обновить на ПК утилиты сетевой карты LAN и Wi-Fi.
- Роутер рекомендуется устанавливать на высоте не менее 1,5 метров от пола.
- В поле «ограничения скорости» лучше указывать максимальную скорость, в зависимости от модификации устройства.
- Нельзя маршрутизаторы устанавливать вблизи микроволновых печей и телевизоров.
- Наиболее подходящее расположение модемов — это центральная комната. Это позволяет добиться хорошего покрытия по всей квартире.
Также некоторые пользователи рекомендуют отключить в меню умное распределение скорости.
Высокая загруженность диапазона
В крупных городах количество доступных сетей 2,4 ГГц может быть настолько велико, что смена канала WiFi не приводит к желаемому результату. Скорость передачи данных обрывается даже после выбора самого свободного сегмента частотного диапазона. Оптимальным решением этой проблемы является переход на диапазон 5 ГГц, который пока не получил достаточного распространения.
Его использование возможно в двухдиапазонных маршрутизаторах. Такие маршрутизаторы создают сразу две сети, которые имеют разные имена, параметры шифрования и авторизации. Клиентские устройства, радиомодуль которых поддерживает работу на частоте 5 ГГц, смогут подключаться к WiFi в этом диапазоне. Устаревшие модели будут подключаться ко второй сети. При такой схеме работы необходимо учитывать ряд недостатков, основными из которых являются:
- Меньшая зона покрытия при наличии препятствий, обусловленная физическими свойствами радиоволн такой длины.
- Отсутствие совместимости со старыми устройствами.
- Высокая стоимость двухдиапазонного оборудования.
Как они сделали такую дешевую начинку?
Основой маршрутизатора стал одноядерный процессор MediaTek MT7620A с частотой 580 МГц. Объём оперативной памяти — 128 МБ. Столько же отведено для хранения прошивки и настроек.
Что это значит? Значит роутер не будет пропускать пакеты, его процессора и памяти хватит для бесперебойной работы с большим числом устройств в сети. Но главное — за счет достаточного объема постоянной памяти можно использовать сторонние прошивки, и превратить Xiaomi Router в Asus, D-Link или Netgear с соответствующими возможностями.
Роутер относится к классу AC1200 и выдаёт скорость до 1 200 Мбит/с. Это достигается путём разделения канала на две отдельных сети Wi-Fi: на частоте 2,4 (со скоростью до 300 Мбит/с) и 5 ГГц (со скоростью до 867 Мбит/с). Для каждого частотного диапазона используется собственная пара независимых внешних антенн. Значит, поддерживается протокол MIMO 2×2. С его помощью роутер может одновременно принимать и получать по 1 пакету данных (без MIMO роутеры работают в в полудуплексном режиме — “отдал-принял по очереди”) в каждом из диапазонов Wi-Fi.
На задней панели расположены все доступные интерфейсы: 2 порта LAN (до 100 Мбит/с) для подключения сетевого кабеля, WAN для проводного подключения устройств к роутеру, порт USB 2.0, разъём для питания и спрятанная кнопка сброса.
К сожалению, именно в проводных сетевых разъемах прячется главный недостаток Router 3 — использовать его возможности можно только внутри домашней беспроводной сети.
Что такое ширина?
Но круче самого слова «ширина» здесь и не подберешь. Немного теории. Весь частотный диапазон около частот 2,4 ГГц и 5 ГГц, используемых в Wi-Fi, делится на каналы – небольшие полосы частот, чтобы можно было в рамках одной частоты уместить очень много устройств без сильного влияния друг на друга. В том же 2,4 ГГц их выделено стандартом 13 штук:
Видите эти дуги шириной в 22 МГц? Это и есть ширина канала
При этом обратите внимание, как пересекаются каналы между собой. Так и в жизни, Wi-Fi соседей в нашем доме как-то влияет и на нашу сеть, а в самом худшем случае могут возникнуть такие помехи, что скорость сети провалится просто в дно
Поэтому тема с выбором каналов и переездом в 5 ГГц (где общая ширина и количество каналов больше) становится все актуальнее в последнее время.
Но оказывается, что можно установить ширину в 40 МГц. Т.е. разница будет в том – что канал захватит больше места. Что от этого изменится? Изменится его полоса пропускания. На пальцах – есть проселочная грунтовая дорога. Едет по ней трактор, а все остальные будьте добры провалиться в кювет, т.к. места нет. А есть МКАД – полос больше, в общем машин пропускает больше, но тоже иногда стоит. А теперь представьте, что на МКАДе все снести и проложить там грунтовку…
Скорость работы роутера
Роутер по своему составу похож на маленький компьютер, озадаченный раздачей интернета и IP адресов. У него есть процессор и память, которых может не хватить если:
- Для работы интернета используется ресурсоемкий протокол, самый худший вариант из этого — протокол L2TP (Билайн, он же Корбина), который сильно нагружает процессор роутера;
- К роутеру подключается много устройств, чем их больше тем мощнее роутер вам нужен; слабенького D-link DIR-300 в сочетании с L2TP хватает на 2-3 устройства, при увеличении их количества интернет перестает нормально работать.
- В сети активно используются торренты. Торрент пожирает весь трафик, а на дешевых моделях роутеров толкового распределения скорости нет — кто первый тот и король, остальные — в очередь.
Хитрости Mikrotik для идеальной работы wi-fi и интернет
Поделюсь с Вами одной интересной хитростью, которая легко решит проблему работы с wi-fi и интернетом в Вашем офисе или к квартире полностью. И название этой хитрости — Queues.
С помощью Queues мы можем убрать проблему торрентов, скачивальщиков и так далее. Проблема очень известна, но давайте рассмотрим пример.
Чтобы этого не произошло, мы настроим деление трафика по нужности и программисты компании Mikrotik запрятали от Вас эту функцию в Queues — очередь трафика.
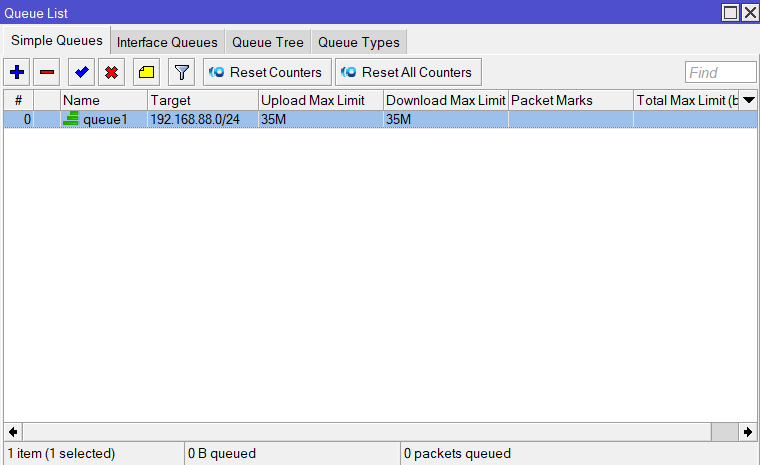 Queues в Mikrotik
Queues в Mikrotik
Давайте создадим правило очереди трафика для правильной приоретизации трафика, чтобы он делился по необходимой скорости для каждого клиента сети.
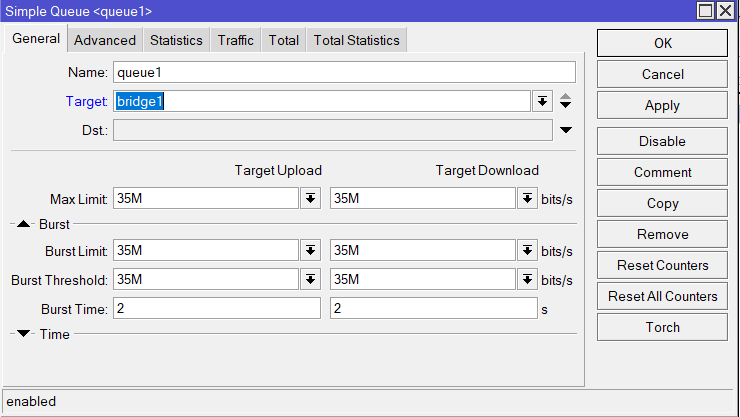
Во все лимиты ставим скорость из расчета скорость тарифа -7-10%, иначе ограничение не будет срабатывать. Burst Time лучше поставить 0-2 секунды.
Во вкладке Advanced необходимо выбрать всё так, как показано на скриншоте ниже.
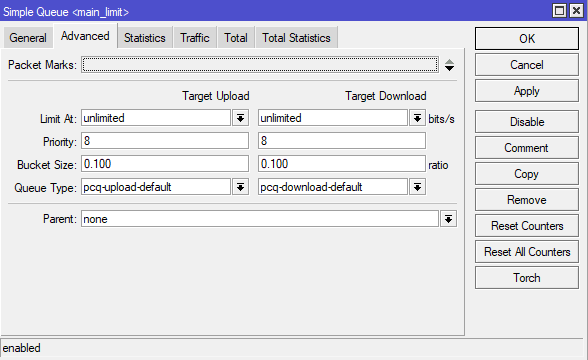
А именно, для Target Upload мы выбираем Queue Type «pcq-upload-default», а для Target Download выбираем «pcq-download-default».
Как они сделали такую дешевую начинку?
Основой маршрутизатора стал одноядерный процессор MediaTek MT7620A с частотой 580 МГц. Объём оперативной памяти — 128 МБ. Столько же отведено для хранения прошивки и настроек.
Что это значит? Значит роутер не будет пропускать пакеты, его процессора и памяти хватит для бесперебойной работы с большим числом устройств в сети. Но главное — за счет достаточного объема постоянной памяти можно использовать сторонние прошивки, и превратить Xiaomi Router в Asus, D-Link или Netgear с соответствующими возможностями.
Роутер относится к классу AC1200 и выдаёт скорость до 1 200 Мбит/с. Это достигается путём разделения канала на две отдельных сети Wi-Fi: на частоте 2,4 (со скоростью до 300 Мбит/с) и 5 ГГц (со скоростью до 867 Мбит/с).
Для каждого частотного диапазона используется собственная пара независимых внешних антенн. Значит, поддерживается протокол MIMO 2×2. С его помощью роутер может одновременно принимать и получать по 1 пакету данных (без MIMO роутеры работают в в полудуплексном режиме — “отдал-принял по очереди”) в каждом из диапазонов Wi-Fi.
На задней панели расположены все доступные интерфейсы: 2 порта LAN (до 100 Мбит/с) для подключения сетевого кабеля, WAN для проводного подключения устройств к роутеру, порт USB 2.0, разъём для питания и спрятанная кнопка сброса.
К сожалению, именно в проводных сетевых разъемах прячется главный недостаток Router 3 — использовать его возможности можно только внутри домашней беспроводной сети.
От чего зависит скорость интернета
Для начала разберёмся, что именно определяет скоростные показатели и как узнать, зависит ли скорость интернета от Wi-Fi роутера.
Главным определяющим фактором является, конечно же, пропускная способность заведённого в помещение кабеля и ширина канала, предоставленная провайдером согласно договору. По витой паре обычно предоставляется до 80-100 Мбит/с, реже — до 200 Мбит/с, для оптоволоконных линий, как правило, скоростной показатель будет выше. В случае с ADSL-подключением по телефонной линии скорость сильно варьирует зависимо от технического состояния и качества линии и оборудования поставщика услуг.
Почему падает скорость интернета при подключении через Wi-Fi роутер
Кроме того, что скорость соединения зависит от провайдера и используемого кабеля, на качество обмена данными влияет также оборудование приёма и передачи беспроводного сигнала. Так что, если вы не подключены напрямую, реальная скорость будет зависеть от аппаратных возможностей роутера, настройки и числа подключённых устройств.
Причин, почему Wi-Fi роутер режет скорость, может быть немало, например:
- Местоположение сетевого устройства, физические препятствия на пути сигнала.
- Помехи, создаваемые устройствами или другими беспроводными сетями.
- Некорректные настройки оборудования.
- Низкая мощность антенны.
- Используемый канал передачи данных.
- Устаревший драйвер или прошивка.
- Загруженность устройства.
- Тип подключения, используемый провайдером (PPPoE, L2TP, PPTP).
Потери при использовании Wi-Fi-роутера неизбежны, поскольку организовать идеальные условия и полностью исключить любые помехи нереально, потому подключение через кабель является более стабильным.
Чтобы выяснить, насколько скорость интернета ниже той, что заявлена, достаточно подключиться напрямую к компьютеру и воспользоваться специальным сервисом, замеряющим скорость.





















