Внешний вид и компоновка элементов
Понятно, что в настолько доступном устройстве, а тем более, если это маршрутизатор — ничего уникального в дизайне ожидать не стоит. Mercusys MW301R выглядит максимально лаконично — маленькая компактная аккуратная коробочка белого цвета с двумя откидывающимися антеннами.
Эта коробочка полностью пластиковая и с минимальным набором элементов. Сам материал соответствует ценнику — он не самый качественный, ведь на нем остаются следы и царапины, но на белом корпусе они почти незаметны.
Тем не менее, подогнаны детали хорошо. Антенны вообще не болтаются, да и общая сборка на хорошем уровне, чему я, признаться, удивился.
И посмотрите, какой он, всё же, компактный.
Mercusys MW301R и обычная банковская карта
На верхней части этого устройства есть тиснение с логотипом производителя, а в самом низу, над ещё одним тисненым обозначением, — крохотное отверстие со светодиодным индикатором.
Последний здесь всего один и может светится зеленым цветом, когда маршрутизатор подключен к розетке, или мигать этим же цветом при удачном подключении Интернет-кабеля.
Грань спереди абсолютно пустая, а несъемные антенны размещены по бокам.
Последние могут раскрываться максимум на 180°.
Все порты, как обычно, — собраны сзади. Но их немного: два LAN-порта и один WAN-порт — они никак не отличаются по цвету друг от друга, так что при подключении будьте внимательны и смотрите, как они подписаны снизу, чтобы не ошибиться. Рядом с вышеупомянутыми портами есть разъем питания и отверстие с кнопкой сброса настроек роутера.
Это всё, кнопки питания и уж тем более кнопки WPS здесь не нашлось. Но это как раз таки неудивительно, ведь даже топовый роутер этого бренда Mercusys AC12 не имеет их.
Нижняя часть корпуса содержит наклейку со служебной информацией по центру. По бокам от неё находятся два отверстия для крепления роутера на стену. На 3 из 4 сторонах, вокруг всего этого дела, — разместили маленькие вырезы для вентиляции.
Аналогичным образом размещены продолговатые вырезы уже ближе к торцам корпуса.
Отдельных ножек здесь нет, но они по большому счету и не нужны, ведь конструкция такова, что упомянутые детали нижней части немного утоплены, а сам выступ фактически и является одной сплошной ножкой.
Mercusys MW325R – Расширенная Инструкция
На этом инструкцию по настройке Mercusys MW325R можно завершить. Интернет на нем уже есть и wifi работает. Теперь, чтобы вернуться в панель управления, необходимо переподключиться к новой сети с тем названием, которое мы ей только что задали.
Мы попадем на главную страницу админки, где увидим информацию об устройствах, находящихся в онлайн. Как видим, мой макбук, с которого я выполняю управление, обозначен словом “админ”. При этом его нельзя заблокировать. Все остальные же устройства в один клик можно отключить от роутера. Для этого достаточно нажать на зеленый значок. Также под стрелками “вверх” и “вниз” скрывается настройка лимита входящего и исходящего трафика для каждого девайса в отдельности.
В левой колонке – быстрый доступ к основным настройкам маршрутизатора Mercusys – подключения к интернету
И Беспроводного соединения. Тут, кстати, можно его выключить, чтобы интернет работал только на компьютерах, подключенных к маршрутизатору по кабелю.
Если выбрать в верхнем меню “Дополнительные настройки”, то откроется доступ ко всем тонким конфигурациям сети. Надо отдать должное, сгруппированы они очень удобно по категориям и все функции управляются интуитивно понятно.
Как сделать сеть Mercusys невидимой?
Пароль для авторизации в админке мы поменяли, имя wifi и ключ тоже поменяли. Поэтому последнее, что осталось сделать для обеспечения максимальной безопасности – сделать сеть невидимой для устройств. То есть к ней можно будет подключиться, но лишь зная ее SSID и вводя его вручную. В списке же среди других вайфаев ее видно не будет.
Для того, чтобы включить эту настройку на роутере Mercusys, нужно зайти в настройки основной сети и снять галочку с пункта “Включить широковещание SSID”
Смена канала WiFi на Mercusys
Еще одна иногда полезная функция, реализованная на Mercusys – это возможность поменять канал wifi сети. Поскольку раздача сигнала производится на довольно заспамленном другими точками доступа диапазоне 2.4 GHz, с помощью подбора каналов мы можем немного поднять скорость и стабильность соединения. По умолчанию он выбирается автоматически. Но можно выставить вручную – от 1 до 12.
Уменьшение или увеличение мощности сигнала Mercusys
Здесь же находится и такая настройка, как уменьшение или усиление беспроводного сигнала. Если квартира небольшая и вы не хотите, чтобы ваш wifi ловился у соседей, то просто делаем мощность на минимальное значение.
Остальные функции по отдельности мы разберем в других тематических публикациях на нашем сайте. Так что не пропустите!
Лучшие предложения
АлександрСпециалист по беспроводным сетям, компьютерной технике и системам видеонаблюдения. Выпускник образовательного центра при МГТУ им. Баумана в Москве. Автор видеокурса «Все секреты Wi-Fi»
Новая инструкция по настройке маршрутизаторов компании Mercusys. И в этот раз мы будем настраивать Mercusys MW325R. Покажу весь процесс подключения и настройки. Почему-то многие пользователи обычно игнорируют инструкцию, которая есть в комплекте с маршрутизатором. И ищут руководство по настройке в интернете. Бывает оборудование, в котором и меню и руководство на английском языке. Но в Mercusys об этом позаботились, и в коробку с роутером положили руководство на русском и украинском языке. Веб-интерфейс так же на русском.
Так как я уже делал обзор Mercusys MW325R, то мы можем сразу перейти к настройке. Если вы случайно зашли на эту страницу, и у вас еще нет MW325R, то рекомендую почитать мой обзор.
Чтобы у нас все заработало, нужно правильно подключить Mercusys MW325R. Первым делом подключите питание и включите роутер. В WAN порт подключите интернет. Кабель от интернет-провайдера (возможно, у вас от ADSL модема). Если вы будете выполнять настройку с ПК, или ноутбука, то рекомендую подключить роутер по сетевому кабелю, который можно найти в комплекте. Должно получится примерно вот так:
Если у вас нет устройства, которое можно подключить к MW325R с помощью сетевого кабеля, то подключитесь по Wi-Fi. Так тоже можно. По умолчанию (на заводских настройках) Wi-Fi сеть открытая (без пароля).
Можно выполнить настройку со смартфона, или планшета. Подключившись к беспроводной сети маршрутизатора. Но для удобства лучше использовать компьютер.
После подключения, возможно, интернет работать не будет (без доступа к интернету, ограничено). Это нормально. Нужно настроить роутер и доступ к интернету появится.
Wi-Fi роутер ASUS RT-AC57U
Большинство современных компьютерных энтузиастов и геймеров знают бренд Asus благодаря высокопроизводительным игровым ПК. Тем не менее, для тех, кто не знает, он неплохо справляется с производством роутеров для домашнего использования. Одним из его самых заметных детищ является ASUS RT-AC57U — высококлассный продукт, который объединяет все новейшие технологии Wi-Fi и сетевые выходы в последние годы.
Почему этот маршрутизатор находится лишь на 8 строчке данной подборки? А все потому что он имеет много функций, не понятных не подкованным пользователям. На данный момент он предлагает высокоэффективную технологию Wi-Fi 5, ускоряя передачу данных и создавая стабильную сеть, и оснащен USB-разъемом, чтобы вы могли подключать DLNA-сервер, принтер, внешний накопитель и модем. Благодаря ASUS RT-AC57U вы сможете подключаться телевизору или компьютеру с уникальным IP-адресом, блокировать подозрительные подключения и ограничивать количество одновременно подключенных пользователей.
В общем, этот wifi-маршрутизатор идеально подходит тем, кто ищет продукт высокого класса, предлагающего высокую производительность, но не готов переплачивать. Независимо от того, нужен ли он вам для игр или работы,он даст вам все то, что необходимо для комфортного использования. А еще вы сможете устанавливать родительский контроль и менять настройки через мобильное приложение.
Средний рейтинг — 4,5
Средняя цена — 3590 рублей
Плюсы:
- Соединение не теряет.
- Стабильно выдает заявленный гигабит.
- Есть гостевой режим.
- На коробке QR код для скачивания приложения.
ШАГ 2: Быстрая настройка интернета и Wi-Fi
- Придумываем и два раза вводим пароль от администратора. На новых моделях логина нет. Будьте внимательны, так как разработчики почему-то решили усложнить пароль символами и буквами верхнего и нижнего регистра. Не забудьте, а лучше куда-нибудь запишите этот ключ – без него в настройки вы не попадете.
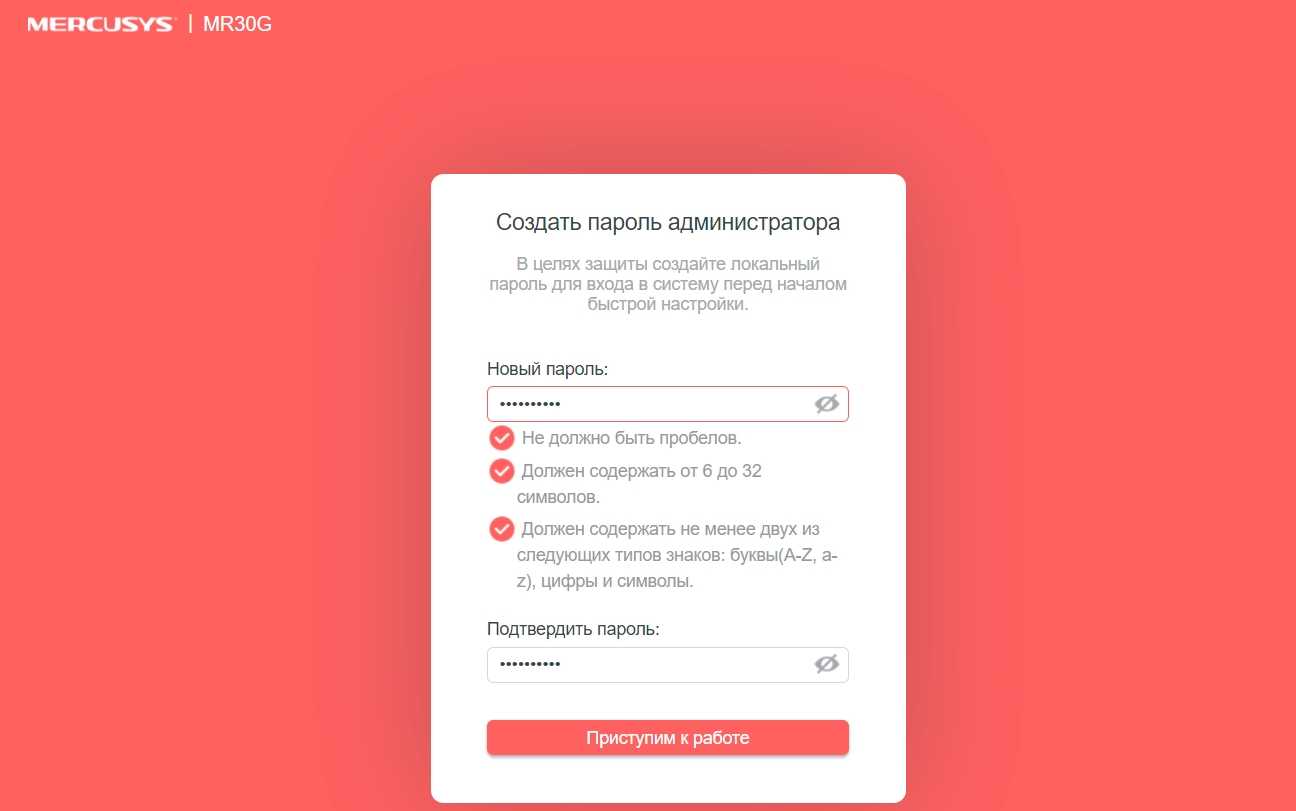
- Выбираем часовой пояс. Вы можете сменить язык или выбрать другой режим работы сверху (Точка доступа, WISP, повторитель). Или вообще пропустить быструю настройку и настроить интернет и Wi-Fi вручную. Я же буду настраивать маршрутизатор стандартным способом.
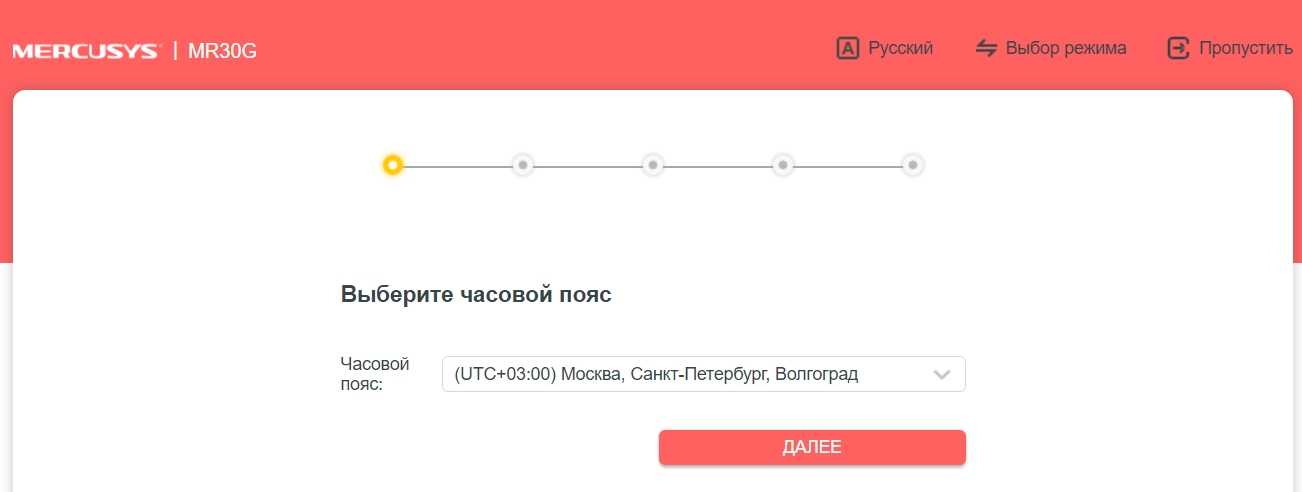
- Разработчики немного упростили выбор типа подключения – вам просто нужно выбрать страну, город, поставщика-услуг и ниже автоматом выберется нужный вариант. Если же вашего поставщика нет, то нажмите на галочку «Выберите тип подключения вручную». Тип подключения (PPPoE, PPTP, L2TP, Динамически и статический IP) можно подсмотреть в договоре.
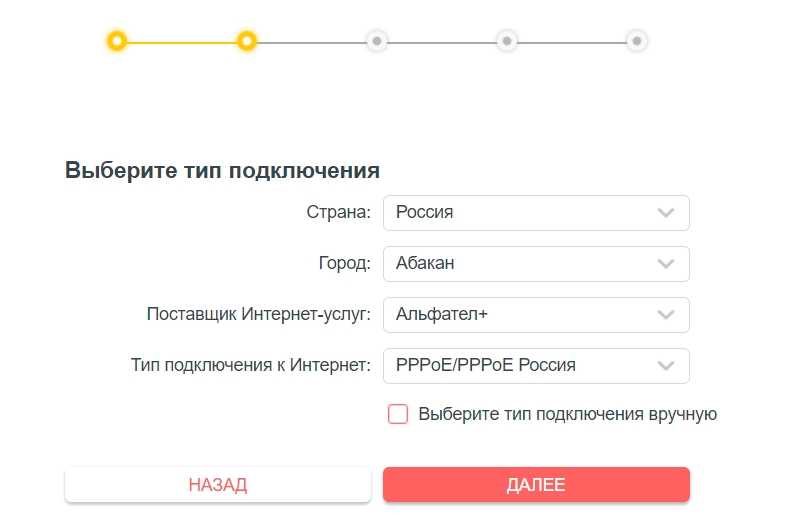
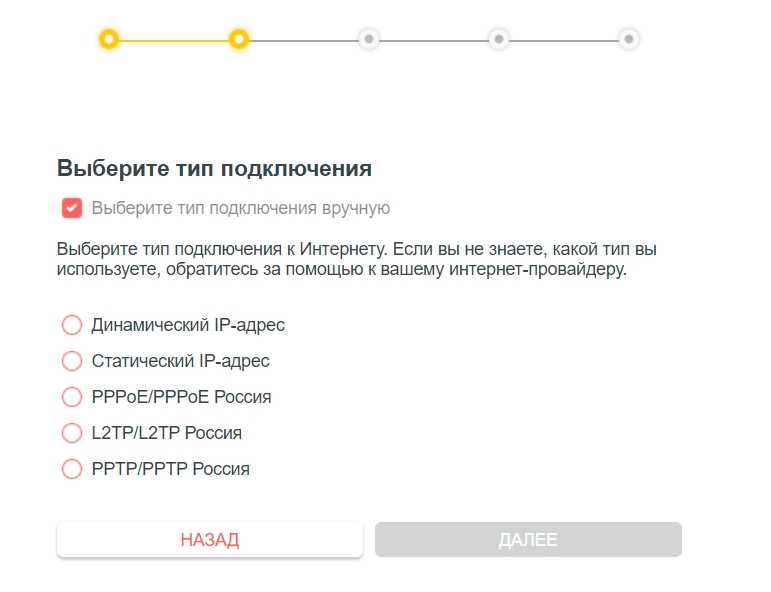
Тут ничего вводить не нужно, так как IP и другие настройки провайдер выдает автоматом. Нужно выбрать в том случае, если в договоре ничего не указано.
Смотрим в договор и внимательно переписываем значения IP-адреса, маски подсети, основного шлюза и DNS. Вы можете также указать сторонние DNS – например от Google: 8.8.8.8 и 8.8.4.4.
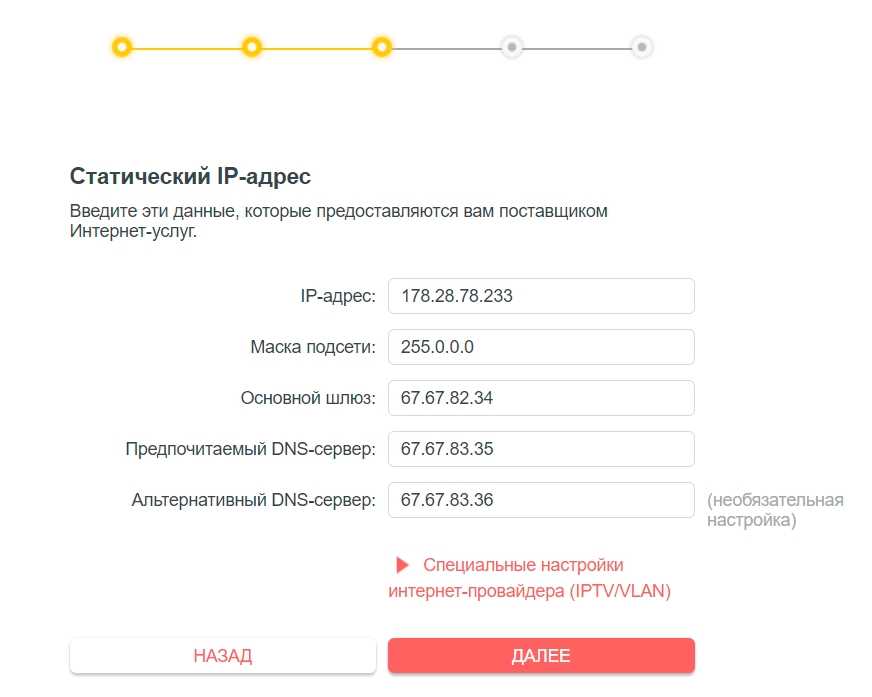
Здесь нужно вписать только логин и пароль.
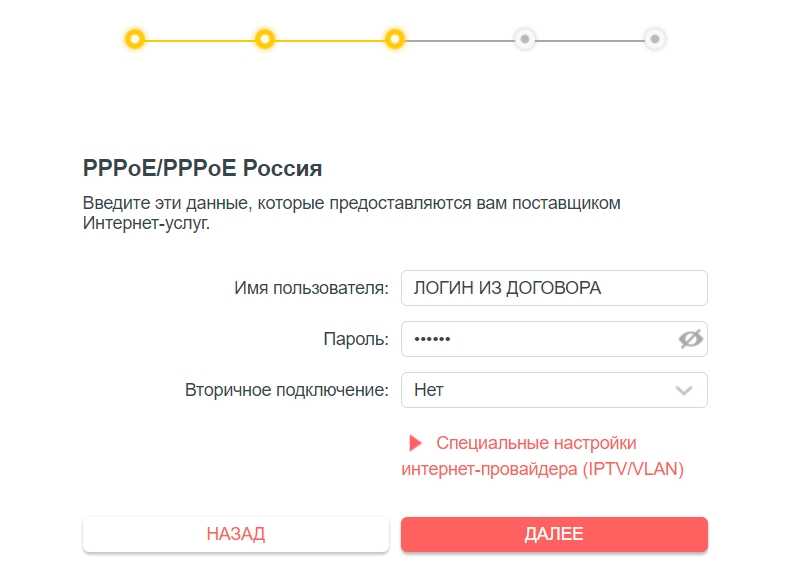
У L2TP и PPTP вписываются примерно одинаковые настройки. Сначала впечатываем имя пользователя из договора, потом ниже указываем пароль. Если провайдер вам выдает статические настройки адресации, то выделяем «Статический IP-адрес» и вписываем все настройки с листа.
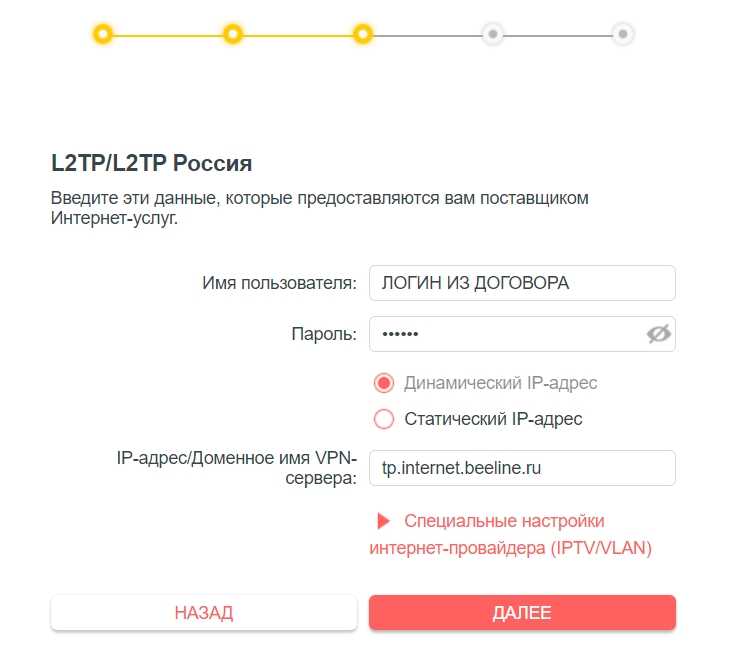
Подключите приставку в любой последний порт (LAN 2, 3 или 4). Далее после выбора интернет-типа подключения нажмите по стрелочке рядом с надписью: «Специальные настройки интернет-провайдера (IPTV/VLAN)». Указываем в строке «Профиль Интернет-провайдера» – «Мост». Ниже указываем тот LAN, который был подключен к приставке. Остальные порты должны иметь значение «Интернет».
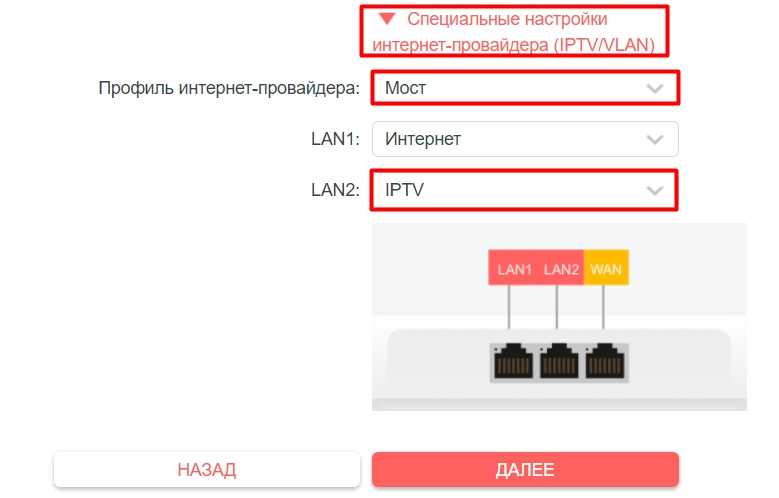
- Придумываем имя для вай-фай и пароль. У новых устройств будут существовать сразу две сети.
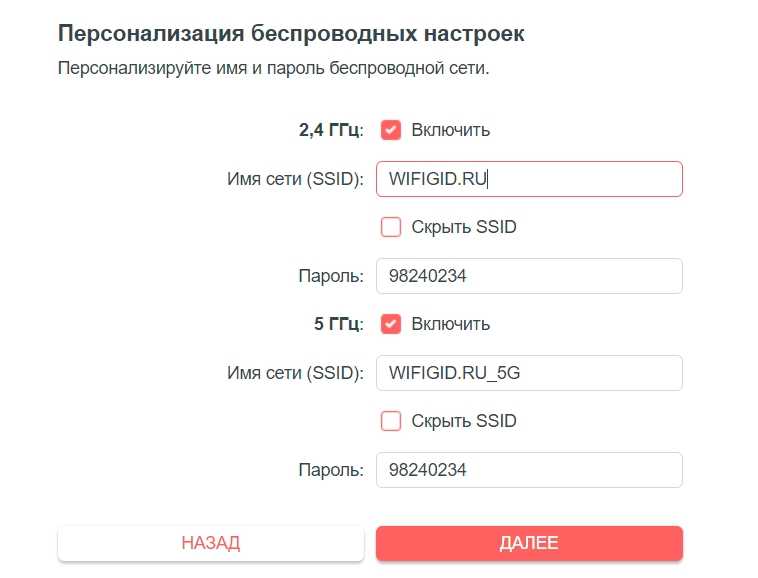
- В конце вы увидите все данные конфигурации. Вам нужно будет переподключиться к новой Wi-Fi, если вы подсоединены беспроводным путем.
- После переподключения вы увидите завершающее окошко. На некоторых моделях автоматом создается QR-код для быстрого коннекта. Если вы не будете это использовать, то просто выключите.
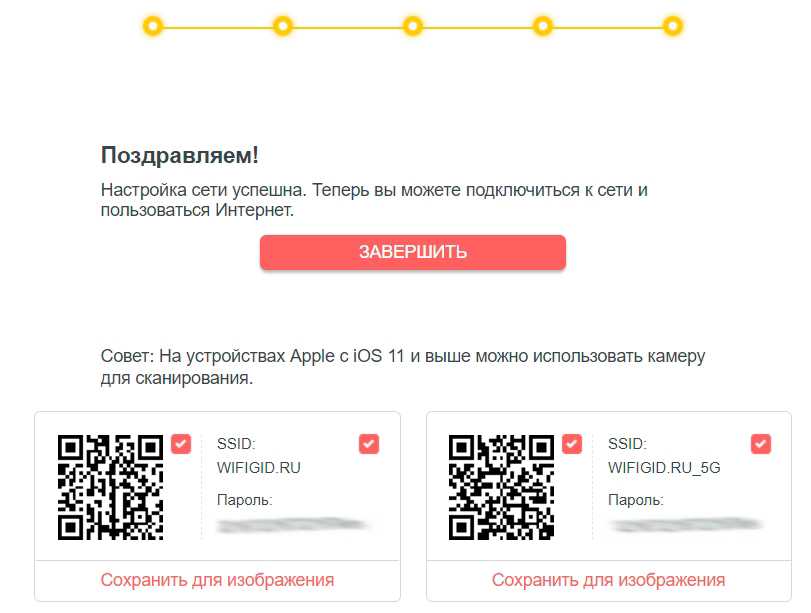
Далее ниже я расскажу про конкретные настройки определенных функций. Для обычных пользователей они не нужны, но в некоторых ситуациях эти инструкции могут помочь. Для обычного же пользователя на этом этап настройки завершен.
На что обращать внимание при покупке
Сегодня интернетом пользоваться умеют все от дошкольников до пенсионеров. Большинство пользователей даже не задумываются, откуда в доме интернет и как это он так быстро загружается во все смартфоны, ПК, смарт телевизоры и прочие умные вещи. Команда экспертов сайта ВыборЭксперта.ру, подготовила основные критерии, которые подскажут начинающим пользователям как выбрать роутер WiFi для квартиры.
Стандарт
Отличают несколько видов беспроводных сетей:
Стандарты для них разработаны Институтом инженеров электротехники и электроники, международной организации специалистов в области радиоэлектроники, электротехники и аппаратному обеспечению – IEEE. Все они объединены общим номером 802.11. С увеличением количества смарт устройств в сетях, менялись требования к охвату и скорости соединения с интернетом. Разрабатывались новые стандарты, обозначавшиеся индексами, присоединенными к основному номеру.
Первым, в 1997г. появился 802.11, обеспечивающий интенсивность связи – 1 и 2 Мбит/с на частоте 2,4 ГГц. Через два года была разработана его улучшенная версия 802.11a, для скоростей 5,5 и 11 Мбит. Одновременно с ним появляется 802.11b, для новых смарт устройств, работающих на частоте 5ГГц с передачей информации в объеме 54 Мбит за секунду. Следом за ним разрабатывается стандарт 802.11g, для работы с той же интенсивностью в диапазоне 2,4 ГГц.
В 2009 году появляется стандарт 802.11n, для работы на 2,4 и 5 ГГц с максимальной нагрузкой 600 Мбит/с. В 2014 году появляется стандарт 802.11ac, для частотных диапазонов 2,4 и 5 ГГц и производительностью до 6,77 Гбит/с. (Wi-Fi 5). Сегодня уже действует новый стандарт 802.11 ax (Wi-Fi 6), передающих пакет информации в диапазонах 2,4 и 5 ГГц, возможностью работы на дополнительных частотах вплоть до 7ГГц, когда такие полосы появятся. В нашем рейтинге представлены маршрутизаторы, охватывающие практически все перечисленные стандарты.
Скорость передачи
Обычно провайдер поставляет свой маршрутизатор. Как правило, это дешевое и не самое новое устройство. Продвинутые пользователи выбирают роутер с запасом по скорости в пределах 20-30%, чтобы не менять его каждый год. Недорогого девайса с производительностью на уровне 150 Мбит/с достаточно для домашней сети. Однако если ее запаролить, интенсивность работы упадет. Оптимальным вариантом будет скорость в 300 Мбит/с и более. Это уже стандарт 802.11 ac и стоит такая модель дороже. C Wi-Fi 6 (802.11 ax) работают только самые последние модели смартфонов и ПК. Стандарт обеспечивает расширенную зону охвата, работу без помех и скорости, на 40% выше, чем в Wi-Fi5.
Дальность действия
Для малогабаритной квартиры площадью около 50 м2, достаточно любого роутера, чтобы обеспечить устойчивую связь с интернетом в любом месте. В квартирах, площадью от 80 м2, придется искать оптимальное мест для установки маршрутизатора. Сигнал плохо проходит через кирпичные или бетонные стены, или не преодолевает их вообще. Поэтому от расположения маршрутизатора во многом зависит величина радиуса действия.
Для увеличения зоны покрытия выбирать нужно маршрутизаторы с большим числом антенн и высоким коэффициентом их мощности. Но и это помогает не всегда. Самый надежный способ увеличить зону охвата – использовать два роутера, или модули Mech систем, со связью по кабелю. Так можно охватить устойчивой связью с интернетом весьма внушительные площади. Многие производители выпускают модели с усилителем сигнала или с поддержкой Mesh Wi-Fi.
Функции и особенности
Современный маршрутизатор способен решать множество задач в считанные минуты:
- Подключаются к второму маршрутизатору увеличивая зону охвата. Автоматически определяют и прокладывают оптимальные маршруты, анализируют и меняют приоритеты трафика;
- Бывают стационарные и мобильные, работающие от АКБ, способные подключиться к интернету по сим карте, через любого оператора мобильной связи;
- Поддерживают новейшие технологии беспроводной связи, позволяющие передачу сигналов сразу всем абонентам, не выстраивая их в очередь (MU-Mino);
- Геймеров заинтересует поддержка технологии NitroQAM ускоряющая работу локальной сети;
- Технология Beamforming увеличивает силу и зону покрытия.
Покупая маршрутизатор для дома, стоит внимательно ознакомиться с функционалом нескольких моделей, сравнить их возможности и сделать правильный выбор.
Принцип выбора
Перед тем, как выбрать роутер Wi-Fi, необходимо выяснить собственные запросы. Надо определиться с функциями и техническими данными, которыми должен обладать лучший wi fi роутер для дома — диапазоном покрытия, частотой, числом портов и скоростью подачи сигнала.
Порты
Оптимальным вариантом является наличие, как можно большего их количества, чтобы в будущем не пришлось приобретать коммутатор.
Стоит выбирать прибор с гигабитными параметрами, так как многие провайдеры выполняют подключение интернета на скорости, превышающей 100 Мегабит в секунду.
Требуется внимательно изучить порты, которые расположены на корпусе роутера:
- WAN или Ethernet предназначаются для подсоединения к интернету, с использованием витой пары, в режиме повторителя.
- DSL/xDSL/ADSL. С помощью их подключается сеть по телефонному кабелю.
- USB. С учетом модели и ее опций применяется для раздачи интернета, подсоединения USB-модема.
- LAN-разъемы. Подходят для подсоединения к оборудованию различных устройств (принтеров, ноутбуков и компьютеров) с помощью кабеля.
Диапазоны
Маршрутизаторы осуществляют действия на двух частотах: 2,4 и 5 ГГц или на одной — 2,4 ГГц. Аппараты с двумя диапазонами могут организовать две сети. Благодаря этому, пользователь имеет возможность в получении быстрой подачи сигнала с высокой пропускной способностью.
В 2022 году роутеры выпускаются со стандартными параметрами диапазона 5 ГГц. Есть производители, которые изготавливают технические изделия, работающие на частоте 2,4 ГГц. Эксперты не рекомендуют приобретать их, так как они являются устаревшими.
Радиус покрытия и скорость передачи данных
В дешевых приборах данные параметры доходят от 100 до 150 Мегабит в секунду. Это является недостаточным для подключения нескольких устройств — ноутбуков или телефонов. Рекомендуется приобретать оборудование с минимальной скоростью 300 Мегабит в секунду.
Число антенн
Для квартиры с одной комнатой, приобрести достаточно роутер без антенны или с 1-2 антеннами, у которых сетевая скорость — 100 Мбит в секунду.
Для частного дома, где проведено оптоволокно со скоростными параметрами больше одного Гбит/сек и при регулярном просмотре видео, оптимальным вариантом является покупка прибора с большим количеством антенн.
В настоящее время мощные роутеры с двумя диапазонами в основном оснащены 4 антеннами. Существуют новейшие модели, которые оборудованы более шестью антеннами.
Функционал
Основной задачей роутера считается реализация беспроводной сети. Он также имеет ряд других опций:
- Родительский контроль. Можно отследить период использования сети ребенком, блокировать нежелательный трафик.
- Применение принтера и внешних накопителей в качестве сетевых. Для этого, посредством USB-разъема выполняется подсоединение к сети печатающей техники или жесткого диска.
- Удаленное регулирование с мобильного устройства. Маршрутизаторы могут взаимодействовать с различными приложениями для смартфона от изготовителя. Благодаря им, можно выполнять настройку аппарата, не находясь дома.
- Многие провайдеры предлагают интерактивное телевидение совместно с пакетом интернета. Оно отличается большим числом каналов и высококачественным изображением.
- Файервол и антивирус. Современные модели выполняют автоматическую проверку входящих пакетов трафика на присутствие в них вирусов.
- VPN. Данная технология осуществляет приватное и защищенное подсоединение к сети, чтобы предотвратить определение просмотренных пользователем сайтов.
Прежде чем приобрести техническое изделие, следует тщательно ознакомиться с его дополнительными функциями для грамотного их настраивания и применения.
Стоимость и производительность маршрутизатора
Для того, чтобы купить хороший роутер, предназначенный для домашнего интернета, следует определиться с его задачами:
- Если подача интернета необходима в квартире с незначительной площадью, то не стоит приобретать прибор с повышенной мощностью.
- Высокоскоростное подключение сети требуется в случае, когда в просторном доме одновременно несколько пользователей играют в игры и просматривают видео в формате онлайн.
Таким образом, выбирая роутер под свои индивидуальные запросы, пользователь значительно экономит средства. Он не расходует их на устройства с опциями, которые ему не понадобятся.
Чтобы определиться с покупкой лучшего роутера для дома, следует изучить все разновидности технических изделий, их характеристики, возможности и сделать грамотный выбор в пользу одного из них. Как правильно установить роутер узнаете в статье:
Настройка Mercusys AC12
Нам необходимо зайти в веб-интерфейс. Для этого в браузере перейдите по адресу http://mwlogin.net.
Маршрутизатор сразу предложит нам придумать и установить пароль, который в дальнейшем нужно будет вводить для входа в настройки. Указываем пароль два раза и стараемся не забыть его (лучше записать).
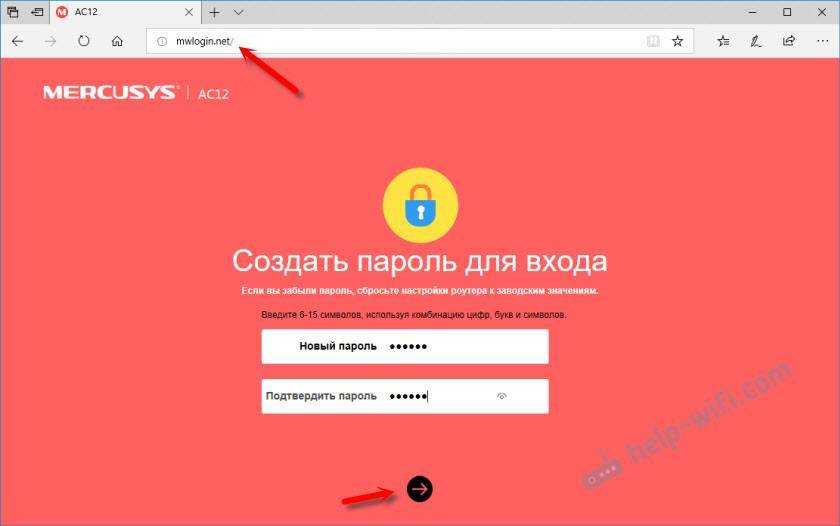
Следующий шаг – настройка подключения к интернету. Это самые важные настройки.
При необходимости, быструю настройку можно пропустить и перейти в панель управления.

Нужно выбрать тип подключения к интернету, по которому работает ваш интернет-провайдер. Скорее всего, это “Динамический IP”, PPPoE, L2TP, или “Статический IP”. Во всех случаях, кроме “Динамический IP”, нужно задать необходимые параметры. Это логин и пароль, или статические IP-адреса. Эти параметры выдает провайдер.
Думаю, здесь все понятно. Выбираем наш тип подключения, при необходимости задаем параметры и нажимаем “Далее”. Если вы не знаете, какие настройки задать на этом этапе, то уточните эту информацию у своего провайдера.
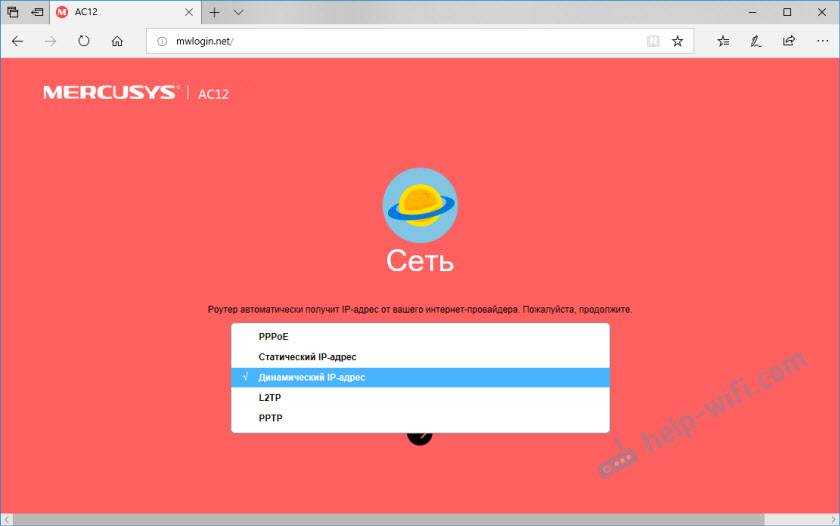
И последний шаг – настройка Wi-Fi сети.
Здесь можно сменить имя беспроводной сети в обоих диапазонах и установить пароль на Wi-Fi. Чтобы на сеть в диапазоне 5 ГГц поставить другой пароль, нужно убрать галочку с пункта “Копировать пароль беспроводной сети 2.4 ГГц”.
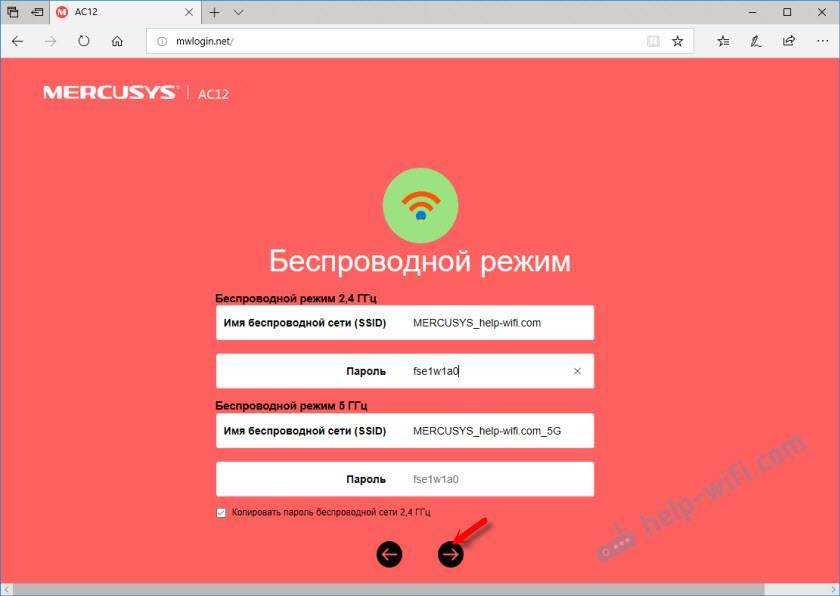
Нажимаем на зеленую галочку. Роутер сохранит все настройки и перезагрузится.
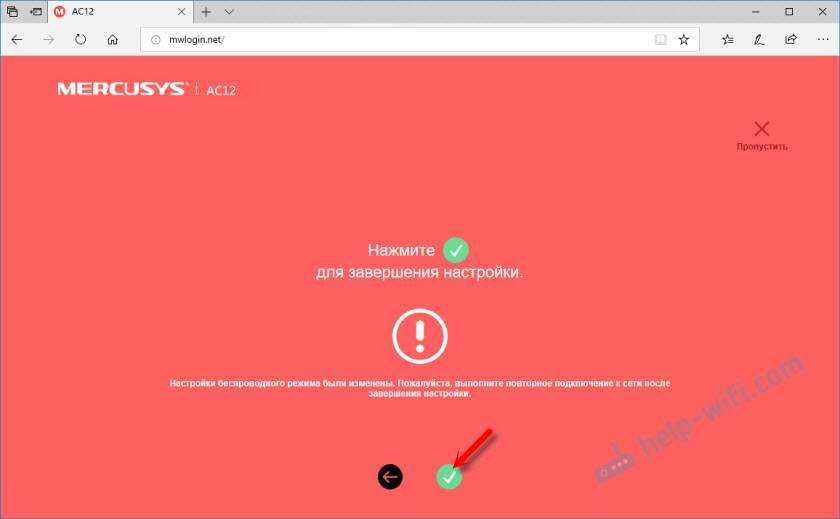
После перезагрузки нужно заново подключится к Wi-Fi, так как мы сменили имя сети и пароль.
Вот и все. Если Mercusys AC12 раздает интернет и все работает, то настройка завершена.
Если вы запутались в настройках, роутер уже был настроен, забыли пароль, или еще что-то, то можно сделать сброс настроек. Чтобы восстановить заводские настройки на Mercusys AC12, необходимо нажать на кнопку “Reset” и держать пока не загорятся и погаснут все индикаторы.

После перезагрузки все настройки и пароли будут удалены.
Вы можете снова зайти в панель управления по адресу http://mwlogin.net. Но уже понадобится указать пароль, который мы установили на первом шаге.
Расширенные (дополнительные) настройки
Открываем панель управления по адресу mwlogin.net и вводим пароль, который установили в процессе быстрой настройки.
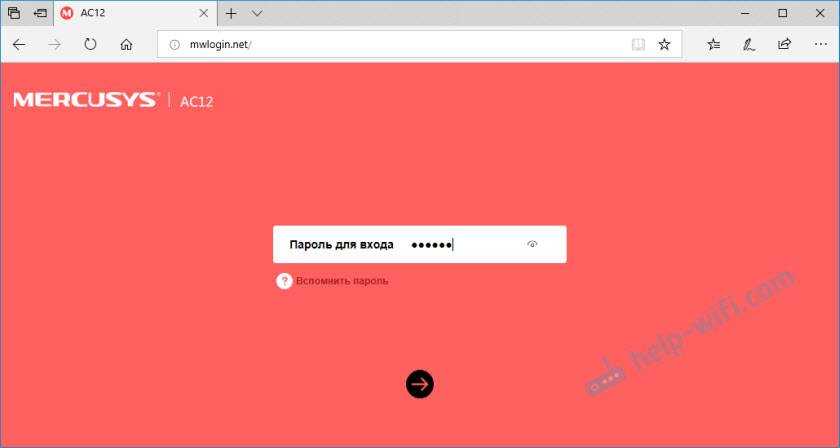
На главной странице есть три вкладки:
- Управление устройством (на скриншоте ниже). Где отображаются все подключенные устройства. Там их можно блокировать, или ограничивать для них скорость интернета.
- Сеть. Настройка подключения к интернету.
- Беспроводной режим. Там можно поменять имя беспроводной сети, пароль, или отключить Wi-Fi сеть. Например, в диапазоне 5 ГГц.
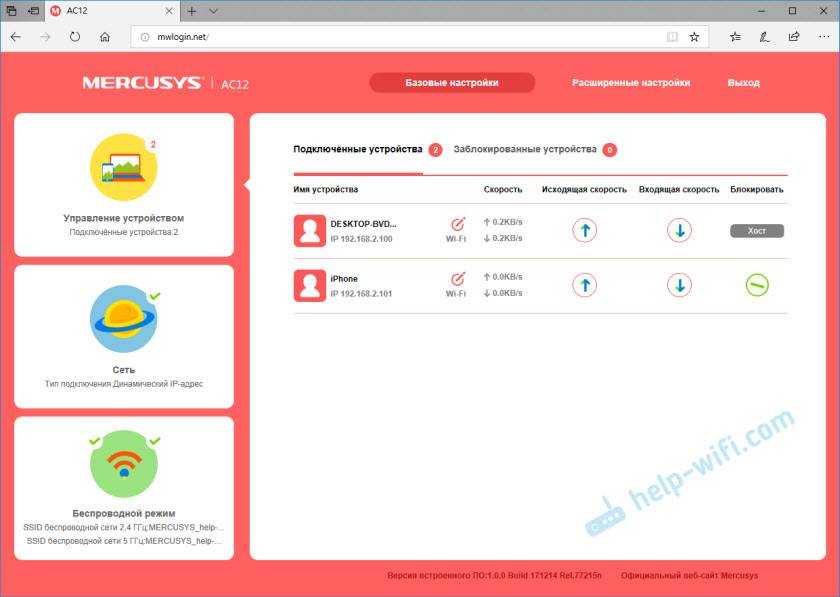
Остальные параметры находятся в разделе “Расширенные настройки”.
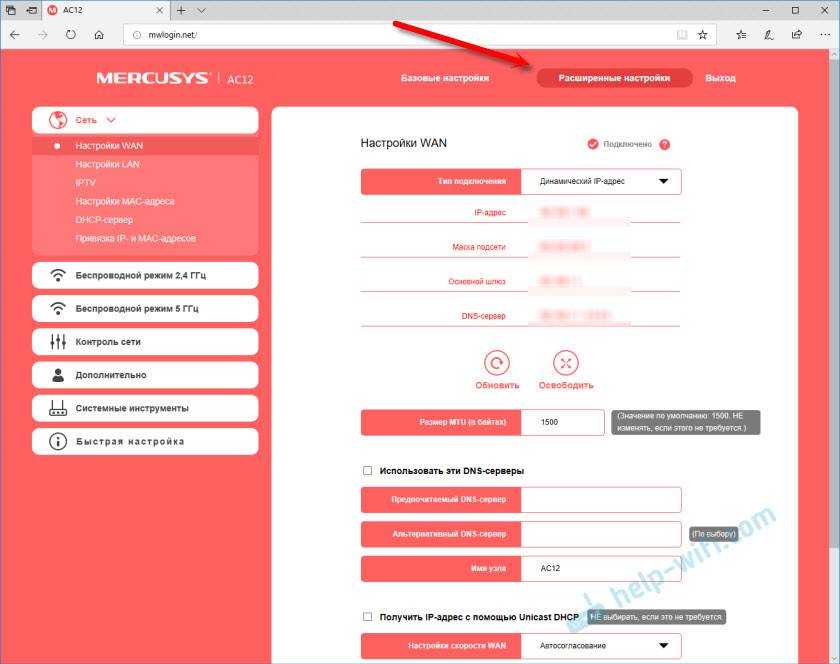
Рассмотрим некоторые параметры. Которые, возможно, вам пригодятся.
В разделе “Сеть” – “WAN” (на скриншоте выше) можно настроить подключение к интернету. Если через мастер быстрой настройки не получилось.
Настройки IPTV. Можно выбрать режим “Мост” и подключить IPTV приставку в выбранный LAN порт, или включить 802.11Q VLAN.
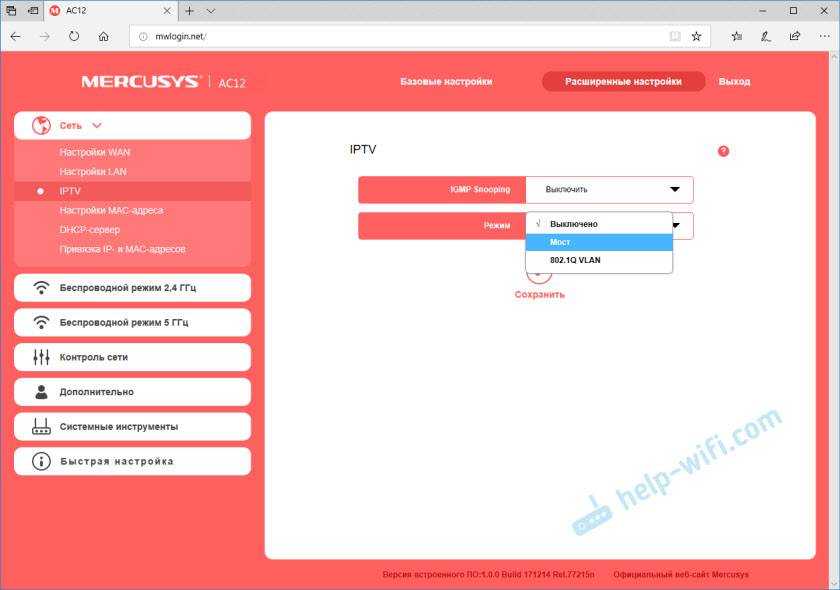
Настройки MAC-адреса. Этот раздел понадобится вам в том случае, когда провайдер делает привязку по MAC-адресу. Можно клонировать MAC-адрес с компьютера (к которому подключены по кабелю), или прописать адрес вручную. Там же можно посмотреть MAC-адрес вашего Mercusys AC12, чтобы при необходимости прописать его у провайдера.
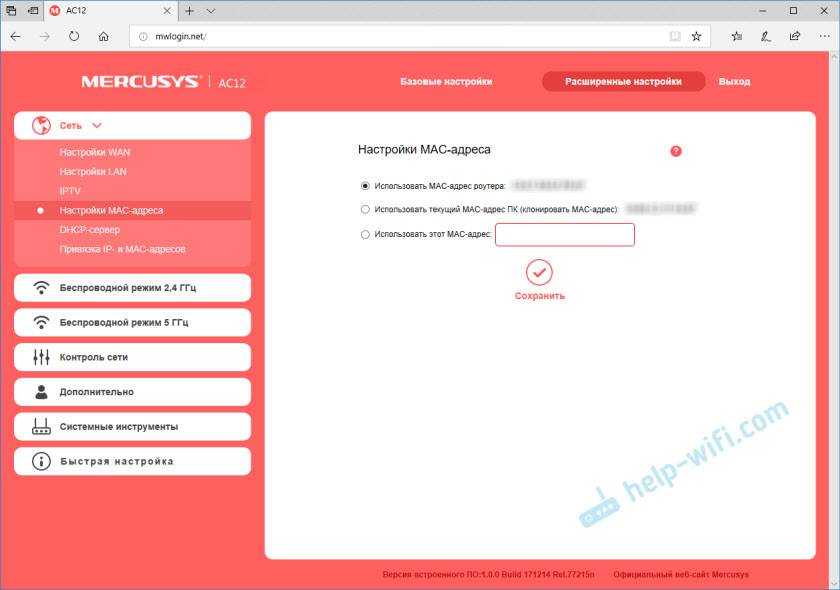
Отдельные разделы с настройками беспроводной сети. Для 2.4 ГГц и 5 ГГц. Можно запустить гостевую сеть. Но только в диапазоне 2.4 ГГц.
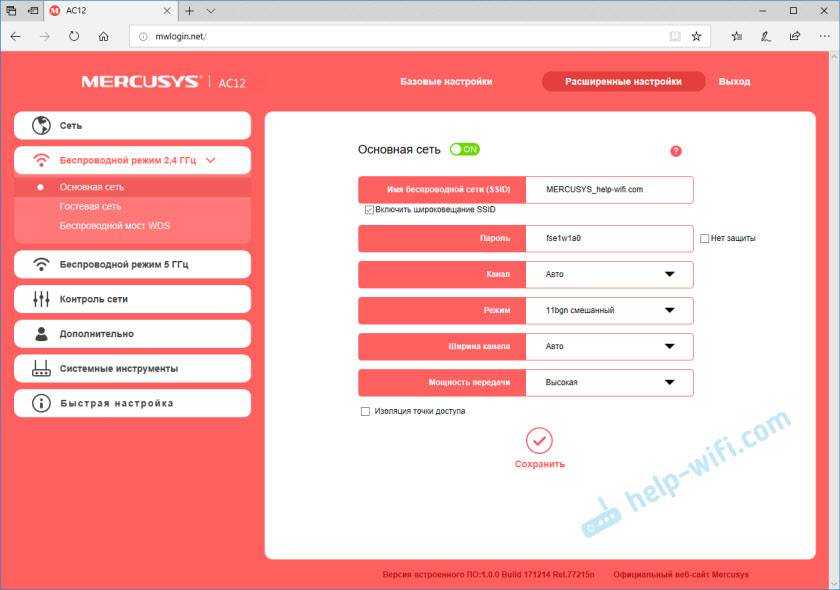
Беспроводной мост WDS. Mercusys AC12 можно настроить в режиме моста (WDS). В этом режиме мы можем подключить наш маршрутизатор к другой Wi-Fi сети. Например, для расширения покрытия беспроводной сети, или для использования AC12 в качестве Wi-Fi приемника.
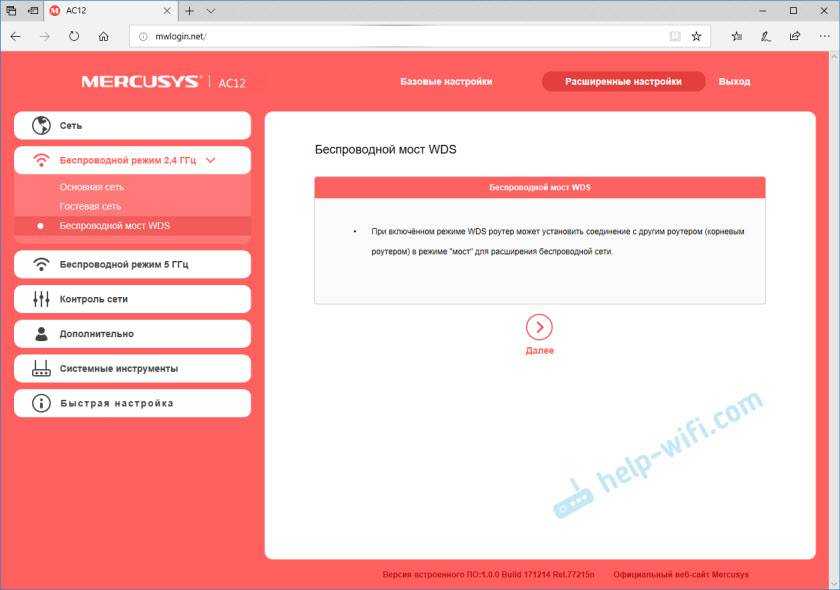
Родительский контроль. Если необходимо, можно настроить родительский контроль. Добавить устройство и задать время, когда это устройство сможет получать доступ к интернету.
Или контроль доступа, где можно создать белый, или черный список устройств, которым либо запретить, либо разрешить подключаться к вашей сети.
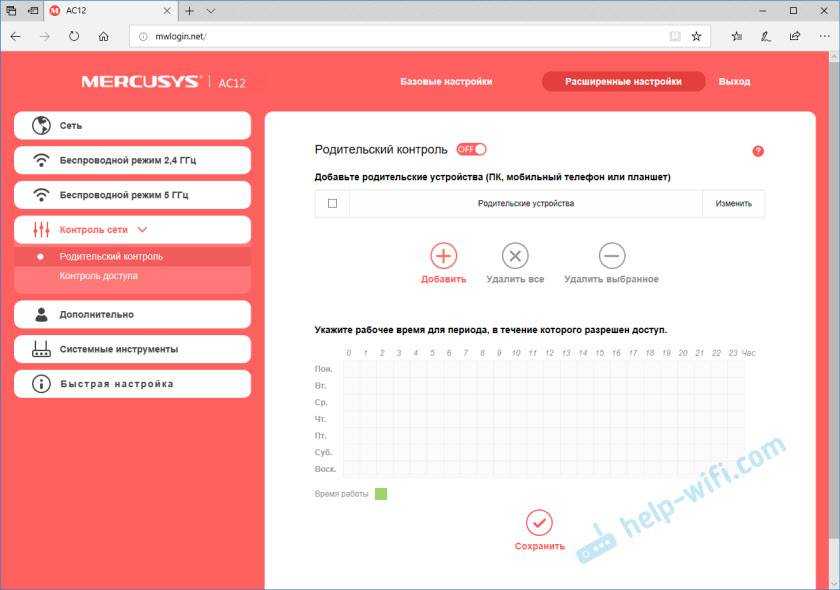
Много полезных настроек находится в разделе “Системные инструменты”. Где можно обновить прошивку, настроить доступ к веб-интерфейсу, настроить время, сделать сброс настроек, сохранить/восстановить настройки из резервной копии, сменить пароль от панели управления, выполнить диагностику, посмотреть системный журнал, или перезагрузить роутер.
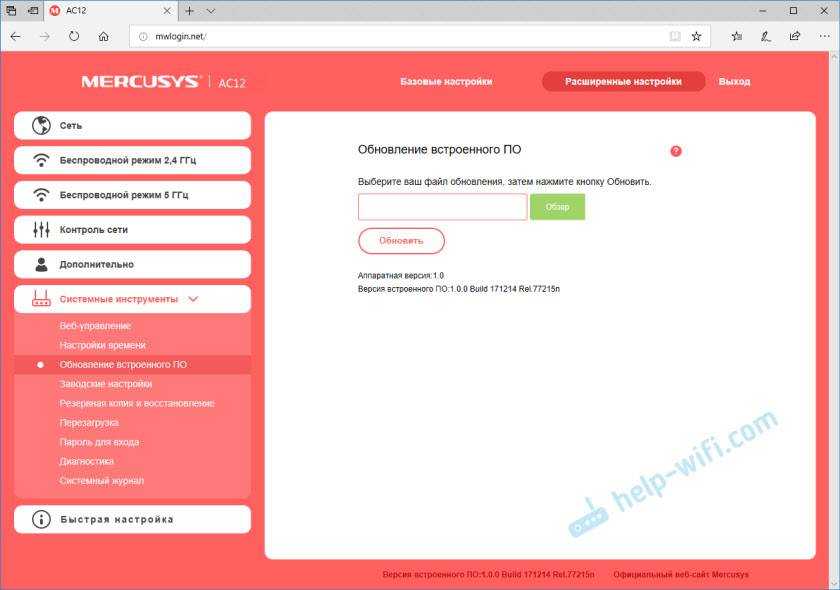
Не вижу смысла подробно рассматривать каждую страничку из веб-интерфейса. На каждой странице есть кнопка в виде знака вопроса. Нажимаем на нее и появляется справка. Там все очень подробно описано.
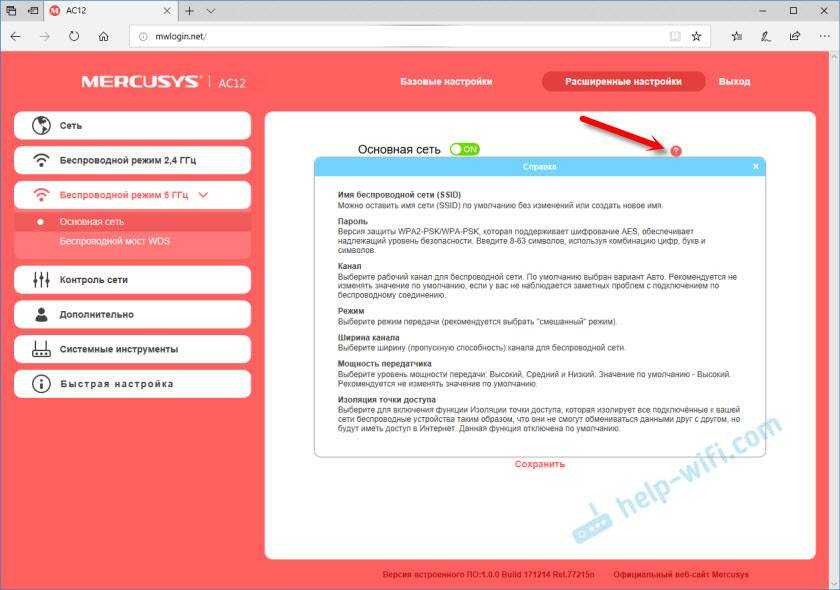
127
Сергей
Mercusys
tplinklogin.net — вход в систему роутера TP-Link
Компания TP-Link выпускает очень много разнообразного сетевого оборудования. Среди них — порядка сотни WiFi-роутеров и несколько десятков ADSL-модемов. Не известно в силу каких причин, но так уж получилось что на каких-то моделях используется локальный IP-адрес 192.168.0.1, а у некоторых — 192.168.1.1. Причём может даже получиться так, что у на одном и том же роутере с одной версией прошивки используется для входа в систему адрес 192.168.0.1, а после обновления на новую прошивку — 192.168.1.1. Понятно, что этот факт неслабо вводит пользователей в заблуждение и это совсем не идёт на пользу имиджу производителя.
По этой причине разработчики TP-Link решили сделать проще — присвоить роутерам хостнейм tplinklogin.net — то есть доменное имя, по которому маршрутизатор или модем будет открывать доступ в личный кабинет.
Как этим воспользоваться?
Очень просто! В адресной строек браузера вводим адрес: tplinklogin.net (без https://, www и пр.) и нажимаем кнопку «Enter».
Если описанные Выше действия результатов не принесли, то остаётся только пробовать осуществлять вход в настройки роутера TP-Link не через хостнейм tplinklogin, а обычным способом — по IP-адресу https://192.168.1.1 или https://192.168.0.1.
Примечание: На последних моделях Вай-Фай роутеров ТП-Линк этот хостней заменили на новый — tplinkwifi.net. Теперь он используется для того, чобы войти в систему настройки маршрутизатора вместо Айпи. Смысл же его работы ничем не отличается — точно так же его надо ввести в адресную строку браузера и дождаться появления формы авторизации для входа в роутер через стандартный логин и пароль admin/admin.
Mercusys AC10

Mercusys AC10 представляет собой доступное и эффективное решение в категории лучших роутеров до 3 000 рублей. Данная модель выглядит просто и лаконично, поскольку выпускается в виде компактной коробочки с четырьмя невысокими антеннами по бокам. Сам материал изготовления достаточно прочный и приятный на ощупь. Настройка устройства выполняется очень просто. Для этого нужно подключить к маршрутизатору питание и сетевой кабель, а также подсоединиться к созданной сети (если речь идет о беспроводной связи), либо открыть в браузере страницу настроек. Вы сможете зарегистрировать пароль администратора для входа в панель управления, а затем приступить к процессу быстрой настройки. Интерфейс имеет русскоязычную адаптацию, поэтому вам не придется разбираться в сложных терминах или особенностях конфигураций.
Mercusys AC10 является двухполосным маршрутизатором класса АС1200 и выдает до 867 Мбит/с при подключении в диапазоне 5 ГГц и до 300 Мбит/с в 2,4 ГГц. Четыре наружные антенны с усилением 5 дБи охватывают 2-комнатную квартиру, а технология Beamforming позволяет определять местонахождение девайсов и направлять на них сигнал для максимально стабильного соединения. Еще есть упоминания о технологии 2х2 MU-MIMO, то есть информация будет передаваться на устройства одновременно, а не в порядке очереди.
Mercusys AC10 может работать как роутер или точка доступа. Ко всему этому, в его характеристиках указана поддержка системы приоритезации устройств (QoS) для повышения производительности, а также наличие опции IGM Proxy/Snooping.
Плюсы и минусы
Лаконичный дизайн.
Компактные габариты.
Стабильная работа.
100-мегабитные сетевые порты.
Рейтинг роутера
Скорость беспроводного соединения 5/5
Защитные функции 4.7/5
Функциональность 5/5
Дальность беспроводного сигнала 4.6/5
Итого 4.8 Mercusys AC10 – превосходный девайс, который станет оптимальным решением для беспроводной передачи данных в пределах двухкомнатной квартиры или небольшого дома.
Каждый день мы выкладываем лучшие предложения на самую разнообразную технику — от смартфонов до бытовой техники. И все это по невероятно низким ценам!
Но это еще не все. На нашем канале вы найдете подробные обзоры на самые горячие новинки, которые помогут вам сделать правильный выбор при покупке.
А если вы хотите экономить еще больше, то у нас есть специальные промокоды и купоны, которые позволят вам купить технику еще дешевле.
Mercusys MW300UM: драйвер, подключение и настройка
Подключил я MW300UM к своему компьютер с установленной Windows 10. Но почему-то он отказался сразу работать. Обычно, Windows 10 автоматически ставит драйвер на подобные устройства, но не в этот раз. В диспетчере устройств он появился как «другое устройство» – 802.11 NIC.
Я устанавливал с диска. Открываем диск, заходим в папку «MW300UM». Там будет две папки: . В одной драйвера для «Win 10», а в другой для других версий Windows. Можно просто запустить файл «Setup.exe» и установить драйвер, а можно установить его через диспетчер устройств.
Просто нажимаем на наш «802.11 NIC» и выбираем «Обновить драйвер».
Выбираем пункт «Выполнить поиск драйверов на этом компьютере», указываем путь к папке с драйверами для нашей версии Windows и нажимаем «Далее».
Система должна сообщить, что драйвер успешно обновлен.
После этого Mercusys MW300UM появился в диспетчере устройств как «N300 Wireless Mini USB Adapter» и начал работать.
Можно подключаться к Wi-Fi сетям!
Бывает, что после установки драйвера Wi-Fi адаптера компьютер не видит доступные Wi-Fi сети. Как правило, причина в отключенной службе автонастройки WLAN. Как ее включить, я показывал здесь.
Рекомендую подключатся через настройки Windows (иконка беспроводной сети в трее). Но если хотите, то можете скачать с сайта производителя (ссылку давал выше) и установить утилиту «MERCUSYS Wireless Configuration Utility» для управления адаптером Mercusys MW300UM.
Там можно смотреть статус подключения, подключаться к Wi-Fi сетям, использовать WPS для подключения без пароля и т. д.
Или запустить Soft AP (точка доступа). Чтобы раздавать интернет по Wi-Fi через адаптер Mercusys MW300UM.
Если вы не хотите использовать утилиту «MERCUSYS Wireless Configuration Utility», но вам нужно раздать интернет на другие устройства используя этот USB адаптер, то можно все настроить через Мобильный хот-спот (только в Windows 10), или с помощью командной строки. Можете руководствоваться моей инструкцией по настройке точки доступа в Windows 10. А если у вас Windows 7, то пригодится эта статья.
Еще несколько слов о работе MW300UM. На других сайтах выдел отзывы, что этот адаптер во время работы нагревается, начинает глючить и зависает. В итоге его нужно переподключать. Не могу это подтвердить. Я специально включал воспроизведение Full HD видео. Около часа в браузере воспроизводилось видео, но адаптер был просто теплый. Как и должно быть. Подключение стабильное.
Не нужно забывать, что это бюджетный адаптер. Если вы, например, смотрите 4k видео, загружаете несколько торрентов и еще как-то используете подключение, или играете в серьезные онлайн игры, то проблемы со стабильностью работы, скоростью и пингом не исключены. Для таких серьезных задач есть более дорогие и производительные Wi-Fi адаптеры.
53
Сергей
Mercusys
Настройка сети и Wi-Fi
Особенности и возможности программы Яндекс Интернетометр
Как настроить маршрутизатор «Mercusys MW325R», можно посмотреть в инструкции. Процесс несложный и выполняется в несколько шагов. Потребуется:
</ul>
- Зайти в браузер и в адресной строке набрать mwlogin.net или 192.168.1.1;
Важно! Этот адрес можно найти на корпусе самого роутера
- Откроется панель управления, которая сразу предложит создать пароль для входа. Он будет запрашиваться при каждом входе в настройки. Заводской пароль отсутствует, то есть нужно сразу придумать свой;
- На сайте автоматически выставлен английский язык, но его легко поменять на русский;
- Затем потребуется выбрать тип подключения к интернету — статический (потребуется ввести IP-адрес, шлюз, маску и DNS-сервер), динамический (ничего дополнительно указывать не нужно), «PPPoE» (используют многие провайдеры, например, «Дом.ру» и «Ростелеком»), «L2TP» (обычно использует «Билайн»), «PPTP» (можно встретить у «МТС» и «Виндовс»). Узнать данные можно у провайдера;
- После можно начать настраивать вай-фай сеть. Необходимо ввести название сети и пароль, состоящий из 8-63 символов;
- В конце нужно нажать зеленую галочку для подтверждения и подождать перезагрузки устройства.
После включения компьютер, ноутбук, телефон и другие устройства можно подключать к вай-фаю: указанная сеть появится среди доступных.
Через сайт можно отключить устройства от маршрутизатора. Для этого нужно зайти в «Управление устройствами» и нажать на зеленый кружок напротив нужного. Также на сайте можно увидеть основные настройки роутера, включить/выключить wifi-сеть, сменить имя или пароль на ней.
Дополнительные возможности
Слева в колонке указаны дополнительные настройки, которые также можно изменить:
</ol>
- Невидимость: подключиться к вай-фаю можно будет только через ручной ввод SSID — в списках доступных сеть не будет значиться. Для включения необходимо зайти в дополнительные настройки и убрать галочку с пункта «Включить широковещание SSID»;
- Смена канала: это позволит найти наименее заспамленный канал сети и подключиться через него. Можно поставить автоматическую настройку (роутер будет при подключении выбирать канал) или поставить конкретный номер;
- Усиление мощности: небольшая мощность может потребоваться, если квартира небольшая, и пользователь не хочет делиться интернетом с соседями;
Важно! Также усилить сигнал можно, нажав кнопку «Turbo» на корпусе устройства. Гостевая сеть: это отдельная wifi сеть, которая не пересекается с основной. Настроить ее можно во вкладке «Гостевая сеть» в «Беспроводном режиме»
Настроить ее можно во вкладке «Гостевая сеть» в «Беспроводном режиме»
Гостевая сеть: это отдельная wifi сеть, которая не пересекается с основной. Настроить ее можно во вкладке «Гостевая сеть» в «Беспроводном режиме».
Также в дополнительных настройках можно изменить режим работы, канал, его мощность, ширину и другие.
Подключение к другому маршрутизатору
Как настроить подключение роутера «Mercusys n300» к другому маршрутизатору, рассказано ниже. Это делается через тот же сайт:
</ul>
- Нужно зайти на сайт и ввести логин и пароль;
- Перейти в «Расширенные настройки» — «Беспроводной режим» — «Беспроводной мост WDS» — «Далее»;
- Маршрутизатор начнет поиск доступных сетей в указанном диапазоне. Нужно выбрать нужную сеть и ввести пароль от нее;
- Затем выбрать логин и пароль от сети, которую будет раздавать уже «Mercusys»;
- Далее потребуется задать новый IP-адрес: для этого обычно меняют последнюю цифру, чтобы оба адреса были в одной подсети;
- В конце нужно сохранить изменения и дождаться перезагрузки.
После войти можно будет по новому АйПи-адресу, введя пароль.




















