Настройка роутера Mercusys MW301R: Как начать

Роутер Mercusys MW301R предназначен для установки в домашней сети и обеспечения беспроводного подключения к Интернету. Настройка роутера может показаться сложной задачей, но с помощью данной статьи вы сможете настроить роутер Mercusys MW301R самостоятельно.
Шаг 1: Подключение роутера
Первым шагом является подключение роутера Mercusys MW301R к компьютеру или ноутбуку при помощи Ethernet-кабеля. Подключите один конец к порту WAN на задней панели роутера, а другой конец к порту Ethernet на компьютере. После этого подключите роутер к источнику питания и включите его.
Шаг 2: Вход в веб-интерфейс роутера
После подключения роутера к компьютеру, необходимо открыть браузер и ввести IP-адрес роутера в адресную строку. По умолчанию IP-адрес роутера Mercusys MW301R – 192.168.0.1. После ввода IP-адреса роутера нажмите клавишу «Enter».
Шаг 3: Ввод логина и пароля
После входа в веб-интерфейс роутера, вы увидите окно авторизации. Введите логин и пароль, которые были указаны в инструкции к роутеру. По умолчанию логин и пароль – admin.
Шаг 4: Настройка соединения
После успешной авторизации, вы попадете на главную страницу веб-интерфейса роутера Mercusys MW301R. На этой странице вы сможете настроить соединение с Интернетом. Нажмите на вкладку «Quick Setup» и следуйте инструкциям на экране. Если вы не знаете, какие настройки необходимо ввести, свяжитесь с вашим интернет-провайдером.
Шаг 5: Настройка беспроводной сети
После настройки соединения с Интернетом, необходимо настроить беспроводную сеть. Нажмите на вкладку «Wireless» и настройте параметры беспроводной сети. Вы можете выбрать имя сети и защиту паролем, чтобы обеспечить безопасность вашей сети.
Шаг 6: Сохранение настроек
После настройки соединения и беспроводной сети, не забудьте сохранить настройки. Для этого нажмите на кнопку «Save» внизу страницы. Роутер перезагрузится после сохранения настроек.
Шаг 7: Подключение других устройств
После настройки роутера и беспроводной сети, вы можете подключить другие устройства к вашей домашней сети. Это могут быть компьютеры, ноутбуки, телефоны, планшеты и другие устройства, которые поддерживают Wi-Fi.
Шаг 8: Проверка соединения
После подключения других устройств, необходимо проверить, работает ли соединение с Интернетом. Для этого откройте браузер на любом из подключенных устройств и перейдите на любую веб-страницу. Если страница открывается, значит соединение с Интернетом работает.
Шаг 9: Дополнительные настройки
После основной настройки роутера, вы можете настроить дополнительные функции, такие как контроль доступа, настройки безопасности и другие параметры. Для этого прочитайте инструкцию к роутеру или обратитесь за помощью к специалистам.
Настройка второго (ведомого/slave) роутера для WDS.
1. Аналогично первому роутеру запускаем веб интерфейс для настройки. Сразу можно идти в раздел Wireless->Basic Settings и выставить режим работы Client Bridge (Routed). Аналогично добавляем виртуальную точку доступа для клиентов, имя новой виртуальной сети не обязательно должно быть таким же как на главном роутере, клиентские сети могут отличаться.
ВНИМАНИЕ! все настройки основного (мостового) беспроводного интерфейса должны соответствовать настройкам интерфейса главного роутера, если что-то поменяли здесь, обязательно измените настройки на другом устройстве. Сохраняем
Сохраняем.
2. Защищаем беспроводные сети, в разделе Wireless -> Wireless Security.
Аналогично первому роутеру данные wds сети вписываем точно такие как и на главном устройстве, дополнительные точки доступа настраиваем по своему усмотрению.
3. Теперь добавляем главный роутер в список участников WDS сети.
4. Последний штрих, нужно изменить ip адрес этого роутера, чтобы не было конфликтов в сети. Переходим в раздел Setup -> Basic Setup.
Не пугайтесь, после переключения роутера в режим Client Bridge (Routed) автоматически отключился WAN интерфейс и скрылись многоие настройки присущие роутеру, они нам не нужны. Наша задача установить адрес нашей точки доступа, отличный от адреса других роутеров.
Также для избежания конфликтов нужно отключить Firewall в разделе Security -> Firewall
Как вернуть заводской ip адрес роутеру?
Это самый простой способ возвратить роутеру прежнюю «прописку» и войти потом в его настройки так, как было описано выше. Для этого достаточно найти на устройстве кнопку «Reset». Она может называться также «Default». Она бывает иногда утоплена в корпус, тогда, чтобы нажать, используйте скрепку. Кнопку нужно нажать и сохранять в таком положении, пока индикаторы роутера не замигают, погаснут, а затем снова загорится индикатор питания. На это уйдет всего 15-20 секунд.
Готово. Теперь можно действовать, как раньше. Вводите данные с наклейки, делайте вход на веб интерфейс роутера и приступайте к настройке. Помните, что такой сброс обнулит данные о текущем подсоединении к Wi-Fi с другой точки доступа и всю прочую информацию роутера. Нужно будет задавать ее снова.
А может раздать интернет по электропроводке в качестве альтернативного способа
Кроме стандартных методов создания Интернет-сети, существует альтернативный способ – передача интернета по электропроводке с помощью технологии HomePlug AV. Для этого нужны PowerLine-адаптеры, которые включаются в розетку и передают данные разным устройствам подобно Wi-Fi или сетевому кабелю. Грубо говоря, это интернет из розетки.
Такой способ Интернет-соединения позволяет обмениваться данными через электрическую сеть на расстояние до 300 метров. Приведенный радиус покрытия вполне подходит как для квартиры, так и небольшого дома. Существует два типа адаптеров:
- HomePlug AV
- HomePlug AV2
Отличаются они скоростью интернета. HomePlug AV выдает скорость интернета 200, 500 и 600 Мбит/с. Однако в действительности скорость не превышает 280 Мбит/с. Это не самый лучший тип соединения для игр или просмотра видео в интернете. Скорость интернета с HomePlug AV2 может расти до 1200 Мбит/с, но по факту она не больше 600 Мбит/с. Адаптеры HomePlug AV2 нуждаются в качественной электрической проводке и обязательном заземлении. Чтобы скорость была максимальной нужна медная проводка лучшего качества.
PowerLine-адаптеры не работают без предварительно настроенного роутера или модема, так как они только усиливают сигнал других устройств и расширяют радиус их действия и не способны устанавливать Интернет-соединение с провайдером. Для расширения площади покрытия беспроводной сети, в розетку рядом с роутером нужно подключить подходящий адаптер и соединить их сетевым кабелем. После чего в других помещениях при необходимости можно подключить еще адаптеры (до 64 штук в одной сети), которые будут раздавать Wi-Fi подключенным устройствам, расширяя радиус распространения беспроводной сети первого маршрутизатора.
В случае, если потребителю предпочтительнее не Wi-Fi соединение, а подключение посредством сетевого кабеля, то подойдут простые адаптеры с разъемом RJ-45. Аналогично случаю с роутерами, можно одновременно использовать адаптеры от разных фирм. Но для удобства их настройки предпочтительнее подключать в единую сеть адаптеры одного производителя. В таком случае настройка может свестись к нажатию одной кнопки.
Настройка на TP-Link
На старой прошивке
И так в первую очередь идём настраивать первый роутер, на котором уже есть интернет.
Заходим в беспроводной режим и устанавливаем любой канал от 1 до 11. Я поставил 6 канал. Самое главное запомните значение и нажмите «Сохранить». Поэтому каналу мы и будем связывать наши роутеры.
В беспроводном режиме ставим такой же канал, как на первом и включаем режим WDS. Дабы не прописывать MAC адрес первого передатчика и имя сети, нажимаем «Поиск». Из списка выбираем наш первый роутер и жмём «Подключиться».
Все поля заполнятся автоматически и нам останется ввести пароль и нажать «Сохранить».
На новых прошивках
На основном интернет-центре заходим в третью вкладку и далее в «Беспроводной режим». Меняем канал на статический и сохраняемся. Идём ко второму аппарату.
Порядок настройки основного роутера
Условием корректной работы маршрутизаторов в режиме WDS является наличие этого режима в заводских настройках самих приборов. При установке беспроводного подключения в первую очередь настраивается главный роутер с доступом к интернет-провайдеру. Для этого нужно:
- Подключить устройство к компьютеру.
- В меню настроек маршрутизатора поменять исходный IP-адрес устройства в поле Network-LAN. Сохранить изменения.
- В графе Wireless — Wireless Setting активировать режим WDS. Для этого задать имя сети, найти нужный канал и выбрать значение Enable Bridges.
- В поле Mac of AP1 ввести адрес добавочного маршрутизатора. Адрес указан на наклейке на самом устройстве или в руководстве по эксплуатации прибора. Сохранить и перезагрузить устройство.
Настройка репитера, оборудование TP-Link
Мы будем рассматривать метод настройки, позволяющий использовать WDS на практике и подходящий для устройств TP-Link. Прежде всего, в основном роутере или точке доступа Вы должны зафиксировать номер радиоканала. Установите тот номер, который использовался на момент выполнения настройки (смотрите его значение на вкладке «Status»).
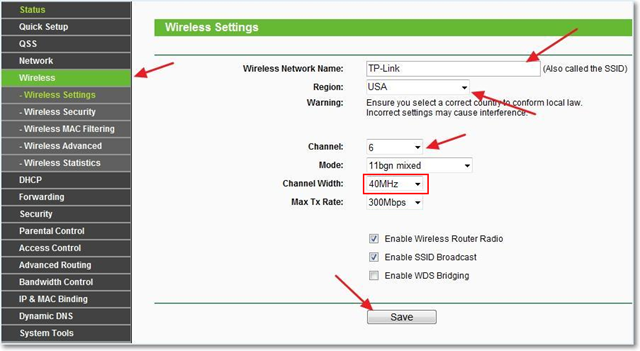
Настройка основной точки доступа
Также рекомендуется зафиксировать ширину радиоканала, если такая настройка предусмотрена. Все параметры Вы устанавливаете на вкладке «Wireless» -> «Wireless Settings», после чего нажимаете кнопку «Save». А сейчас мы рассмотрим, как правильно настроить второе устройство (роутер-репитер).
Подготавливаем компьютер, открываем интерфейс
Необходимо уяснить, что два роутера с одинаковыми настройками одновременно работать не могут. Второе устройство, являющееся репитером, должно получить статический адрес, отличающийся от адреса основной точки доступа. Кроме чего, так как в репитере будет выключен DHCP-сервер, зайти с компьютера в интерфейс настройки просто так мы не сможем. Но если сетевой карте ПК присвоить статический IP, никаких ограничений не будет:

Настройка проводного подключения компьютера
Заметьте, что использовать статический IP-адрес мы будем временно, а после того, как сеть заработает, настройки сетевой карточки рекомендуется вернуть в «авто».
Зайдя в web-интерфейс будущего репитера, прежде всего, отключите режим WPS. Отключается он на вкладке «WPS», а после нажатия кнопки «Disable» не забудьте сохранить настройки:
Вкладка отключения режима WPS
Чтобы выполнить сохранение параметров, Вы нажимаете надпись «Click here», которая появится внизу страницы. После этого, устройство перезагрузится. Зайдите в интерфейс еще раз и перейдите к вкладке «Network» -> «LAN».
Вкладка параметров локальной сети
Итак, последний штрих перед включением протокола WDS – это изменение локального адреса нашего будущего репитера. Мы поменяли только последнюю цифру в адресе (была единица, стала двойка). Делайте так же, но можете использовать другое число, не принадлежащее диапазону DHCP основного роутера. Совет: пробуйте маленькие числа, либо, наоборот, близкие к 255.
Сейчас мы переходим к включению режима «Repeater». Не забывайте, что web-интерфейс теперь доступен по новому адресу, тому, который Вы сами установили на вкладке «LAN».
Пошаговая настройка роутера-повторителя
Все подготовительные действия выполнены, и осталось только одно – задействовать на втором устройстве новый режим, а затем, подключиться к сети Wi-Fi, которая уже существует. Еще раз напомним, что именно содержали предварительные мероприятия:
- Мы отключили протокол WPS, который по умолчанию используется в любой модели TP-Link
- Был изменен локальный адрес IP (но не как попало, а руководствуясь определенными требованиями)
- Используя новое значение адреса, мы зашли в интерфейс второго устройства
Теперь остается открыть вкладку «Wireless» -> «Wireless Settings», и установить галочку «Enable WDS…», но не спешите! Установите параметры, как показано ниже:
Настройка повторителя
Вы устанавливаете имя беспроводной сети, отличающееся от основного, и на всякий случай лучше выставить тот же канал, что используется основной сетью.
В последнюю очередь мы выставляем галочку «Enable WDS…» и жмем кнопку «Servey». Устройство найдет все беспроводные сети, доступные на данный момент, а подключиться надо к одной из них:
Настройка повторителя, поиск сетей
Установка параметров беспроводного подключения
В завершение нажмите на вкладке кнопку «Save». Итак, у нас есть две сети с разными SSID, которые в действительности являются одним локальным сегментом. Удачной настройки!
Что такое WDS в роутере?
Многие не знают, что такое режим WDS в роутере, и как его использовать. Технология Wireless Distribution System помогает увеличить зону покрытия сети WiFi посредством объединения двух и более точек доступа в одну сеть. При этом использовать провода для подключения не нужно. Это удобное решение, позволяющее быстро объединить несколько маршрутизаторов с сохранением единого MAC-адреса для всех клиентов в Интернете.
Роутер в сети WDS может работать в качестве базовой, удаленной или релейной станции. Главные устройства, как правило, подключаются с помощью провода. Удаленные маршрутизаторы нужны для подключения клиентов по WiFi-сети, а релейные обеспечивают связь между двумя другими станциями. Ее задача состоит в ретрансляции и усилении сигнала.
При настройке режима пользователь должен знать, что такое WDS в роутере, и какие настройки менять в панели управления для корректной работы.
Как сменить пароль по умолчанию, поставить свой и настроить маршрутизатор Mercusys?
Первой настройкой роутера Mercusys будет создание пароля для входа в панель администратора. Из коробки она никак не защищена, и стандартный для других моделей пароль по умолчанию «admin» не подходит — его нужно установить при первом подключении.
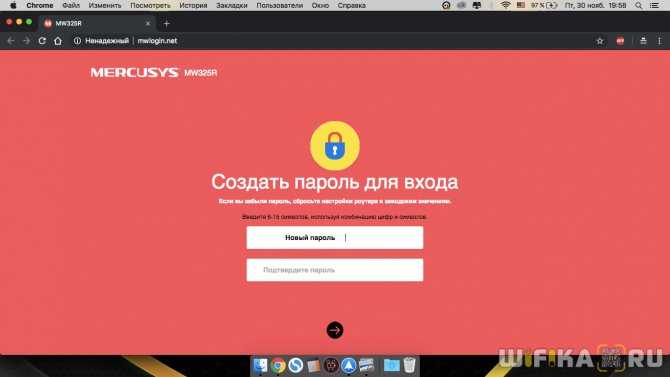
Впоследствии поменять пароль для авторизации в админке Mercusys можно будет в панели управления в разделе «Расширенные настройки — Системные инструменты — Пароль для входа». В случае его утери помогает только сброс к заводским настройкам кнопкой «Reset» на корпусе.
![]()
Второй шаг — выбор типа подключения к интернету. В этом вопросе я могу помочь лишь тем, что посоветовать обратиться к провайдеру. У него надо уточнить информацию, каким образом производится выход в сеть в вашем случае. Обычно это указывается на бумажной версии договора на оказание услуг. Либо в фирменном буклете, который вам дали работники, когда тянули кабель в квартиру.
![]()
Настройка роутера Mercusys для Билайн (L2TP)
Если вы пользуетесь услугами интернета от Билайн, то при настройке маршрутизатора Mercusys необходимо выбрать «L2TP». Здесь нужно будет указать:
- Логин и пароль
- Адрес VPN-сервера
- Указать тип IP — статический или динамический
![]()
Аналогично — если ваш оператор работает по протоколу «PPTP»
Настройка маршрутизатора Mercusys для Ростелеком (PPPoE)
Для Ростелекома на Mercusys нужно выбрать тип «PPPoE» и указать только два значения — логин и пароль для авторизации. Этот же вариант используется в Дом.Ру и многих других компаниях — он очень популярный.
![]()
Подключение к интернету по Статическому IP
Если ваш провайдер использует для подключения вас к интернету тип «Статический IP», то вам нужно будет ввести следующие параметры:
- IP-адрес
- Маску
- Шлюз
- DNS-сервера
![]()
Динамический IP адрес
Наконец, самый распространенный и простой — это подключение по динамическому IP . У вас в документах он может также обозначаться как «DHCP». Тут вообще ничего прописывать не нужно — просто выбираем его и жмем на стрелку «Вперед»
Ваше мнение — WiFi вреден?
Да
22.89%
Нет
77.11%
Проголосовало: 36059
![]()
Подключаем роутер Mercusys к другому роутеру по Wi-Fi
Мы рекомендуем сбросить настройки маршрутизатора перед его конфигурированием (если маршрутизатор уже настроен). Для этого нажмите кнопку сброса на 7-10 секунд. Все светодиоды загорятся и погаснут.
Не подключайте кабель к порту WAN.
Подключитесь к маршрутизатору через Wi-Fi или сетевой кабель и перейдите в раздел «Настройки». В браузере перейдите по адресу http://192.168.1.1/ или http://mwlogin.net. Для получения дополнительной информации см. статью «Как войти в настройки маршрутизатора Mercurial». После того, как вы вошли в систему, есть две возможности
- Если ваш маршрутизатор новый или был сброшен, вам будет предложено установить пароль администратора (это необходимо для защиты панели управления). Придумайте пароль (запомните его или запишите), укажите его и нажмите на кнопку продолжения (стрелка). В следующем окне нажмите на «Пропустить» (X).
- Если у вас уже настроен наш Mercusys, вам будет предложено ввести пароль администратора для входа в настройки. Если вы знаете пароль, пожалуйста, укажите его. Появится экран конфигурации. Если вы его не знаете, пожалуйста, сбросьте его.
В веб-интерфейсе выберите «Дополнительно» — «Беспроводной режим» (2,4 ГГц или 5 ГГц, в зависимости от частоты, на которой вы хотите подключиться к маршрутизатору) — «Беспроводной мост WDS» и нажмите «Далее».
Маршрутизатор начнет поиск доступных сетей Wi-Fi в выбранном диапазоне. Отобразится имя сети (SSID), уровень сигнала и тип безопасности. Установите переключатель «Выбрать» рядом с сетью. Вам будет предложено ввести пароль для сети, к которой вы хотите подключиться. Пожалуйста, убедитесь, что вы правильно ввели пароль.
Далее вам нужно будет задать сетевое имя и пароль, которые уже распределены вашим маршрутизатором Mercurial.
Вам необходимо изменить IP-адрес LAN маршрутизатора. В принципе, там все написано и есть примеры. Обычно требуется изменить только последнюю цифру. Однако убедитесь, что IP-адрес вашего маршрутизатора Mercurial находится в той же подсети, что и маршрутизатор, к которому мы подключаемся. Например, если IP-адрес вашего основного маршрутизатора 192.168.0.1, Mercuri будет установлен на 192.168.0.2.
Проверьте все настройки и завершите конфигурацию.
Маршрутизатор сохранит настройки и перезагрузится; если вы были подключены к сети Wi-Fi, переподключитесь к ней после изменения настроек беспроводной сети. Панель управления откроется автоматически. Кроме того, вы можете открыть его вручную. Но с новым IP-адресом. Вам также нужно будет указать пароль для входа, который вы задали изначально (при первом входе в настройки).
Снова откройте вкладку «WDS Wireless Bridge» и посмотрите на состояние подключения. оно должно быть «Connected».
Если установлено значение «Отключено», сначала проверьте пароль Wi-Fi маршрутизатора. Я допустил ошибку с паролем при настройке, и теперь мои Mercusys не могут подключиться в режиме моста. Скорректируйте пароль и нажмите «Сохранить». Можно также повторно запустить настройку WDS.
Если статус «Подключено», интернет через маршрутизатор Mercurys уже должен работать. Беспроводные и кабельные. Однако это не всегда так. Если у вас возникли проблемы с подключением маршрутизатора в режиме моста к вашей основной сети Wi-Fi, но вы все равно не можете получить доступ в Интернет, мы рекомендуем отключить DHCP-сервер на маршрутизаторе. Это также решит проблему наличия двух клиентов маршрутизатора, подключенных к одной локальной сети.
Перейдите в раздел «Сеть» — «Сервер DHCP» и отключите его. Сохраните настройки.
Перезагрузите маршрутизатор.
После этого все должно работать: вы должны иметь возможность подключаться к Интернету как через Wi-Fi, так и через LAN.
Mercusys MW325R Default Setting
To configuration of any router, you must know the default settings of the router. If you are using new mercusys router than you can find the default setting in the backside sticker of the router .well you can also find default settings for mercusys MW325R, MW305R, MW155R, AC12.
Default username – NA
Default password- Not set
After getting the default setting you can proceed to the login router.
Mercusys MW325R Router Connection Diagram for Repeater Configuration
Connect router LAN port to Laptop/PC LAN port and power on the router with the included box 5V-0.6A power adapter. See the image below to connect the correct wired connection of Mw325R router.

After the Physical connection of the router configure the PC/Laptop LAN ip address to the router default IP series. You can use 192.168.1.10 (192.168.1.2 to 254) and any other IP for a laptop or PC.
Проверка подключения к точке клону Wi-Fi
Сеть настроена, поэтому перенесите роутер-репитер на его будущее место обитания и включите питание. После загрузки используйте смартфон, ноутбук, планшет с Wi-Fi адаптером, что позволяет подключиться к сети.
Со смартфона через поиск найдите точку по SSID с отличным сигналом и подключитесь к ней. Откройте браузер и перейдите на любой сайт, проверив, как Wi-Fi точка репитера работает. Чтобы убедиться, что вы подключены к точке-клону, зайдите через подключенное устройство в его админку (192.168.0.2), в раздел «Статистика беспроводного режима» и проверьте состояние.
Если Mac-адрес указан, значит подключение произошло к репитеру. Если же нет – соединение по Wi-Fi идет от основного маршрутизатора. В последнем случае проверьте еще раз настройки. Если все указано правильно, отключите, а затем вновь включите режимы WPS на обоих устройствах.
Перевести роутер в режим моста

Допустим, что вы работаете с двумя маршрутизаторами недорого, но надежного бренда ТП-Линк. И возникла необходимость их «объединить». Первое действие, которое вы будете выполнять – зайдете в панель управления. На этом этапе трудностей возникнуть не должно, поскольку все выполняется достаточно быстро. Открываем на компьютере любой браузер, и в адресной строке вводим адрес роутера. Посмотреть эти данные можно на наклейке, прикрепленной снизу на приборе.
После этого перед вами откроется окно с предложением пройти авторизацию. Здесь необходимо ввести логин и пароль. Снова смотрим на этикетку. На первом роутере необходимо установить отдельный канал. Выбираем его из перечня в диапазоне от одного до тринадцати. Не забудьте установить отметку в графе активации WDS. Сохраняем выполненные изменения. Допустим, что на втором роутере вы проделали те же самые манипуляции. Но режим моста почему-то не активирован
Обратите внимание: такая проблема возникает по одной простой причине. Необходимо выставлять статический IP-адрес для подключаемого девайса
Если использовать два одинаковых параметра для двух роутеров, произойдет конфликт адресов. И мост работать не будет.
Как объединить два роутера в одну Wi-Fi сеть?
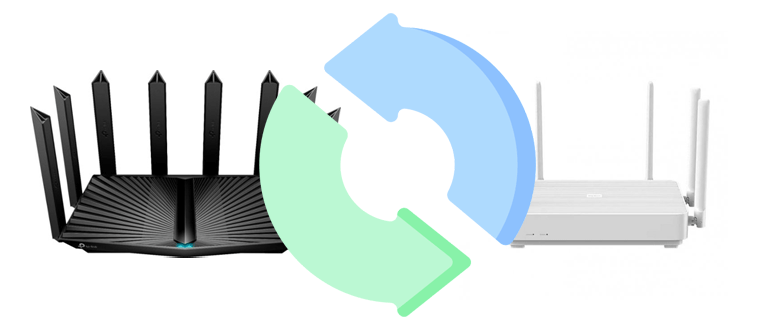
Чтобы расширить область распространения Wi-Fi, два (или несколько) маршрутизатора сопрягаются следующими способами:
- Объединение через сетевой кабель. Этот способ хоть и не самый удобный, но обеспечивает стабильное интернет-соединение без скачков скорости интернета.
- Беспроводное соединение в режиме WDS (моста) или, в зависимости от производителя конкретного маршрутизатора и соответствующих настроек, репитера.
Таким образом, если нужно соединить основной прибор, раздающий Wi-Fi сеть, с дополнительными, установленными в удаленном помещении, можно воспользоваться проводным и беспроводным способами. Практически на любом современном роутере предусмотрена такая возможность. При настройке маршрутизатора можно создать одну Wi-Fi сеть, усиленную дополнительным устройством, либо несколько отдельных с разными названиями и паролями. Но при небольшой площади помещения достаточно расширить область распространения сети так, чтобы устройства сами переключались между точками доступа
При этом при размещении дополнительных маршрутизаторов важно, чтобы их сигнал покрывал «глухие» участки помещения, и при этом они сами находились в радиусе действия первого роутера
Беспроводной мост WDS (репитер, клиент) на роутере Mercusys
Решил проверить, как работает режим беспроводного моста на роутерах компании Mercusys. Я уже выполнял настройку некоторых роутеров от этого производителя, но ни разу подробно не останавливался на настройке WDS. Сейчас же все проверил, разобрался во всех нюансах и готов поделится с вами этой полезной информацией. Для тех, кто не совсем понимает о чем идет речь, сейчас постараюсь пояснить. Функция WDS позволяет подключить роутер (в нашем случае Mercusys) к другому роутеру по Wi-Fi сети. То есть, соединить Mercusys с другим роутером по Wi-Fi. Наш роутер будет получать интернет «по воздуху» и раздавать его дальше по Wi-Fi и по кабелю. Это может пригодится для расширения покрытия беспроводной сети, для использования роутера в качестве приемника (адаптера) , для создания Wi-Fi сети в помещении, куда нет возможности проложить сетевой кабель, но где есть покрытие вашей основной сети и т. д.
На роутерах Mercusys нет разных режимов работы (репитер, клиент) , там в настройках только «Беспроводной мост WDS», с помощью которого мы уже можем настроить соединение таким образом, как нам необходимо. Я подключал Mercusys к своему основному роутеру ASUS в диапазоне 2.4 ГГц – все отлично соединяется и работает. Правда скорость при таком соединении падает почти в два раза, но это такая особенность данной технологии, а не проблема конкретно этих роутеров. При настройке WDS на любом роутере, будет падение скорости (на том роутере, который подключен в режиме беспроводного моста) .
Если у вам двухдиапазонный маршрутизатор Mercusys, то есть возможность настроить режим моста на частоте 5 GHz. При условии, что ваш основной роутер так же раздает Wi-Fi сеть в этом диапазоне. Независимо от того, на какой частоте (5 GHz или 2.4 GHz) вы подключили Mercusys к основному роутеру, на выходе он будет раздавать две Wi-Fi сети. То есть, если соединение на частоте 2.4 GHz (как в моем случае) , то роутер так же будет раздавать сеть и в диапазоне 5 GHz. Это все актуально только для двухдиапазонных роутеров. Просто я настраивал на примере Mercusys AC12, а он двухдиапазонный.
Соединение роутеров с использованием кабеля
Этот вариант можно использовать в случае, когда один из модемов не поддерживает сеть Wi-Fi или нужно более надежное и стабильное соединение.
Потребуется сетевой кабель, который обычно идет в комплекте с купленным роутером. Главный роутер настраивать не придется. Единственное условие: на нем должен быть активирован DHCP-сервер, а также автоматическая раздача IP-адресов. В большинстве случаев эти настройки уже задействованы по умолчанию, а потому нет необходимости переходить в настройки.
Порядок действий будет следующий:
- Подсоединить провод в LAN-разъем на основном устройстве.
- На втором роутере подключается к WAN-разъему.
Если на втором роутере не подключается интернет после соединения, то необходимо сбросить его настройки. А после зайти в настройки, выбрать раздел «Network», чтобы убедиться, что на аппарате стоит пункт «Dynamic IP», то есть динамический.






















