Устранение проблем при нестабильной работе Wi-Fi
Понятное дело, что не существует такого приема, который бы решил все эти проблемы. Нигде так сходу не выключишь ошибку. Если что-то начнет нестабильно работать, то придется искать решение разными способами. Сейчас мы познакомимся с несколькими полезными советами, которые могут помочь Вам.
Выполните перезагрузку всех устройств
Как правило, это самый первый шаг, при возникновении любых неполадок. Отключите и затем, снова включите свой роутер. Тоже самое проделайте и с компьютером (телефоном, планшетом), с которого пытались подключиться к интернету. Возможно, этого будет достаточно, чтобы все заработало нормально.
Ищем источник проблемы
Следующим шагом, будет поиск главного виновника во всех этих бедах. С начала, проверяем свой роутер. Подключите к нему другие устройства и пронаблюдайте. Если с другими устройствами та же история то, по всей видимости, проблема именно в маршрутизаторе.
Если все другие устройства нормально работают с данной беспроводной точкой доступа интернет, то причина может быть связанна с тем устройством, с которого пытались подключиться к интернету. Роутер, в этом случае, не при чем.
Подключите сетевой кабель к проблемному устройству
Имеется ввиду, подсоединить к компьютеру интернет без участия роутера, напрямую от провайдера. Ведь необязательно проблемы могут быть у вас, вполне возможно, что это сам провайдер предоставляет плохое соединение с интернетом.
Поменяйте канал своей сети
Довольно важный момент, воспользуйтесь им в обязательном порядке. Когда в одном радиусе действия работают несколько устройств на одной частоте, они создают один другому помехи. Возможно, у кого-то из ваших соседей, работает роутер на том же канале. Довольно часто смена канала помогает моментально решить все возникшие с интернетом проблемы.
Обновите программное обеспечение своего роутера
На роутере может стоять устаревшая прошивка, с наличием разных глюков. В новой ничего этого может и не быть. Поэтому все может заработать намного стабильнее, после обновления прошивки.
Изменение настроек режима энергосбережения ноутбука
Где найти и как установить драйвера для сетевого контроллера в Виндовс 7
Выключаться Интернет на Виндовс 10 может и из-за настроек режима энергосбережения. Традиционно это явление наблюдается на ноутбуках при работе от аккумулятора.
Обратите внимание! При разрядке батареи активируется режим экономии, и Wi-Fi адаптер или сетевая карта при стандартных настройках отключается. Чтобы исключить эту причину, следует выполнить несколько действий:
Чтобы исключить эту причину, следует выполнить несколько действий:
- Выбрать устройство, используемое для подключения к Сети и в свойствах убрать галочку рядом с «Разрешить отключение этого устройства». Доступ можно получить аналогичным образом, как и в подпункте статьи «Изменение управления питанием».
- Дополнительно рекомендуется настроить максимальную производительность сетевого устройства. Для это через меню «Пуск» перейти в «Панель управления» и выбрать раздел «Система». В левой части экрана найти рубрику «Питание и спящий режим». В правом поле экрана выбрать пункт «Дополнительные параметры питания».
- Пользователю будет предложены несколько пунктов. Настройку следует выполнять в «Сбалансированной», для этого достаточно кликнуть мышкой на «Настройка схемы электропитания».
- В появившемся окне в нижней части поля найти «Изменить дополнительные параметры». В появившемся окне выставить настройки согласно рисунку.
Как узнать причину в маршрутизаторе или ноутбуке?
Проблема с доступом в Интернет может быть скрыта в программных ошибках / настройках и неисправностях оборудования. Программными проблемами считаются настройки как самого ноутбука, так и роутера, операционной системы. К аппаратным проблемам относятся сбои в работе физических устройств.
Определить, к какой из перечисленных категорий относится проблема, несложно. Просто проверьте, обнаруживают ли другие устройства (компьютер, планшет, смартфон и т.д.) wi-Fi. В противном случае проблема связана с роутером или провайдером. Позвонив в техподдержку, вы можете уточнить, что делать и как разрешить ситуацию.
Изменить настройки DNS-сервера
Система доменных имен или DNS преобразует IP-адрес в простое в использовании доменное имя (например, groovypost.com). Однако, если вы используете тот, который назначен вашим интернет-провайдером, он может быть слишком медленным.
Если вы измените DNS в Windows 11 на альтернативную службу, вы можете повысить скорость и безопасность просмотра. Если вы ищете бесплатного провайдера DNS, вот три популярных варианта:
Чтобы изменить настройки DNS, выполните следующие действия:
- Нажмите сочетание клавиш Windows + R, чтобы открыть диалоговое окно «Выполнить».
- Введите ncpa.cpl и нажмите OK.
- Щелкните правой кнопкой мыши сетевой адаптер и выберите «Свойства» в меню.
- Выберите Интернет-протокол версии 4 (TCP/IP), когда появится окно свойств Wi-Fi, и нажмите кнопку «Свойства».
- Теперь выберите параметр «Использовать следующие адреса DNS-серверов», введите службу, которую хотите использовать, и нажмите «ОК».
Деактивация автонастройки TCP
Конфликт настроек протокола TCP — еще одна популярная причина, почему может пропасть, отключиться на некоторое время Интернет. Установка настроек в ручном режиме поможет как при кабельном подключении напрямую, так и при беспроводном соединении.
- Для этого достаточно получить доступ к свойствам устройства: рядом с часами в правой нижней части экрана кликнуть правой кнопкой мыши по иконке подключения и выбрать «Центр управления сетями».
- В появившемся окне провести аналогичные действия с задействованным устройством и в меню выбрать «Свойства». В перечне компонентов, которые находятся во втором поле, выделить «TCP/IPv4» и вызвать настройки, кликнув в очередной раз по кнопке «Свойства».
- В первом поле указать IP-адрес, увеличив значение после последней точки.
- Маску подсети, которая прописывается во втором поле, оставить без изменений.
- В поле «Основной шлюз» прописывается адрес маршрутизатора, который указан на корпусе устройства.
- Адреса DNS-сервера обычно оставляют без изменений.
Сохранение настроек подтверждается нажатием кнопки ОК.
Что делать, если ноутбук на Windows 11 отключается от Wi-Fi, обрывается связь, перестает работать интернет?
Управление электропитанием Wi-Fi адаптера
- Нажмите правой кнопкой мыши на меню Пуск и выберите «Диспетчер устройств».
- Откройте вкладку «Сетевые адаптеры», нажмите правой кнопкой на Wi-Fi адаптер (в названии будет Wi-Fi, 802.11, AC, AX) и выберите «Свойства». Или просто двойной клик по адаптеру.
- Перейдите на вкладку «Управление электропитанием» и уберите галочку возле пункта «Разрешит отключение этого устройства для экономии энергии».Нажмите Ok, закройте все окна и перезагрузите компьютер.
Настройка ширины канала в свойствах Wi-Fi адаптера в Windows 11
Этот способ очень часто помогает решить самые разные проблемы с Wi-Fi. В том числе постоянные обрывы, плохой сигнал и скорость, подтормаживания и т. д. Ширину канала так же можно сменить в настройках роутера. Если у вас есть доступ к настройкам роутера, можете попробовать. Пункт «Ширина канала» (Channel Width) обычно находится в настройках беспроводной сети. Установите там 20 MHz.
- Нужно открыть диспетчер устройств. Выше я показывал, как это сделать. Нужно нажать правой кнопкой мыши на меню Пуск и выбрать «Диспетчер устройств».
- На вкладке «Сетевые адаптеры» откройте свойства Wi-Fi адаптера (двойной клик).
- Перейдите на вкладку «Дополнительно». Найдите там свойство «802.11 n channel width for band 2.4GHz» (Ширина канала для 2.4 ГГ), или «802.11 n channel width for band 5.2GHz» (Ширина канала для 5 ГГ) и вместо значения «Авто» установите «20 MHz».Менять настройки для 2.4 ГГц или для 5 ГГц зависит от того, в каком диапазоне вы подключаетесь к Wi-Fi сети.
После смены настроек желательно перезагружать ноутбук. Так же там у вас может быть вариант 40 MHz. Если при выборе 20 MHz Wi-Fi продолжает работать нестабильно – установите 40 MHz.
Включаем максимальную производительность в настройках питания
Для этого нажмите на иконку состояния батареи и перейдите в настройки питания. Там в пункте «Режим питания» установите «Максимальная производительность».
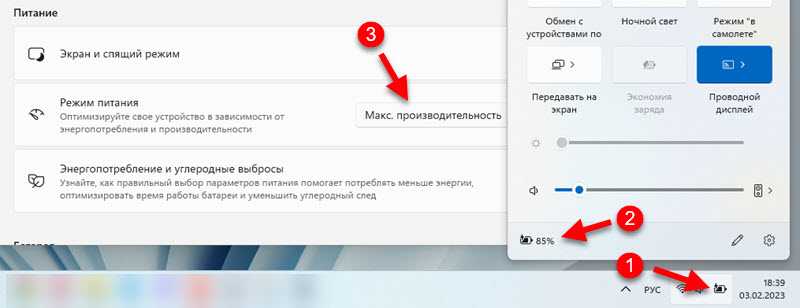
Если Wi-Fi будет глючить и работать нестабильно, то установите обратно сбалансированный режим питания.
Меняем дополнительные свойства Wi-Fi сети при нестабильной работе соединения
В предыдущих версиях Windows обрывы и отключения Wi-Fi можно было решить включением одной функции в свойствах Wi-Fi сети. В Windows 11 это так же можно попробовать сделать.
- Нам нужно открыть старую панель управления. Для этого откройте Пуск и начните вводить «Панель управления». Запустите ее.
- Там где просмотр ставим «Крупные значки» и переходим в «Центр управления сетями и общим доступом».
- Нажмите на свою сеть. Откроется окно, в котором нужно нажать на кнопку «Свойства беспроводной сети». Дальше появится еще одно окно, где нужно установить галочку возле пункта «Подключаться, даже если сеть не ведет вещание своего имя (SSID)».Нажмите Ок, перезагрузите ноутбук и заново подключитесь к сети.
Плохо работает Wi-Fi на ноутбуке из-за драйвера
Драйвер отвечает за связь самого устройства (в нашем случае это Wi-Fi модуль) и системы. И если драйвер разработан не конкретно под Windows 11, или он с какими-то ошибками, или как-то криво был установлен, то могут возникать разные неполадки.
Выполните обновление драйвера Wi-Fi адаптера. Если это не помогло, сделайте откат драйвера до предыдущей версии. Или замените его другой версией (обычно в системе установлено несколько версий драйвера).
Очень подробно об этом я писал в статье драйвер Wi-Fi адаптера в Windows 11: обновление, откат, замена для решения разных проблем и ошибок. Там есть подробная, пошаговая инструкция.
2
5492
Сергей
Решение проблем и ошибок
Способы решения проблем с нестабильным интернетом
Существуют другие варианты восстановления корректной работы соединения, которые смогут помочь в большинстве случаев. Нестабильность связи особенно проявляется во время скачивания объемных файлов или общения в режиме онлайн по видеозвонку. Наличие интернета, в принципе, заставляет отсечь такие варианты, как обрыв сети.
Если во время работы в Zoom интернет-соединение неустойчиво, следует проверить настройки и учесть ряд рекомендации, которые прописаны ниже.
Перезапуск сетевого устройства
Если выяснить, почему происходят перебои с интернетом не удалось, следует провести стандартные мероприятия. Самый распространенный способ — перезагрузка систему. Алгоритм действий:
- Отключается от питания компьютер и роутер.
- Запускается роутер.
- Запускается компьютер.
После перезагрузки маршрутизатора, проблема должна уйти. Если этого не произошло, потребуется менять канал связи.
Повторное подключение к сети
Смена канала связи
Если после перезагрузки интернет перестает работать через некоторое время, следует зайти в настройки и проверить каналы связи.
Инструкция:
- открыть «Мой компьютер»;
- перейти в настройки маршрутизатора;
- выбрать вкладку «Беспроводная сеть», например, TP-Link;
- найти пункт «Канал».
Нужно выбрать другой канал взамен тому, который установлен. Например, «Авто»
После внесенных изменений, важно сохранить их одноименной клавишей
Смена канала в настройках роутера
Решение проблем с маршрутизатором
Что делать, если скачет скорость интернета? Есть еще несколько рекомендаций специалистов:
- Если используется неправильная прошивка маршрутизатора, то нужно скачать новую версию.
- Провести переустановку программного обеспечения. Скачать файлы можно через iPhone, если ПК не загружает страницы, а потом перекинуть файлы на рабочий стол.
- Провести осмотр блока питания. Если кабель неплотно прилегает к гнездам, то следует исправить положение вручную (иногда приходится менять кабеля).
Иногда падает мощность, если перебит кабель или присутствует несущественный обрыв.
Если ничего не помогло
Если сеть плохо работает только в определенном месте, нужно перенести маршрутизатор в другую комнату или установить еще одну точку доступа Wi-Fi. Чтобы проверить безопасность сети, требуется:
- запустить в «Панели управления» раздел «Центр управления сетями…»;
- кликнуть на «Свойства беспроводной сети»;
- поставить галочку напротив «Подключаться».
Проверка безопасности сети
Внимание! Существует еще один вариант проверки. Можно перевести оборудование в «Безопасный режим», если зажать клавишу F8 во время загрузки.. После возврата в нормальный режим, антивирус станет проверять систему самостоятельно и не позволит подключиться к интернету, пока проверка не подойдет к концу
Перебои должны пропасть. В этом случае станет понятно, что причина скрывалась в вирусной атаке
После возврата в нормальный режим, антивирус станет проверять систему самостоятельно и не позволит подключиться к интернету, пока проверка не подойдет к концу. Перебои должны пропасть. В этом случае станет понятно, что причина скрывалась в вирусной атаке.
Нестабильное соединение Wi-Fi — это вечная проблема тех пользователей, которые подключили себе интернет давно. У большинства из них стоит старая техника, которая уступает современному оборудованию. Если все перечисленные способы не помогли, скорее всего, придется заменить устаревшее оборудование, чтобы проблема ушла. Чтобы убедиться, что причина в этом, следует вызвать специалиста.
Интернет пропадает только на одном устройстве
Маршрутизатор не всегда отвечает за перебои в беспроводном соединении.
Ноутбук
В случае с ноутбуком есть два возможных варианта: обновить драйвер модуля Wi-Fi и изменить схему электропитания.
В первом случае зайдите на сайт поддержки ноутбуков, скачайте оттуда официальный драйвер для модуля Wi-Fi и переустановите его. Не рекомендуется обновлять драйвер через Диспетчер устройств, сторонние программы и пакеты драйверов.
Чтобы оптимизировать энергопотребление, Windows 10 отключает периферийные устройства, когда они простаивают. Если Интернет пропадает после пробуждения или простоя ноутбука, не позволяйте операционной системе отключать адаптер Wi-Fi.
- Откройте диспетчер задач через контекстное меню «Пуск», разверните ветку «Сетевые адаптеры» и откройте «Свойства» беспроводного модуля.
Устройств может быть много, ищите в названии 802.11 или Wireless. - На вкладке «Управление питанием» снимите флажок рядом с «Разрешить отключение этого устройства…» и сохраните настройки.
Если Wi-Fi по-прежнему не работает, откройте «Свойства беспроводной сети» через «Центр управления сетями и общим доступом» (значок Wi-Fi на панели задач).

Перейдите во вкладку «Безопасность». В нем нажмите «Дополнительные параметры», включите единственный вариант и сохраните настройки.
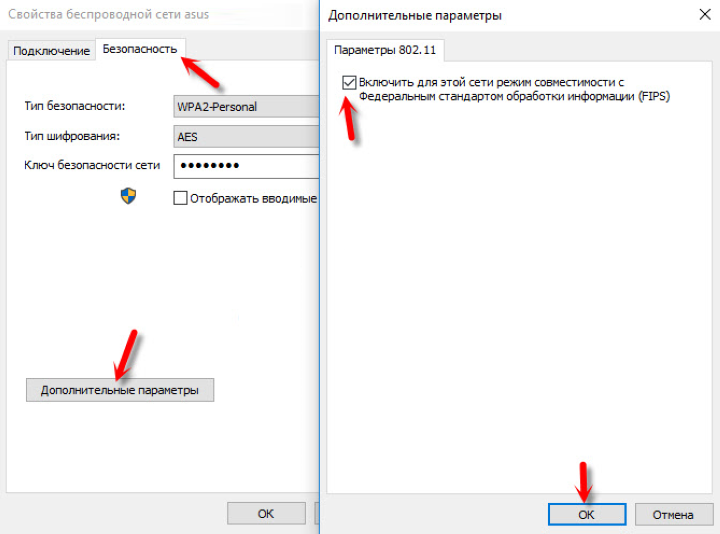
Используются некорректные сетевые настройки
Некорректные сетевые настройки компьютера, обычно, приводят к полной потере доступа к интернету, но в теории, при определённых обстоятельствах могут приводить и к рассматриваемым обрывам.
- Кликните правой кнопкой мышки по иконке сетевого подключения в трее и выберите «Диагностика неполадок» или «Устранение неполадок»;
В зависимости от результатов работы диагностирующей утилиты, следует предпринять рекомендуемые ею действия;
Откройте «Центр управления сетями и общим доступом» — «Изменение параметров адаптера»;
Кликните правой кнопкой мышки по используемому подключению и откройте его «Свойства»;
Среди отмеченных компонентов найдите строку «IP версии 4 (TCP/IP)» и нажмите «Свойства»;
Во всех имеющихся там вкладках проверьте нет ли ничего постороннего и несанкционированного вами. В качестве проверки, сделайте скриншоты всех окон, и просто переведите все параметры, введённые вручную, в автоматический режим и протестируйте качество соединения.
Также будет не лишним проверить операционную систему на наличие вирусной активности антивирусным программным обеспечением, и просканировать систему сканером «sfc/scannow». Вреда не будет, а польза есть.
Вирусы
Из-за хакерских программ и модулей интернет начинает долго грузить информацию.
Есть ряд предпосылок, которые позволяют определить наличие вирусного софта:
- невозможно удалить файлы;
- зависает компьютер;
- появляется реклама в браузере во время работы;
- постоянно возникают сообщения об ошибках;
- не работает комбинация клавиш ctrl+alt+del (вызов диспетчера задач);
- не запускаются программы;
- блокируется доступ в некоторые папки;
- процессор загружен на 100 процентов, несмотря на отсутствие запущенных программ.
Если вы во время работы обнаруживаете что-либо из выше перечисленного, нужно проверить компьютер на вирусы. При наличии антивирусной программы стоит подумать об альтернативе. Так как установленный программный модуль не справляется с поставленной задачей.
После завершения лечения лучшим решением будет сменить антивирусную утилиту. Одним из лучших бесплатных приложений считается Avast. Он оказывает минимальную нагрузку на систему и обеспечивает достойную защиту. В качестве альтернативы стоит рассмотреть Kaspersky Internet Security.
Также нужно проверить брандмауэр и настроить его на работу с программами, имеющими подключение к интернету
Мало того, важно избегать сомнительных сайтов. Именно на них чаще всего содержится вредоносное ПО
Пропадает интернет после выхода из спящего режима
Когда Wi-Fi отключается через нечастые промежутки времени после выхода ноутбука из спящего режима, обычно достаточно перезапустить гаджет. Проблема в том, что при переходе в спящий режим адаптер отключается и для загрузки необходимо перезагружать всю систему.
Чтобы не столкнуться с необходимостью перезагрузки в будущем, вы можете сделать следующее:
- Откройте «Панель управления».
- Найдите «Силу».
Щелкните «Сбалансированный режим» и ссылку «Установить схему электропитания».
Щелкните ссылку «Изменить дополнительные параметры питания».
Откроется окно, в котором вы можете выбрать «Настройки беспроводного адаптера» и «Режим энергосбережения». В раскрывающемся списке нажмите «Максимальная производительность» и «ОК».
Чтобы избежать отключения адаптера в будущем, вам необходимо предотвратить это от ноутбука. Для этого откройте «Диспетчер устройств» в «Панели управления».
Найдите «Сетевые адаптеры» и в них — модель и «Свойства».
В открывшейся вкладке выберите «Энергосбережение», снимите флажок «Разрешить этому устройству выключаться для экономии энергии», нажмите «ОК».
После описанных выше манипуляций осталось перезагрузить ноутбук, чтобы настройки обновились.
Решение проблем с интернетом от Ростелекома
Если интернет-соединение от Ростелекома пропадает каждые 5 минут только на одном из ваших устройств, к примеру, компьютере с операционной системой Windows, можно попробовать исправить проблему одним из перечисленных способов:
- создание нового сетевого подключения;
- переустановка драйвера;
- откат к последней удачной конфигурации ОС;
- использование внешнего Wi-Fi адаптера;
- и самый кардинальный – переустановка системы.
Если вы не имеет опыта работы с сетевым оборудованием, а также минимально необходимого набора инструментов для диагностики и ремонта роутера или модема, исправить ситуацию поможет только замена устройства.
Проверьте настройки управления питанием
Windows может перевести некоторые из ваших драйверов и служб в спящий режим, если вы выберете более строгий профиль энергопотребления. Это также может привести к разрыву соединения Wi-Fi после нескольких минут бездействия. Вот как это исправить.
Шаг 1: Нажмите сочетание клавиш Windows + X и выберите «Диспетчер устройств» в появившемся меню.
Шаг 2: Разверните раздел «Сетевые адаптеры». Щелкните правой кнопкой мыши сетевой адаптер и выберите «Свойства».
Шаг 3. На вкладке «Управление питанием» снимите флажок «Разрешить компьютеру отключать это устройство для экономии энергии» и нажмите «ОК».
Если проблема не устранена, убедитесь, что ваш адаптер Wi-Fi не настроен на энергосбережение, выполнив следующие действия.
Шаг 1: Щелкните значок поиска на панели задач, введите изменить план электропитанияи нажмите Enter.
Шаг 2. Нажмите «Изменить дополнительные параметры питания».
Шаг 3: Дважды щелкните «Настройки беспроводного адаптера», чтобы развернуть его.
Шаг 4. В разделе «Режим энергосбережения» используйте раскрывающиеся меню рядом с пунктами «От батареи» и «От сети», чтобы выбрать «Максимальная производительность». Затем нажмите «Применить», а затем «ОК».
Основные причины возникновения проблем у провайдера Ростелеком
Из-за сложности и значительной величины инфраструктуры сети, имеет место множество причин, почему постоянно пропадает связь и плохо функционирует предоставляемый крупным оператором «Ростелеком» интернет. Они являются следствием большого числа факторов, главные из них описаны в этом материале. Ниже пользователи интернета также найдут инструкции по диагностике и ликвидации некоторых проблем собственноручно.
Существуют следующие причины возникновения проблем, почему пропадает скорость интернета либо он не работает совсем:
- Технические проблемы у провайдера «Ростелеком» (плановые работы по техническому обслуживанию оборудования, различные неисправности и аварии либо сеть не справляется с возросшим числом абонентов и уже канал не выдерживает увеличившуюся нагрузку);
- Проблемы у пользователей (некорректно работает компьютерное или сетевое оборудование, заражение вредоносными программами ПК абонента, различные накапливающиеся ошибки в системе, дефекты кабельного соединения и плохое состояние самого кабеля и т. п.).
Когда связь пропадает по вине провайдера
Когда в дневное время суток связь функционирует без нареканий, но с наступлением вечера либо выходных начинает резко пропадать скорость, можно сделать вывод, что у Ростелеком вина в данном случае отсутствует. Такое происходит по вине резко увеличивающегося числа абонентов вышедших в глобальную сеть и перегрузки канала. Для решения обеспечения стабильной скорости интернета можно порекомендовать только одно – это произвести монтаж отдельного кабеля непосредственно к месту проживания пользователя. Что сразу избавит абонента от указанных сложностей и значительно увеличит стабильность соединения.
Дефекты провода
При соединении посредством маршрутизатора с применением кабельного подключения, причиной низкой скорости интернета, возможно, является потерявший целостность кабель, которым подключен ПК к роутеру. Следует избегать появления изломов и скруток, а также механических воздействий, давления или ударов на патчкорд. На практике Нередко его перегрызают домашние питомцы
Пользователю следует обратить особое внимание на то, что все механические дефекты кабеля плохо отражаются на скорости передачи данных
В случаях, когда полностью пропадает связь, причина может быть в соединительных частях кабеля, т. к. после долгой эксплуатации контакты имеют свойство окисляться, при этом сначала снижается скорость, а далее пропадает стабильность соединения. Коннектор имеет особый пластиковый язычок, и этот фиксатор часто ломается, контакт становится плохо закрепленным. Это приводит к прерыванию подключения. Замена отдельных комплектующих патчкорда или его целиком позволит наладить стабильную работу интернета. Рекомендуется периодически выполнять анализ кабеля и его соединений на предмет наличия дефектов.
Вай фай
В случае использования технологии WiFi, она, возможно, негативно сказывается на том, как работает интернет. Если имеются различные преграды (стены, крупная бытовая техника, источники радиопомех и т. д.), то они все вносят свой вклад в ослабление сигнала Вай фай. Существует прямая зависимость между силой сигнала беспроводной сети и скоростью, с которой работает интернет в девайсе. Рекомендуется подобрать оптимальную точку расположения маршрутизатора либо приобрести дополнительное оборудование для усиления сигнала.
Откат драйверов
В определенных случаях решить проблему с исчезновением Интернета можно, выполнив откат драйверов до ранее установленной версии.
Для этого нужно получить доступ к свойствам сетевого адаптера:
- На клавиатуре нажать вместе клавиши «Win и X».
- Выбрать в меню «Диспетчер устройств».
- В списке найти группу «Сетевые адаптеры» и выбрать устройство, которое используется для доступа к Интернету. Правой кнопкой мыши вызвать меню, для перехода к откату кликнуть «Свойства».
- В открывшемся окне перейти на вкладку «Драйвер» и нажать кнопку «Откатить». Через несколько минут операционная система сообщит об удалении последней версии и возвращению к предыдущей, если она была установлена.
Обратите внимание! Предварительная диагностика, выявление причины и простые предложенные действия позволят решить проблему выключения Интернета в Windows 10 не только на ноутбуке, но и стационарном компьютере. Предупредить повторное появление ситуации можно с помощью создания точек восстановления в момент стабильной работы или перед установкой обновлений операционной системы, всевозможных утилит, программ, игр, новых версий драйверов
Предупредить повторное появление ситуации можно с помощью создания точек восстановления в момент стабильной работы или перед установкой обновлений операционной системы, всевозможных утилит, программ, игр, новых версий драйверов.
</ol></ol></ol>
Если Wi-Fi все таки заработал после установки, переустановки, или обновления до Windows 10, то не всегда он работает стабильно. И часто бывает, когда подключение по Wi-Fi в Windows 10 просто отключается. Например, когда подключение к Wi-Fi держится несколько минут, и просто обрывается. Или пропадаете подключение в момент какой-то нагрузки: онлайн игра, торрент, просмотр видео и т. д.
Эта статья будет посвящена именно проблеме нестабильной работы Wi-Fi сети в Windows 10, когда подключение все время обрывается, и приходится заново подключать свой ноутбук к беспроводной Wi-Fi сети. Если вы вообще не можете подключится к беспроводной сети, то возможно вам пригодится статья как включить Wi-Fi в Windows 10, когда нет кнопки Wi-Fi. Или универсальная статья с решением практически всех проблем, и ответом на вопрос что делать, если не работает Wi-Fi на ноутбуке.
Важный момент: если вы наблюдаете нестабильную работу Wi-Fi подключения на всех устройствах, то проблема скорее всего в роутере. В таком случае, вам могут пригодится советы из статьи нестабильно работает Wi-Fi. Почему обрывается интернет через Wi-Fi роутер?
Что касается Windows 10, то проблем с Wi-Fi там хватает. И как правило, все они вызваны отсутствием драйверов. Точнее, стабильных и рабочих драйверов. Конечно же, не редко виновата сама «десятка», точка доступа, или еще что-то. Если проблема с отсутствием доступа к интернету, когда ошибка «Подключение ограничено», то в этом случае хотя бы еще понятно, из-за чего может возникнуть ошибка, и как ее решить. А вот когда интернет после подключения работает несколько минут, и периодически обрывается подключение по Wi-Fi, ноутбук вообще отключается от Wi-Fi сети, или переходит в статус «без доступа к интернету», то здесь уже намного сложнее. В данном случае не ясно из-за чего это происходит, не говоря уже о решениях.
Именно в этой статье мы постараемся собрать рекомендации, которые помогут наладить стабильную работу Wi-Fi сети в Windows 10.
Отключается Интернет на Windows 10 каждые 10 минут: причины проблемы
В большинстве случаев причиной являются:
- некорректная работа драйвера сетевой карты или беспроводного адаптера;
- программный конфликт между версиями ПО устройства и операционной системой;
- неправильные параметры соединения;
- активация режима энергосбережения или настройки питания.
Какой бы причина не была, ситуация, когда отваливается Интернет на Windows 10, создает дискомфорт пользователю: приходится постоянно перезагружать роутер или устройство. Есть хорошая новость — устранить проблему можно самостоятельно без привлечения специалиста. Для этого достаточно выяснить тип конфликта и устранить его с помощью настройки режима работы устройства.
Почему в Виндовс 10 отключается Интернет?
Ясность помогут внести предварительная диагностика и анализ происходящего. Для этого достаточно ответить на несколько вопросов:
- Как часто пропадает интернет-соединение через роутер на Windows 10: каждые 5 минут, раз в полчаса, ежедневно или реже?
- Когда в последний раз наблюдался бесперебойный доступ к Сети?
- Что изменилось после этого в программном или аппаратном плане (установлены новые утилиты, игры, драйвера, антивирусные программы, выполнена замена комплектующих)?
- Присутствует ли проблема при подключении к Интернету с другого устройства: ноутбука, стационарного PC, смартфона, планшета?
- Как выполняется доступ к Сети: через кабель интернет-провайдера, роутер, используется сетевая карта или Wi-Fi-адаптер?
- Если проблема наблюдается на ноутбуке, это происходит во время работы от сети или от аккумулятора?
Обратите внимание! Отключаться проводной или беспроводной Интернет на ноутбуке с Windows 10 может из-за настроек схемы питания или активации режима энергосбережения. Аналогичную ситуацию можно наблюдать и на стационарном компьютере, когда пропадает Интернет после перехода в режим сна
Для устранения причины достаточно скорректировать настройки питания и энергосбережения.
Если Сеть стала вылетать после обновления ОС, драйверов, установки различных утилит, скорее всего причиной является программный конфликт (часто бывает с Интернетом от Ростелекома). Для исправления ситуации достаточно установить новые версии ПО для сетевой карты, беспроводного адаптера или откатить драйвера до ранее установленных.
При подключении нескольких устройств отключить Сеть может некорректная настройка параметров подключения. Для восстановления стабильного доступа достаточно провести ручную настройку параметров соединения.
Запустите средство устранения неполадок с подключением к Интернету.
В Windows 11 есть различные средства устранения неполадок, которые могут выявлять и устранять проблемы на вашем ПК. Это может помочь вам решить проблемы с Интернетом, включая низкую скорость Интернета.
Выполните следующие действия, чтобы запустить средство устранения неполадок подключения к Интернету:
- Нажмите «Пуск» > «Настройки» и выберите «Система» слева.
- Справа выберите параметр «Устранение неполадок».
- В разделе «Параметры» нажмите «Другие средства устранения неполадок».
- На следующем экране нажмите кнопку «Выполнить» рядом с пунктом «Подключения к Интернету».
- Работайте с мастером устранения неполадок, следуя инструкциям на экране.
Когда интернет пропадает лишь на одном ноутбуке
Периодически встречаются ситуации, когда все подключенные устройства держат соединение и надежно работают с беспроводной сетью, не допуская обрывов связи, а на одном то и дело отключается вай фай. Такая проблема нередко наблюдается на ноутбуках, работающих под управлением ОС Windows.
Проблема лечится обычно . Кроме того отказ может быть вызван неполадками в железе. Как это ни парадоксально, железо часто отказывает после обслуживания ноутбука (разборка, удаление пыли). Если во время чистки была затронута антенна, встроенная в адаптер, дальность передачи беспроводного сигнала существенно уменьшается с последующим сбоями WiFi. При этой поломке сеть функционирует только если ноутбук расположить рядом с маршрутизатором.


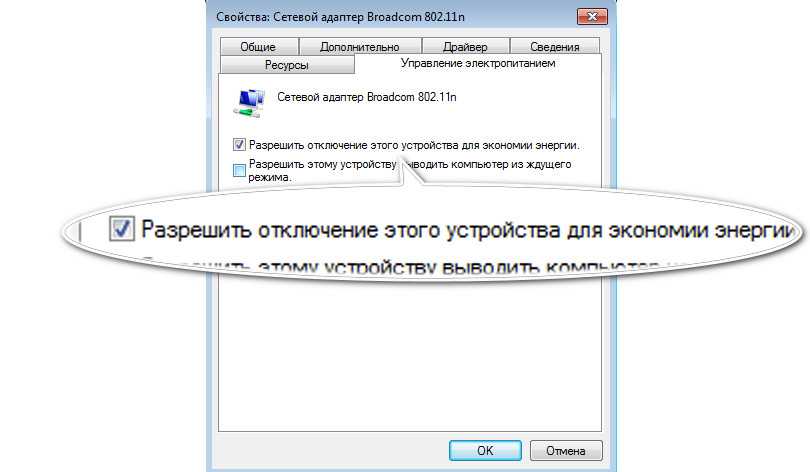














![Usb-адаптер wi-fi постоянно отключается [краткое руководство]](http://router66.ru/wp-content/uploads/2/e/b/2eb7ff31ab26484e910a62f2abe8ab66.jpeg)








