Multi-SSID
Технология Multi-SSID (Мульти идентификатор сети) позволяет создать несколько «подсетей» на одном роутере. Определенная группа пользователей будет подключаться к определенной SSID. Таким способом можно отразить структуру предприятия и распределить нагрузку на беспроводную линию.
Например, начальники отдела будут подключаться к сети с идентификатором «Начальство», сотрудники – соответственно к «Сотрудникам». Каждой такой SSID можно задать свои настройки – снизить скорость «Сотрудников» до минимума, чтобы не расслаблялись на работе, или выбрать для «Начальства» еще более надёжное шифрование и т.п.
Базовая настройка беспроводной сети
Теперь, когда у вас есть маршрутизатор, вам нужно подсоединить его и подключить к сети. Если ваш провайдер предоставил вам модем, когда они активировали ваш интернет-сервис, это должно быть довольно просто. Просто следуйте этим шагам:
- выключите свой модем;
- отключите кабель Ethernet модема от ПК;
- подключите этот кабель к WAN или интернет-порту на вашем новом маршрутизаторе;
- включите модем (подождите минуту или две);
- следующее включение вашего роутера (подождите минуту или две);
- теперь используйте другой кабель Ethernet для подключения ПК к порту LAN вашего маршрутизатора;
- включите свой компьютер.
Если вы используете маршрутизатор, поставляемый провайдером, а не модем, все немного сложнее. Сначала вы переконфигурируете маршрутизатор интернет-провайдера для работы в режиме моста, прежде чем подключить его к новому маршрутизатору. Режим моста означает, что старый маршрутизатор ничего не делает с сетевым трафиком, а просто передает его новому маршрутизатору для обработки. Хотя вы можете сделать это самостоятельно, некоторые провайдеры сделают это удаленно, как только вы сделаете запрос.
Как только маршрутизатор, предоставленный провайдером, перейдет в режим моста, просто выполните описанные выше шаги, чтобы подключить новый маршрутизатор к сети.
Измените пароль и обновите прошивку
Самое первое, что вы должны сделать, это изменить пароль маршрутизатора по умолчанию. Это может показаться очевидным, но вы будете удивлены, как много людей не делают этого. Сохранение пароля по умолчанию ставит под угрозу безопасность всей вашей сети и может сделать ваш маршрутизатор доступным для всех.
Следующее, что нужно сделать, — убедиться, что на вашем маршрутизаторе установлена последняя версия прошивки, выпущенная производителем. Это хорошая практика, потому что вы никогда не знаете, как долго продукт лежал на полке, прежде чем он попал в ваши руки. Кроме того, обновления встроенного программного обеспечения могут решить многие потенциальные проблемы, прежде чем вы когда-либо столкнетесь с ними.
Активация Wi-Fi
Теперь, когда сеть настроена правильно, вы можете перейти к настройке беспроводной сети. Это на самом деле очень просто и займет у вас всего пару минут. Когда сделаете это, убедитесь, что используете компьютер, который подключен к сети через кабель Ethernet. Если вы попытаетесь настроить Wi-Fi по беспроводной сети, вы потеряете соединение с консолью управления при каждом изменении конфигурации.
Теперь выполните следующие действия:
- зайдите в консоль управления маршрутизатора и найдите раздел под названием Wireless Setup;
- беспроводная сеть должна быть включена по умолчанию, но если это не так, включите ее. Если у вас есть двухдиапазонный маршрутизатор, вы должны увидеть параметры конфигурации для сетей 2,4 ГГц и 5 ГГц. Оба должны быть настроены независимо друг от друга;
- затем убедитесь, что канал установлен на Авто, и оставьте режим в настройках по умолчанию. Вы можете настроить эти параметры позже, если чувствуете, что сеть работает медленно или если у вас пропадают соединения;
- это подводит нас к SSID. SSID — это имя вашей беспроводной сети. Вы можете назвать сеть как угодно, и вам определенно не следует оставлять для нее значение по умолчанию. Что-то описательное всегда хорошо. Например, мы могли бы использовать что-то вроде PCM24 и PCM50. PCM24 будет именем, назначенным для сети 2,4 ГГц, а PCM50 будет именем, назначенным для сети 5 ГГц. (PCM, конечно, расшифровывается как PCMag;
- Последний шаг — установить шифрование, которое будет использовать ваша сеть Wi-Fi. Здесь есть несколько вариантов. Единственное, что вас интересует — это WPA2;
- В списке может быть несколько параметров WPA2, но вы хотите, чтобы в списке был указан WPA2-PSK . Это самый высокий уровень беспроводной безопасности, доступный в настоящее время. Некоторые маршрутизаторы все еще предлагают WEP. Не используйте его, так как он уязвим к атакам «брутфорс»;
- после того, как вы установили тип шифрования WPA2, назначьте фразу-пароль (или пароль). Длина этой парольной фразы должна быть от 8 до 63 символов и состоять из букв (как прописных, так и строчных), цифр и специальных символов. Чем длиннее ключ, тем надежнее. Парольные фразы, состоящие из случайных символов, таких как hy * # Pnj125! Ou, являются лучшими, но если вам нужно использовать имя или что-то еще знакомое, обязательно добавьте также несколько цифр и символов.
Теперь осталось только сохранить изменения конфигурации и проверить соединение. Ваши беспроводные устройства должны быть в сети.
Как на роутере Tp-Link сделать Wi-Fi сеть невидимой?
Привет. Расскажу в этой статье о том, как на роутере Tp-Link сделать беспроводную сеть невидимой. Это значит, что ваша беспроводная сеть будет невидима для всех устройств, она просто не будет отображаться в списке доступных. Но при этом, Wi-Fi сеть будет работать, и к ней можно будет подключится. Но, нужно будет создавать подключение к сети вручную, и указывать не только пароль, но и имя сети.
Да и скрывать мы будем не Wi-Fi сеть на роуере Tp-Link, а само имя сети (SSID). Имя сети просто не будет транслироваться, и не будет отображаться на ноутбуках, смартфонах, планшетах и т. д. Ваша Wi-Fi сеть будет скрыта.
Для чего вообще скрывать Wi-Fi сеть? В основном, для того, что бы дополнительно защитить свою беспроводную сеть. Но я считаю, что установки хорошего пароля будет достаточно. Но если вы по какой-то причине все же решили сделать свою Wi-Fi сеть невидимой, то сейчас я покажу как это сделать. Рассмотрим мы на примере роуера Tp-link TL-WR841N.
TP-Link
Для начала рассмотрим, как ограничить скорость интернета на роутере для всех клиентов данной сети. Для таких целей на роутере TP-Link есть опция контроля пропускной способности (или Bandwidth control). Пошаговая инструкция, как уменьшить скорость WiFi для всех подключенных пользователей:
- Открываем панель управления роутера. Для этого требуется открыть браузер и ввести в адресную строку сверху IP-адрес устройства – «192.168.1.1» или «192.168.0.1». Также потребуется прописать логин и пароль для авторизации. Подойдет стандартная комбинация admin/admin, если вы ее не меняли до этого.
- При желании можно ограничить не только скорость раздачи интернета, но и количество одновременно подключаемых клиентов. Для этого открываем пункт «Guest Network» и в строке «Max Guest Numbers» прописываем необходимое число.
- Теперь кликаем по тому самому пункту «Bandwidth Control». В первой же строке нужно поставить галочку, чтобы активировать контроль. Ниже есть две строки для ввода параметров. Первая – это максимальная исходящая скорость соединения, вторая – максимальная входящая скорость.
- После того, как необходимые значения введены, нажимаем по кнопке «Save» и выходим из панели управления роутером. Теперь его необходимо перезагрузить, чтобы изменения вступили в силу.
В более новой версии прошивки меню Bandwidth Control выглядит несколько иначе, однако опции все те же.
Мы разобрались, как ограничивать скорость всем подключенным устройствам без исключения, но можно ли ограничить скорость раздачи вай фай на роутере TP-Link для конкретного пользователя или нескольких? Да, ниже разберем подробнее, как это осуществить:
- Точно также открываем веб-панель роутера, набрав адрес и авторизовавшись.
- После этого переходим к разделу «DHCP», затем кликаем на подраздел «DHCP Clients List». Здесь отображен список подключенных к точке доступа устройств. Нужно скопировать MAC-адрес клиента, которому вы хотите ограничить скорость.
- Теперь переходим в другой подраздел «Address Reservation». Вставляем из буфера обмена сохраненный адрес, прописываем свободный IP (который всегда будет назначаться для этого адреса) и выбираем в третьей строке опцию «Enabled». После этого сохраняем параметры, нажав на «Save».
- Теперь снова открываем раздел «Bandwidth Control», после чего переходим в подраздел «Rules List» («Список правил»). Добавляем правило для заданного IP-адреса и назначаем предельные скорости. Если вы добавили несколько MAC адресов, то назначайте соответственно диапазон IP-адресов, для которых будет действовать данное правило.
Данный способ не поможет, если MAC адрес устройства будет меняться, а на компьютере изменить его довольно легко. В этом случае нужно сделать наоборот – запретить всем устройствам пользоваться интернетом, кроме заданных. Подробная инструкция:
- Открываем раздел «Wireless», затем переходим в подраздел «Wireless MAC Filtering».
- Активируем функцию MAC фильтрации.
- Добавляем новое правило, кликнув по кнопке внизу «Add new».
- Прописываем адрес своего ПК и устанавливаем опцию «Enable». То же самое нужно сделать и для других устройств, которые подключаются к вашей сети.
- После проведенных действий нужно сохранить параметры и осуществить перезагрузку маршрутизатора.
Скрыть точку доступа wifi на марщрутизаторах D-Link
Описание буду вести на примере одной из самых популярных на сегодняшний день моделей DIR-300. Как и для роутеров описанных выше первое, что необходимо сделать, это зайти во внутренние настройки нашего устройства. Затем в левой части экрана выбираем пункт «WI-FI» и переходим во вкладку «Основные настройки» именно здесь можно поменять название, канал и тип беспроводного режима (ну, по сути все параметры касающиеся широковещания). Именно в этом пункте меню можно скрыть точку доступа, установив галочку напротив одноименного пункта. Ну и естественно все изменения стоит сохранить нажав кнопку Применить. После проделанных операций название не будет отображаться в списке доступных у клиентов.
Как на роутере Tp-Link сделать Wi-Fi сеть невидимой?
Привет. Расскажу в этой статье о том, как на роутере Tp-Link сделать беспроводную сеть невидимой. Это значит, что ваша беспроводная сеть будет невидима для всех устройств, она просто не будет отображаться в списке доступных. Но при этом, Wi-Fi сеть будет работать, и к ней можно будет подключится. Но, нужно будет создавать подключение к сети вручную, и указывать не только пароль, но и имя сети.
Да и скрывать мы будем не Wi-Fi сеть на роуере Tp-Link, а само имя сети (SSID). Имя сети просто не будет транслироваться, и не будет отображаться на ноутбуках, смартфонах, планшетах и т. д. Ваша Wi-Fi сеть будет скрыта.
Для чего вообще скрывать Wi-Fi сеть? В основном, для того, что бы дополнительно защитить свою беспроводную сеть. Но я считаю, что установки хорошего пароля будет достаточно. Но если вы по какой-то причине все же решили сделать свою Wi-Fi сеть невидимой, то сейчас я покажу как это сделать. Рассмотрим мы на примере роуера Tp-link TL-WR841N.
Расшифровка термина
Википедия стыдливо упускает понятие. Обрывочные сведения позволяют уяснить следующее:
- Длина SSID – 32 байта.
- Имя характеризует обособленную сеть.
- Идентификатор обычно представлен буквами человеческого алфавита.
- Последовательность символов включает каждый циркулирующий внутри пакет.
Модемы игнорируют посылки других SSID, хотя прекрасно видят соседние сети. Здесь общедоступная информация обрывается. Добавим не очевидное следствие текущей реализации стандарта: каждая сеть обязана иметь уникальный SSID.
Нарушение правила лишает устройства возможности правильно идентифицировать точку доступа. Даже если администратором вручную установлены разные каналы маршрутизатора. Сегодняшний модем должен уметь сформировать оригинальную последовательность. Сетевое наименование содержит, помимо фирменной аббревиатуры, несколько цифр MAC-адреса, сильно понижая возможность конфликтов.
Это интересно: Что такое shazam, и зачем его используют — объясняем тщательно
Как подключиться к скрытой wi-fi сети в Windows 10, 8 и 7
Первый способ. Через диспетчер сетевых подключений
Для отображения диспетчера сетевых подключений кликните по иконке Wi-Fi в панели задач возле часов:
Если ноутбук находится в радиусе действия Wi-Fi роутера или точки доступа со скрытым SSID, то в списке доступных подключений отобразится пункт Другие сети . Нажмите на него левой кнопкой мыши :
Кликните мышью по кнопке Подключение :
В следующем окне введите имя Wi-Fi (предполагается, что вы должны его знать заранее) и нажмите ОК:
Теперь введите ключ безопасности и кликайте ОК :
Идёт подключение…
Если вы верно ввели SSID и ключ безопасности, то вы увидите это же название в списке с надписью Подключено напротив :
Второй способ. Через Управление беспроводными сетями в Windows
Нажмите на значок Wi-Fi в системной панели возле часов и выберите Центр управления сетями и общим доступом :
В открывшемся окне выберите ссылку Управление беспроводными сетями :
Нажмите кнопку Добавить :
Выберите пункт Создать профиль сети вручную :
Правильно укажите реквизиты вашего Wi-Fi хотспота:
- имя (SSID);
- тип безопасности;
- тип шифрования;
- ключ безопасности.
Установите галку Подключаться, даже если сеть не производит широковещательную передачу.
После этого кликайте Далее :
В следующем окне нажмите Закрыть :
После подключения к Wi-Fi со скрытым SSID, в диспетчере подключений на вашем компьютере она будет выглядеть точно также, как и Wi-Fi с нескрытым SSID. А если вы удалите её SSID и ключ безопасности с компьютера, она снова будет отображаться как Другие сети.
Инструкция скрытия
Общая концепция того, как скрыть в сетевом обнаружении Wi-Fi сеть выглядит так:
- С помощью компьютера, ноутбука или смартфона, подключенного к локальной сети маршрутизатора, откройте через адресную строку браузера и войдите в админ-панель роутера.
- По умолчанию, войти можно по адресу 192.168.0.1 или 192.168.1.1 через одинаковый логин и пароль: admin. Если эти данные не подходят, посмотреть актуальные можно на задней стороне роутера, в его документации или в контракте, который вы заключали с провайдером.
- В настройках беспроводной сети выберите «Основные» и в разделе с заданием имени Wi-Fi (SSID), ниже выберите пункт «Скрывать точку доступа».
Естественно, каждый производитель маршрутизаторов использует собственную версию веб-интерфейса, поэтому ниже перемещайтесь на нужный вам.
Как сделать Wi-Fi сеть в интерфейсе роутеров ASUS невидимой: откройте «Беспроводная сеть» – «Общее» – и выставите «Скрыть SSID (Да)».
TP-Link
Для наглядности процедуры скрытия точки доступа смотрите следующее видео:
В панели роутеров TP–Link скрыть Wi-Fi сеть можно в разделе «Беспроводный режим» — «Настройки беспроводного режима».
Для этого нужно снять птичку с «Включить широковещание SSID». Затем переподключите каждое устройство к сети.
D-Link
Веб-интерфейс для разных моделей роутеров этой фирмы отличается, но по скриншоту будет относительно понятно, куда нужно перейти и что нажать.
В разделе «Основные параметры» поставьте птичку напротив «Скрыть точку доступа» и сохраните изменения.
Tenda
Переходим в «Настройки WiFi». Открываем раздел «Имя, пароль Wi-Fi».
Напротив нужной сети (2,4 или 5 ГГц) ставим галочку «Скрыть». В конце не забываем сохранить настройки.
Перейдите на страницу «Точка доступа» и поставьте птичку напротив соответствующего раздела.
Ростелеком
Аналогично и в админ панели Ростелеком. С помощью указанной на скриншоте навигации поставьте галку напротив пункта «Скрыть…».
Настройка Wi-Fi
В большинстве случаев достаточно включить передачу данных, а потом задать настройки безопасности. Иногда всё необходимые цифры и сведения указываются на одной и той же странице. Либо всё корректируется автоматически с помощью мастера. Либо пользователь выбирает строчку под названием “Беспроводной режим”, Wireless, Wi-Fi и тому подобное.
Здесь тоже есть несколько пунктов, заслуживающих отдельного внимания:
- Wireless Network Name – имя сети. Именно под этим обозначением её видно в списках.
- Hide SSSID Broadcast. Функция скрытия сети из доступных списков. Если включить, то никто не сможет войти без использования сторонних приложений. С другой стороны, при подключении других устройств того же пользователя каждый раз имя и все пароли с логинами вводятся вручную, что не всегда удобно. Эту опцию вообще можно оставлять без внимания благодаря современному уровню безопасности.
- Enable Wireless – отвечает за беспроводной режим, его включение и выключение.
Соединения часто сбрасываются, когда имена сети начинают менять. Тогда достаточно снова подключиться, но уже вручную.
Ещё несколько параметров представляют интерес в разделе, посвящённом безопасности.
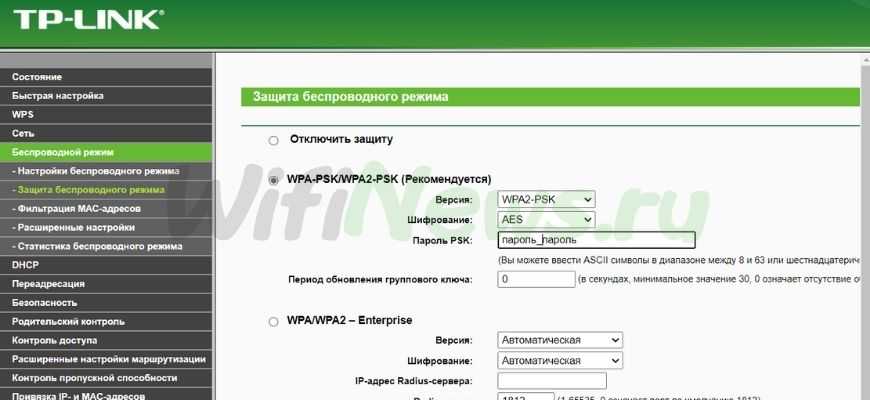
- Enable WPS. Если эта функция не нужна, её оставляют в значении Disable. Она связана с возможностью подключаться без пароля. Современные модели и так снабжены необходимой защитой.
- Network Authentication. Это аутентификация, которую нужно пройти. Задаёт способ шифрования и уровень безопасности. Сейчас выбирают только WPA
- Wireless Network Key – сохранение пароля. Рекомендуется выбирать варианты от 10 символов и больше. Хорошо, если в комбинации будут не только буквы, но и цифры.
Настройка TL-WA5210G в режиме AP Router
AP Router (точка доступа в режиме роутера) — этот режим используют, если необходимо создать беспроводную точку доступа и скрыть компьютеры, которые будут подключаться к ней, в отдельную подсеть. Например, вы можете подключить TL-WA5210G напрямую к кабелю провайдера, и раздавать Интернет другим компьютерам по Wi-Fi. В этом режиме провайдер не видит компьютеры, которые подключены к вашей точке и TL-WA5210G работает в роли Интернет шлюза. Чтобы изолировать компьютеры в отдельную подсеть, на точке доступа настраивается DHCP сервер, который будет раздавать сетевые настройки по Wi-Fi.
Переходим в меню Wireless → Basic Settings и настраиваем параметры будущей точки доступа
- SSID: название точки доступа;
- Region: выбираем страну;
- Channel: выбор беспроводного канала, на котором будет работать точка доступа. Этот параметр можно оставить Auto. В будущем лучше просканировать наличие других Wi-Fi сетей, найти свободный канал для своей точки доступа и выставить его вручную.
- Power: мощность;
- Mode: в каких стандартах будет работать точка доступа. Оставляем без изменений.
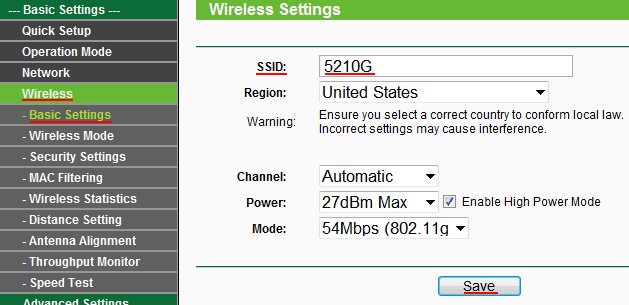
Для сохранения настроек нажимаем кнопку Save внизу страницы.
Настроим параметры безопасности беспроводной точки. Переходим в меню Wireless → Security Settings и выполняем настройки:
- Выбираем тип шифрования. Для большей безопасности лучше использовать WPA-PSK/WPA2-PSK, но нужно знать, что не все старые устройства могут поддерживать этот тип шифрования.
- Version: указываем версию шифрования. Самая безопасная — WPA2-PSK.
- Encryption: алгоритм шифрования. Можно использовать Automatic.
- PSK Passphrase: вводим пароль (не менее 8 символов) для подключения к беспроводной точке доступа и нажимаем кнопку Save
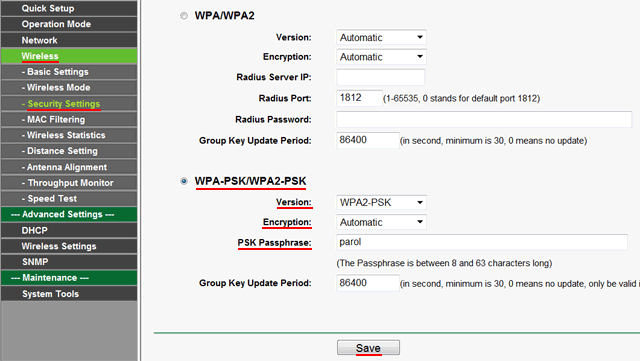
Идем в меню Operation Mode, указываем режим работы AP Router и жмем кнопку Save.
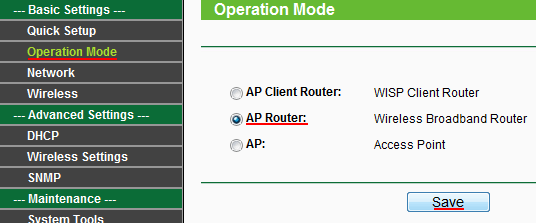
После применения настроек вы уже не сможете зайти в настройки точки по кабельному соединению. Необходимо подключить точку доступа к кабелю провайдера (роутеру), подключиться к точке по Wi-Fi и ввести адрес 192.168.1.254 для входа в настройки.
Открываем меню Network — WAN и указываем, как TP-Link TL-WA5210G будет получать сетевые настройки от провайдера (роутера) по кабелю. Наиболее часто настройки присваиваются автоматически по DHCP, поэтому выбираем Dynamic IP и жмем Save.
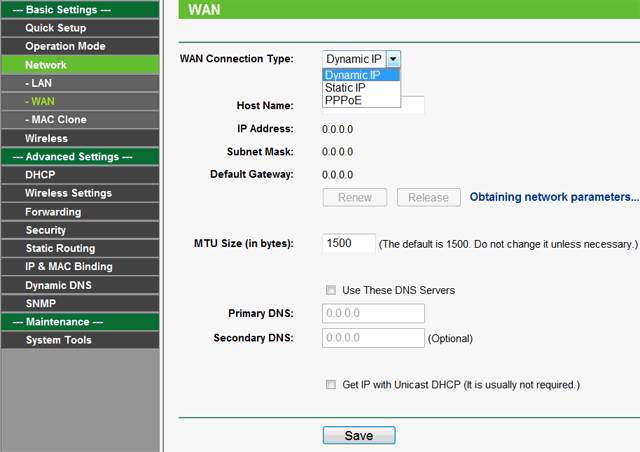
Если провайдер блокирует доступ по МАС адресу, зайдите в меню Network → MAC Clone и в поле WAN MAC Address: укажите разрешенный МАС адрес.
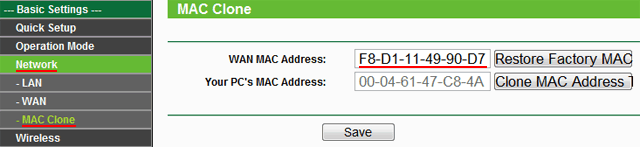
Войдите в меню DHCP и проверьте, что DHCP Server включен и настроен. В поле DHCP Server должно быть выбрано Enable, в полях Start IP Address и End IP Address указаны IP адреса, которые будут выделяться подключенным компьютерам.
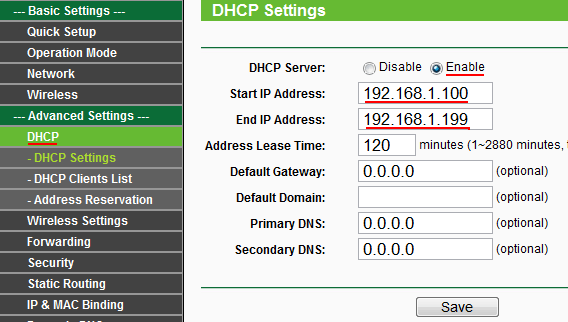
Переходим в меню Status и проверяем, что мы создали беспроводную точку доступа и провайдер (роутер) передал ей сетевые настройки.
В поле SSID должно быть указано имя Wi-Fi точки. В разделе WAN будут указаны сетевые настройки, которые провайдер (роутер) присвоил точке 5210G по DHCP.
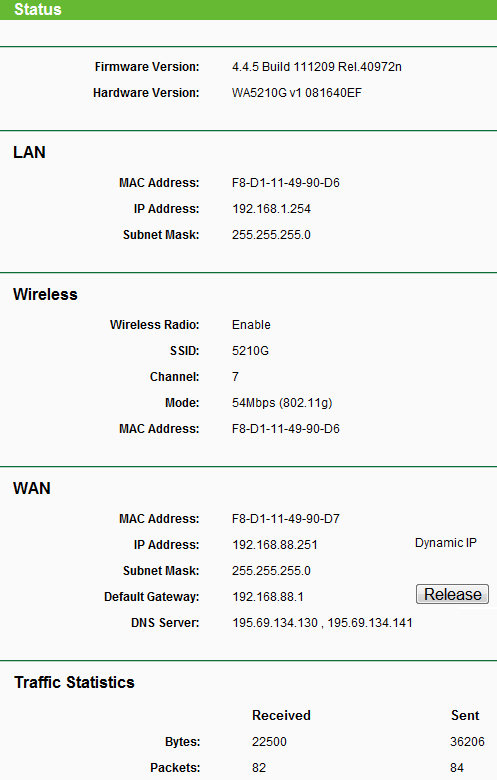
Теперь можно подключаться к точке доступа TP-Link TL-WA5210G и у компьютеров, подключенных по Wi-Fi, будет работать выход в Интернет.
План действий
Чаще всего в графе SSID (имя сети) стоит название роутера:
Как изменить имя Wi-Fi? Пошаговая инструкция об этом приведена ниже.
Для того, чтобы поменять название Wi-Fi-сети, необходимо выполнить следующие действия:
- Проверить работоспособность устройства и возможность подключения к Интернету.
- Открыть браузер и указать адрес роутера.
- Ввести логин и пароль для входа в настройки.
- Перейти в настройки подключения (на разных моделях наименование раздела будет отличаться. Для поиска нужного следует искать слова сеть, wireless или networking).
- Напротив поля нужной сети (Wireless network name или SSID) указать желаемое название.
- Нажать на кнопку «Сохранить».
- Перезапустить оборудование, а также, при необходимости, перезапустить компьютер.
Дополнительным способом, позволяющим внести изменения, являются специальные приложения, которые могут поставляться в комплекте с устройством. Общая процедура действий в них аналогична приведённой выше.
В качестве примера рассмотрим выполнение действий на ASUS. Для того, чтобы переименовать точку доступа на этой модели, необходимо сделать следующее:
- Зайти в конфигурацию устройства.
- Выбрать раздел, отвечающий за беспроводное подключение.
- Внести правки в поле “SSID”.
- Применить внесённые изменения.
Как сделать Wi-Fi сеть скрытой
Далее в руководстве я буду исходить из того, что у вас уже есть Wi-Fi роутер, а беспроводная сеть функционирует и вы можете к ней подключиться, выбрав имя сети из списка и введя пароль.
Первым шагом, необходимым, чтобы скрыть Wi-Fi сеть (SSID) будет вход в настройки роутера. Это не сложно, при условии, что вы сами настраивали свой беспроводный маршрутизатор. Если же это не так, можно столкнуться с некоторыми нюансами. В любом случае, стандартный путь входа в настройки роутера будет следующим.
- На устройстве, которое подключено к роутеру по Wi-Fi или кабелю, запустите браузер и введите в адресную строку браузера адрес веб-интерфейса настроек роутера. Обычно это 192.168.0.1 или 192.168.1.1. Данные для входа, включая адрес, логин и пароль, обычно указаны на наклейке, находящейся внизу или сзади роутера.
- Вы увидите запрос логина и пароля. Обычно, стандартные логин и пароль — admin и admin и, как упоминалось, указаны на наклейке. Если пароль не подходит — см. пояснения сразу после 3-го пункта.
- После того, как вы вошли в настройки роутера, можно переходить к скрытию сети.
Если вы ранее настраивали этот роутер (или это делал кто-то другой), с большой вероятностью стандартный пароль admin не подойдет (обычно при первом входе в интерфейс настроек роутера просят изменить стандартный пароль). При этом на некоторых роутерах вы увидите сообщение о неверном пароле, а на некоторых других это будет выглядеть как «вылет» из настроек или простое обновление страницы и появление пустой формы ввода.
Если вы знаете пароль для входа — отлично. Если не знаете (например, роутер настраивал кто-то другой) — зайти в настройки получится только сбросив маршрутизатор на заводские настройки, чтобы зайти со стандартным паролем.
Если вы готовы сделать это, то обычно сброс выполняется долгим (15-30 секунд) удержанием кнопки Reset, которая как правило расположена с тыльной стороны роутера. После сброса вам придется не только сделать скрытую беспроводную сеть, но и настроить заново подключение провайдера на роутере.
Примечание: при скрытии SSID соединение на устройствах, которые подключены по Wi-Fi будет разрываться и вам потребуется заново подключаться к уже скрытой беспроводной сети. Еще один важный момент — на странице настроек роутера, где будут производиться описываемые далее шаги, обязательно запомните или запишите значение поля SSID (Имя сети) — оно необходимо, чтобы подключиться к скрытой сети.
Как скрыть Wi-Fi сеть на D-Link
Скрытие SSID на всех распространенных роутерах D-Link — DIR-300, DIR-320, DIR-615 и других происходит почти одинаково, несмотря на то, что в зависимости версии прошивки, интерфейсы немного отличаются.
После входа в настройки роутера, откройте раздел Wi-Fi, а затем — «Основные настройки» (В более ранних прошивках — нажать «Расширенные настройки» внизу, затем — «Основные настройки» в разделе «Wi-Fi», в еще более ранних — «Настроить вручную», а затем найти основные настройки беспроводной сети).
Примечание: при установке отметки «Скрыть точку доступа» и нажатии кнопки «Изменить», вы можете быть отключены от текущей сети Wi-Fi. Если это произошло, то визуально это может выглядеть, как если бы страница «Зависла». Следует заново подключиться к сети и окончательно сохранить настройки.
Скрытие SSID на TP-Link
На роутерах TP-Link WR740N, 741ND, TL-WR841N и ND и аналогичных скрыть Wi-Fi сеть можно в разделе настроек «Беспроводный режим» — «Настройки беспроводного режима».
Для скрытия SSID потребуется снять отметку «Включить широковещание SSID» и сохранить настройки. При сохранении настроек сеть Wi-Fi будет скрыта, и вы можете отключиться от нее — в окне браузера это может выглядеть как зависшая или не загрузившаяся страница веб-интерфейса TP-Link. Просто заново подключитесь к уже скрытой сети.
Для того, чтобы сделать Wi-Fi сеть скрытой на маршрутизаторах ASUS RT-N12, RT-N10, RT-N11P и многих других устройствах от этого производителя, зайдите в настройки, в меню слева выберите «Беспроводная сеть».
Затем, на вкладке «Общие» в пункте «Скрыть SSID» установите «Да» и сохраните настройки. Если при сохранении настроек страница «зависнет» или загрузится с ошибкой, то просто подключитесь заново, к уже скрытой Wi-Fi сети.
Zyxel
Для того, чтобы скрыть SSID на роутерах Zyxel Keenetic Lite и других, на странице настроек нажмите по значку беспроводной сети внизу.
После этого отметьте пункт «Скрывать SSID» или «Disable SSID Broadcasting» и нажмите кнопку «Применить».
После сохранения настроек, соединение с сетью разорвется (т.к. скрытая сеть, даже с тем же именем — это уже не совсем та же самая сеть) и придется заново подключиться к Wi-Fi сети, уже скрытой.
Как заблокировать чужие устройства через MAC-адреса
Если в ходе всех проведенных действий все же было обнаружено чужое подключение к сети, действовать нужно как можно скорее. Разумеется, устройство халявщика нужно выключить и позаботиться о том, чтобы оно больше не могло подсоединиться к роутеру. Все можно сделать при помощи отдельных приложений, но лучше всего будет воспользоваться настройками модема.
Что нужно сделать:
- Открыть любой удобный браузер. Воспользоваться можно компьютером, ноутбуком, планшетом или иным устройством.
- В поисковую строку ввести IP-адрес роутера.
- На открывшейся странице ввести логин и пароль (можно найти на наклейке на самом устройстве).
- Развернуть раздел, в котором имеется информация о подключенных на текущий момент устройствах. Следует помнить, что наименование указанного раздела может отличаться в зависимости от роутера, который установлен дома или в квартире.
- Выбрав нужный (чужой) МАС-адрес в представленном списке, предварительно скопировать его, а после просто отключить, путем нажатия на соответствующую кнопку. При необходимости полностью все устройства могут быть отсоединены от сети.
- Раскрыть подраздел с фильтрацией МАС-адресов.
- Поместить скопированный МАС-адрес в данный подраздел. После этого система будет проводить автоматическую блокировку каждый раз, когда указанный адрес попытается подсоединиться к сети.
Важно! Если при введении стандартных логина и пароля для входа в настройки выпадает ошибка, или же пользователь забыл установленные ранее изменения, роутер можно сбросить до заводских настроек. Достаточно просто зажать на несколько секунд кнопку «reset», расположенную на корпусе.
Asus
Как уже говорилось, в зависимости от модели роутера, разделы и некоторые формы настроек будут другими. Чтобы заблокировать другого пользователя на Asus нужно:
- Зайти на страницу настроек и работы с устройством.
- С правой стороны найти и нажать на кнопку «клиенты».
- Появится информация о подключенных МАС-адресах.
- Чтобы провести блокировку следует открыть вкладку фильтрации, и ввести информацию о чужих пользователях.
- Нажать на кнопку «ок», после чего адреса будут автоматически отсоединены и заблокированы.
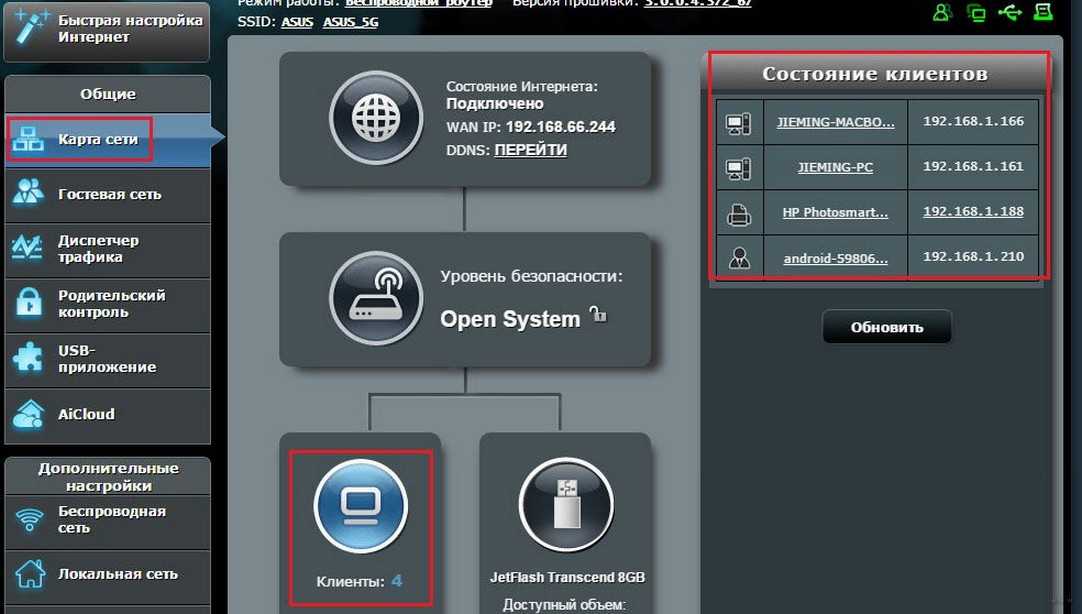 Блокировка в настройках роутера Asus
Блокировка в настройках роутера Asus
TP-Link
Если в доме установлен роутер TP-Link, то действовать нужно по следующей инструкции:
- Авторизироваться на странице.
- Выбрать раздел «беспроводной режим», далее открыть подраздел «статистика беспроводного режима», если просто нужно выявить чужаков.
- Для блокировки открывается подраздел «фильтрация МАС-адресов».
- Устанавливается запрет на конкретный адрес.
Ростелеком
Для отсоединения посторонних пользователей от модема Ростелеком необходимо сделать следующее:
- Зайти на страницу управления.
- Открыть «список Wi-Fi клиентов», чтобы увидеть все подключенные устройства. Более подробную информацию можно увидеть во вкладке «DHCP»
- В представленном списке выбрать ненужное устройство и нажать на кнопку «отключить».
- Скопировать МАС-адрес для дальнейшей блокировки.
- Открыть подраздел «фильтрация».
- Добавить скопированный адрес и подтвердить действие.
Блокировка через SoftPerfect Wi-Fi Guard
Специальные утилиты также можно использовать для удаления и блокировки нежелательных пользователей. Программу SoftPerfect Wi-Fi Guard можно скачать на официальном сайте, а после уже запустить на компьютере. В первую очередь через нее выводится список подключенных приспособлений.
Что удобно, утилита работает в фоновом режиме и сообщает пользователю о новых подключениях. Так можно достаточно быстро найти и обезвредить «лазутчика». Запрет устанавливается достаточно просто. В списке просто выбирается интересующее устройство. Далее на него нужно нажать правой кнопкой мыши и выбрать необходимое действие.


















