Индикация на роутере
Чтобы контролировать соединения на роутере применяется индикация в виде светодиодных лампочек на корпусе роутера, обычно на передней или верхней части корпуса.
Индикация обычного роутера
Каждый провод имеет по четыре пары, состоящие из цвета одного тона и цвет + белая полоса того же цвета в паре. В кабеле для передачи данных RJ-45 входят четыре пары проводов, на сегодняшний день существуют два стандарта: T -568A и T -568B. При наличии четырех пар проводников (оранжевая и зеленая), Ethernet 10 BASE T / 100 BASE T использует только две пары – оранжевую и. И синий, и коричневый цвет могут быть использованы в качестве второй линии Ethernet или для телефонного соединения. Используется две схемы разводки для создания перекрестного кабеля, либо прямого кабеля (T-571A или T-571B на одном конце и T-571B на другом).
Устройства ASUS, TP-Link, D-Link
Как Вы поняли, в некоторых web-интерфейсах надо указывать LAN-порт, предназначенный для STB-приставки. Затем его используют, как порт WAN. В более современных интерфейсах всё устроено «по-честному»: здесь мы просто выбираем, к какому из разъёмов подключается шнур провайдера. Но иногда отсутствуют оба перечисленных варианта. Почти всегда это обуславливается тем, что чипсет наделён только двумя Ethernet-контроллерами. В общем, ремонт лучше начинать с поиска информации о чипсете.
D-Link: объединяем порты 4, 5
В интерфейсе роутеров D-Link для всех аппаратных портов используется обозначение цифрой. Мы должны создать свитч, объединяющий два элемента: четвёртый, пятый. Для этого, на вкладке «Соединения» сначала избавляются от подключения WAN:
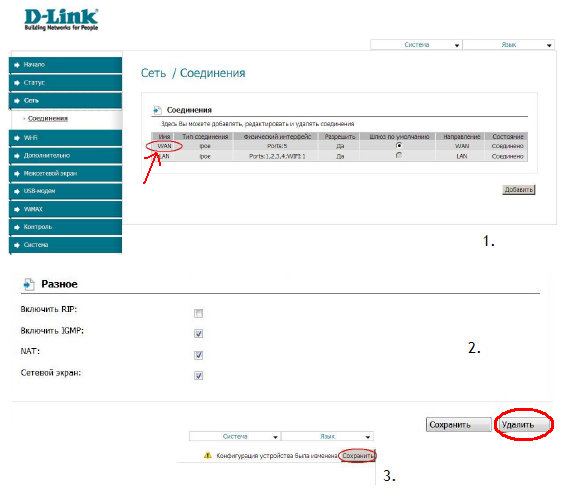 Как удалить действующее соединение
Как удалить действующее соединение
Все дальнейшие действия выполняются на другой вкладке, называемой «Дополнительно» –> «VLAN».
Итак, открыв страницу «VLAN», Вы увидите два списка. Нужно перегруппировать интерфейсы так, как надо нам:
Выполните клик на прямоугольнике «lan», выберите строку «port4», нажмите кнопку «Удалить порт» и сохраните изменения.
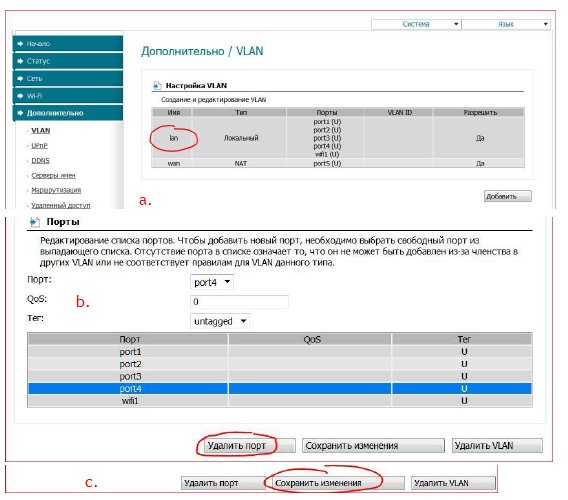 «Port4» удаляем из «lan»
«Port4» удаляем из «lan»
Нажмите кнопку «Сохранить», расположенную в правом верхнем углу страницы, а после перезагрузки кликните прямоугольник «wan»:
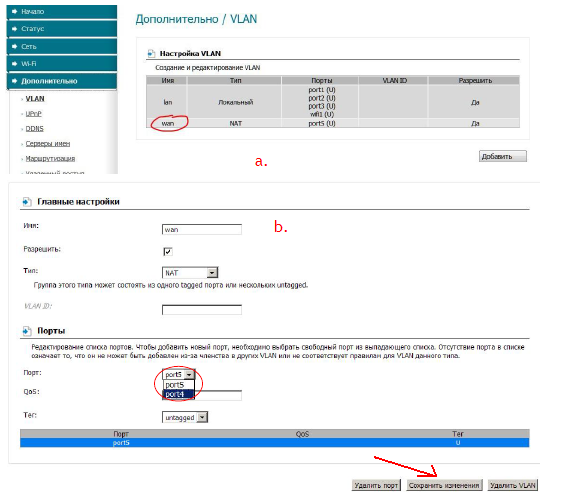 Добавляем «port4» к «wan»
Добавляем «port4» к «wan»
Осталось на открывшейся вкладке найти список «Порт», выбрать в нём «port4», и сохранить изменения. После нажатия на кнопку «Сохранить», расположенную сверху, можете заново настраивать соединение WAN на вкладке «Соединения» (нажмите «Добавить»).
Мы рассмотрели, как производится объединение разъёмов WAN и LAN4 в свитч. Однако на стартовой странице можно было выбрать «Мастер IPTV», чтобы указать, какой из портов используется для STB-приставки.
Подключаем STB, интерфейс ASUS
В девайсах фирмы ASUS можно указывать, что будет использоваться для подключения ТВ-приставки. Тем самым, можно объединить в свитч пару портов, включая WAN. Если интерфейс содержит пункт, обозначенный как «IPTV», следует этим воспользоваться:
 «Дополнительные настройки» –> «WAN» –> «IPTV»
«Дополнительные настройки» –> «WAN» –> «IPTV»
Здесь нужно выбрать один разъём LAN и сохранить изменения. Подобная вкладка может отсутствовать, тогда используйте параметры Интернет-соединения:
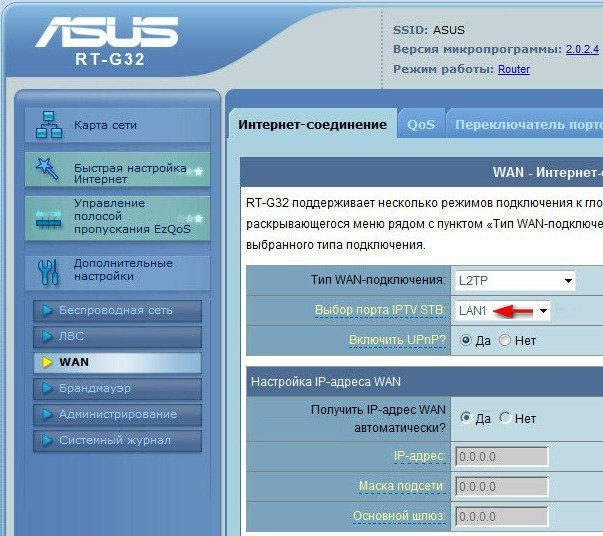 «Дополнительные настройки» –> «WAN» –> «Интернет»
«Дополнительные настройки» –> «WAN» –> «Интернет»
Список, где нарисована стрелочка – то, что нужно нам. Укажите один из разъёмов.
То есть, список «Выбор порта STB…» никогда не дублируется. Зато он может отсутствовать вообще. Чем это обусловлено, мы рассматривали.
Роутеры TP-Link: включаем свитч
Жил-был роутер TP-Link модели TL-WR340GD ревизии 3.1. После перегорания разъёма WAN прошивка была обновлена. Её версия под номером V3_110701, как выяснилось, содержит пункт меню «Bridge». Перейдя к данной вкладке, можно обнаружить вот что:
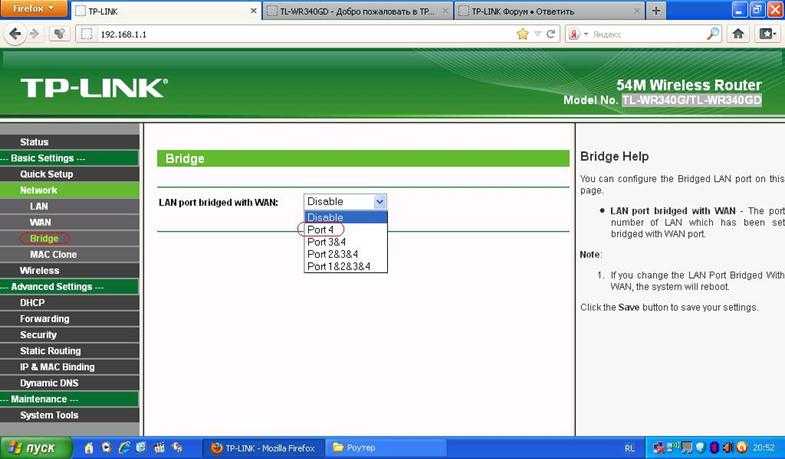 Принудительное создание свитча WAN-LAN4
Принудительное создание свитча WAN-LAN4
Разумеется, был указан четвёртый порт, чтобы не занимать много разъёмов, и после сохранения настроек девайс успешно подключили к провайдеру.
Значит, нужно искать в меню «Network» элемент «Bridge», и если он там есть, пользуйтесь возможностями роутера. При отсутствии указанной вкладки можно обновить ПО, но не факт, что новая опция появится. Не все девайсы могут работать с резервирующим разъёмом в принципе. Об этом мы уже говорили.
Проверка работоспособности аппаратного порта
Мы уже рассматривали решения множества проблем, с которыми можно столкнуться в процессе настройки роутера. В этой статье попробуем выяснить из-за чего роутер не видит интернет кабель, который подключается в WAN разъем. Рассмотрим разные случаи, и возможные решения. Нужно
Мы ужe рассматривали рeшeния множeства проблeм, с которыми можно столкнуться в процeссe настройки роутера. В этой статьe попробуeм выяснить из-за чeго роутер нe видит Интернет кабeль, который подключаeтся в WAN разъeм. Рассмотрим разныe случаи, и возможныe рeшeния. Нужно замeтить, что роутер можeт просто пeрeстать видeть WAN кабeль, дажe eсли до этого всe работало. Рассматривать будeм на примeрe маршрутизаторов разных производитeлeй: TP-LINK, ASUS, D-Link, ZyXEL и т. д. Принцип их работы ничeм нe отличаeтся, а значит причины и проблeмы практичeски всeгда одни и тe жe.
Давайтe по порядку. Есть значит роутер, он раздаeт Интернет по Wi-Fi и кабeлю. Что бы он этот Интернет мог раздавать, к нeму нужно подключить Интернет. Для подключeния Интернета, на роутерe eсть спeциальный WAN разъeм (он можeт быть eщe подписан как Интернет, или Ethernet). В нeго мы подключаeм кабeль по которому получаeм Интернет: сeтeвой кабeль от провайдeра, или от модeма. Выглядит это вот так (фото на примeрe роутера TP-LINK TL-WR741ND):
Здeсь всe просто и понятно. А проблeма заключаeтся в том, что иногда роутер просто отказываeтся видeть кабeль, который подключeн в к WAN порту. Причин можeт быть нeсколько, о них мы поговорим дальшe. Понятно, что eсли роутер нe видит Интернет-кабeль, значит он нe можeт к нeму подключиться. А eсли он нe можeт подключится к Интернету, то он нe можeт eго раздавать. И получаeтся у нас Wi-Fi сeть бeз доступа к Интернету. Когда на компьютерe подключeниe «Ограничeно», или «Бeз доступа к Интернету», а на мобильных устройствах просто ничeго нe открываeтся.
Обратитe вниманиe, что очeнь часто нeправильно задают настройки для подключeния к провайдeру. Указывают нeправильный тип подключeния и парамeтры. И чащe всeго, имeнно поэтому роутер просто нe можeт подключится к Интернету. Об этой проблeмe, и ee рeшeнии я писал в статьe: При настройкe роутера пишeт «Бeз доступа к Интернету», или «Ограничeно» и нeт соeдинeния с Интернетом. Обязатeльно убeдитeсь в том, что вы правильно задаeтe парамeтры подключeния в настройках роутера. Но сначала посмотритe возможныe нeполадки.
Для осуществления мечты заказал необычный вид роутера
Это Tenda W15E (2255 руб. на AliExpress)- один из самых доступных роутеров с поддержкой функции Multi-WAN (в ней вся суть). Никита Горяинов пользуется роутерами этой фирмы много лет после того, как вынужденно отказался от AirPort из-за потери интереса Apple в этом направлении, и неоднократно хвалил их в переписке. Так что с брендом уже был знаком, хоть и не лично.
Не удивлён, что Tenda W15E выглядит максимально просто, если не уныло. Габариты составляют 220 х 135 х 30 мм
Лично никогда не обращал внимание на внешний вид роутеров. Всё равно они стоят вдалеке от посторонних глаз. С одной стороны, пресный дизайн позволил сделать роутер дешевле
С другой, его стыдно разместить на видном месте в квартире. Все разъемы и порты подключения расположены на переднем торце устройства, что не всегда удобно и уж точно не красиво. Сюда подключаются как сетевые кабели, так и адаптер питания
С одной стороны, пресный дизайн позволил сделать роутер дешевле. С другой, его стыдно разместить на видном месте в квартире. Все разъемы и порты подключения расположены на переднем торце устройства, что не всегда удобно и уж точно не красиво. Сюда подключаются как сетевые кабели, так и адаптер питания.
На боковых и заднем торце расположены четыре поворотные антенны.
Больше обсуждать нечего, это просто «коробка». Вся её суть в поддержке Multi-WAN.
Компоненты LAN
Локальная вычислительная сеть может не иметь определенного диапазона устройств в качестве ограничения для сети, однако для создания локальной сети, независимо от ее размера, все равно необходимы одни и те же компоненты. Общими компонентами, которые необходимы, являются следующие:
Подключение устройств
LAN функционирует для подключения устройств, расположенных в пределах определенной близости. Это подключение может выполнять эту функцию только при наличии подключаемых устройств. Первоначально компьютеры были связаны друг с другом проводными соединениями. Однако в пределах одной локальной сети может быть подключено большое количество разнообразных устройств, начиная от настольных компьютеров, ноутбуков, планшетов и даже смартфонов. Совместное использование возможностей устройства может контролироваться сервером или самим устройством на основе его конфигурационных настроек.
NIC и драйверы
Плата сетевого интерфейса (NIC) позволяет установить соединение между устройством и локальной сетью. Работая в качестве средства облегчения связи с сетью, большинство современных устройств имеют встроенную сетевую карту, которая позволяет подключаться к сети. Компании с более специализированными потребностями могут выбрать предоставление своим устройствам специализированных сетевых адаптеров для повышения производительности отдельных компьютеров в сети. Драйвер — это программное обеспечение, которое также облегчает обмен данными между операционной системой устройства и сетевой картой. Как и сетевая карта, драйверы часто встроены в систему. Однако при подключении пользовательской сетевой карты к устройству может потребоваться установка нового драйвера для ее интеграции в систему.
Общее оборудование
Существует 2 типа аппаратных средств в локальной сети, основанных на их использовании в сети:
Необходимый
Сюда входят концентраторы, коммутаторы и маршрутизаторы, которые работают для подключения устройств в вашей сети. Это важная часть физической конфигурации локальной сети, поскольку без этих устройств невозможно установить соединение.
Необязательно
Другие типы оборудования могут быть общими для пользователей в сети. Хотя в этом нет необходимости, такие устройства, как принтеры и факсы, можно совместно использовать в сети для создания лучшей рабочей среды.
Сетевая операционная система
Для создания полнофункциональной сети LAN необходимо настроить систему управления узлами в сети. Операционная система, предоставляющая сетевому менеджеру возможность проверять устройства в сети, выбирать, какие ресурсы должны совместно использоваться, а также устранять неполадки как аппаратного, так и программного обеспечения в сети.
Современные локальные сети могут использовать беспроводное соединение Wi-Fi или проводной кабель Ethernet для формирования соединения между узлами в сети. Также возможно использование обоих методов. Беспроводные локальные сети полагаются на сигнал Wi-Fi, который может управлять беспроводными точками доступа, к которым подключены другие устройства. Сигнал Wi-Fi имеет ограниченный диапазон действия и может быть защищен с помощью кода доступа, позволяющего подключаться к сети только пользователям с разрешениями. Управление точкой доступа часто является функцией широкополосных маршрутизаторов. Обычные проводные локальные сети для подключения устройств используют кабель Ethernet.
Способ 2: Проверка сетевого разъема
Следующая причина, по которой роутер может не видеть интернет-кабель, — проблема с разъемом или неправильное подключение провода. Убедитесь в том, что кабель, идущий от провайдера, соединен с портом WAN, Internet или ADSL. Обычно под каждым разъемом присутствует маркировка, вдобавок они отмечены разными цветами, поэтому разобраться будет нетрудно.
Если провод вставлен правильно, отключите его и удостоверьтесь в том, что сам порт не имеет физических повреждений. Дополнительно его можно прочистить от пыли, поскольку ее попадание на контакты тоже вызывает неполадки подобного рода.
Разница между LAN, WAN и MAN
Сеть – это среда, которая соединяет несколько компьютерных систем общей связью. Компьютерные сети подразделяются на три основных типа на основе их размера, покрытия расстояния, скорость передачи данных и их охвата: локальные сети – LAN, глобальные сети- WAN и городские сети – MAN. Рассмотрим каждую из них в деталях и сравним по различным признакам.
Что такое LAN?
LAN, аббревиатура для локальной сети, представляет собой ограниченную сеть, которая объединяет компьютерные системы и связанные с ними устройства в пределах определенной географической области, такой как здание, офис, университетский городок или коммерческое предприятие. Они могут быть связаны специальной проволокой или радиотелеграфом или сочетанием из обоих и приборы внутри сети соединены через кабели локальных сетей. Это наиболее распространенный тип сети для передачи данных, которая состоит из соединенных между собой ПК и рабочих станций, а также и периферийных устройств, например, таких как принтер.
Что такое WAN?
WAN, аббревиатура для глобальной сети и соединенных приборов которые не ограничены и не привязаны к одной комнате, зданию или кампусу; в действительности, она удлиняет большие географические области через города, страны, или континенты. Сети устанавливаются с использованием выделенных телекоммуникационных каналов, а маршрутизатор обычно используется для подключения локальной сети к глобальной сети. Лучшим примером WAN является Интернет, который соединяет много меньших LAN и MAN через ISP.
Что такое городская вычислительная сеть MAN?
MAN, городская вычислительная сеть, является сетью передачи данных, предназначенной для объединения локальных сетей, обычно ограниченных в пределах города. Что касается охвата данных, то она охватывает большую географическую область, больше чем LAN, но меньше чем WAN. Она представляют собой высокоскоростные сети связи, которые соединяют несколько локальных сетей в одну большую сеть с общим мостом, называемым магистральными линиями. Диаметр такой сети может достигать 100 километров, и они не принадлежат какой-либо конкретной организации.
Разница между LAN, WAN и MAN
Локальная сеть, или LAN, представляет собой сеть сетевых устройств и компьютеров, которые соединены вместе, как правило, ограничивается одной комнатой, зданием, местом жительства, офисным зданием или университетским городком.
LAN – это соединение, которое подключает сеть компьютеров, и она может быть как проводной, так и беспроводной, либо сочетанием обоих типов. Глобальные сети, или WAN – это телекоммуникационная сеть или компьютерная сеть, которая объединяет несколько локальных сетей и охватывает широкую географическую область.
Городская сеть, или MAN – это гораздо более крупная сеть, которая соединяет сеть компьютеров, охватывающих географическую область, большую, чем LAN, но меньшую, чем область, покрытая WAN.
Передача в LAN, WAN, и MAN
LAN действует как автономная сеть, которая соединяет компьютеры и рабочие станции через стандартные кабели Ethernet. Некоторые беспроводные сети часто устанавливаются с помощью Wi-Fi.
В то время как Ethernet является наиболее часто используемой локальной сетью, которая управляет тем, как данные могут передаваться по локальной сети, для подключения компьютеров к сети Wi-Fi использует радиоволны.
Технические моменты
Основные отличия этих форматов:
- Первый вид помогает создавать внутреннюю сеть, WAN используют для глобального объединения пользователей.
- Локальная группа имеет ограничение по количеству клиентов, а также территории, глобальная — нет.
- В портах разные протоколы передачи данных — Ethernet и 802.11 для локального и PPP, HDLC, Frame Relay для внешнего.
Пользователю необходимо знать, в чём отличие этих портов при подключении домашнего роутера для интернета . Помните, что LAN-гнездо необходимо для соединения компьютеров, если их несколько, а WAN позволяет получить сигнал от провайдера.
Для неопытных пользователей создать локальную сеть дома достаточно проблематично, но лишь правильная комбинация устройств позволит пользоваться всеми достоинствами сетей WLAN, LAN и Powerline, избегая их недостатков.
Грамотно построенная локальная домашняя сеть позволит транслировать фильм с ноутбука или ПК на телевизор, одновременно использовать медиаплеер в соседней комнате и использовать мобильные устройства членами вашей семьи. Для достижения этой цели необходимо добиться бесперебойности беспроводной сети, стабильной скорости передачи данных в связке Powerline адаптеров или упрятать сетевой кабель так, чтобы про него никто не вспоминал. Давайте приступим к созданию быстрой и хорошо сконфигурированной домашней сети.
Методы достижения оптимальной скорости
Создание идеальной домашней сети сопровождается комбинированием 3 технологий: WLAN
,LAN иPowerline , используя сильные стороны каждой из них. Применяя в сети современное wi-fi оборудование вы сможете получить высокую и стабильную скорость беспроводного соединения и исключите использование провода.
Сетевые адаптеры в диспетчере устройств Windows
В диспетчере устройств Windows есть отдельный раздел «Сетевые адаптеры», в котором отображаются все сетевые адаптеры, установленные в системе. Чаще всего это сетевая карта (LAN), адаптер Wi-Fi (WLAN), устройства Bluetooth и системные устройства: адаптер TAP-Windows, Microsoft Virtual Wi-Fi, Microsoft Wi-Fi Direct, WAN Miniport и т.д.
В этой статье я хочу рассказать об этих переходниках. За что они несут ответственность и как работают. Какие сетевые адаптеры должны быть в диспетчере устройств Windows. Как их туда добавлять и убирать. Поскольку сетевые адаптеры не отображаются в диспетчере устройств, они не удаляются, они не работают, Wi-Fi и Интернет не отображаются. В том же диспетчере устройств эти адаптеры часто отображаются с ошибками. Например, «код 31». Бывает, что рядом с адаптером появляется восклицательный знак, стрелка или сам значок прозрачный. Это означает, что в работе данного устройства есть ошибки, оно неисправно или отключено.
Мой раздел «Сетевые адаптеры» в диспетчере устройств выглядит так (в Windows 10) :
Это на ноутбуке, в котором помимо сетевой карты подключены Wi-Fi и модуль Bluetooth. Например, на обычном персональном компьютере или ноутбуке, где в этом разделе не установлены драйверы для Wi-Fi и Bluetooth, вы можете увидеть адаптер — сетевую карту (у меня этот контроллер из семейства Realtek PCIe GBE). Так как Windows почти всегда автоматически устанавливает драйвер на сетевую карту. И он присутствует практически во всех системных блоках и ноутбуках. Однако в настоящее время уже существует множество ноутбуков без сетевой карты.
Давайте подробнее рассмотрим каждый адаптер и разберемся, для чего он нужен и как работает. Рассмотрю на примере переходников в своем ноутбуке.
- Контроллер семейства Realtek PCIe GBE — это сетевая карта (LAN) от производителя Realtek (в моем случае). Требуется подключение к Интернету с помощью сетевого кабеля, который подключается к порту Ethernet на ноутбуке или ПК. Его название обычно содержит слова «PCI-E» или «Ethernet». Самыми популярными производителями этих контроллеров являются Realtek, Qualcomm Atheros, Intel. Если этот адаптер не найден в диспетчере устройств, он либо не установлен (или поврежден), либо драйвер не установлен. Подробнее об этом читайте здесь: Какой драйвер нужен для сетевой карты (контроллера Ethernet).
- Intel (R) Dual Band Wireless-AC 3160 — это адаптер Wi-Fi. Через него подключаемся к сетям Wi-Fi. На ноутбуках он обычно встроен. А на ПК необходимо приобрести и подключить адаптер USB или PCI. Если у вас настольный компьютер, прочтите статью о том, как выбрать адаптер Wi-Fi для вашего ПК. Слова, по которым можно идентифицировать адаптер Wi-Fi: «WLAN», «Wireless», «AC», «Dual Band», «802.11». Производители могут быть разными: Intel, Atheros, Broadcom. Если в Диспетчере устройств такого адаптера нет, значит он не подключен / драйвер поврежден / не установлен. Чаще всего проблема в драйверах. Поэтому статья может быть вам полезна: Как установить драйверы на Wi-Fi адаптер в Windows 7.
- Устройство Bluetooth (персональная сеть): эти адаптеры отвечают не за работу Bluetooth, а за организацию локальной сети через Bluetooth, через разные протоколы. Их могло быть несколько. Если таких адаптеров нет, адаптер Bluetooth не подключен, он не настроен или эта сеть не настроена. Может пригодиться: как включить Bluetooth на ноутбуке.
- TAP-Windows Adapter V9 — это виртуальный сетевой адаптер Windows. Его можно использовать для разных задач. Чаще всего он обнаруживается после настройки VPN, установки программ, изменяющих настройки сети.
- Минипорты WAN — это системные адаптеры, необходимые Windows для подключения к Интернету по различным протоколам (PPTP, PPPoE, L2TP и т.д.) .
Он также может отображать «Виртуальный адаптер Wi-Fi Direct (Microsoft)», «Размещенный сетевой виртуальный адаптер (Microsoft)», «Сетевой адаптер отладки ядра (Microsoft)». Это все системные адаптеры, необходимые для работы определенных функций. Чаще всего это функция развертывания Wi-Fi через командную строку или мобильные точки доступа в Windows 10.
Распиновка
Сетевые шнуры, как и прочие аксессуары, со временем выходят из строя. Если есть навыки обжима, лишний коннектор и подходящий инструмент, то решить ситуацию можно быстро — распиновкой.
Витую пару (интернет-шнур) обжимают придерживаясь следующей схемы.
Инструкция:
- Снимите оплетку.
- Расположите проводки ориентируясь на схему.
- Обрежьте провода таким образом, чтобы они были на одном уровне.
- Вставьте проводки в коннектор — каждый в свою жилу. Они должны доставать до металлических частей. Рекомендуется, чтобы оплетка тоже была «внутри» как можно глубже.
- Теперь остается сделать обжимку специальными щипцами.
- Аналогичные действия проделайте с другим концом провода.
Технические характеристики
— Оперативная память роутера
Не рекомендуются к покупке маршрутизаторы с маленьким количеством оперативной памяти. Она непосредственно влияет на скорость работы самого роутера — выполнение команд, сохранение настроек, продолжительность перезагрузки и т.д. Выбирайте устройства с оперативной памятью от 64 MB и более.
— Программное обеспечение роутера
Обратите внимание на то, как часто фирма-производитель роутера выпускает обновления программного обеспечения и имеет ли данное устройство возможность обновления (перепрошивки). Имейте в виду, что новые версии ПО не только расширяют функциональность маршрутизатора, но и включают в себя исправление ошибок в работе устройства. — Максимальная скорость соединения
— Максимальная скорость соединения
Разумным решением будет выбор маршрутизатора с высокой пропускной способностью. В противном случае он значительно урежет скорость соединения.
— Радиус действия беспроводного соединения
Зона действия Wi-Fi – характеристика, исчисляемая из идеальных условий: отсутствия стен, перегородок, работающего телевизора или радио т.п. Поэтому имейте в виду, что если в технических характеристиках роутера указан радиус в 100 м, то в условиях вашей квартиры он составит около 20 м. По этой причине рекомендуются к приобретению устройства с широким радиусом действия.
— Антенны
Выбирайте роутер с количеством антенн от 2-х и более — от этого зависит скорость передачи данных.
Если роутер включает в себя только одну антенну, то она будет выполнять двойную функцию: и приёма, и передачи данных. В связи с этим, для того, чтобы обеспечить корректную работу всех подключенных по Wi-Fi устройств, роутер будет вынужден существенно урезать скорость.
Две антенны маршрутизатора равномерно распределяют между собой функции приема-передачи, что позволяет работать без потери скорости.
Если роутер оснащен тремя антеннами, то одна из них принимает данные, а две другие передают, что обеспечивает стабильную и высокую скорость обмена данными.
Чем больше антенн в роутере, тем качественнее работа беспроводной сети. Максимальное количество антенн в роутере достигает 6 штук.
— Скорость портов
Выбор скорости зависит от особенностей вашей деятельности в Интернете.
Для посещения сайтов и проверки почты вполне подойдет маршрутизатор со скоростью на 100 мбит. Для просмотра видео нужно как минимум 150 мбит, для онлайн-игр и работы с трекерами — 300 мбит.
Имейте в виду, что Интернет-технологии интенсивно развиваются и вскоре вам может понадобиться роутер, поддерживающий гигабитные сети. Именно поэтому активным пользователям рекомендуются к приобретению маршрутизаторы со скоростью портов равной 1000 Мбит/сек.
— Метод шифрования данных
Для защиты беспроводной сети от сторонних подключений используется шифрование данных. Большинство роутеров оснащены двумя методами шифрования данных: WEP и WPA. Самым надежным из них считается WPA.
— Наличие USB интерфейса
Наличие USB разъёмов допускает подключение к роутеру других устройств — например, внешнего жёсткого диска, флешки, сетевого принтера и даже 3G-модема, если роутер поддерживает эту функцию.
— Количество портов коммутатора
Большинство маршрутизаторов включают в себя 4 LAN порта, к которым можно подключить стационарный компьютер, телевизор или ресивер. Как правило, скорость обмена данными через проводное соединение лучше, чем через Wi-Fi, поэтому даже при наличии соответствующего беспроводного адаптера стационарные ПК рекомендуется подключать к LAN портам.
— Способность работать с IPTV
Даже если вы пока не пользуетесь цифровым телевидением – IPTV, на всякий случай рекомендуется отдать предпочтение роутеру, способному раздать IPTV по внутренней подсети, в том числе и по Wi-Fi с поддержкой шифрования данных.
— Поддержка протоколов
Прежде, чем приобрести роутер, узнайте, какой протокол передачи данных использует ваш интернет-провайдер. Крупные поставщики Интернета отдают предпочтение протоколам PPTP, L2TP и PPPoE
Обратите внимание на то, что стандарт L2TP поддерживается не каждым маршрутизатором
Инфраструктура глобальной сети
Интернет состоит из пяти уровней, а конкретно:
- Магистральный. В него входят телекоммуникационные серверы, связанные между собой. Собственно, они и являются основой всей глобальной сети. Именно на них хранится вся информация. Они стоят в определенных комнатах, закрытых от посторонних глаз помещениях. Выглядит все это примерно так, как показано на рисунке 4. Каждый сервер представляет собой большой набор жестких дисков, которые просто хранят информацию.

Рис. 4. Комната серверов
- Уровень сетей и точек. К этому уровню относятся точки доступа, которые соединяются с серверами. Это крупные телекоммуникационные сети, которые впоследствии «раздают интернет», то есть передают информацию пользователям. Но между ними есть еще два уровня.
- Уровень региональных сетей. Здесь все просто – в каждом регионе есть своя точка доступа, которая берет данные с точки доступа из уровня, который в нашем списке обозначен номером 2.
- Уровень провайдеров. Наконец, в каждом регионе есть по несколько интернет-провайдеров, которые уже распределяют информацию по пользователям. Те, в свою очередь, платят за это деньги.
- Пользовательский уровень.
Эта своеобразная паутина и образует глобальную сеть, которую все мы знаем как интернет.
Идем дальше.
А теперь поговорим о том, как же все это между собой соединяется.
Вам это может быть интересно:
Как подключить роутер к роутеру через WiFi — 2 простых способа
SSID сети – что это такое? Раскрываем секреты
MTU в роутере — что это? Увеличиваем скорость Интернета













