Плюсы и минусы режима
У функции «bridge» есть как достоинства, так и недостатки. Из плюсов отмечают:
- простота подсоединения одного роутера к другому;
- девайс функционирует как прямой канал между поставщиком Интернета и получателем (не блокируются порты, нет ограничений);
- повышается зона охвата беспроводной сети Вай-Фай.
Минусы:
- нет возможности подключиться к провайдеру (даже если вставить соответствующий провод);
- не будет работать опция DHCP-сервер, которая автоматически «раздает» IP-адреса прочим устройствам в сети;
- недоступность межсетевого экрана, что понижает безопасность;
- снижение скорости соединения на 50% (первый роутер тоже раздает Интернет);
- сложности подсоединения сетевого оборудования разных производителей;
- необходимо устанавливать статический канал (бывает, что он загружен).
По факту «bridge» делает из роутера обычного посредника, при этом большая часть его функционала урезается. Отсюда и ряд минусов.
Настройка на маршрутизаторе ubiquiti nanostation m5
Особенность этого девайса — возможность передачи радиосигнала на расстояние до 7 км со скоростью 100 мбит/с. Порядок действий настройки будет таким:
- Подключите оборудование к модему.
- Затем в браузере напишите «192.168.1.20».
- Введите реквизиты для входа в панель инструментов.
- Откройте вкладку «Wireless».
- В строке «Wireless Mode» поставьте «Access Point». Напротив «SSID» впишите название сети. В поле «Channel Width» выставьте любое значение до 20 MHz. Остальные параметры можно не трогать.
- Зайдите во вкладку «Network».
- Напротив «Network Mode» выберите «Bridge». Сохраните параметры.
- Теперь настройте 2-й девайс, который будет приемником сигнала. Перейдите во вкладку «Wireless».
- Выставьте следующие параметры: «Wireless Mode» — «Station», «SSID» — название сети, «Channel Width» — то же значение, что на первом роутере.
- Во вкладке «Network» напротив «Network Mode» поставьте «Bridge». В поле «IP Address» смените последнюю цифру на 1. Сохраните изменения.
- Перезагрузите устройство — все готово.
Как ограничить скорость Интернета Windows 10
В свойствах сетевого адаптера можно ограничить максимальную пропускную способность Интернета. Перейдите в Диспетчер устройств > Сетевые адаптеры и выберите Свойства используемого адаптера.
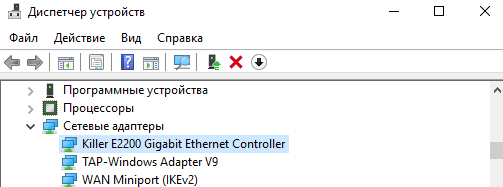
Открываем вкладку Дополнительно и меняем значение свойства Speed & Duplex. В зависимости от адаптера могут быть различные варианты. Выбираем значение 10, 100 или 1000 Mbps.
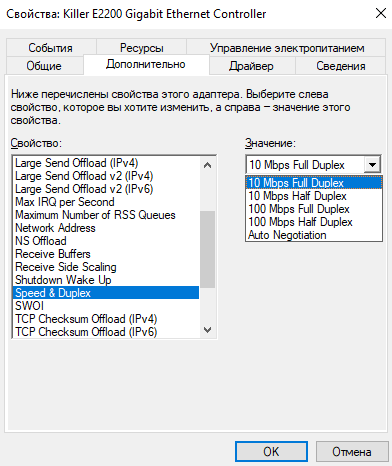
Можно перейти в Параметры > Сеть и Интернет > Состояние > Настройка параметров сети. Выбрать активное подключение Ethernet, и в открывшемся окошке нажать Свойства > Настройки.
Как пользоваться NetLimiter 4
Для более тонкой настройки интернет-соединения нужно использовать сторонний софт, например, NetLimiter 4 или Killer Control Center. Сразу же запустите программу NetLimiter 4 от имени администратора Windows 10.
- В открывшемся окне NetLimiter 4 выберите нужную программу, например, браузер Opera Internet Browser (или любое другое приложение). В контекстном меню выберите Добавить правило…
- Теперь в редакторе правил Фильтр будет уже указан, установите Зона — Internet, Тип правила — Ограничение и Направление — Входящий трафик. Укажите значение скорости загрузки в мегабайтах или килобайтах за секунду.
Отдельно нужно указывать значение максимальной скорости для исходящего и входящего направления трафика.
Браузер для геймеров Opera GX
Новый браузер Opera GX получил функцию GX Control, которая позволяет мгновенно ограничить скорость Интернета, и уменьшить потребление памяти и ресурсов процессора. Нас интересует опция Network Limiter (ограничивает потребление трафика браузером Opera GX).
Непосредственно в браузере на панели GX Control перетяните ползунок Network Limiter в положение Включено. Теперь в списке выберите значение максимальной скорости, которое будет доступно браузеру.
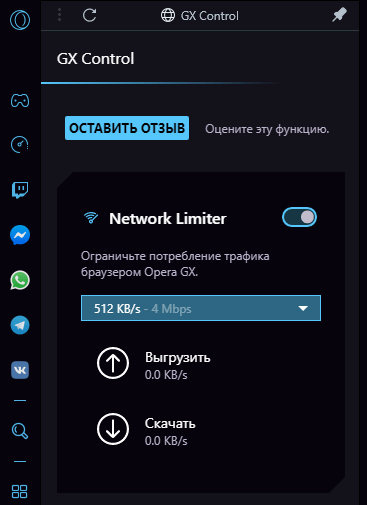
В принципе остальные нововведения также заслуживают внимания пользователей. Смотрите небольшой обзор браузера Opera GX. С нетерпением ждём добавления возможности ограничения скорости в обычном браузере Opera.
Настройка Killer Control Center
Моя материнская плата ASRock Fatal1ty Killer 990FX имеет сетевой адаптер Killer E2200 Gigabit Ethernet Controller. Все обладатели материнских плат с адаптером Killer могут использовать программу Killer Control Center. Смотрите подробно что это за программа Killer Control Center.
Перейдите в раздел Приложения и перетягивайте ползунок Скорости загрузки для любого приложения или процесса. Простым перетягиванием ползунка изменяется скорость Интернета.
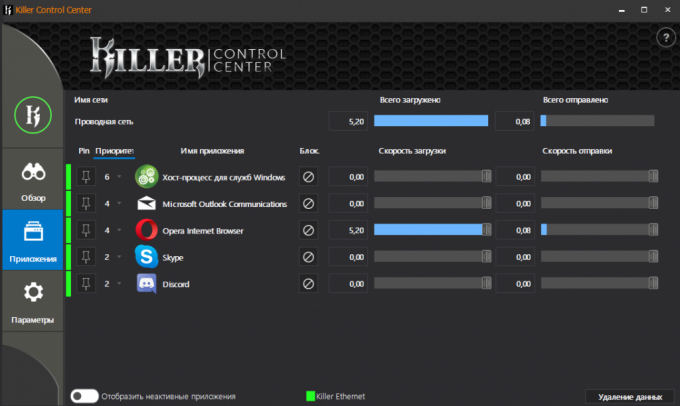
Несомненно, в сети можно найти другие приложения, которые могут ограничить скорость Интернета. На компьютере можно установить ограничение трафика для определённого процесса.
Заключение
Ограничить скорость Интернета на компьютере можно буквально в несколько нажатий. По возможности используйте программу Killer Control Center, которая работает только с адаптерами Killer. Остальным можно попробовать Opera GX или NetLimiter 4.
Например, в настройках Steam можно с лёгкостью ограничить максимальную скорость загрузки или обновления игр. С установкой ограничения скорости загрузки в торренте все знакомы
Обратите внимание, в чём измеряется скорость и какое её соотношение
Wi-fi мост — что за технология
Режим моста (bridge) в роутере — что это? Это специальная функция, позволяющая маршрутизатору соединяться с другими устройствами. Такое подключение создается в панели управления роутера. По сути, сетевое оборудование работает как связывающее звено, отсюда и название — «мост».
Также режим моста включают, если нужно, чтобы маршрутизатор использовался в качестве промежуточного звена, к которому подключаются девайсы без беспроводных модулей. То есть на роутере включают «бридж», и он работает как стандартный модуль Wi-Fi.
Такой режим есть во многих маршрутизаторах, достаточно взглянуть на технические характеристики модели. Роутер подключают к телевизору, не имеющему Вай-Фай модуля, к компьютеру.
Несколько рекомендаций
Приведенные ниже решения позволят пользователям улучшить качество беспроводного соединения:
- Выбираем оптимальное место для размещения маршрутизатора.
- Антенны должны быть расположены в нужном направлении. Обязательно проверьте угол размещения антенны. Также нужно убедиться, что беспроводные гаджеты находятся в радиусе покрытия.
- Эксперты рекомендуют устанавливать антенны под углом в 45 градусов к диагонали в многоквартирных домах.
- Устанавливайте роутер подальше от источников электромагнитных помех.
- Выполните оптимизацию настроек для приборов марки TP-Link. Некоторые настройки позволят улучшить скорость передачи данных.
- Используйте для работы только три непересекающиеся каналы. Если популярные каналы сильно перегружены, можно выбрать один из них, который соответствует конкретной локальной среде.
- Чтобы быстро улучшить скорость, специалисты рекомендуют выполнить перепрошивку маршрутизатора. Это позволит увеличить пропускную способность прибора. Выполнять действия необходимо согласно инструкции. Скачивать ПО следует только с официального источника.
- В качестве альтернативного варианта можно использовать кабель вместо беспроводного соединения.
Шаг 4. Задаем адресное пространство гостевой сети
Теперь можно приступить к созданию адресного пространства. В разделе IP – Adresses для wlan2 (либо нашего бриджа) создаем новый адрес как на фото ниже, где 10.1.1.1 – адрес шлюза, и собственно сама сеть 10.1.1.0/24.
В качестве гостевой подсети следует выбирать адресные блоки из следующих диапазонов:
10.0.0.0 — 10.255.255.255
172.16.0.0 — 172.31.255.255
192.168.0.0 — 192.168.255.255
Вышеуказанные диапазоны специально зарезервированы для частных (внутренних) локальных сетей. В противном случае, при выборе адресов из других диапазонов, могут возникнуть проблемы при маршрутизации.
По-умолчанию, Mikrotik использует подсеть 192.168.88.0/24, обычные домашние роутеры используют 192.168.0.0/24 либо 192.168.1.0/24. Диапазоны 10.х.х.х и 172.16.х.х довольно часто используются провайдерами для организации VPN-подключения клиентов, поэтому перед выбором диапазона убедитесь, что ваш провайдер не использует адреса в выбранной вами подсети.
Для примера построения гостевой сети мы выбрали подсеть 10.1.1.0/24.
Далее переходим в раздел IP – DHCP Server, переключаемся на вкладку Networks (сети), где создаем новую DHCP-сеть: указываем шлюз, DNS, которые будут назначаться клиенту. В нашем примере это IP 10.1.1.1.
Перед созданием нового DHCP-сервера необходимо создать новый пул адресов. Заходим в раздел IP – Pool и создаем пул с диапазоном 10.1.1.2-10.1.1.50. Предполагается использовать всего несколько устройств, для чего достаточно небольшого пула. При необходимости, вы можете увеличить адресный пул. При заполнении всех адресов из пула, DHCP-сервер перестанет выдавать адреса.
Каким может быть ограничение скорости передачи вай-фай сигнала
Отсутствие распределения скоростей может ухудшить качество общего соединения
Предельную скорость соединения можно указывать для всех подключённых устройств или ограничивать её только для некоторых из них, введя лимиты для наиболее требовательных к ресурсам сети подключений, либо выделив хорошее соединение для одного или нескольких приоритетных сеансов. Для этого сначала понадобится зайти в настройки маршрутизатора, введя в адресной строке браузера IP роутера и авторизовавшись.
Настраиваемый роутер должен быть подключён к питанию, включён и соединён с сетевой картой компьютера отдельным двусторонним RJ-45 кабелем, обычно продающимся в комплекте с устройством, через жёлтый разъём LAN. При проводном соединении с интернетом кабель провайдера подключают в синий разъём роутера WAN.
Разъёмы подключения роутера
Сетевой IP-адрес оборудования и входные данные обычно располагаются на самом устройстве в виде наклейки снизу и различаются в зависимости от модели маршрутизатора. Адреса и данные авторизации по умолчанию для роутеров некоторых популярных марок:
- TP-Link — 192.168.0.1, логин и пароль — admin;
- D-Link — 192.168.0.1, логин — admin, поле пароля оставляют незаполненным;
- Asus — 192.168.1.1, логин и пароль — admin;
- Zyxel — 192.168.1.1, логин — admin, пароль — 1234.
При отсутствии входных данных можно открыть «Сведения о сетевом подключении» и ввести адрес из пункта «Адрес IPv4», затем попробовать ввести вариации перечисленных параметров авторизации. При смене и потере пароля нужно сбросить настройки устройства, нажав кнопку Reset.
Дополнительная информация. Правильный IP-адрес также можно узнать, открыв командную строку через Пуск=>Выполнить=>cmd и введя в ней «ipconfig». IP в пункте «Основной шлюз» должен сработать. В противном случае нужно перепроверить подключение роутера.
Общее
Офисный Wi-Fi должен обеспечивать стабильное и качественное соединение
Этот вид ограничения чаще применяется в работе предприятий. Общий порог скорости устанавливают чтобы, к примеру, сотрудники не отвлекались от работы, получая интернет достаточный для офисных нужд. Методом, как ограничить скорость раздачи Wi-Fi для других пользователей, является создание правил и фильтрации для подключающегося оборудования.
Этот процесс выполняется в одинаковом порядке и имеет незначительные отличия, обусловленные моделью устройства.
- Сначала потребуется указать максимальное число подключённых к сети устройств. Обычно его можно назначить в главном меню конфигурации Wi-Fi.
- Контроль скорости соединения осуществляется по IP-адресам. После указания допустимого количества пользователей сети понадобится диапазон подключаемых IP-адресов, которые обычно назначаются автоматически посредством протокола DHCP с последовательным увеличением последнего октета (числа после точки) IP-адреса на 1. Соответствующие настройки выполняются на вкладке «DHCP-сервер».
- После определения диапазона адресов пользователей для него создаётся фильтр или правило пропускной способности в меню Bandwidth control (или «Пропускная способность», «Полоса пропускания» и т.п.), куда вводятся 1-й и последний адреса диапазона. К примеру, если в сети 10 устройств, нужно указать адреса 192.168.0.1 и 192.168.0.10.
- В полях со скоростью полосы пропускания ниже или на соседних вкладках устанавливаются максимальные значения скорости в Кбит/с для входящих и исходящих соединений.
Полезные сведения. Перед тем как ограничить скорость интернета на роутере, следует учесть, что настройки пропускной способности действуют не только для беспроводных соединений, но и для локальной сети. При наличии галочек о включении регулирования пропускной способности они должны быть проставлены. Чтобы перевести Мбит в Кбит, понадобится умножить его на 1024.
Индивидуальное
Данный вид ограничения скорости Wi-Fi используют для поддержки приоритетных соединений, определения порога для требовательных сеансов или установки разных скоростей для раздачи Wi-Fi и физически подключённых к роутеру локальных устройств.
Способ 1: Редактирование параметров сетевого адаптера
Подключение к интернету на любом компьютере осуществляется при помощи сетевого адаптера. В операционной системе для него выделен ряд настроек, позволяющих оптимизировать соединение и изменить параметры, если это потребуется. Один из параметров отвечает за ограничение скорости, а его редактирование осуществляется так:
Действие настройки распространяется как на входящую, так и исходящую скорость. Как видно, максимальное ограничение скорости — 10 мегабит в секунду, что не всегда является оптимальным вариантом. Дополнительно отметим, что некоторые дискретные сетевые адаптеры не имеют этой функции, поэтому если ее не получилось найти, переходите к следующему методу.
Как ограничить скорость раздачи Wi-Fi для других пользователей
Процедура во многом зависит от конкретной модели маршрутизатора. Далее процесс ограничения скорости сети будет рассмотрен на примере самых распространённых марок Wi-Fi модулей.
Инструкция для роутера Tp-Link
Процесс ограничения на этой модели выглядит следующим образом:
- Открыть настройки адаптера по схеме, рассмотренной выше.
- Зайти в пункт «Сеть», который располагается в левом меню окна.
- Кликнуть по вкладке «LAN».
- Открыть подраздел «Дополнительно», в котором пользователю будет доступна корректировка специальных возможностей.
- В открывшемся окне будет представлено несколько параметров. Здесь можно будет либо полностью запретить раздачу Интернета на сторонние устройства, либо ограничить величину максимальной скорости для них.
- В данном случае нужно выбрать последний вариант, выставив значение максимального показателя скорости в соответствующем окне и нажав на кнопку «Сохранить».
- Перезагрузить роутер.
Окно настроек роутера TP-Link
Теперь показатель скорости у пользователей других устройств, которые синхронизировались с данной точкой доступа, будет подниматься лишь до определённого значения.
Инструкция для роутера D-Link
Пользователям маршрутизаторов Делинк для ограничения скорости сети рекомендуется воспользоваться следующим алгоритмом:
- Аналогичным образом зайти в настройки своего адаптера, используя браузер.
- После открытия меню нажать на вкладку «Беспроводной режим».
- В конце списка найти строчку «Дополнительные параметры» и тапнуть по ней.
- В открывшемся меню нажать на строку «Ограничить скорость до».
- Выставить необходимый параметр и нажать «Ок».
Важно! После выполнения выше указанных манипуляций перезагружать router не обязательно. Изменения вступят в силу автоматически
Инструкция для роутера Asus
Выполнение поставленной задачи для такой модели подразделяется на следующие этапы:
- Запустить настройки маршрутизатора.
- Тапнуть по разделу «Wireless».
- В отобразившемся подразделе выбрать пункт «Wireless MAC Filtering».
- Включить данную опцию, переведя ползунок напротив строки с её названием в активное положение.
- Сохранить изменения и кликнуть по клавише «Add new…», расположенной внизу этого окна.
- Ввести IP-адрес своего компьютера и нажать на «Ок».
- Выставит статус «Enable» в соответствующем поле.
- Перезапустить роутер посредством нажатия на соответствующую кнопку, расположенную на его корпусе.
Окно параметров маршрутизатора Asus
Важно! Перезапуск устройства Asus также возможен через меню его параметров во вкладке «Общие»
Инструкция для роутера Zyxel
На многих маршрутизаторах фирмы Zyxel для ограничения скорости сети для других устройств достаточно нажать на кнопку «Speed», которая находится на внешней панели роутера. Кнопку требуется удерживать в течение нескольких секунд. Отпускать её можно только после того, как на аппарате замигает LED индикатор, свидетельствующий об окончании выполнения процедуры.
После выполнения поставленной задачи пользователю не помешает убедиться, что изменения применились. Для этого понадобится Android-смартфон, с помощью которого нужно подключиться к своей точке доступа и проверить скорость Интернета.
Каким может быть ограничение скорости передачи вай-фай сигнала
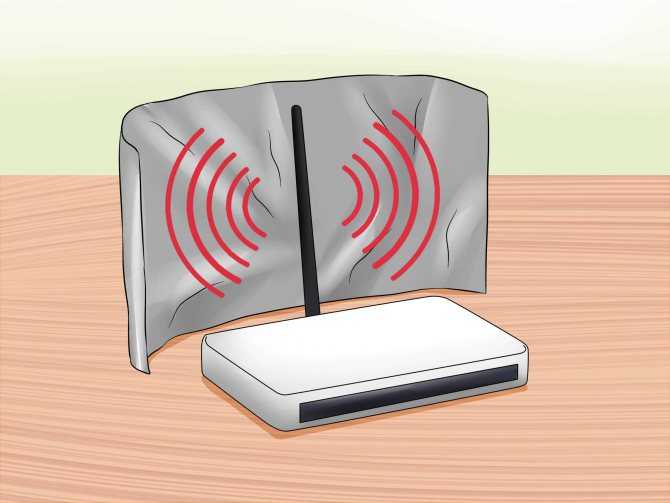
Отсутствие распределения скоростей может ухудшить качество общего соединения Предельную скорость соединения можно указывать для всех подключённых устройств или ограничивать её только для некоторых из них, введя лимиты для наиболее требовательных к ресурсам сети подключений, либо выделив хорошее соединение для одного или нескольких приоритетных сеансов. Для этого сначала понадобится зайти в настройки маршрутизатора, введя в адресной строке браузера IP роутера и авторизовавшись.
Настраиваемый роутер должен быть подключён к питанию, включён и соединён с сетевой картой компьютера отдельным двусторонним RJ-45 кабелем, обычно продающимся в комплекте с устройством, через жёлтый разъём LAN. При проводном соединении с интернетом кабель провайдера подключают в синий разъём роутера WAN.

Разъёмы подключения роутера
Сетевой IP-адрес оборудования и входные данные обычно располагаются на самом устройстве в виде наклейки снизу и различаются в зависимости от модели маршрутизатора. Адреса и данные авторизации по умолчанию для роутеров некоторых популярных марок:
- TP-Link — 192.168.0.1, логин и пароль — admin;
- D-Link — 192.168.0.1, логин — admin, поле пароля оставляют незаполненным;
- Asus — 192.168.1.1, логин и пароль — admin;
- Zyxel — 192.168.1.1, логин — admin, пароль — 1234.
При отсутствии входных данных можно открыть «Сведения о сетевом подключении» и ввести адрес из пункта «Адрес IPv4», затем попробовать ввести вариации перечисленных параметров авторизации. При смене и потере пароля нужно сбросить настройки устройства, нажав кнопку Reset.
Общее

Офисный Wi-Fi должен обеспечивать стабильное и качественное соединение Этот вид ограничения чаще применяется в работе предприятий. Общий порог скорости устанавливают чтобы, к примеру, сотрудники не отвлекались от работы, получая интернет достаточный для офисных нужд. Методом, как ограничить скорость раздачи Wi-Fi для других пользователей, является создание правил и фильтрации для подключающегося оборудования.
Этот процесс выполняется в одинаковом порядке и имеет незначительные отличия, обусловленные моделью устройства.
- Сначала потребуется указать максимальное число подключённых к сети устройств. Обычно его можно назначить в главном меню конфигурации Wi-Fi.
- Контроль скорости соединения осуществляется по IP-адресам. После указания допустимого количества пользователей сети понадобится диапазон подключаемых IP-адресов, которые обычно назначаются автоматически посредством протокола DHCP с последовательным увеличением последнего октета (числа после точки) IP-адреса на 1. Соответствующие настройки выполняются на вкладке «DHCP-сервер».
- После определения диапазона адресов пользователей для него создаётся фильтр или правило пропускной способности в меню Bandwidth control (или «Пропускная способность», «Полоса пропускания» и т.п.), куда вводятся 1-й и последний адреса диапазона. К примеру, если в сети 10 устройств, нужно указать адреса 192.168.0.1 и 192.168.0.10.
- В полях со скоростью полосы пропускания ниже или на соседних вкладках устанавливаются максимальные значения скорости в Кбит/с для входящих и исходящих соединений.
Индивидуальное
Данный вид ограничения скорости Wi-Fi используют для поддержки приоритетных соединений, определения порога для требовательных сеансов или установки разных скоростей для раздачи Wi-Fi и физически подключённых к роутеру локальных устройств.
Ограничение скорости интернета для некоторых устройств на роутере TP-LINK
В настройках роутера можно установить максимальную скорость для каждого устройства. Привязываются эти настройки по IP-адресу. Поэтому, сначала нам нужно привязать IP-адрес к MAC-адресу устройства, для которого мы хотим огранить скорость. Это нужно для того, что бы определенное устройство всегда получало один и тот же IP-адрес, для которого будут заданы настройки пропускной способности.
Привязка IP-адреса к MAC-адресу
Что бы привязать IP-адрес к MAC-адресу устройства, нужно перейти на вкладку «DHCP» – «DHCP Clients List» (Список клиентов DHCP) . Там вы увидите список устройств, которые сейчас подключены к роутеру. Нам нужно посмотреть и скопировать MAC-адрес нужного устройства
Так же, можете обратить внимание на IP-адрес, который в данный момент присвоен устройству
Если устройство, для которого нужно задать настройки пропускной способности на данный момент не подключено к роутеру, то MAC-адрес можно посмотреть в настройках, где-то в разделе «Об устройстве» (если это мобильное устройство) . А если у вас компьютер, то смотрите эту статью.
MAC-адрес нужно устрйоства мы уже знаем. Переходим на вкладку «DHCP» – «Address Reservation» (Резервирование адресов) . Вводим MAC-адрес нашего устройства. Затем, указываем IP-адрес, который будет закреплен за этим устройством (можно использовать адрес со страницы «DHCP Clients List») , или, например, указать 192.168.0.120 (если у вас IP-адрес роутера 192.168.1.1, то адрес будет 192.168.1.120) . Ставим статус «Enabled» (Включено) , и сохраняем настройки.
Таким способом можно привязать необходимое количество устройств. Или удалить/отредактировать созданное правило. Главное, запомните IP-адрес, который мы задали. По нему мы будем задавать максимальную скорость для этого устройства.
Задаем настройки пропускной способности для Wi-Fi клиента по IP-адресу
Перейдите на вкладку «Bandwidth Control» (Контроль пропускной способности) . И для того, что бы создать новое правило, нажмите на кнопку «Add New».
На некоторых роутерах (версиях прошивки) нужно открыть вкладку «Контроль пропускной способности» – «Список правил», и нажать на кнопку «Добавить…».
Появится окно, в котором нужно задать некоторые параметры:
- Ставим галочку возле Enable (Включить) .
- В поле IP Range прописываем IP-адрес, который мы зарезервировали для устройства.
- Поле Port Range оставляем пустым.
- Protocol – выбираем «ALL».
- Priority(этого пункта может и не быть) . По умолчанию стоит 5, думаю, можно так и оставить.
- Egress Bandwidth(скорость исходящего трафика) – ставим минимальное значении (я поставил 1, со значением 0 не создается правило) , ну и указываем максимальную исходящую скорость для этого устройства. Я поставил для примера 1 Мбит/с (это 1024 Кбит/с) .
- Ingress Bandwidth(входящая скорость) так же выставляем минимальную скорость, и максимальную для конкретного устройства. Это та скорость, с которой устройство будет получать информацию с интернета. Я поставил 5 Мбит/с.
Сохраняем созданное правило, нажав на кнопку «Save» (Сохранить) .
Если у вас роутер с русской прошивкой (нажмите, что бы посмотреть)
Вы увидите созданное правило. Его можно изменить, выделить и удалить, или создать еще одно правило. Например, для ограничения скорости подключения других устройств.
Вот и все, по такой схеме можно задать максимальную скорость практически для каждого устройства, которое подключается к вашему маршрутизатору. Что бы проверить результат, достаточно проверить скорость интернета на том устройстве, для которого вы создали правило. Я уже писал о том, как проверить скорость подключения к интернету.
Диспетчер трафика QoS на роутере Asus
В разных моделях эта настройка может скрываться под различными названиями в пункте меню. У меня сейчас работает роутер Asus в новой прошивке — показываю на RT-N10U версии B1. И здесь настройка планировщика QoS осуществляется в разделе «Диспетчер трафика».
Для начала надо сменить активированный по умолчанию автоматический режим на один из двух. «Определяемые пользователем правила QoS» или «Определяемый пользователем приоритет»
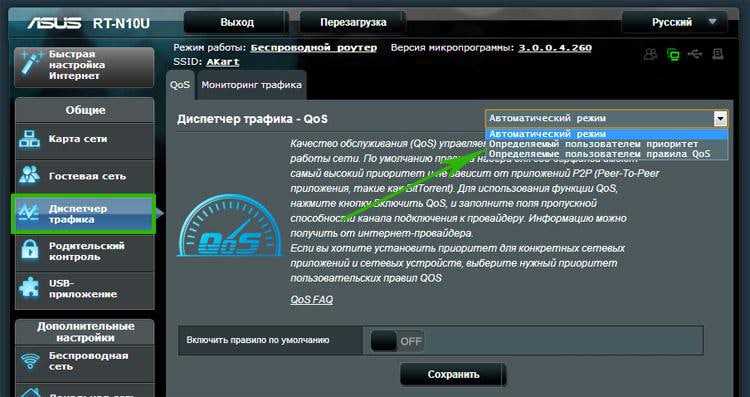
Правила планировщика пакетов трафика
Данная настройка позволяет задать приоритет для уже предустановленных вшитых в программное обеспечение маршрутизатора программ из разных «весовых категорий». При этом заморачиваться с различными формулами и производить расчет пропускной способности сети не понадобится. Все уже придумано до нас. Без скриншота немного не понятно, поэтому привожу его:
Итак, сейчас на «Web Serf», то есть на подключения через браузер через используемый для этого 80 порт, стоит «Наивысший» приоритет. Кликнув по выпадающему списку, мы можем выбрать другой из предложенного списка. В то же время на «File Transfer», то есть для программ-загрузчиков файлов — наименьший. Поменяв эти параметры местами мы получим эффект, что при одновременной загрузке файла с какого-либо сайта и просмотре html-страницы, бОльшая скорость будет отдаваться первому процессу.
Но это еще не все. Для программ для передачи файлов посредством P2P (например, BitTorrent), или он-лайн игр, а также множества других приложений можно задать свои значения приоритета. Это делается добавлением нового правила к уже существующим.
Для его создания кликаем по пункту «Выберите» и из выпадающего списка выбираем интересующий нас тип передачи данных или предустановленные настройки для конкретного приложения. Например, можно задать в пропускной способности сети приоритет для почтовых приложений типа Outlook или TheBat (пункт SMTP, POP3…) или для ftp-клиентов (FTP, SFTP, WLM…). Также есть большой список популярных игр, например Counter Strike, и программ для обмена файлами — BitTorrent, eDonkey и т.д.
Выберем качалку торрентов. Автоматически проставятся используемые данной программой по умолчанию порты. Но лучше на слово роутеру не верить и перепроверить их самостоятельно. Откроем программу (у меня uTorrent) и зайдем в «Настройки > Настройки программы > Соединения». Посмотрим, какой порт задан для работы этой проги.
Если он отличается от тех, которые были по дефолту прописаны в настройках роутера, то поменяйте. Либо там, либо тут, главное, чтобы они были одинаковыми. Сохраняем настройки в программе и, вернувшись в админку роутера, применяем параметры. Они активируются после перезагрузки аппарата.
Приоритет пакетов QoS в локальной сети
Это вторая настройка ручного управления пропускной способностью сети, которая позволяет настроить задаваемые в предыдущем разделе параметры. А именно определить, какая именно скорость в процентном соотношении будет назначены для каждого из параметров приоритета.
Например, для исходящего трафика на «Наивысший» в данный момент по умолчанию у меня задано 80% — минимальное значение и 100% — максимальное. Это означает, что те, у которых наивысший приоритет, будут получать не менее 80% ширины пропускаемости канала. Независимо от того, сколько бы одновременных процессов не производили исходящие соединения с интернетом. Те же, у кого приоритет «Высокий» — не менее 10%. И так далее — думаю, суть вы поняли. Отредактировав эти значения, можно детально управлять скоростью загрузки и выгрузки для разных категорий работающих программ.
Ниже для вашего удобства приведу несколько скриншотов администраторских разделов для управления пропускной способностью с моделей других фирм.
Ограничиваем доступ к интернету другим пользователям
Все следующие действия совершаются через настройки роутера. Их можно найти в браузере — вбиваем свой IP в адресной строке и после нажатия клавиши Enter появится меню.
Выбираем раздел DHCP, затем выбираем пункт DHCP Server и в открывшемся окне ставим галочку на варианте Enable. Останавливается на строке Line Type — здесь необходимо выбрать способ подключения к сети. Далее переходим к двум строкам ниже — Egress Bandwidth и Ingress Bandwidth. Здесь вписываем скорость передачи, предоставляемую провайдером, но в Кбитах.
Как перевести Мбит в Кбит? Просто умножаем значение Мбит на 1024, к примеру, 10*1024 = 10240.
После этих действий нажимаем «Сохранить» и ждём, когда роутер перегрузится и начнёт работу в заданных параметрах.
Затем выбираем в настройках раздел Bandwidth Control, вкладку под названием «Rules list». Здесь указываются адреса, на которые распространяется ограничение скорости при подключении к сети. Нажимаем на «Add new», и теперь остаётся заполнить следующие поля:
- Выделяем Enable.
- В строке IP Range вписываем диапазон адресов. Откуда взять их значения? В самом начале, когда в настройках роутера мы подтверждали вариант Enable, снизу по умолчанию были указаны адреса, которые мы переносим сюда.
- Строку Port Range можно оставить незаполненной, в окошках Max Bandwidth пишем максимально возможную скорость для других устройств, подключенных к вашей сети. Рассчитывайте её по своему усмотрению, к примеру, если у вас — 10 Мбит/с, то можно поставить ограничение до 3 Мбит/с.
После заполнения всех строчек нажимаем Save, перегружаем роутер, и в результате в нём будет действовать ограниченная подача интернета для тех устройств, IP адрес которых входит в обозначенный диапазон. То есть вам будет предоставлена вся скорость в полном объёме, а остальные пользователи получат её в установленных вами пределах. Эти параметры легко можно корректировать или удалять при необходимости.
Для случаев, когда MAC может поменяться
Находчивый клиент при наложении ограничений, описанных в предыдущем разделе, может легко изменить физический адрес MAC. Особенно просто это на компьютере. И для подобных ситуаций в прошивке маршрутизатора присутствует решение. Оно заключается в предоставлении доступа к интернету только ограниченному перечню устройств. Остальные, даже те, кто установит подключение, не получат трафика.
Следующая инструкция покажет, как уменьшить скорость интернета:
- Идём во вкладку «Wireless», где заходим в «Wireless MAC Filtering».
- Активируем опцию, перенеся триггерный переключатель в первое положение.
- Кликаем «Add new…» для добавления нового правила.
- Вводим адрес своего компьютера, из которого осуществляете настройку маршрутизатора, а также комментарий и устанавливаем статус «Enable».
- Перезагружаем роутер.
Комбинируя различные способы, можно добиться того, чтобы, например, ограничение по скорости для ваших устройств было меньше (допустим, 5 Мбит/с), а для других пользователей – 3 Мбит/с. Достигается это созданием пары правил.
- Сначала подключаемся к сети со всех своих гаджетов и присваиваем им статичные IP, лучше всего последовательные 192.168.0.1-192.168.0.x.
- Если необходимо, устанавливаем предел скорости приёма и передачи для этих девайсов.
- Для всех остальных устанавливаем автоматическое присваивание IP в указанном диапазоне, куда не входят закреплённые за вашими девайсами адреса.
- Добавляем правило для этого диапазона адресов, чтобы посетители кафе либо соседи не занимали весь канал.
При необходимости условия можно установить для каждого отдельного устройства.
На примере мы присвоили своим ноутбуку, смартфону и планшету IP 192.168.0.100 – 102, поставили им различные лимиты в обоих направлениях и активировали правила.
Для маршрутизаторов с новой прошивкой дизайн программы будет немного отличаться.
Маршрутизаторы TP-Link позволяют регулировать ширину пропускного канала интернета для любых устройств. Для этого в прошивку встроен ряд опций для упрощения решения задачи в различных ситуациях.
Чаще всего пользователи Wi-Fi роутеров задаются вопросом, как увеличить скорость интернета по беспроводной сети. И по этой теме, я уже писал отдельную статью, которую можно посмотреть здесь. Но, не редко бывают ситуации, когда нужно ограничить скорость интернета на роутере. И в этой статье я подробно покажу, как ограничить скорость подключения к интернету на роутерах компании TP-LINK. Мы рассмотрим два случая: ограничение скорости подключения абсолютно для всех устройств, и ограничение скорости для некоторых устройств. Например, для нескольких компьютеров, телефона, планшета и т. д.
Важный момент: если у вас какая-то общественная сеть, возможно даже не защищена паролем, для которой нужно установить ограничение максимальной скорости, то лучше всего использовать функцию гостевой сети. Если на вашем роутере TP-LINK есть возможность запустить гостевую Wi-Fi сеть. Дело в том, что помимо основной сети, мы запускам гостевую сеть, которая будет полностью изолирована от основной сети, и для гостевой сети задаем ограничение по скорости. И это ограничение будет действовать для всех устройств, которые будут подключены к гостевому Wi-Fi. Как все это настроить, я подробно писал в статье: настройка гостевой Wi-Fi сети на роутере Tp-Link.
Это очень удобно, если нужно организовать доступ к интернету по Wi-Fi для клиентов в каком-то кафе, офисе, магазине, автосервисе, и т. д. Просто запускаем гостевую сеть, и выставляем ограничение по скорости в настройках роутера TP-LINK.
Ну а если у вас домашняя Wi-Fi сеть, и вы хотите какому-то клиенту принудительно снизить скорость подключения к интернету (непослушным детям, соседу, которому пришлось дать доступ к Wi-Fi :)), то следуйте инструкциям ниже, и у вас все получится.



















