Как отключить мигающие лампочки роутера TP-Link в ночном режиме?
В современных моделях TP-Link в прошивку встроена функция ночного режима для отключения лампочек. Дело в том, что мигающие индикаторы могут мешать спать чутким людям. Если же их выключить или настроить расписание, когда они будут гореть, то эта проблема исчезает.
В панели управления маршрутизатором данная функция находится в разделе
Отключить мигающие лампочки на роутере также можно через мобильное приложение TP-Link Tether со смартфона. Для этого надо зайти в меню «Инструменты — Управление индикаторами»
Здесь можно либо полностью выключить свет, либо выставить часы работы.
( 1 оценка, среднее 5 из 5 )
Не горит лампочка «Интернет» на роутере, так как не работает порт WAN
Довольно редко, но иногда случается и такое, что порт WAN не виден в роутере, поскольку он не работает. Например, сгорел из-за скачка напряжения в электросети. Это бывает, если вы подключили устройство не через стабилизатор напряжения, а напрямую к розетке. Лампочка индикатора «Internet» тоже гореть не будет.
В таком случае самое простое, это пойти и купить новый маршрутизатор. Если же есть время и силы повозиться, то как вариант выхода из ситуации — найти альтернативную прошивку, в которой можно назначить в качестве интернет-порта «WAN» назначить локальный «LAN». Во многих кастомных микропрограммах такая возможность существует.
Также ряд ошибок, при которых роутер не может раздавать беспроводной сигнал мы разобрали в отдельной статье, обязательно ее прочитайте.
Не помогло
Какая индикация должна быть на роутере?
Сколько, какие лампочки и кнопки должны гореть на роутере? Все зависит от того, в каком он состоянии.
Смоделируем наиболее вероятную ситуацию. Роутер только включен в розетку, но не подключен никаким сетевым кабелем и настройки на нем не проводились:
- PWR – горит.
- SYS – мигает.
- WLAN, LAN, WAN – не активен.
- QSS – не активен.
Маршрутизатор подключён к интернету, но не подключен к другим устройствам:
- PWR – активен.
- SYS – мигает.
- WLAN, LAN – не активен.
- WAN – горит.
- QSS – не активен.
Роутер подсоединен ко всем устройствам, и они получают пакеты данных, в том числе передается сигнал на репитер через WPS. Статус лампочек, которые мигают и горят на роутере:
- PWR – активен.
- SYS – мигает.
- WLAN (значок интернета) – мигает.
- LAN – мигает.
- WAN – мигает.
- QSS – активен.
Ручное назначение ip адресов
Если вы подключаетесь к интернету в офисе или другом общественном пространстве, то нельзя исключать применения на роутере дополнительных настроек, ограничивающих доступ к интернету для пользователей.
Одним из способов фильтрации является ручное назначение IP адресов для компьютеров. В обычном режиме роутер автоматически раздает IP всем подключающимся устройствам через так называемый DHCP сервер. Но он может быть отключен в настройках. И адреса вручную прописываются администратором сети для каждого клиента.
Если у вас есть доступ к роутеру, то необходимо прописать для своего компьютера, ноутбука или смартфона IP адрес вручную. Или включить DHCP сервер
Если пароля от роутера нет, то обратитесь к системному администратору для добавления вас в число пользователей.
Проверяем исправность кабеля от провайдера
Если значок интернета на роутере не горит, предварительно нужно убедиться в исправности кабеля. Вот несколько советов, которые помогут вам проверить это:
Подключите интернет-кабель от ноутбука или стационарного компьютера напрямую к сетевой карте. Если есть доступ в Сеть, значит кабель в порядке, и причину надо искать в роутере. Если прямое соединение не работает, смело звоните местному интернет-оператору. Здесь определенно проблема с линией.
Выньте кабель из порта WAN, осмотрите его. Если видимых повреждений нет, попробуйте переклеить. Обязательно дождитесь щелчка!
Кабель цел и вставлен правильно, но не удается подключиться? Посмотрите на индикатор подключения к Интернету. Если он горит, то связь есть. Скорее всего проблема в настройках. Заходим в административную панель роутера — пишем IP адрес в адресной строке, затем указываем логин/пароль для авторизации (все данные можно найти на наклейке роутера). Берем договор с поставщиком и проверяем все параметры
В первую очередь обратите внимание на тип подключения (PPPoE, PPPTP, L2TP)! Вам также может потребоваться указать имя пользователя и пароль, адрес сервера, DNS и IP-адреса. Все это прописано в договоре с домашним интернет-провайдером.
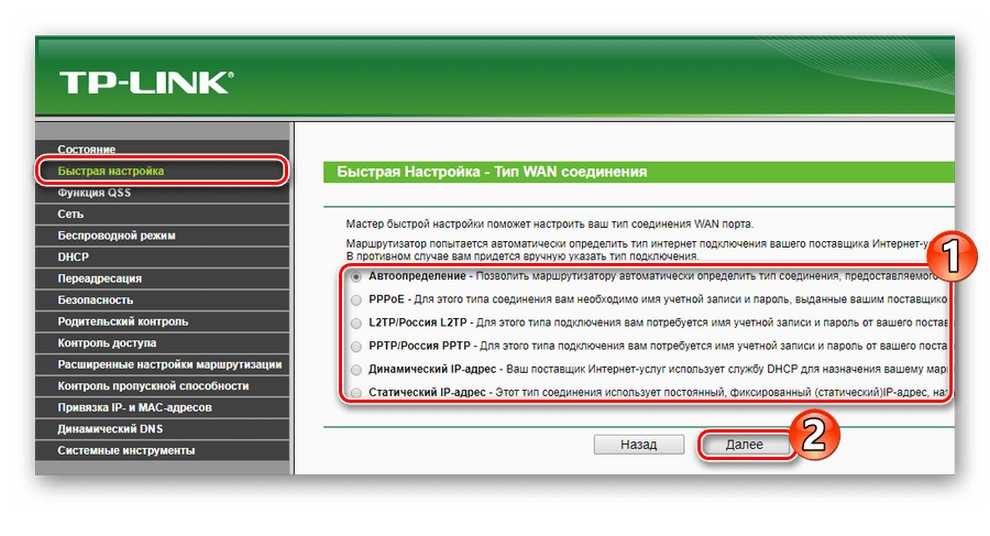
Если после всех манипуляций лампочка интернета не загорается, есть 2 варианта:
Неисправный или сгоревший WAN-порт (в этом случае кабель в порядке, и интернет будет работать при прямом подключении к ПК). Кстати, в некоторых роутерах есть возможность переназначать порты. То есть любой из 4-х разъемов LAN можно назначить портом WAN. Если он не предусмотрен, придется отнести устройство в мастерскую или купить новый.
Отошли контакты (тут можно попробовать обжать провод или вызвать мастера для замены).
В следующем видео пара советов, если не работает WAN порт:
Роутер: о чем мигают лампочки
Современные роутеры оснащают множеством индикаторов. Через них устройства сигнализируют о состоянии, подключении к сети и неполадках. Разбираемся на примере популярного оптического терминала SERCOMM RV6699 — что именно означают мигания и изменения цвета лампочек.
Терминал SERCOMM RV6699 — роутер, Wi-Fi точка доступа, оптический модем, коммутатор и VOIP шлюз для подключения телефона в одном лице. Устройство популярно у провайдеров, которые предлагают абонентам подключение по технологии GPON. Она подразумевает прокладку волоконно-оптического кабеля до квартиры пользователя. И это один из терминалов, которые получают абоненты Ростелекома.
Устройство имеет десять световых индикаторов на передней панели. По порядку назначение индикаторов следующее: «Питание», «GPON», «Статус», «Телефон», «Wi-Fi 2,4 ГГц», «Wi-Fi 5 ГГц», «LAN», «USB», «Интернет» и «LOS». Индикаторы на работающем устройстве могут светиться разным цветом, гореть постоянно, «мигать».
| Индикатор | Значения |
| Питание | Горит постоянным зеленым цветом при подаче питания. Гаснет при выключении. |
| GPON | Горит зеленым — регистрация и настройка выполнены.Выключена — нет подключения к GPON.Мигание 5 Гц (5 раз в секунду) — выполняется настройка устройства.Мигание 1 Гц (1 раз в секунду) — выполняется регистрация GPON |
| Статус | Мигание 5 Гц (5 раз в секунду) — устройство загружается (установка соединения).Мигание 1 Гц (1 раз в секунду) — выполняется обновление ПО.Горит зеленым — подключено к интернету. |
| Телефон | Горит зеленым — номер зарегистрирован в сети.Выключена — номер не зарегистрирован.Мигание (один раз в секунду) — снята трубка телефона, телефоннаялиния используется. |
| WiFi2.4 ГГц | Выключена — WiFi сеть недоступна.Горит зеленым — Wi-Fi-сеть доступна.Мигание (зеленый) — передача данных.Мигание (синий, 1 раз в секунду) — режим подключения WPS активирован.Мигание (синий, 5 раз в секунду) — ошибка функции WPS.Горит синим — подключение устройства по WPS успешно. |
| Wi-Fi5 ГГц | Выключена — WiFi сеть недоступна.Горит зеленым — Wi-Fi-сеть доступна.Мигание (зеленый) — передача данных.Мигание (синий, 1 раз в секунду) — режим подключения WPS активирован.Мигание (синий, 5 раз в секунду) — ошибка функции WPS.Горит синим — подключение устройства по WPS успешно. |
| LAN | Горит зеленым — есть подключение к LAN.Выключена — нет подключений к LAN.Мигает зеленым — передача трафика на LAN портах. |
| USB | Горит зеленым — есть подключение к USB порту.Выключена — нет подключения к USB портуМигает зеленым — осуществляется обмен данными с USB устройством. |
| Интернет | Выключена — отсутствует подключение к Интернет.Горит зеленым — IP адрес получен, есть подключение к Интернет.Мигает зеленым — передача/прием данных. |
| LOS | Выключена — оптический кабель подключен, приемопередатчик работает.Горит красным — оптический кабель не подключен, либо приемопередатчик отключен. |
Возможные неисправности и их устранение
Индикации указывают на неисправности, которые можно устранять самостоятельно. Вот некоторые из них.
Не горит лампочка Wi-Fi (отключена)
Если лампочка Wi-Fi на роутере не мигает и не горит, это указывает на то, что точка доступа отключена. Проверить можно в админ-панели маршрутизатора, в разделе «Настройки беспроводного режима». Для этого подключитесь к роутеру с помощью патч-корда и войдите через строку браузера по адресу 192.168.0.1 в панель настроек.
Чтобы созданная точка доступа была активна, должна быть установлена галочка напротив «Включить беспроводное вещание роутера».
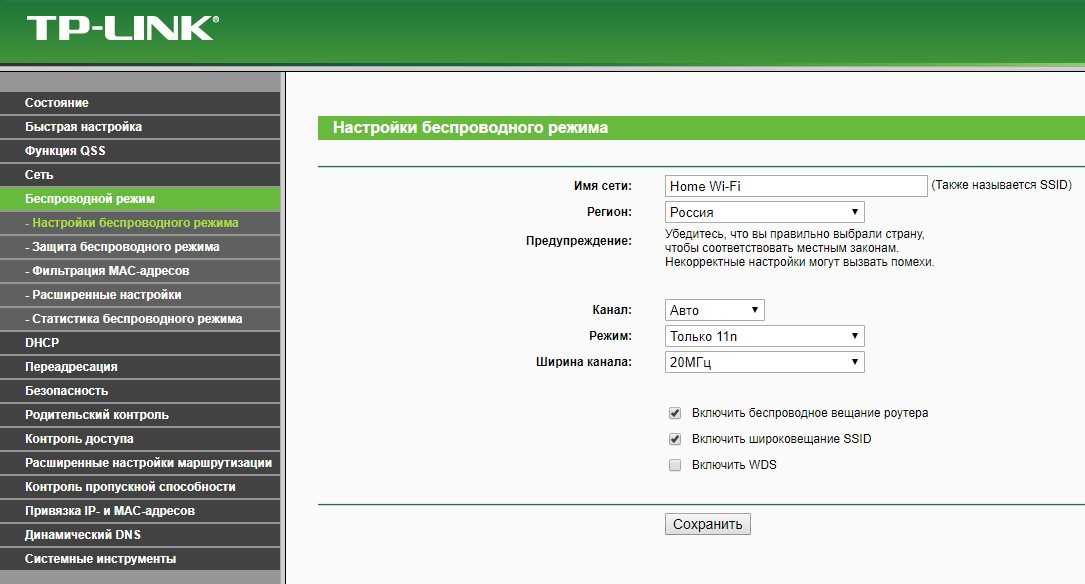
Если все установлено, а индикация не горит, проверьте, не нажата ли с обратной стороны устройства (или на нем) кнопка включения/отключения Wi-Fi.

Если нажатие на кнопку ни к чему не привело, или же ее нет – перезагрузите устройство. Если проблема осталась, и устройства не обнаруживают Wi-Fi – откатите роутер до заводских настроек, с помощью зажатой на 7-10 секунд кнопки Reset.
Лампочка планеты (WAN) горит оранжевым (красным)
Это значит, что кабель, идущий от сетевого оборудования провайдера не подключен или поврежден. Первым делом проверьте, не расшатан ли коннектор в порту WAN, возможно он просто отошел. Если коннектор крепко подключен, но значок интернета не загорается зеленым – перезагрузите девайс. Снова нет? Звоните в службу техподдержки вашего провайдера.
Редко, но возможно такое, что порт WAN сгорел. Проверить его работоспособность можно с помощью Ethernet-кабеля, по которому подключен ПК к модему. Переставьте его с порта LAN на порт WAN. Если индикатор загорится зеленым – порт рабочий.
Индикация LOS горит красным
В роутере, подключенном по оптоволокну, LOS горит красным и отсутствует интернет-подключение – значит маршрутизатор не может установить соединение. Возможно повреждение кабеля на линии.
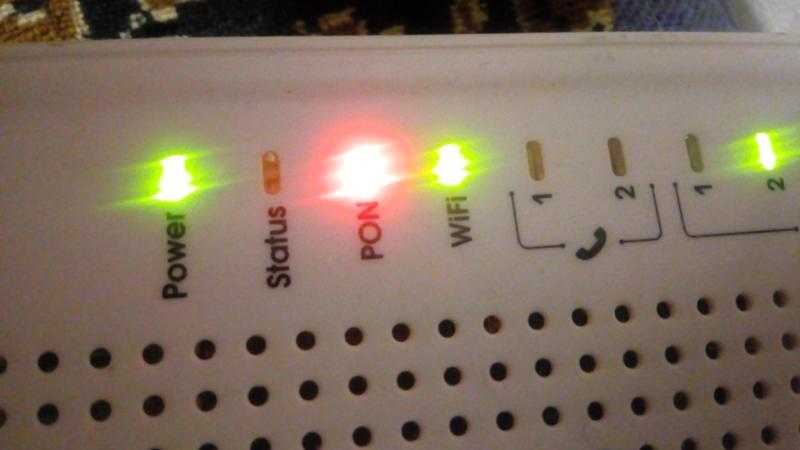
Если лампочка LOS на Wi-Fi роутере мигает – значит мощности сигнала не хватает для распознания через приемник. Прежде чем звонить на линию службы поддержки, проверьте, правильно ли подключен оптоволоконный кабель в маршрутизатор (крепко ли сидит в разъеме коннектор).
Горит только питание (или активны все индикаторы)
В прошивке роутера произошла системная ошибка. Такое бывает после установки кастомных прошивок или частых скачков напряжения.
Что можно сделать:
- Перезагрузить маршрутизатор.
- Через кнопку RST/WPS сбросить к настройкам по умолчанию.
- Перепрошить официальной прошивкой от производителя.
Проблемы с роутером: сломался wan-порт
Да, WAN-порт на роутере может просто сгореть. После чего он никак не будет реагировать на подключение кабеля. Индикатор WAN не будет гореть, либо же наоборот – он будет гореть даже когда кабель не подключен. Если лампочка горит когда кабель не подключен – точно сгорел порт. Тут либо сдавать его в ремонт, либо покупать новый.
Есть один способ, которым можно проверить работоспособность WAN-порта. Так как мы не знаем, исправен кабель от провайдера или нет – нам нужно в WAN-порт роутера подключить другой кабель. Для этого нам понадобится сетевой кабель (который обычно есть в комплекте с роутером) и компьютер или ноутбук с Ethernet-портом (сетевой картой).
Один конец кабеля подключаем к компьютеру, а другой в WAN-порт на роутере.
Если индикатор горит (даже оранжевым/красным) – значит с портом скорее всего все в порядке и нужно искать проблему на стороне кабеля/провайдера.
Отдельная статья на эту тему: Роутер не видит интернет кабель. Не работает WAN порт
Гостевая сеть и фильтры клиентов
Также для того, чтобы в интернет не выходили все, кто попало, через роутер может быть настроено несколько разных ступеней доступа к контенту. Например, гостевая сеть без доступа к интернету или с разрешенным выходом в сеть только для определенных пользователей.
Также в некоторых моделях есть возможность давать выход во всемирную сеть только для вручную зарегистрированных устройств. А для всех новых подключившихся к WiFi ограничивать интернет.
Для этого же часто применяется «Родительский контроль» или фильтрация по MAC адресам. Она может быть настроена таким образом, что доступ в интернет разрешен только девайсам, которые находятся в заранее составленном «белом списке».
Необходимо добавить в него свой компьютер или попросить это сделать человека, отвечающего за работу локальной сети в вашем офисе.
Оранжевый (красный) индикатор интернета на TP-Link: решение проблемы
Мы уже выяснили, что проблема в том, что роутер не может подключится к интернету. При настройке роутеров, это наверное самая популярная проблема, о которой я писал в статье при настройке роутера пишет «Без доступа к интернету», или «Ограничено».
Как показывает практика, есть две основные причины:
- Проблемы у интернет-провайдера. Что-то на линии, проблемы с оборудованием, вы не оплатили интернет и т. д. Нужно убедится, что интернет работает. Самый простой способ, это подключить интернет напрямую к компьютеру, и проверить. Можно позвонить к провайдеру, и выяснить, нет ли проблем на их стороне. Если интернет не работает, то понятно, что роутер не может подключится, и индикатор WAN горит оранжевым.
- Неправильная настройка маршрутизатора. Это основная причина. Просто в настройках роутера вы неправильно задали параметры для подключения к интернет-провайдеру, или не задали их вообще. Так же, проблема может быть еще в привязке по MAC-адресу. Если ваш провайдер делает такую привязку.
Так как проблема в основном в настройках, давайте разберемся в этом подробнее.
Важно! После покупки и установки маршрутизатора, его нужно настроить на подключение к интернет-провайдеру. Выбрать в настройках тип подключения, и задать необходимые параметры
Только после этого роутер сможет подключится к интернету, и индикатор WAN загорится зеленым.
Только в том случае, когда провайдер использует тип подключения Динамический IP, и не использует привязку по MAC-адресу, интернет на роутере настраивать не нужно, он должен заработать сразу после подключения кабеля к роутеру. При условие, что роутер на заводских настройках.
Давайте по пунктам:
1 Первым делом нужно узнать какой тип подключения использует ваш интернет-провайдер. И если это не Динамический IP, то вы должны знать дополнительные данные (пароль, имя пользователя, адрес сервера). Так же, нужно узнать, использует ли провайдер привязку по MAC-адресу (таких провайдеров не много, но они есть). Вся необходимая информация, как правило указана в договоре по подключению к интернету.2 Если вы уже пробовали настроить роутер, то лучше сбросить настройки на заводские. Дальше заходим в настройки роутера TP-Link, и на вкладке “Network” (Сеть) – “WAN” выбираем тип подключения, и задаем необходимые параметры.
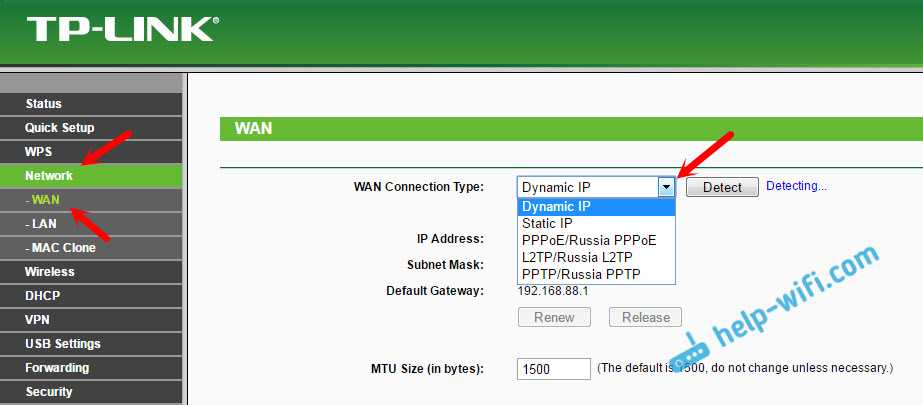
Если у вас новая панель управления:
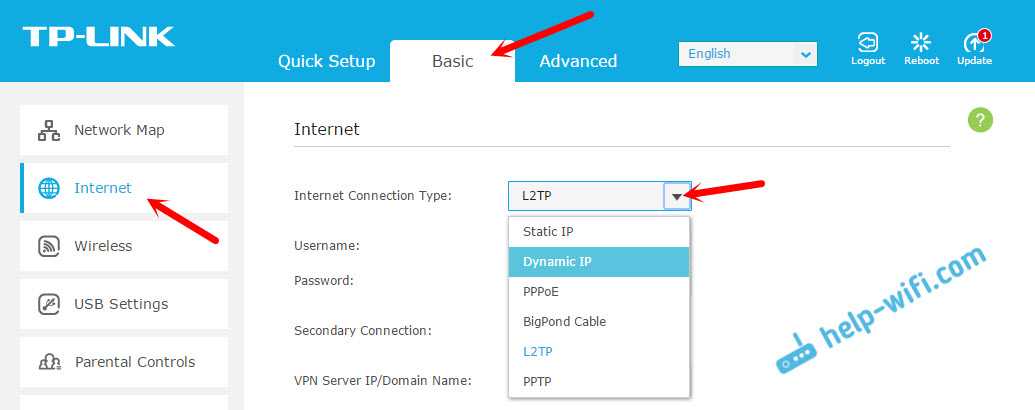
После правильной настройки, ваш роутер должен подключится к интернету, а индикатор WAN загореться зеленым цветом, вместо оранжевого.
3 Забыл о привязке по MAC-адресу. Если ваш провайдер все таки ее делает, то нужно клонировать MAC-адрес на роутер с компьютера (к которому был подключен интернет), подробнее в этой статье. Или, прописать у провайдера MAC-адрес роутера (он указан на наклейке, на самом устройстве).
Много подробных инструкций по настройке роутеров TP-Link разных моделей вы найдете в разделе https://help-wifi.com/category/tp-link/.
Windows 10
– все инструкции по настройке интернета и решению проблем
Популярные статьи
Новые вопросы и ответы
Новости
Полезные статьи
Значение индикации
Производители маршрутизаторов придерживаются единого обозначения индикаторов, но все же среди различных моделей оборудования могут быть отличия. Например, роутеры, поддерживающие диапазоны работы Wi-Fi 2.4 ГГц и 5 ГГц содержат 2 лампочки для Wi-Fi (по одной подключенной точке на каждый диапазон). Также может не быть индикации, означающей параметры. Новые модели и вовсе используют различные цвета в светодиодных лампах.

Рассмотрим индикацию на примере популярной модели TL-WR740N (слева направо). Индикаторы маршрутизатора TP-Link:
- PPWR (Power) – питание. Если включено, индикатор горит (зеленый), отключено – не горит (серый).
- SYS (System) – параметры системы. Индикация показывает один из трех режимов: мигает зеленый – стандартное рабочее состояние, горит – идет загрузка роутера или обнаружена системная ошибка, не горит – выключено питание, либо системная ошибка.
- WLAN (Wi-Fi LAN) – беспроводная сеть. Мигает – по сети передаются данные, горит – Wi-Fi точка подключения создана и доступна для подключения. Не горит – Wi-Fi точка не создана в настройках роутера или отключена с помощью физической кнопки.
- LAN (LAN 1, 2, 3, 4) – порты Ethernet для подключения локальной сети патч-кордом. Всего их четыре. Горит – сеть активна. Мигает – по ней идет трафик. Не активна – сеть отключена, не настроена, неисправна, повреждение кабеля.
- WAN (Wide Area Network) – глобальная вычислительная сеть или по-простому «Интернет». Имеет аналогичные LAN индикации. Есть четвертое состояние (горит оранжевым цветом) – роутер не получает доступ к интернету.
- QSS или WPS (Wi-Fi Protected Setup) – упрощение подключения к точке Wi-Fi другим устройствам. Горит – функция включена. Не горит – отключена.
А здесь видео про индикаторы на устройствах TP-Link:
В новых моделях роутеров есть как минимум один USB порт. Его индикация тоже может выводится на переднюю панель маршрутизатора.

Например, на роутере TP-Link TL-WR940N используются значки:
- Питание.
- Wi-Fi 2.4 ГГц.
- Интернет.
- LAN порты 4 шт.
- WPS.
- USB порты 2 шт.
Если роутер поддерживает технологию GPON (подключение по оптоволоконному патч-корду, а не Ethernet), на нем добавляются еще две индикации LOS и PON вместо WAN:
- LOS – отвечает за существование соединения;
- PON – отвечает за регистрацию роутера в сети провайдера.

Иногда подобные роутеры имеют один или два дополнительных порта для подключения телефонного кабеля RJ-11, чтобы реализовать функцию IP-телефонии.

Горят все индикаторы, но роутер не подключается к интернету
Вторая частая ошибка — неверно выбранный тип подключения к интернету или некорректно введенные данные для связи с провайдером в настройках. Определить ее можно по такому симптому, что на роутере горят все индикаторы, но при этом интернета нет. То есть маршрутизатор физически видит кабель, но не может выйти в интернет.
Лечится путем входа в настройки и изменения типа подключения на правильный. Когда я пишу руководства для новичков по установке того или иного роутера, я всегда особый акцент делаю на выбор правильного типа подключения:
- Динамический IP
- Статический IP
- PPPoE
- PPTP/L2TP
- 3G/LTE
Он обязательно должен быть указан в договоре на оказание интернет-услуг, либо в информационном буклете клиента. Там же будут написаны и данные для коннекта. В зависимости от типа это могут быть логин, пароль, адрес сервера, IP и DNS адреса.
Зайдите в админку и проверьте, все ли параметры прописаны верно.
Проблемы на стороне провайдера
Когда значок интернета на роутере TP Link горит красным, пользователи редко грешат на провайдера. Сообщение об отсутствии доступа к интернету должно насторожить.
Важно! Прежде чем осуществлять настройку маршрутизатора, проверять кабель, рекомендуется связаться с провайдером. Он способен дать консультацию, независимо от установленной операционной системы
Большинство пользователей редко обращают внимание на индикаторы роутера. Первым звоночком является ярлык интернета на панели Пуск, рядом с часами
Если высвечивается надпись «без доступа к интернету», в 50% случаях виноват провайдер.
Можно ли устранить возникшую проблему
Главное – не пропускать сообщения, выдаваемые операционной системой, которая отслеживает и работу аккумулятора в том числе. Когда возникают проблемы с батареей, ОС посылает сообщение о ее повреждении – как правило, оно «выползает» справа. В случае, если система на выдает такого сообщения и «считает», что с аккумуляторным блоком все хорошо, скорее всего, присутствуют неполадки в самом зарядном устройстве.
Важно иметь в виду, что при повреждении аккумулятора починить его уже не представляется возможным. В лучшем случае, его придется либо полностью менять, либо провести частичную замену элементов
Зарядку же можно просто разобрать на части и сделать прозвонку с помощью мультиметра. Вероятнее всего, перетерлись проводки, либо отошли контакты – эту неполадку можно устранить и своими руками. Однако если перегорел конденсатор, придется искать новое, подходящее зарядное устройство.

Как отключить лампочки keenetic?
На роутерах Keenetic отключить лампочки или назначить расписание их работы тоже можно. Но не из понятной для простого человека визуальной панели управления, а через протокол Telnet с помощью специальных команд. Сделать это обычному пользователю будет трудно, но если есть необходимость, то оставлю ссылку на официальную инструкцию от производителя.
Надеюсь, что в будущем эту настройку поместят в нормальном понятном виде в админку. А пока здесь есть возможность только указать функцию, статус работы которой будет выведен на индикатор кнопки FN в меню «Управление — Общие настройки»
Исключаем проблемы на стороне провайдера и проверяем кабель
Нам нужно выяснить в чем причина. Первым делом я рекомендую позвонит в поддержку интернет-провайдера. Вполне возможно, что у ни что-то случилось с оборудованием, или они проводят ремонты работы на линии. Если провайдер говорит, что у них все хорошо, то можно подключить кабель от провайдера напрямую к компьютеру в LAN-порт.
В зависимости от провайдера, возможно понадобится настроить подключение к интернету. Если компьютер дает какую-то реакцию на подключение кабеля – значит он его видит. Но не редко бывают случаи, когда компьютер видит кабель, а роутер нет. Очень часто это говорит о том, что плохой контакт, или проблемы на оборудовании интернет-провайдера. Ну или на роутере сломан порт.
Если вы подключили интернет напрямую к ПК/ноутбуку и он работает, при этом WAN-порт на роутере исправен (как это выяснить, я расскажу ниже), значит нужно заново обжать сетевой кабель. При чем как со стороны роутера (в первую очередь), так и со стороны оборудования провайдера.
Выполните визуальный осмотр кабеля возле коннектора.
Так же можете посмотреть, не поврежден ли кабель в подъезде. Может кто-то его просто обрезал. Если проблем появилась после ремонта, перемещения мебели и т. д., то возможно кабель повредили внутри квартиры/дома. При этом явных повреждений может не быть, верхняя изоляция может остаться целой.
Если есть еще один роутер (у многих валяется старая модель) – попробуйте подключить кабель к нему.
Назначение индикатора WAN
WAN — это сокращённо Wide Area Network – глобальная компьютерная сеть. То есть интернет. В соответствующий порт на роутере подключается сетевой кабель, идущий к провайдеру. На панели индикации этому порту соответствует одноименная лампочка-индикатор. Обычно она обозначена изображением глобуса, но могут быть и другие варианты.
Индикатор WAN также называется индикатором интернет-соединения. Он присутствует на всех моделях Wi-Fi роутеров и отвечает, как понятно из названия, за состояние соединения с провайдером. По тому, как и каким цветом горит или мигает лампочка, можно узнать что в данный момент с этим соединением происходит и выявить причины проблем.
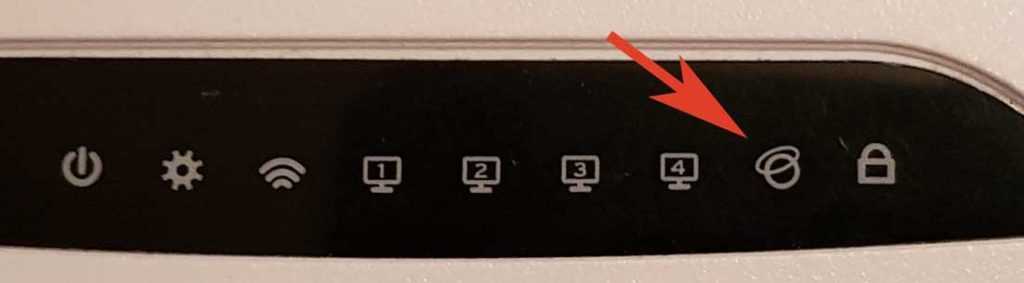
Не работает индикатор Wi-Fi
Раз уж речь идет об индикаторах, указывающих на подключение к интернету, то стоит поговорить и о беспроводном соединении. Ведь выйти в интернет можно и через кабель и через Wi-Fi. Такая лампочка есть и во всех роутерах.
Давайте посмотрим на ситуацию, когда есть проводное соединение и оно работает нормально, при этом лампочка Wi-Fi не горит и соединение не может быть установлено. Что делать в такой ситуации?
Вот список причин и способов решения проблемы:
Беспроводной адаптер не входит в комплект. Если на вашем маршрутизаторе есть кнопка переключения Wi-Fi, нажмите ее. Обычно он сзади, где порты и кнопка сброса. Иногда Wi-Fi сочетается с WPS.
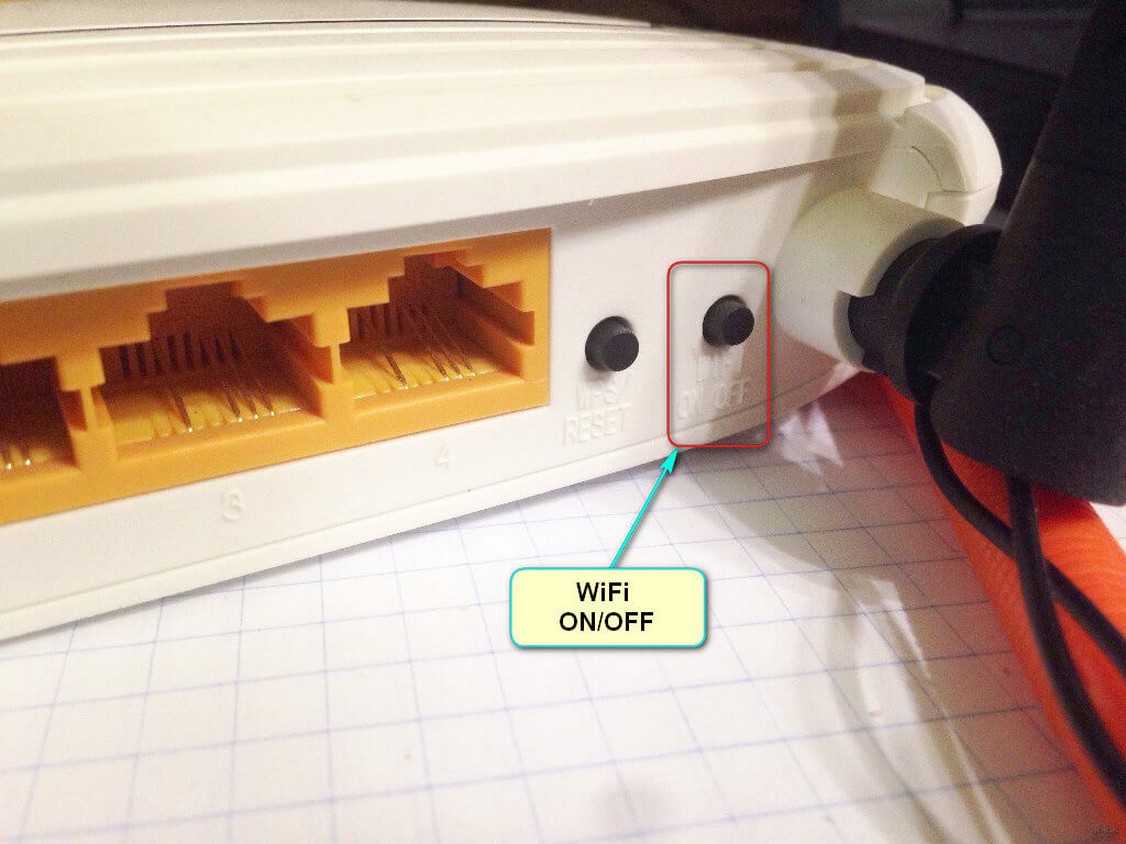
Если на роутере нет кнопки активации модуля, нужно будет зайти в «админку». Я писал об этом выше. В веб-интерфейсе перейдите в раздел настроек беспроводной сети. В разных моделях он называется по-разному: режим беспроводной сети, беспроводная сеть, точка доступа, Wireless, настройки Wi-Fi, WLAN. Там нужно включить беспроводную передачу. Опять же, элемент может называться по-разному.
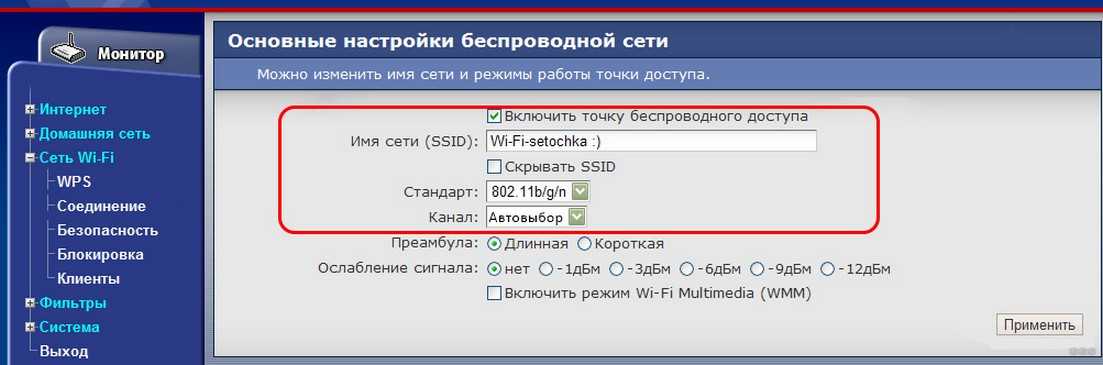
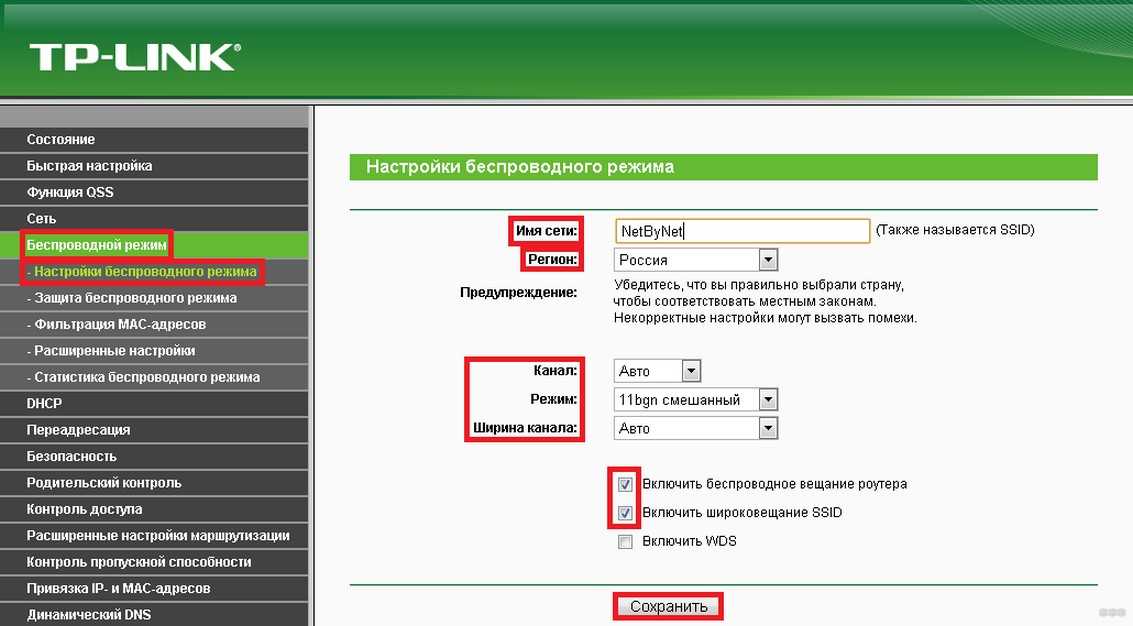
Возможно программный сбой, из-за которого не горит кнопка и не работает выход в интернет через Wi-Fi. Просто отключите маршрутизатор, подождите пару минут и снова подключите его. В большинстве случаев это помогает.
Если ничего не помогает, скорее всего, это труба. Но не отчаивайтесь раньше времени. Попробуйте сбросить настройки до заводских. Для этого на устройствах есть кнопка RESET.

На некоторых моделях сброс можно сделать через веб-интерфейс. В TP-Link — в разделе «Системные инструменты», Zyxel и D-Link — «Система», ASUS — «Администрирование».
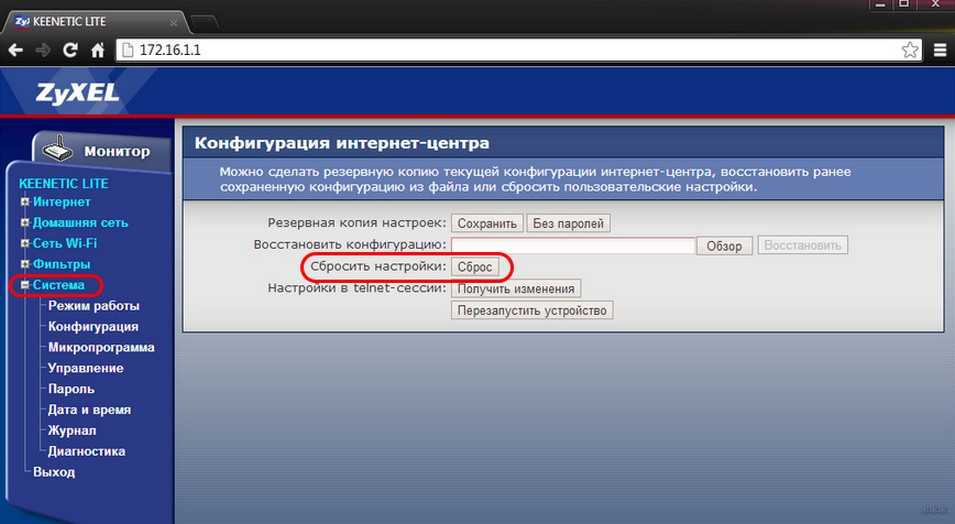
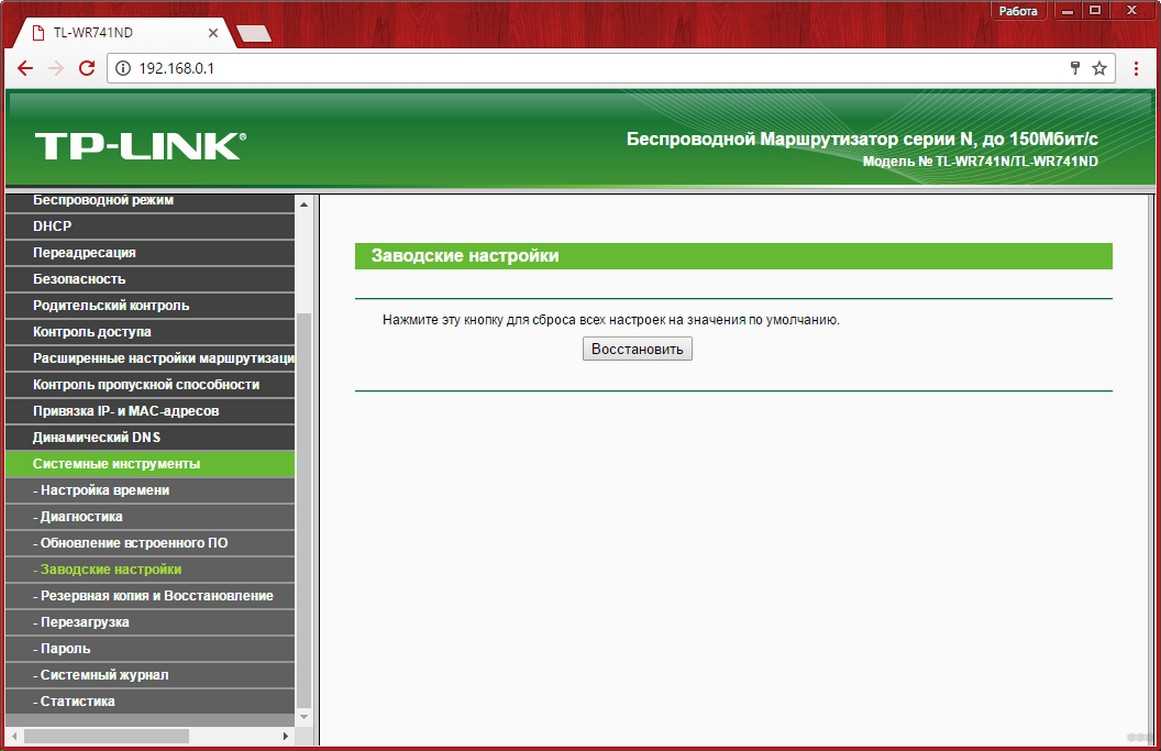
Если вы уже вошли в административную панель, попробуйте обновить ПО. Обновление лучше скачать на официальном сайте производителя вашего роутера. Если сброс и обновление не помогли, значит вышел из строя модуль беспроводной связи. Выхода два: ремонт или покупка нового роутера.
Маршрутизатор не видит интернет-кабель, так как он вставлен не в тот порт — LAN вместо WAN
Если вы видите, что лампочка интернета вообще не мигает, то первым делом убедитесь, что правильно подключили сам кабель. Напомню, что тот провод, который у вас заходит в квартиру из стояка, должен быть вставлен в разъем, обозначенный как «Internet», «WAN», «WLAN» или значком глобуса. Как именно он маркирован, зависит от производителя. Также часто он выделен другим цветом. Обычно синим, но бывает и красным, белым, желтым.
TotoLink
А вот пример, где все порты имеют одинаковые цвета. В таком случае их перепутать проще всего. Ориентироваться нужно на обозначения. Розетки для компьютеров имеют номера, в то время как для кабеля Интернет — свой отдельный значок.
Ваше мнение — WiFi вреден?
Да 22.57%
Нет 77.43%
Проголосовало: 49872
Вставить провод нужно полностью до характерного щелчка защелки, фиксирующей его внутри разъема. Только в этом случае контакты будут плотно соединены друг с другом и роутер сможет увидеть кабель.

























