Настройка через веб-интерфейс
Используем веб-интерфейс для настройки и управления HUAWEI WiFi Mesh 3 AX3000 с ноутбука или ПК под управлением Windows, macOS или Linux. Вводим http://192.168.3.1 в адресной строке браузера.
По завершении каждого шага в процессе настройки щелкаем кнопку «Далее».
Первый шаг — «Настройка устройства». Определяем режим доступа в интернет: PPPoE, DHCP или статический IP-адрес. При необходимости включаем опцию клонирования MAC-адресов и доступ в интернет через VLAN.
Второй шаг — «Настройка сети». Вводим имя и пароль сети Wi-Fi, а также пароль роутера в соответствующие поля.
Третий шаг — «Настройка роутера». При необходимости создаем резервную сеть Wi-Fi 5. Нужна для девайсов, которые не способны определять сигнал Wi-Fi 6, в частности для ряда ноутбуков с сетевыми адаптерами Intel. Активируем сохранение настроек сети. Если опция включена, настройки не потеряются даже при сбросе до заводских настроек.
Четвертый шаг — «Установка завершена». В окне отображена сводная информация — имя и пароль основной сети и резервной Wi-Fi 5, а также пароль для входа в систему.
Ждем завершения перезапуска сети Wi-Fi. Вводим пароль и щелкаем по кнопке «Вход», чтобы открыть консоль управления сетью. Сканируем телефоном QR-код для установки приложения AI Life, чтобы управлять Mesh-системой с мобильного девайса.
На главной странице панели администратора сети отображены:
- Статистика по времени работы и IP-адрес WAN.
- Скорость исходящего и входящего сетевого трафика.
- Кнопка «Перезагрузка роутера».
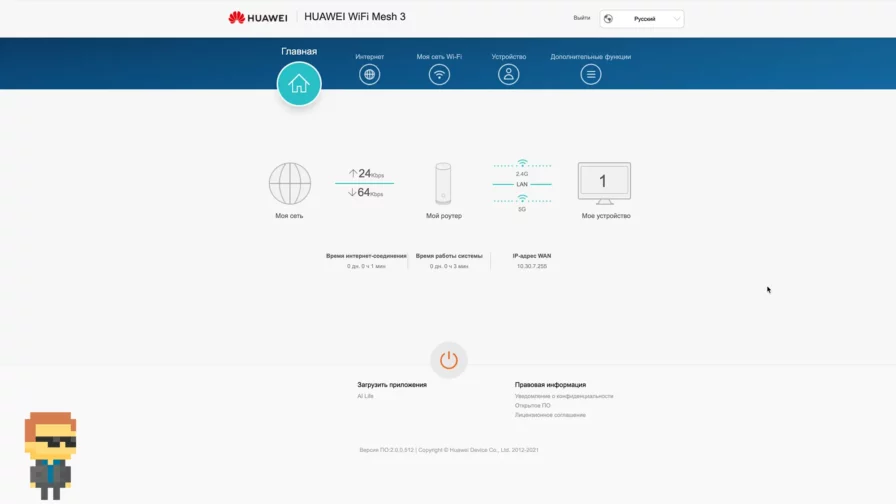
Смотрим и настраиваем параметры доступа к интернету на вкладке «Интернет». Щелкаем «Сохранить» для применения изменений.
Вкладка «Моя сеть Wi-Fi» содержит параметры и настройки беспроводной сети. Определяем, отдавать ли предпочтение диапазону 5 ГГц при равном уровне сигнала. Активируем или отключаем резервную сеть Wi-Fi 5. Выбираем из выпадающего списка уровень сигнала: максимальный, средний или слабый.
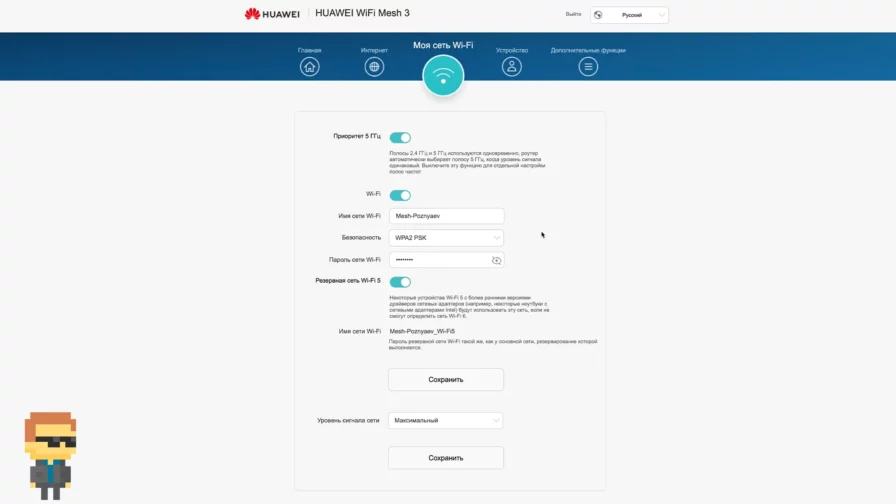
На вкладке «Устройство» показаны девайсы, которые подключены к сети по проводу и по воздуху. При необходимости устанавливаем для определенных устройств лимит скорости.
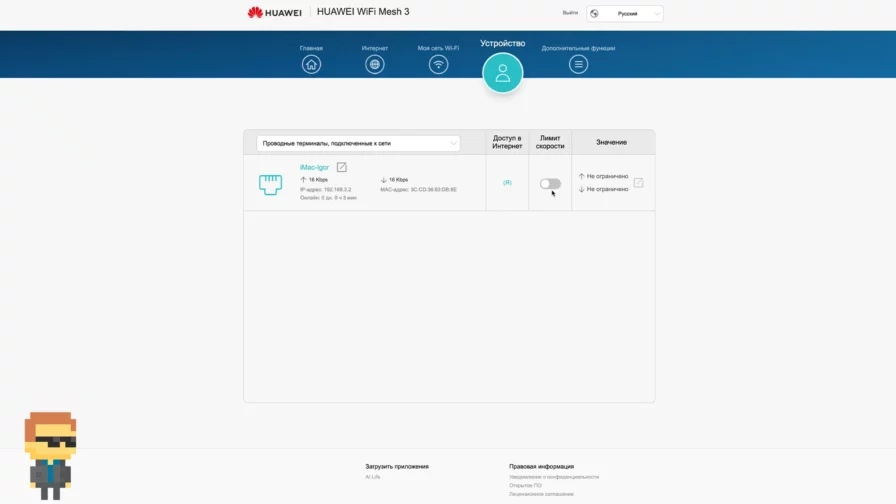
В окне «Дополнительные функции» находится меню расширенных настроек.
«Информация роутера» содержит основные параметры маршрутизатора.
В разделе «Управление обновлениями» включаем или отключаем автоматическое обновление, определяем удобный промежуток времени для установки обновлений. Обновление можно загрузить и вручную. Показана текущая версия операционной системы и отмечено, является ли она последней на данный момент или пора обновлять.
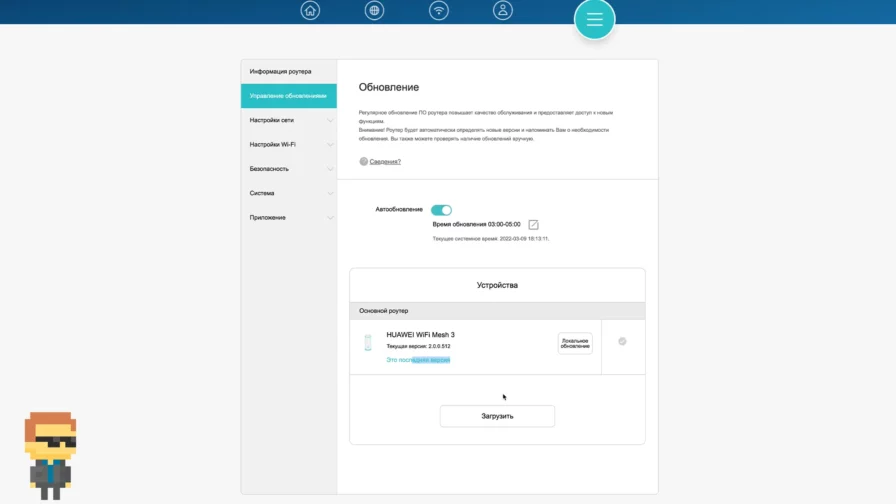
В разделе «Настройки сети» — вложенное меню.
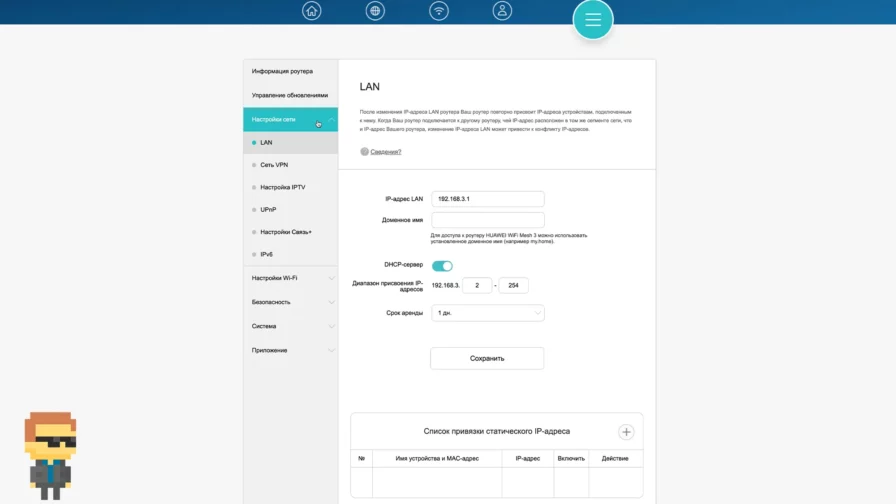
- «LAN» — для изменения IP-адреса локальной сети. Активируем или отключаем DHCP-сервер.
- «Сеть VPN». Разворачиваем виртуальную частную сеть. Полезно для защищенного доступа по интернету к ресурсам в локальной сети компании.
- Включаем опцию «Сеть IPTV» в разделе «Настройка IPTV» для использования мультимедийных сервисов на ТВ с поддержкой данной функции.
- При активированной опции «Связь+» все девайсы с поддержкой данной опции станут использовать те же настройки, что и основной маршрутизатор.
- При необходимости включаем UPnP и IPv6.
«Настройки Wi-Fi» — раздел управления беспроводной сетью.
Активируем «Контроль доступа», чтобы запретить определенным устройствам доступ к сети («Черный список»). Или разрешить подключаться только девайсам из заданного «белого» списка.
Настраиваем опции безопасности и системы в соответствующих разделах.
Выбираем опцию «Авто» для «Порт WAN» в категории настроек «Система», чтобы для подключения к интернету можно было использовать любой из трех Ethernet-портов.
В «Дополнительных функциях» раздела «Приложение»:
- Активируем энергосбережение TWT. Экономит заряд батареи устройств с Wi-Fi 6.
- Включаем или отключаем быстрый роуминг.
- Быстро включаем или отключаем роутеры.
Проблема нескольких точек Wi-Fi
Такие ситуации чаще возникают в квартирах и загородных домах, когда одного роутера явно не хватает для появления устойчивого стабильного сигнала во всех помещениях. Возникает необходимость установить сразу несколько точек доступа. Их рассчитывают так, чтобы каждое устройство работало на помещение, в котором находится, плюс комната, отделённая одной стеной. В этом случае сохранение качества сигнала упрощается.
Важно помнить о том, чем точки доступа и роутеры отличаются друг от друга. Детальный список характеристик:
- роутер умеет не только раздавать Wi-Fi, но и координировать локальную сеть;
- дополнительная функция роутеров — работа с интернет-линией;
- дополнительно поддерживаются внутренние и внешние настройки в роутерах;
- проброс портов;
- создание файлового сервера на USB-порте;
- работа в качестве 3G/4G модема.
Роутеры рекомендуется ставить внутри дома на входе сигнала Интернета.
Обратите внимание! Точки доступа способны только раздавать Wi-Fi, никаких дополнительных функций не имеют. Некоторые модели бытового уровня не способны на создание бесшовных сетей
Настройка сбрасывания клиентов с плохим уровнем сигнала
Бывают ситуации, когда клиентское устройство подключается к одной Wi-Fi точке и никак не хочет переключаться на другую, даже если стоять возле нее. В этом случае можно настроить принудительное сбрасывание клиента с точки в зависимости от уровня сигнала. Однако при таком сбросе, если вы разговариваете по Skype или Viber, произойдет завершение звонка и нужно будет перезвонить. Я этой настройкой не пользуюсь, поскольку мне не нравятся такие обрывы связи. Но если вам это необходимо, то приступайте к настройке.
В настройках роутера откройте меню CAPsMAN и перейдите на вкладку Access List.
Нажмите синий плюсик.
Укажите уровень, при котором сбрасывать клиента с Wi-Fi точки. На картинке видно, что клиент с уровнем сигнала -85 dBm и хуже (-120 dBm), будет сбрасываться с точки
Обратите внимание, что необходимый уровень сбрасывания прописывается справа! Поиграйтесь с уровнями от -75 до -85 (т.е. -120..-75, -120..-80, -120..-85), чтобы выбрать оптимальный для вас.
В списке Action выберите reject.
Нажмите кнопку OK.
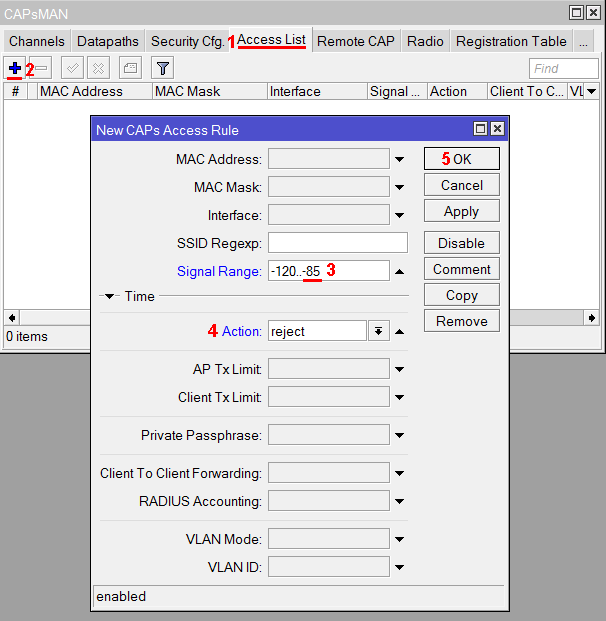
Как выбрать хорошую меш систему
Для начала подробнее разъясним, что же это за прибор. Простыми словами, меш система позволяет создать сетчатую зону единого Wi-Fi покрытия. Сеть состоит из так называемых ячеек, которые соединяются между собой по воздуху или по кабелю. Одно из устройств головное, т. е. к нему подключается интернет-кабель.
Находясь в любой из зон своего дома, вы автоматически подключаетесь к ближайшей ячейке, что дает возможность получить выход в интернет на максимальной скорости.
На рынке существует огромное разнообразие меш систем, которые отличаются в цене и по характеристикам. Рассмотрим основные моменты, которые характеризуют цену и дальнейший опыт использования.
Число модулей
Самые распространенные системы комплектуются двумя-тремя модулями. Выбирая их количество, следует учитывать:
- общую площадь помещения;
- количество этажей;
- количество стен, толщина, их материал, тип перекрытий.
Любая система поддерживает расширение, поэтому если вы не уверены, то можно приобрести минимальную комплектацию. В случае необходимости докупите дополнительные модули и расширьте сеть, подключив их к головному модулю.
Скоростные параметры
Если сравнивать mesh-системы с обычными Wi-Fi роутерами, то первый вариант значительно выигрывает по скорости передачи данных. И от частотного диапазона это не зависит. Они отлично работают как в 2.4, так и в 5 ГГц. Высокая скорость допускается за счет практически бесшовного покрытия всего на всей площади помещения.
Площадь покрытия
Если общая площадь вашего помещения не превышает 200 кв. м, то можно обойтись базовой системой из двух ячеек.
При площади от 200 кв. м стоит рассматривать mesh-системы, состоящие из трех и более ячеек.
Самые мощные mesh-системы способны обеспечить распространение сигнала на площадях до 2 тыс. кв. м.
Основным фактором, влияющим на качество покрытия, является правильная установка ячеек. При верной расстановке mesh-системе не страшны ни стены, ни перекрытия.
Как включить или отключить “Быстрый роуминг” в настройках Wi-Fi Mesh системы?
Так как настройка и управление Mesh системами в большинстве случаев осуществляется через приложение с мобильных устройств, то включить/отключить”Быстрый роуминг” можно в фирменном приложении, которое используется для управления вашей системой.
TP-Link Deco
В приложении Deco переходим в настройки, открываем “Дополнительно” – “Быстрый роуминг”. Там будет описание функции, предупреждение о возможных проблемах со старыми устройствами и возможность вкл./выкл. Быстрый роуминг.
Если вы активируете данную функцию, то сразу рекомендую проследить, как будут вести себя подключенные устройства. Особенно не самые новые устройства.
Tenda Nova
В приложении “Tenda WiFi” открываем настройки и переходим в раздел “Быстрый роуминг” (Fast Roaming).
В описании этой функции в приложении написано, что эта функция позволяет передавать клиентов от одного устройства Nova другому. В принципе, так и есть.
Netgear Orbi
В веб-интерфейсе, в разделе “ADVANCED” – “Wireless Settings” есть настройка “Enable Fast Roaming”.
Не забудьте сохранить настройки.
Windows 10
– все инструкции по настройке интернета и решению проблем
Популярные статьи
Новые вопросы и ответы
Новости
Полезные статьи
Лучшие Mesh-системы на 3 модуля
Если вы выбираете мощные Меш-системы Вай Фай, купить лучше трехкомпонентную, покрывающую большую площадь. Это обеспечит стабильный прием в аппартаментах от пяти комнат и более, а также на прилегающем к дому участке. Проанализировав около 35 подобных комплектов, мы выбрали самые технологичные из них — со всеми функциями, необходимыми для удобного использования.
TP-Link Deco P9
Домашняя гибридная двухдиапазонная Wi-Fi Mesh-система, состоящая из трех полностью идентичных роутеров. Обеспечивает стабильное бесшовное покрытие на площади до 560 кв. м. и позволяет присоединить до 100 устройств. Одновременно использует диапазоны 2.4 и 5 ГГц, гарантируя скорость обмена данными до 867 Мбит/с.
Используется технология Beamforming, которая концентрирует сигнал в направлении принимающих данные девайсов. MU-MIMO равномерно распределяет трафик между всеми гаджетами внутри локалки в зависимости от их запросов. Можно организовать две гостевые сети, от которых домашняя будет надежно защищена.
Достоинства:
- Технология Powerline, улучшающая проникновение радиоволн через перегородки;
- Простые настройка и администрирование при помощи программы Deco;
- Полная совместимость с Amazon Alexa;
- Родительский контроль с расписанием и фильтрацией контента;
- Поддержка голосового управления;
- Пара гигабитных портов Ethernet с автоопределением WAN/LAN.
Недостатки:
- Точки доступа не всегда корректно коннектятся друг с другом с первой попытки;
- Нет шифрования WPA3.
Tenda MW5s
Комплект обеспечивает стабильное бесшовное покрытие на площади до 300 кв. м. Маршрутизаторы одновременно работают на частотах 2.4 и 5 ГГц, передавая данные со скоростью до 1167 Мбит/с, чего достаточно для просмотра или трансляции потокового видео с разрешением до 4K.
Управлять работой системы можно через утилиту для iOS и Android или Веб-интерфейс. Реализована поддержка VPN. «Родительский контроль» поможет настроить расписание подключения к интернету по времени суток и дням недели для каждого из доверенных устройств, а также заблокировать нежелательные ULR-адреса. Есть возможность организовать гостевую сеть, от которой будет надежно защищена домашняя.
Достоинства:
- В одну локалку можно объединить до 6 таких роутеров;
- Обслуживает до 90 устройств независимо от количества активных узлов;
- Простые установки и понятное управление;
- Гигабитный слот WAN/LAN с автооопределением типа;
- Светодиодный индикатор, меняющий цвет в разных режимах работы;
- Использование в режиме роутера или моста.
Недостатки:
Нельзя менять каналы Wi-Fi.
TP-Link Deco S4
Три полностью идентичных девайса создают единую бесшовную Wi-Fi сеть. При перемещении по дому абонент незаметно переключается между точками доступа без потери сигнала. Комплект рассчитан на покрытие площади до 370 кв.м. и поддержку до 100 гаджетов. Скорость обмена данными до 1200 Мбит/с. Можно организовать ячеистую сеть из неограниченного количества таких систем. Каждый маршрутизатор оборудован парой гигабитных LAN-портов.
Комплект предлагает продвинутую систему родительского контроля со списком используемых гаджетов для каждого члена семьи, расписанием доступа в интернет, фильтрацией доверенных URL и приложений, ежедневным лимитом трафика или времени подключения. Возможна организация гостевой сети, полностью изолированной от домашней.
Достоинства:
- Можно раскомплектовать и каждый маршрутизатор использовать отдельно;
- Корректно работает в режиме точки доступа с маршрутизаторами других брендов;
- Совместимость со всеми девайсами Deco;
- Работа в режиме роутера или точки доступа;
- Простая быстрая настройка с помощью фирменного приложения;
- Интеграция с голосовым помощником Alexa.
Недостатки:
В комплекте всего один Ethernet кабель.
Настройка контроллера MikroTik CAPsMAN
Как настроить роутер MikroTik для раздачи интернета мы останавливаться не будем. Это подробно описано в статье Простая настройка MikroTik с помощью QuickSet. Переходим к настройке CAPsMAN.
Сначала активируем CAPsMAN:
- Откройте меню CAPsMAN и перейдите на вкладку Interfaces.
- Нажмите кнопку Manager.
- В появившемся окне поставьте галочку Enable.
- Нажмите кнопку OK.
Выполняем настройку Wi-Fi канала:
- Перейдите на вкладку Channels.
- Нажмите синий плюсик.
- В появившемся окне в поле Name укажите название канала. Я назвал его channel2, поскольку он будет для частоты 2,4ГГц. Для частоты 5ГГц я буду использовать название channel5.
- В поле Width можете указать ширину канала 20Mhz. Ширина 40Mhz и 80Mhz пока не поддерживается. Мы оставили это поле пустым.
- В поле Band укажите стандарты, в которых будет работать Wi-Fi точка. Для большей совместимости ставим стандарты b/g/n.
- В поле Extension Channel указывается, в какую сторону от указанной частоты будет распределяться наш канал. Мы оставили это поле пустым.
- В поле Tx Power укажите выходную мощность Wi-Fi, например, 20 dBm (100 мВт). Оставлять это поле пустым не желательно, поскольку в этом случае устройства будут работать на максимальной мощности, а это нужно далеко не всегда.
- Нажмите кнопку OK.
У нас двухдиапазонные устройства, поэтому аналогичным образом настраиваем Wi-Fi канал для частоты 5ГГц. Если ваши устройства поддерживают только 2,4ГГц, то пропустите данный шаг.
В итоге получаем два канала: channel2 и channel5.
Настраиваем пароль для подключения к Wi-Fi сети:
- Перейдите на вкладку Security Cfg.
- Нажмите синий плюсик.
- В появившемся окне в поле Name укажите название профиля. Мы оставили без изменения security1.
- В поле Autentification Type укажите типа авторизации WPA2 PSK.
- В Encryption выберите алгоритм aes ccm.
- В списке Group Encryption выберите алгоритм aes ccm.
- В поле Passphrase введите пароль для подключения к Wi-Fi точке.
- Нажмите кнопку OK.
Настраиваем режим обработки данных Datapaths:
- Перейдите на вкладку Datapaths
- Нажмите синий плюсик.
- В поле Name оставляем имя без изменения datapath1.
- В списке Bridge выберите бридж интерфейс.
- В поле Local Forwarding ничего не указываем, чтобы наша система работала в режиме Manager Forwarding Mode. Пару слов об этих режимах.В режиме Local Forwarding Mode обработка и перенаправление данных клиентов осуществляется непосредственно на Wi-Fi точках доступа, а не на роутере.В режиме Manager Forwarding Mode все данные клиентов передаются на роутер, где производится их обработка. В этом случае CAPsMAN полностью контролирует перенаправление данных, включая обмен данными между клиентами. Мне этот режим больше понравился, но он создает больше нагрузку на сеть и роутер.
- Поставьте галочку Client To Client Forwarding, чтобы разрешить клиентам обмениваться данными друг с другом.
- Нажмите OK.
Создаем новую конфигурацию для частоты 2,4ГГц.
- Перейдите на вкладку Configurations.
- Нажмите синий плюсик.
- В появившемся окне на вкладке Wireless в поле Name укажите название конфигурации cfg2.
- В списке Mode выберите режим работы ap — точка доступа.
- В поле SSID укажите название Wi-Fi точки, например, mikrotik2.
- Поставьте все галочки напротив HT Tx Chains и HT Rx Chains.
Перейдите на вкладку Channel и в списке Channel выберите наш канал на 2,4ГГц под названием channel2.
Перейдите на вкладку Datapath и выберите datapath1.
Перейдите на вкладку Security, укажите наш профиль безопасности security1 и нажмите кнопку OK.
По аналогии создайте новую конфигурацию для частоты 5ГГц. Если ваши устройства не поддерживают 5ГГц, то пропустите этот шаг.
В итоге получаем две конфигурации для 2,4 и 5ГГц.
Теперь необходимо настроить параметры развертывания Provisioning для частоты 2,4ГГц.
- Откройте вкладку Provisioning.
- Нажмите синий плюсик.
- В списке Hw. Supported Modes выберите стандарты gn. Это означает, что указанная конфигурация будет применяться для устройств с поддержкой g и n стандартов, т.е. работающих на частоте 2,4ГГц.
- В списке Action выберите create dynamic enabled, чтобы в контроллере CAPsMAN автоматически создавались интерфейсы подключаемых точек.
- В списке Master Configuration выберите конфигурацию для 2,4ГГц, т.е. cfg2.
- Нажмите OK.
Добавьте второе правило развертывания для частоты 5ГГц.
- Нажмите синий плюсик.
- В списке Hw. Supported Modes выберите стандарты an. Это означает, что указанная конфигурация будет применяться для устройств поддерживающих a и n стандарты, т.е. работающих на 5ГГц.
- В списке Action выберите create enabled.
- В списке Master Configuration выберите конфигурацию для 5ГГц, т.е. cfg5.
- Нажмите OK.
Интерфейс, ПО
Отсутствие веб-интерфейса часто причисляется к минусам MW5. Да, непривычно, но изначально ставилась цель полной автоматизации системы, включая настройку. В Tenda это организовано на достойном уровне, и главное – интуитивно понятно.
Приложение скачивается из Play Market по QR-коду. Сразу предлагает привязаться к социалкам или профилю Google для удаленного управления (для тех, кто заботится о конфиденциальности, рекомендую создать нового пользователя или отдельный gmail). Далее следует выбор типа соединения (в моем случае DHCP – самый простой вариант), назначение SSID и пароля. Порадовало, что система «вещает» сразу в двух диапазонах 2,4/5 ГГц, и автоматически определяет тип подключенного к ней устройства.
Теперь немного про интерфейс.
Главный экран отображает состояние блоков и общую скорость передачи данных. Русификация тут не самая удачная, но понятная. При нажатии на каждую из нод можно вывести дополнительную информацию о ней, оценить качество связи, назначить расположение и настроить работу индикаторов.
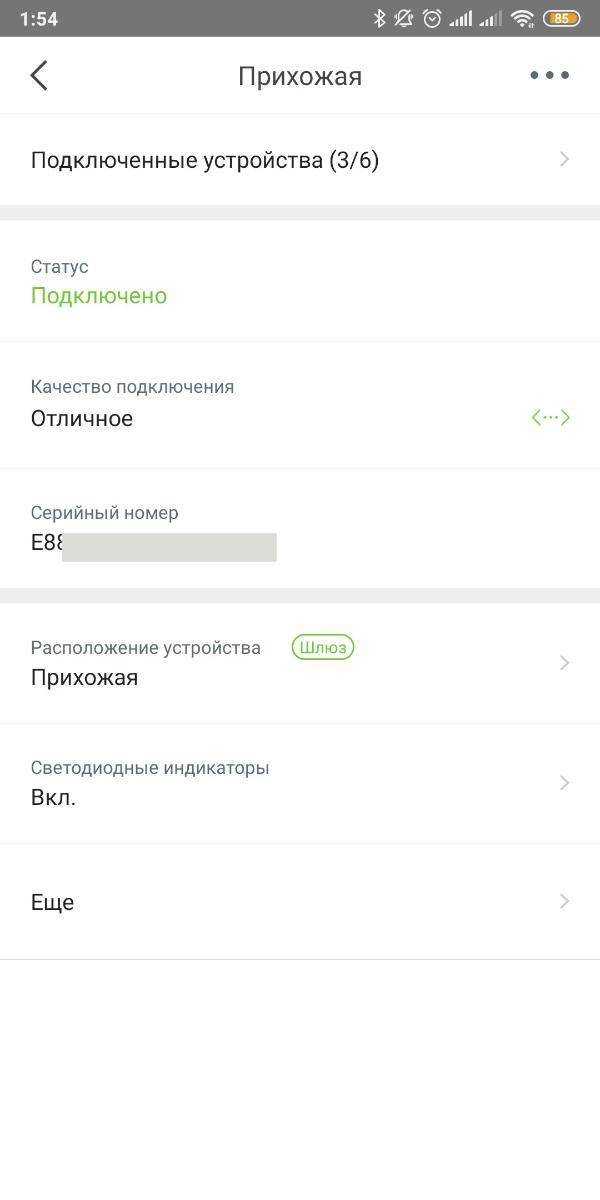
Меню «Настройки» простое и дружелюбное.
Настройки Wi-Fi позволяют не только сменить имя SSID и пароль, но и поделиться сетью с помощью мессенджеров или социалок (будет отправлено изображение с именем сети и паролем).

Гостевой доступ пригодится для вечеринок, особенно на даче. В настройках можно задать время действия и отправить друзьям данные входа.
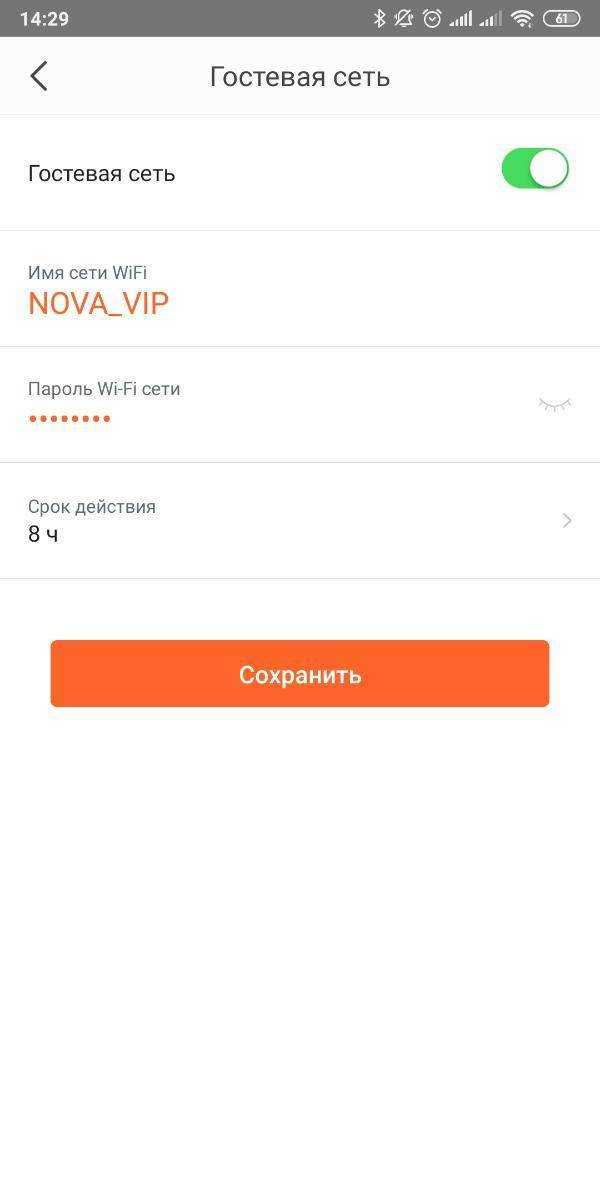
Родительский контроль позволяет добавить устройства в группу и управлять временем доступа в интернет. Настроек наподобие ограничения доступа к определенным сайтам, к сожалению, нет.

Настройки подключения управляют типом подключения в зависимости от условий провайдера.
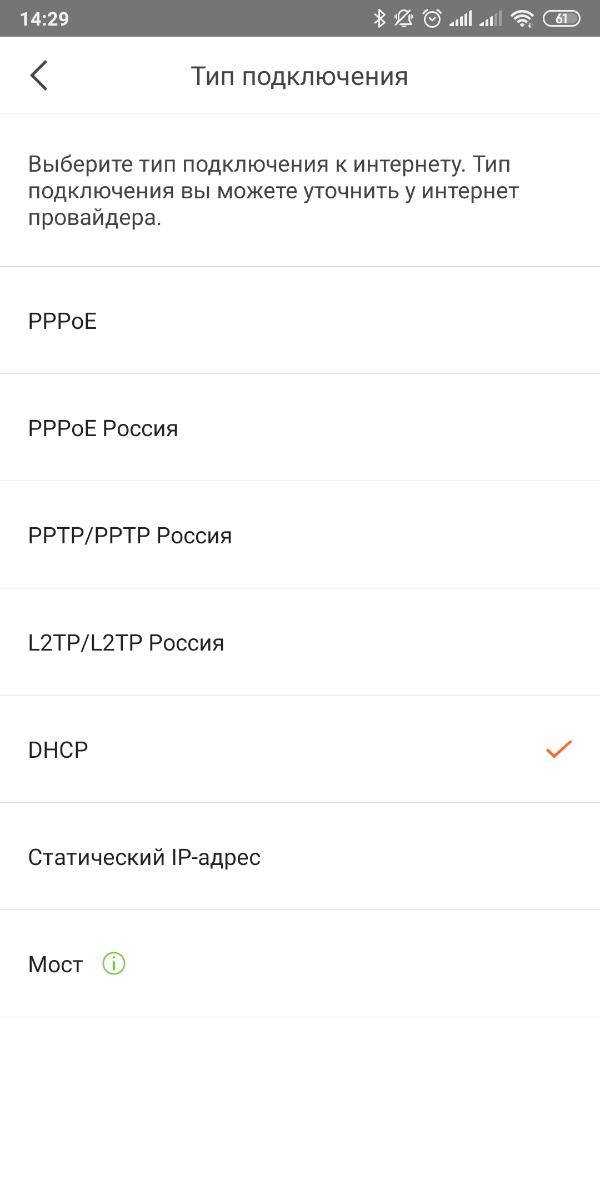
Планировщик QoS приоретизирует игровой трафик и серфинг. Таким образом, при наличии нескольких типов трафика пинг в онлайн-баталиях не пострадает.
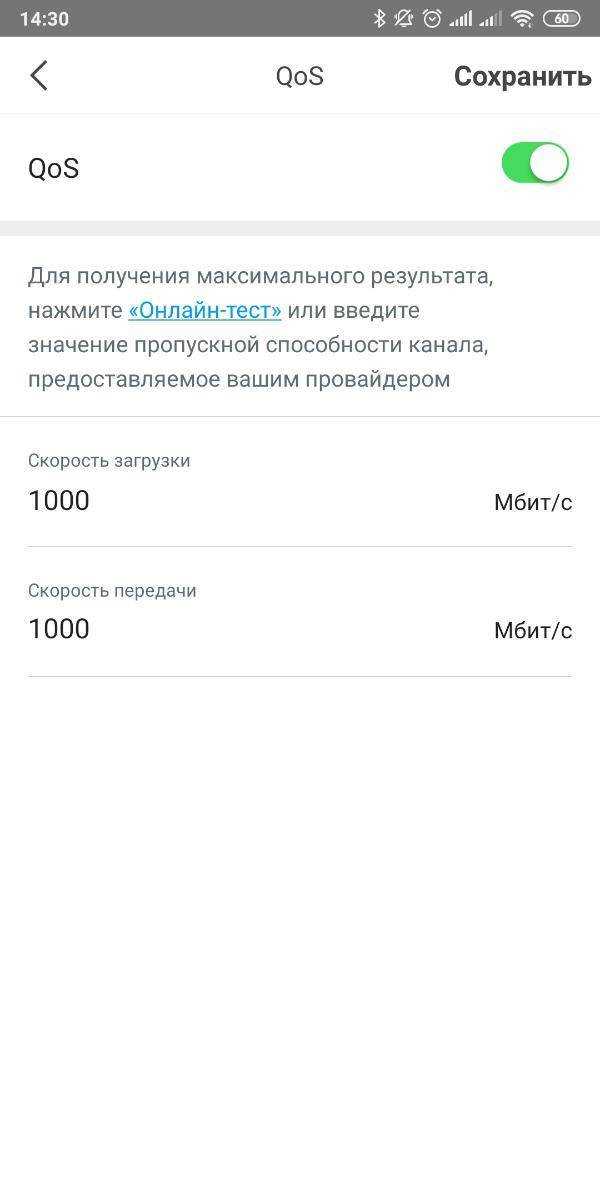
Через меню добавления nova подключаются новые ноды. Сюда же встроен сканер QR-кодов для добавления новых нод. Напомню, что MW5 поддерживает до 6 блоков и масштабируется более, чем на 550 кв.м. При этом кол-во устройств может достигать 60-ти.
Быстрый роуминг позволяет системе переключать устройство между нодами. По сути, это организация «бесшовного» соединения.
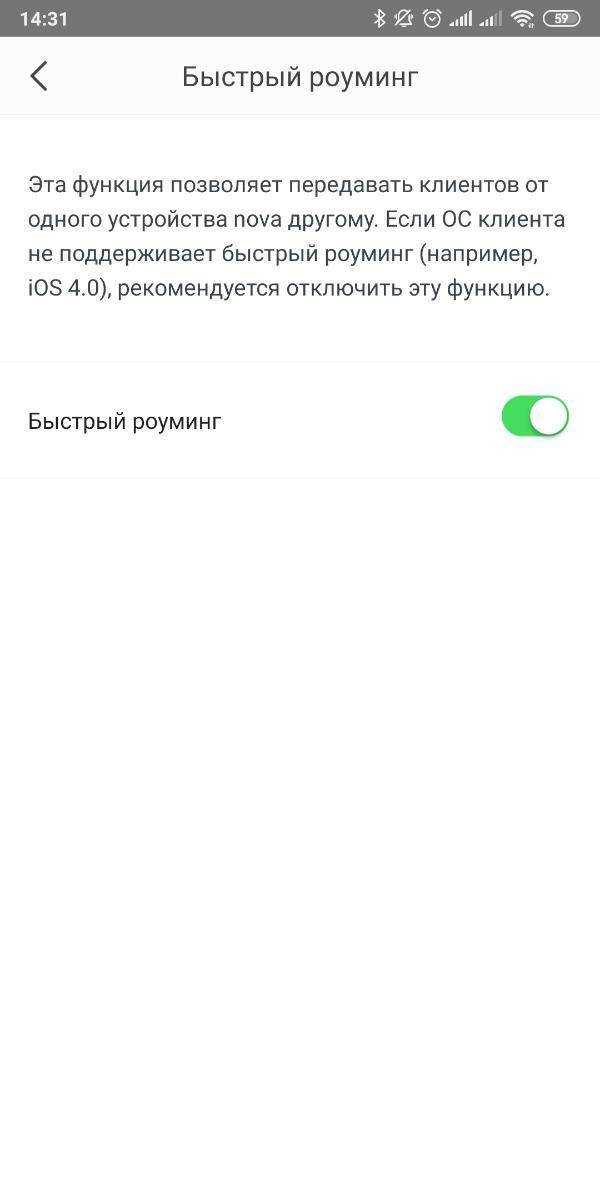
Высокая производительность целесообразна при подключении более 30 устройств, но пока возможности протестировать такую загрузку не представилось.
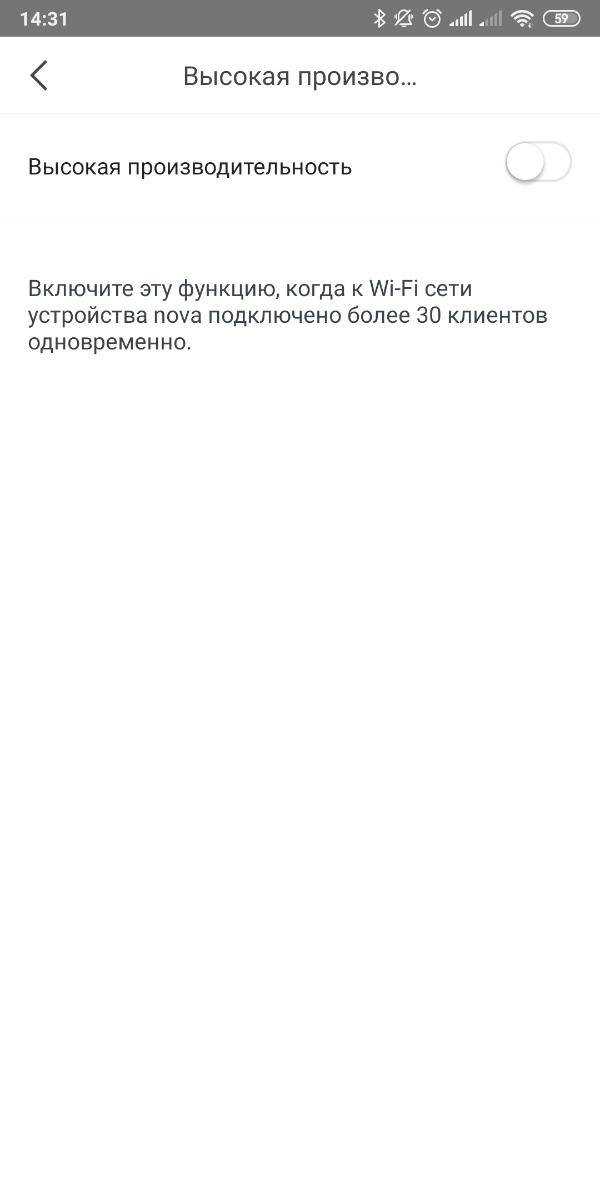
Интеллектуальный помощник пригодится для подключения устройств на частоте 2,4 ГГц, хотя в моем случае все происходило автоматически (мультиварка, например, «подхватилась» сразу же).
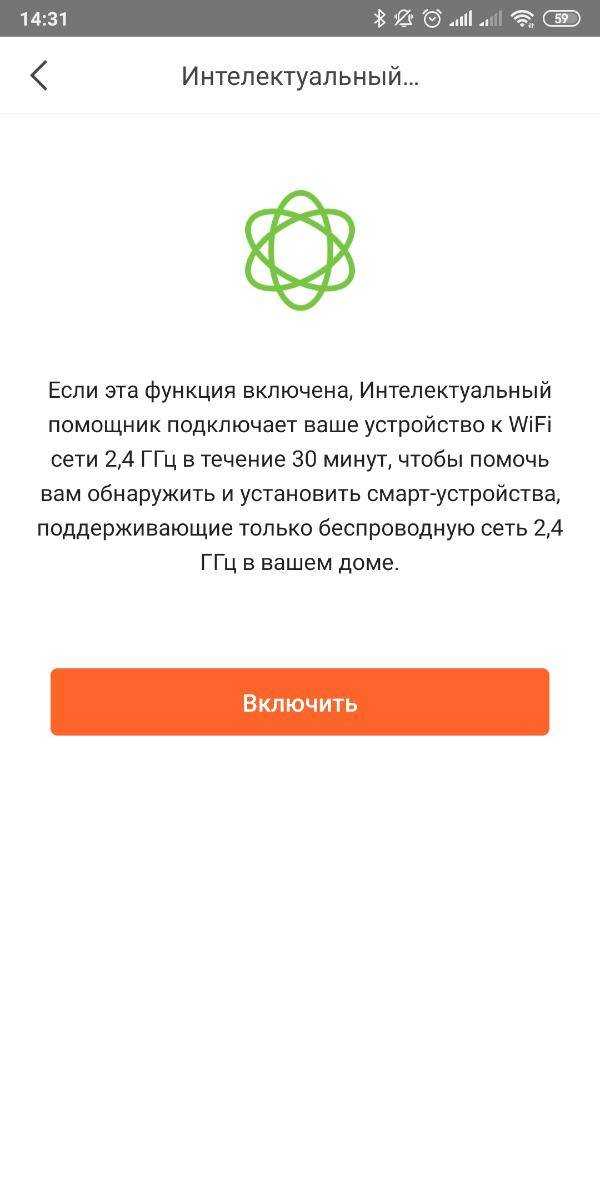
В перенаправлении портов пока необходимости не возникало. Пояснения к функции – на скриншоте.
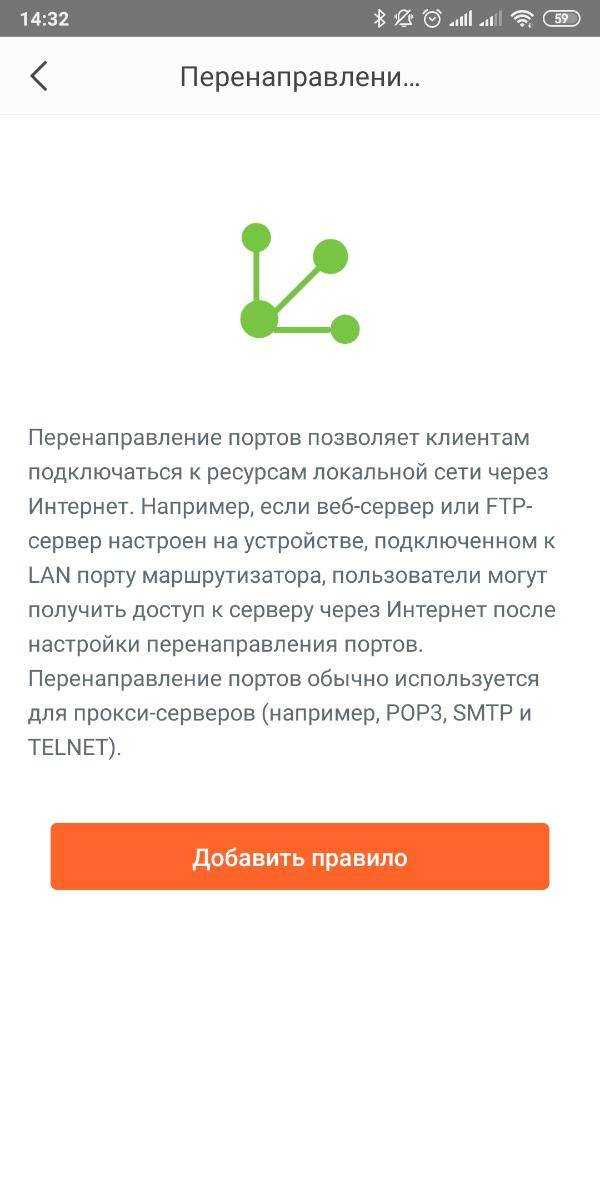
Функция UPnP включена по умолчанию, таковой ее и оставил.
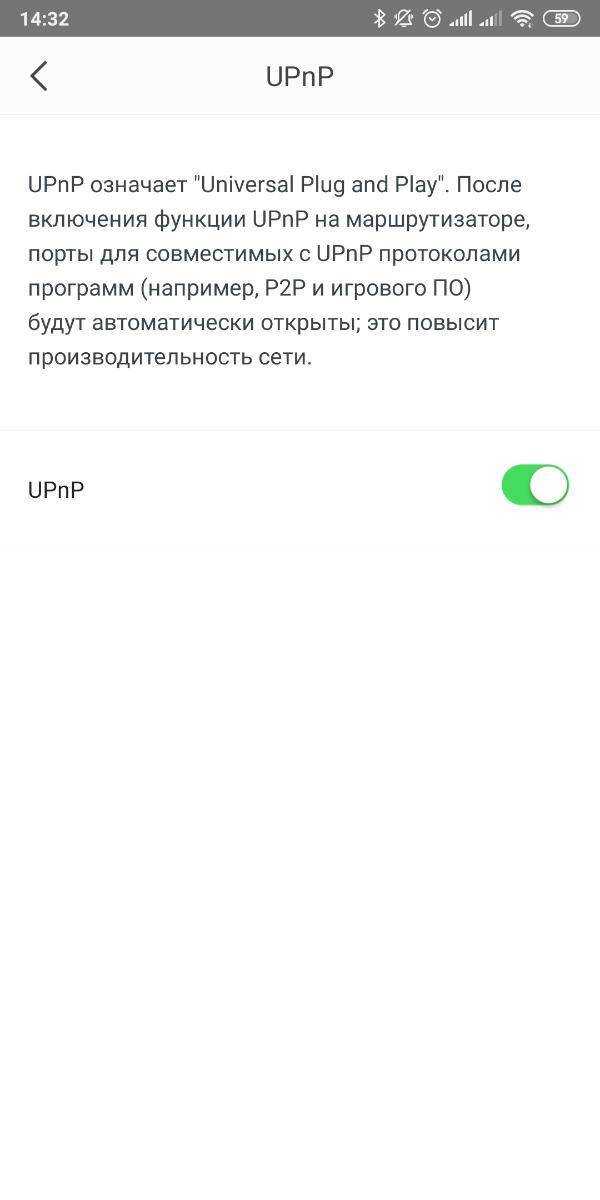
В настройках LAN можно назначить сетевые адреса устройствам, подключенным по проводу. Тут тоже ничего не трогал.
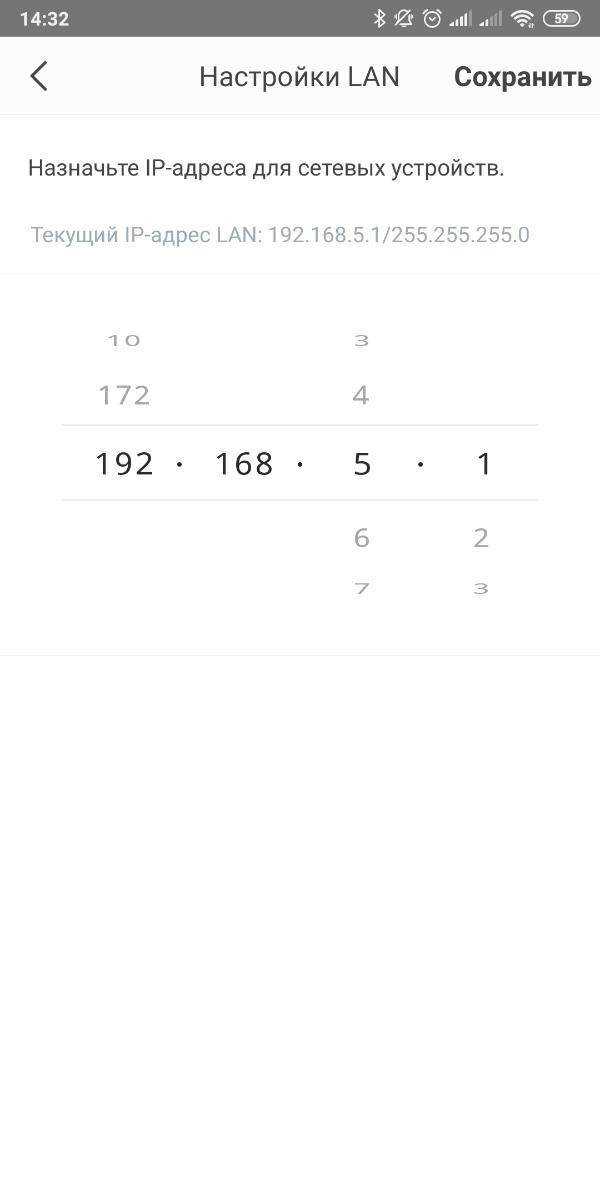
Меню обновления позволяет проверить наличие новых прошивок.
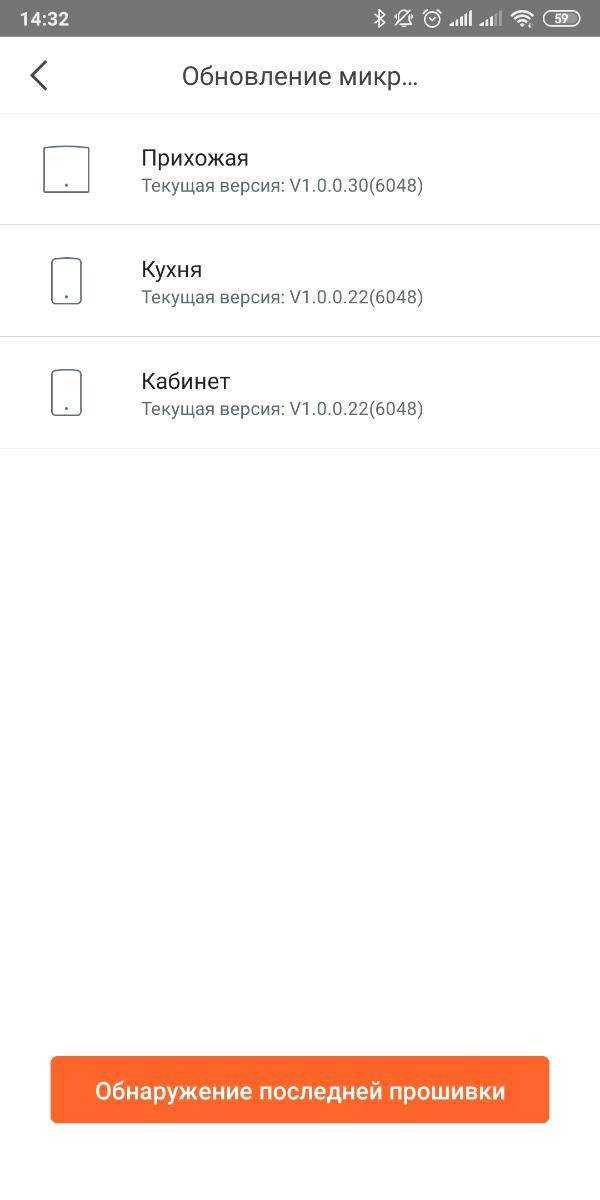
А вот расписание тех. обслуживания назначает перезагрузку MW5 на заданное время при отсутствии трафика в заданное время. Зачем это нужно? Читал, что у некоторых отваливалась одна из нод, и помогала только перезагрузка. Во избежание подобной проблемы я оставил эту функцию активной. Отмечу, что за время работы в квартире проблем с отключениями не возникало.
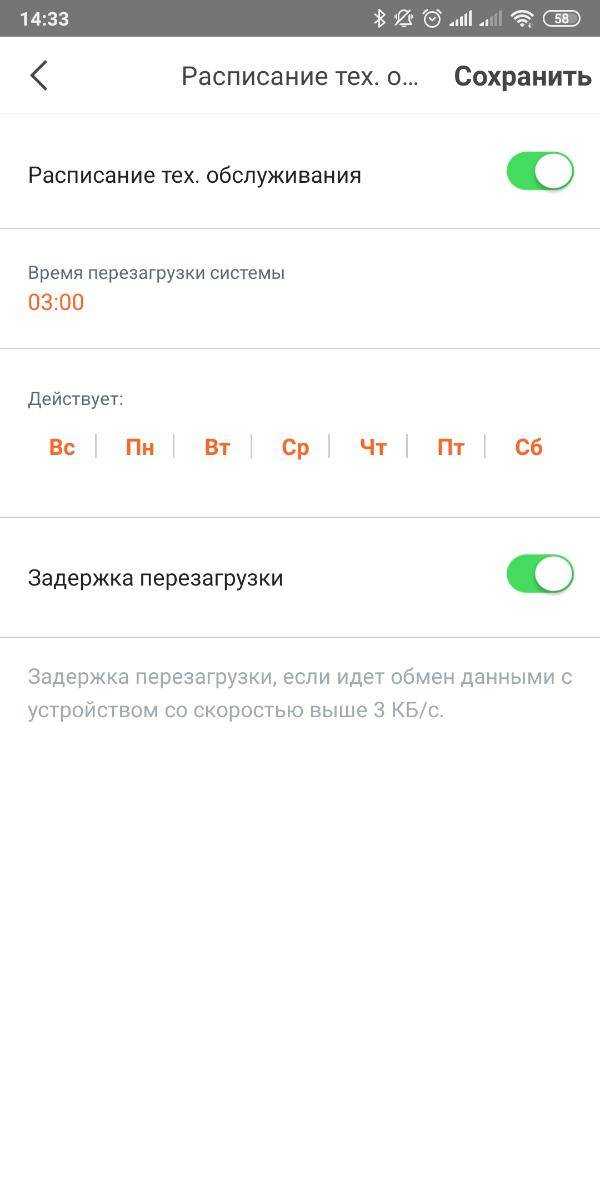
Авторизация учетной записи позволяет добавлять другие аккаунты для управления сетью. В моем случае такой необходимости не было.
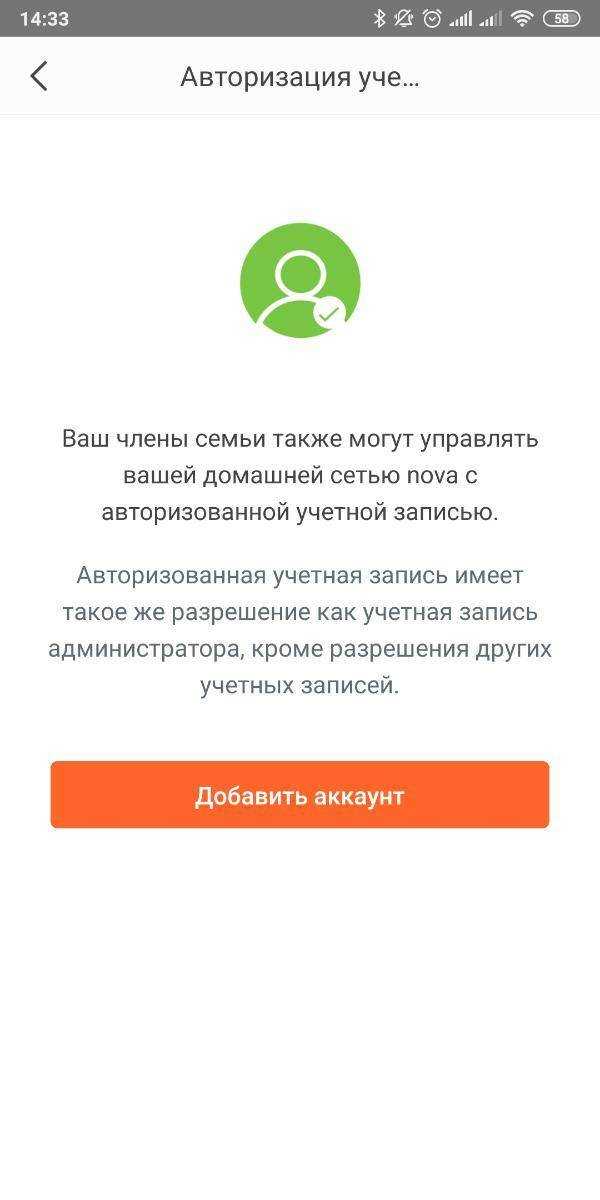
Оборудование для mesh сети
Обычно в комплекте оборудования для mesh сетки идет сразу несколько устройств — от двух и более. Если не вдаваться в детали, то каждое из них — это аналог обычного wifi роутера.
Все модули в mesh системе равноправны и подключение ее к роутеру или напрямую через кабель провайдера к интернету можно выполнить с любого из них. В итоге мы получаем несколько равнозначных источников сигнала wifi, которые не нужно настраивать каждый по отдельности, как в случае с использованием wifi репитеров. А ведь это особенно актуально в домашнем использовании, и не только.
При этом если при подключении к репитеру скорость wifi падает по сравнению с основным источником, даже если вы находитесь от него в непосредственной близости, то здесь она остается на прежнем уровне.
При необходимости можно легко подключить еще одну или несколько точек также без выполнения на ней каких-либо конфигураций.
Еще одним характерным свойством mesh wifi сетки является бесшовный роуминг — это когда при перемещении по дому ваше устройство — смартфон, ноутбук и т.д. — само выбирает, какая точка доступа в данный момент самая ближайшая, и переподключается к ней без разрыва соединения с беспроводной сетью. То есть реконнект происходит незаметно для конечного пользователя. А это означает, что ни загрузки, ни прямая онлайн трансляция, ни что-то еще, связанное с работой в интернете, не прерывается.
На что обратить внимание при выборе Wi-Fi Mesh системы и как она работает?
В этой статье мы постарались рассмотреть лучшие бренды и модели мesh-систем на рынке. Конечно вы не сможете по-настоящему протестировать WiFi мesh-систему, пока не проживете с ней в течение определенного периода времени, мы проанализировали множество онлайн-исследований, обзоров и воспользовались своим практическим опытом, чтобы выбрать модели, которые лучше всего смогут подойти разным пользователям.
Технологии мesh систем регулярно меняются, и постоянно появляются новые. Мы только начинаем знакомиться с возможностями WiFi 6, а в это время WiFi 6E уже быстро набирает обороты.
Как работают Wi-Fi мesh-система?
Мesh-система Wi-Fi состоит из нескольких маршрутизаторов, которые соединяются друг с другом для создания более крупной и согласованной сети в вашем доме.
Один из маршрутизаторов должен быть подключен к вашему кабельному модему с помощью кабеля Ethernet, а остальные можно подключать в любом месте, где есть розетка.
Как только все маршрутизаторы будут установлены, они автоматически найдут друг друга, и ваше устройство подключится к ближайшему из них.
Версия WiFi
Маршрутизаторы WiFi раньше классифицировались серией букв (N, AC, AX), но эти буквенные названия решили упростить до числа, что упрощает определение последнего стандарта. В настоящее время самая актуальная версия WiFi — 6E. Wi-Fi — это универсальный стандарт беспроводной связи, а это означает, что устройствам не нужно иметь микросхему, совместимую с WiFi 6E, для подключения к ультрасовременному маршрутизатору.
Диапазон
Одним из больших преимуществ использования мesh систем вместо одноточечного маршрутизатора является увеличенный диапазон. Наше общее правило заключается в том, чтобы иметь один WiFi-роутер на каждом этаже вашего дома, чтобы иметь наилучшие шансы на равномерное покрытие.
Скорость
Скорость мesh систем обычно рассчитывается в Мбит/с (мегабитах в секунду), хотя системы WiFi 6E работают в Гбит/с (гигабитах в секунду). Этот фактор имеет меньшее значение, чем вы думаете, потому что скорость Интернета, которую вы фактически получаете, будет определяться тарифным планом вашего интернет-провайдера.
Диапазоны
Большинство мesh систем имеют два диапазона, что позволяет им отправлять сигнал на двух частотах: 2,4 ГГц и 5 ГГц. Полоса частот 5 ГГц предлагает более высокие скорости и будет менее подвержена помехам от устаревшей беспроводной электроники, такой как телефоны.
Тем не менее, есть некоторые аксессуары для умного дома, которые могут подключаться к Интернету только на частоте 2,4 ГГц.




















