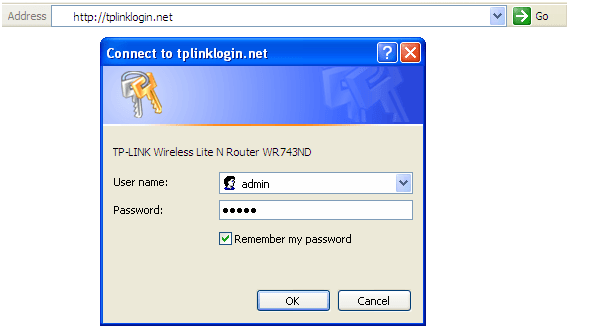Роутер не работает или не подключен к компьютеру
Перед тем как пытаться зайти в настройки роутера нужно убедиться, что роутер вообще работает. Он должен быть подключен к сети электропитания и на нем должны гореть индикаторы активности. Если роутер подключен к питанию, но индикаторы не светятся, то скорее всего он полностью вышел из строя. Также в подобной ситуации возможна поломка адаптера питания.
Если роутер включен и работает, но вы все равно не можете зайти в настройки, то дальше следует проверить подключение роутера к компьютеру. Убедитесь, что сетевой кабель правильно подключен в сетевую карту компьютера и разъем роутера. Отключите кабель и попробуйте подключить его заново. При подключении кабель нужно вставлять с небольшим усилием до упора.
Также нужно проверить работоспособность самого кабеля. Попробуйте с его помощью подключить компьютер к компьютеру или вовсе заменить кабель на новый.
Еще одна возможная проблема при подключении роутера к компьютеру это выбор не того разъема на роутере. На задней панели роутера есть несколько разъемов для подключения сетевого кабеля. Как правило, это 4 разъема для подключения компьютеров и один разъем для подключения к интернету. Разъем для подключения к интернету обозначен надписью «WAN» или «Internet». Для того чтобы вы имели возможность зайти в настройки роутера, компьютер должен быть подключен к одному из четырех обычных разъемов. Подключать компьютер к разъему «WAN» или «Internet» – нельзя.
Если вы пытаетесь зайти в настрйоки роутера через Wi-Fi подключение, то нужно учитывать, что такая возможность может быть отключена в настройках. В этом случае для вода в настройки вам необходимо подключиться к роутеру по кабелю.
Проверьте, правильно ли подключили маршрутизатор
Бывает, роутер не пускает в свою страницу настроек из-за неправильного соединения. А без подключения и пытаться не стоит — выдаст ошибку как на картинке.
На компьютерах и ноутбуках об этом можно легко узнать. На панели управления, справа внизу, есть значок подключения, и по нему видно состояние соединения с сетью. Если есть проблема, то поверх соответствующего значка увидите восклицательный знак в желтом треугольнике.
Если не открываются настройки роутера TP-Link, сделайте следующее:
- Проверьте, как подключено оборудование. На концах сетевого шнура есть коннекторы, и оба должны быть вставлены в правильные разъемы как на роутере, так и на компьютере/ноутбуке.
- Протестируйте подключение с другим сетевым кабелем, если таковой имеется. Возможно, причина в нем.
- Проверьте драйвера сетевого адаптера и обновите их при необходимости.
- Проверьте настройки Windows, возможно, включен антивирус или какие-то защитные протоколы, которые «не пускают» к роутеру.
Как подключить маршрутизатор
В первую очередь подключите роутер к питанию комплектным адаптером. Если устройство в рабочем состоянии, то должны загореться индикаторы. Если автоматически этого не произошло, то проверьте, вероятно, на корпусе есть кнопка питания, которую следует нажать.
Следующая задача — «раскидать» провода. Если роутер подключается к ПК, то берите кабель от провайдера и вставляйте его в порт WAN (обычно он выделен синим цветом). Теперь берите патч-корд, то есть обычный сетевой шнур (должен быть в коробке с роутером), один его конец вставьте в порт LAN на компьютере, другой — в такой же порт, один из четырех, но на сетевом оборудовании.
Если нет возможности подсоединить роутер к ПК или просто не хочется этого делать, то запитайте его через розетку и подключите кабель от провайдера напрямую. Когда все подключено правильно, роутер сам создает точку доступа Wi-Fi.
Подключение роутера к компьютеру
При первичной настройки роутера или после приноса роутера, у неопытного пользователя, могла возникнут проблема с не правильностью подключение проводов к роутеру. Он иногда может перепутать порт интернет и портом LAN(локальной сети). Так что запомните основное правила для любого роутера: У каждого роутера есть 2 типа портов, это один порт к которому подключается провод провайдера интернет — который может называться на роутере как «INTERNET» , «WAN», также он будет обозначен специальным цветом. Второй тип портов их может быть несколько они служат для подключение к роутеру различных устройств – чаще всего этот порт обозначается на роутере как «LAN», и выделен цветом отличным от порта «Интернет». Подробную схему подключение роутера можно глянуть здесь. Давайте теперь рассмотрим как выяснить что все в порядки с подключением.
Как видно на картинке, порт «Интернет» выделенный синем цветом, а порт «LAN» выделен желтым цветом. Подключив ноутбук или компьютер к роутеру, на роутере должна замигать лампочка «LAN» одного из порта, в данном случай 1- я . Это будет означать что роутер успешно соединился с сетевой картой компьютера.
Если лампочка не мигает это может означать что сетевая карта компьютера не включена. Вам нужно включить её. Сделать это вы можете зайдя в сетевые настройки вашей операционной системы и включить сеть.
Для Windows XP
- Пуск -Панель управление — найдем «Сетевые подключения».
- Подключение по локальной сети, кликнем правой кнопкой мыши и выбираем пункт «Включить» .
Для Windows 7,8
- В нижнем правом углу (возле часов) будет значок сети в виде монитора, жмем на него и выбираем надпись «Центр управления сетями и общим доступом».
- В открывшимся окне в левой колонки выбираем пункт «Изменение параметров адаптера».
- Подключение по локальной сети или Ethernet, кликнем правой кнопкой мыши и выбираем пункт «Включить» .
Проблемы при входе в роутер TP-Link
Из наиболее часто встречающихся проблем можно выделить следующие:
- Забытый пароль.
Если пользователь сменил пароль роутера TP-Link для входа в настройки, имеется возможность сброса заданных параметров к заводским. После нажатия специальной кнопки на блоке маршрутизатора, чтобы зайти в роутер нужно просто написать стандартные данные – admin.
Кнопка сброса вдавлена в блок устройства, что защищает от случайного нажатия. Чтобы её включить, нужно взять тонкую палочку, например, обычную канцелярскую скрепку.
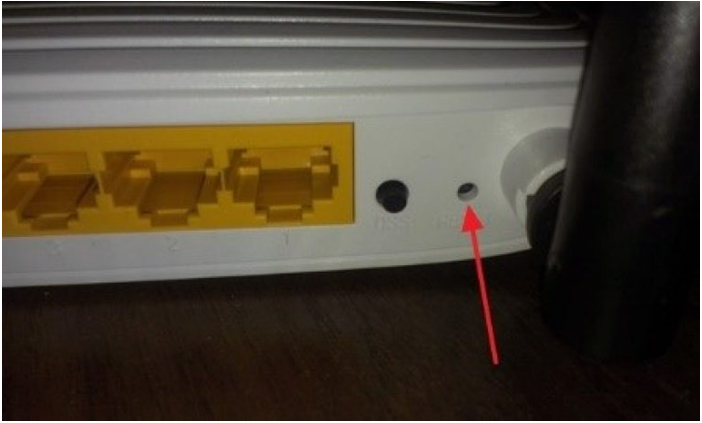
- Неверные данные.
Если маршрутизатор TP-Link подключен по типу статического соединения, ошибка может возникать по причине не прописанного IP – адреса. Для устранения проблемы нужно:
- перейти управление сетями;
- выбрать, пункт изменения параметров;
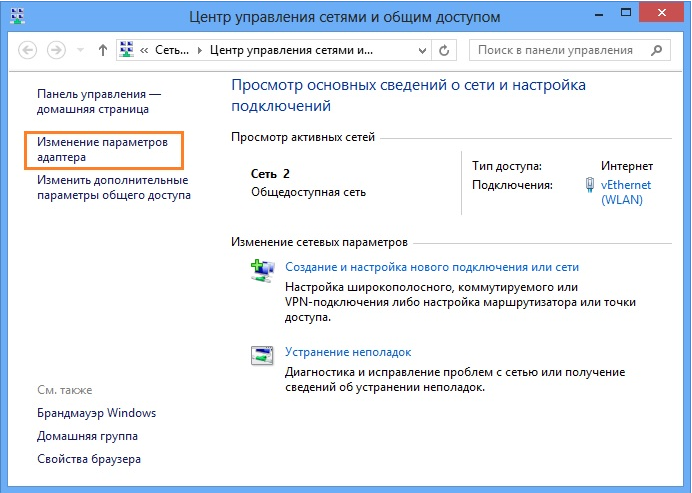
- войти в свойства установленного соединения;
- найти «Протокол Интернета» (4 версия).
- зайти в его свойства кликнув ПКМ.
- выбрать автоматически получать IP и DNS.
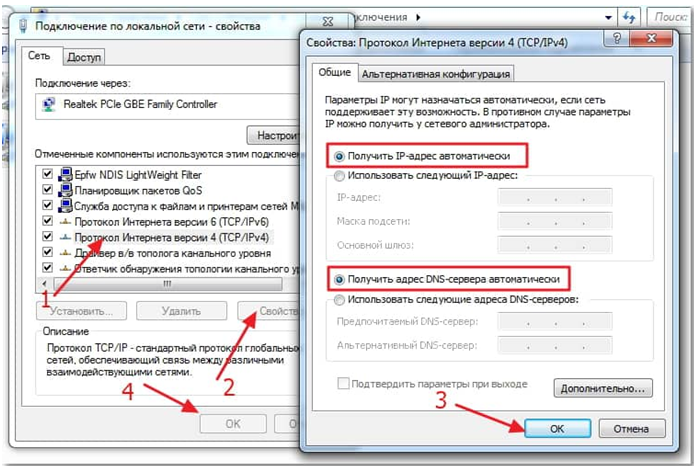
- Компьютер не подключается к роутеру TP-Link.
Если все параметры введены верно, но соединение с ПК так и не происходит, следует проверить возможность подключения с другого устройства. Например, с телефона.
Если мобильное устройство подключается к маршрутизатору TP-Link, следует искать причины проблем в компьютере. Способы решения:
запустить диагностику подключений;
В центре управления сетевыми подключениями выбрать пункт, который отвечает за изменение параметров устройств. Кликнув правой кнопкой сети по нужному соединению, отметить пункт «диагностика». Если система обнаружит какие-либо ошибки, она автоматически их устранит, а в конце сообщит о проделанной работе. Или же предложит возможные пути решения.
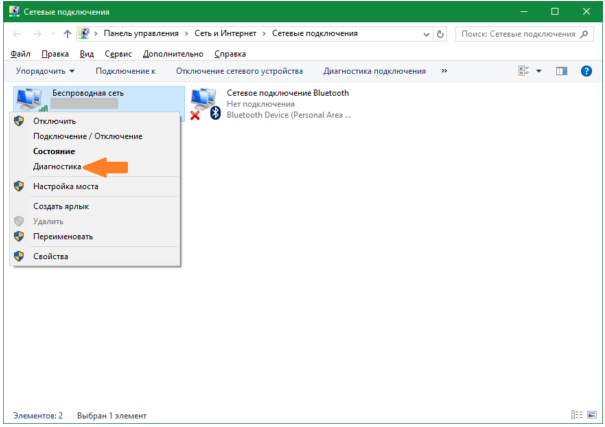
включить сетевую карту.
Перейдя в свойства нужной сети указанным выше способом, выбрать пункт «включить».
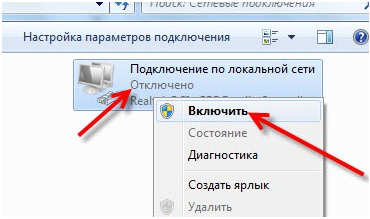
- Неисправность устройства.
В редких случаях, невозможность входа определяется неисправностью маршрутизатора. В этом случае может помочь обращение в сервисный центр для устранения поломки, которая может быть как механической, так и программной. Только обученные люди со специальным оборудованием смогут найти и исправить дефект.
Подводя итоги, стоит отметить, что подключить роутер TP-Link, войти в маршрутизатор, исправить частые ошибки совсем не сложно. Разработчики достаточно упростили весь процесс, и, если возникают какие-либо проблемы, достаточно сделать сброс настроек и вернуть параметры к заводским. А все данные, необходимые для входа можно всегда найти на корпусе устройства.
Расширенные настройки
Если «Быстрая настройка» прибора не дала положительного результата или юзеру хочется провести больше времени за установкой параметров роутера, следует придерживаться простого алгоритма:
Перейти в следующий раздел главного меню, WPS, и выбрать нажатием кнопки, будет ли в дальнейшем использоваться этот вариант подсоединения к сети вай-фай.
Если будет — кликнуть по кнопке «Подключить устройство» и указать способ сопряжения: с помощью пин-кода, содержащего восемь цифр, или путём нажатия физической кнопки.
В разделе «Сеть», в подразделе WAN задать тип подключения к Глобальной сети. В выпадающем меню пользователь может выбрать динамический адрес — в этом случае больше никаких данных указывать не придётся.
Статический адрес — потребуется указать заданный провайдером постоянный IP и другие данные, которые можно найти в договоре или уточнить, позвонив в офис компании.
PPPoE-соединение — нужно будет вписать в соответствующих полях свои логин и пароль.
А также определить вариант кабельного подключения: должно ли оно активироваться по умолчанию.
По расписанию (в указанные часы) или каждый раз вручную.
L2TP — понадобится указать в текстовых полях логин, дважды пароль и вписать свой IP-адрес, а также по мере необходимости задать время подключения и отключения Интернета.
PPTP — аналогично предыдущему.
Не забыв нажать на кнопку «Сохранить» внизу страницы, пользователь может перейти к следующему подразделу.
«Клонирование MAC-адреса». Этот шаг нужен, если провайдер «привязывает» пользователя к адресу сетевой карты; кликнув по кнопке «Клонировать», владелец роутера задаст для устройства такой же адрес, что был у компьютера.
Чтобы вернуть всё «как было», достаточно воспользоваться соседней кнопкой «Восстановить заводской MAC-адрес».
В подразделе IPTV клиент провайдера, предлагающего услугу интернет-телевидения, без труда включит или отключит прокси для этой опции.
А также установит способ соединения — например, посредством подключения кабеля к разъёму LAN.
В подразделе «Настройки беспроводного режима» раздела «Беспроводной режим» владелец маршрутизатора сможет настроить в описанном ранее порядке режим передачи сигнала, ширину и количество каналов.
Установив на галочку в чекбоксе «Включить WDS», юзер без труда настроит свой роутер в качестве «перемычки» между уже работающими беспроводными сетями; для домашнего использования эта опция в большинстве случаев не нужна — сигнал от современных устройств покрывает всю площадь квартиры.
В подразделе «Защита беспроводного режима» пользователь получает возможность выбрать способ защиты данных (по-прежнему рекомендуется WPA2) и задать пароль.
В «Дополнительных настройках» — задать мощность приёмопередатчика беспроводного сигнала; рекомендуется использовать параметры «Высокая» или «Средняя».
В разделе «Настройки USB» — указать системе, как правильно должен быть подключён модем.
В разделе «Контроль пропускной способности» — задать максимальную скорость обмена данными с Глобальной сетью.
В подразделе «Настройка времени» раздела «Системные инструменты» — задать для роутера часовой пояс.
И правила перехода на летнее время и обратно.
Теперь в подразделе «Диагностика» следует проверить качество соединения — если для модели маршрутизатора предусмотрена такая опция.
В итоге владелец устройства может сменить заданные по умолчанию и необходимые для доступа к «Настройкам» логин и пароль, заглянув в подраздел «Пароль».
Настройка роутера завершена; пользователь может или перезагрузить прибор, используя соответствующую кнопку, или через несколько минут приступить к работе.
Закрыв «Настройки», можно проверить качество Wi-Fi вручную, вызвав «Командную строку» и введя в ней без кавычек и лишних пробелов ping IP, где IP — это адрес, который использовался в процессе установки соединения.
Если всё хорошо, через несколько секунд система уведомит юзера об отсутствии потерянных пакетов; если последних больше нуля или сигнал вовсе не проходит, рекомендуется обратиться за разъяснениями к провайдеру.
Сбой модема или маршрутизатора
Иногда маршрутизаторы перестают работать, когда емкость интернета слишком высока и не соответствует модели устройства, или из-за множества различных ошибок во внешней сети. В этом случае вы можете отключить маршрутизатор от источника питания, подождать пять минут и снова включить его. Теперь проверьте еще раз, можете ли вы получить доступ к настройкам маршрутизатора.
Если ничего не изменилось, и у вас все еще нет доступа, попробуйте сбросить маршрутизатор. На нем есть небольшая кнопка «Сброс», нажав на нее, вы вернете свое устройство в стандартную (заводскую) конфигурацию. Чтобы нажать маленькую кнопку, используйте что-то тонкое и длинное, например, булавку или спичку. Для его полной перезагрузки необходимо удерживать кнопку в течение 20 секунд. По истечении этого времени маршрутизатор будет сброшен и возвращен к основным настройкам.
Этот метод будет работать в ситуации, когда маршрутизатор уже использовался кем-то перед вами, поскольку конфигурация зависит от поставщика услуг интернета (вашего провайдера). Кроме того, при выполнении настройки могут возникать многие ошибки, которые могут дополнительно вызывать проблемы с доступом в Интернет.
Вход в настройки роутера
Войти в web-интерфейс маршрутизатора необходимо с компьютера, подключённого к его порту LAN1. Для входа в тплинклогин необходимо в адресную строку открытого браузера ввести сетевой адрес роутера. Узнать его можно на этикетке, расположенной на нижней поверхности изделия или на сайте производителя, указав название конкретной модели.
На этикетке указано доменное имя tplinklogin. net. При вводе этой информации в адресную строку браузера появится сообщение о том, что страница не найдена. Дело в том, этот адрес больше не действует для компании TP-Link. На этикетках последних моделей используется tplinkwifi. net. После входа в tplinkwifi. net откроется стартовая страница с предложением ввести логин и пароль изделия. Если это не случилось, то можно ещё попробовать ввести адреса 192.168.0.1 или 192.168.1.1 .
По умолчанию используются: логин admin и пароль admin. Они действуют для заводских настроек. В любом случае для полной уверенности к ним нужно вернуться, используя кнопку Reset на задней панели маршрутизатора. При её нажатии и последующем удерживании происходит перезагрузка роутера. Внешне это проявляется как загорание и погасание индикаторов на передней панели. Этот процесс прекратится через 10−15 сек. Теперь после ввода логина и пароля по умолчанию в соответствующие поля откроется web-интерфейс роутера модели TP-Link.
Смена стандартного пароля пользователя admin
Tp-link TL-WR841N
Откройте вкладку System Tools — Password. Укажите сначала старые имя пользователя и пароль (по умолчанию — admin). Затем, ниже укажите новое имя пользователя (можно оставить admin) и новый пароль. Советую где-то записать этот пароль, что бы не забыть. Сохраните настройки кнопкой Save.
Вот и все, настройка маршрутизатора Tp-link TL-WR841N завершена.
Осталось только перезагрузить роутер. Это можно сделать отключением/включением питания, или из настроек, на вкладке System Tools — Reboot, нужно нажать на кнопку Reboot.
После настройки, и перезагрузки, появится Wi-Fi сеть, с именем, которое мы установили в процессе настройки. А для подключения к беспроводной сети, используйте пароль, который мы так же установили при настройке роутера.
В следующей статье я Вам расскажу, как обновить ПО (прошивку) на роутере TL-WR841N(d)
Причины, по которым не удается зайти
Иногда зайти в веб-интерфейс, чтобы настроить подключение к Интернету, не удается. Разберем основные причины затруднений, возникающих у пользователя с открытием параметров роутера.
Не подходит адрес для входа
Частая причина сбоя при открытии веб-интерфейса – неверный IP-адрес, введенный пользователем в адресной строке. Нужно:
- Нажать на кнопку поиска на Панели Задач или в меню «Пуск», набрать «Панель управления» и перейти в появившийся в результатах раздел Windows.
- Открыть «Центр управления сетями и общим доступом».
- Кликнуть на рабочее интернет-соединение, в информационном окне перейти во вкладку «Сведения».
- В строке «Шлюз по умолчанию IP» находится IP-адрес.
Увиденный IP-адрес дает возможность зайти в веб-конфигуратор ТП-Линк.
Пароль для входа не подходит
Пароль по умолчанию не подходит, если был изменен. Если его менял пользователь, нужно постараться вспомнить, какую комбинацию он установил. Если подключение выполнено специалистами провайдера, можно позвонить в техническую поддержку и попробовать узнать учетные данные.
Еще одним способом является использование программы быстрой настройки ««Easy Setup Assistant» с прилагающегося к устройству диска. В конце своей работы она предлагает войти в настройки роутера ТП Линк через браузер.
Сброс на заводские настройки
Если вспомнить пароль не удалось, маршрутизатор сбрасывают до заводских установок. На задней панели роутера находится кнопка Reset. Она выступает или утоплена в корпус. Ее зажимают (во втором случае с помощью скрепки или тонкого предмета) и удерживают не менее 10 секунд. Роутер перезагрузится, об этом сообщит моргание всех индикаторов. Нужно отпустить кнопку и подождать, пока устройство не запустится.
При сбросе ТП-Линк до начальных параметров все пользовательские установки будут удалены, а маршрутизатор настраивают заново.
IP роутера находится в другой подсети
Часто зайти в веб-конфигуратор не удается, потому что маршрутизатор и ПК находятся в различных подсетях. Инструкция:
- Вызвать «Центр управления сетями и общим доступом».
- Кликнуть на действующее интернет-соединение.
- В информационном окне выбрать вкладку «Свойства».
- Найти свойства протокола TCP/IP.
- Выбрать получение IP в автоматическом режиме.
- Нажать «Сохранить».
ПК получит IP-адрес от роутера ТП-Линк и будет с ним в одной подсети.
Нестандартный порт для входа
Проблема старых маршрутизаторов. Данные на вход в роутер tp link прописываются в заводских условиях. IP или буквенный адрес, и 80 порт. Обычный HTTP. По нему открывается настройка роутера, страницы в интернете, или в локальной сети. Изменить порт штатными средствами нельзя. Но в некоторых моделях можно настроить порт для управления роутером из внешней сети. Для отдельных программ открывают порты на компьютерах домашней сети.
Решение тут одно: попробовать сбросить все к заводским настройкам нажатием кнопки на задней панели — это может восстановить доступ.
Сетевой интерфейс отключен
Проблема проявляется на стороне маршрутизатора или компьютера.
Если сетевой интерфейс отключен на роутере, кабель LAN подключают в другой разъем. На технике ТП-Линк их от 1 до 4 штук.
Если проблема на стороне пользователя, в первую очередь стоит отключить брандмауэр и антивирус. Иногда они распознают подключения как угрозу и блокируют их.
Иногда зайти в веб-конфигуратор не удается, если драйвера для сетевой карты отсутствуют или устарели. Нажатием на «Пуск» правой кнопкой мышки вызвать список команд и выбрать «Диспетчер устройств».
Отыскать сетевой адаптер и убедиться, что он определяется системой и на нем нет красных крестиков или желтых восклицательных знаков.
Самый простой способ решение проблемы, если они есть, — удалить все устройства, помеченные проблемными, и запустить «Поиск устройств» (на картинке крайняя справа кнопка). Найдя новое оборудование, ОС попытается его настроить и сделает это верно. Лишний значок исчезнет, на компьютере появится интернет, а вместе с ним и доступ к роутеру.
Проблемы с роутером
Если зайти по-прежнему не удается, это говорит о поломке роутера. Звонок в службу поддержки ТП-Линк возможен по телефонам + 7-495-228-55-60 (Москва и Московская область) и 8-800-250-55-60 (для всех субъектов РФ). Можно написать письмо на электронную почту support.ru@tp-link.com.
Роутер может сгореть от перепадов напряжения в сети или от работы в грозу. Иногда он перестанет функционировать и после неудачного обновления прошивки. Но для Tp-Link есть специальная утилита, которая позволяет вернуть старую прошивку при неудачном обновлении, да и сброс к заводским установкам позволяет решить её проблемы.
LANIP-адрес Мне нравится1Не нравится
Как зайти в панель настроек роутера TP-Link?
Теперь для того, чтобы зайти в панель настроек TP-Link, необходимо сначала подключиться к роутеру с компьютера, ноутбука или телефона. Для этого включаем WiFi адаптер на своем ПК и ищем сеть с названием «TP-LINK_XXX»
Она будет либо вообще не защищена паролем, либо нужно будет использовать тот ключ, который написан на этикетке. Также можно подключить маршрутизатор к компьютеру по кабелю через разъем «LAN». В этом случае для входа в настройки роутера TP-Link нам беспроводной сигнал вообще не нужен.
Ваше мнение — WiFi вреден?
Да
24.1%
Нет
75.9%
Проголосовало: 10750
В другой разъем, обозначенный как «WAN» втыкаем кабель от провайдера, по которому раньше вы получали интернет напрямую в компьютер.
Обратите внимание, что в строке значков Windows будет отображаться статус «Без доступа к интернету». Поскольку, мы с вами еще не задали параметры для подключения к провайдеру, то так и должно быть
Для входа в настройки TP-Link интернет не требуется.
Как зайти на 192.168.1.1?
Сперва вам нужно убедиться, что вы подключены к вашему роутеру. Это может быть проводное подключение — для этого у вас должен быть подключен ваш компьютер к роутеру специальным кабелем Ethernet. При этом кабель обязательно должен быть воткнут в порты (разъемы), предназначенные для локальной сети. Ошибиться будет не просто — их много, и они обычно выделены специальной разметкой (как на картинке ниже).
В случае беспроводного подключения, вам нужно подключиться к Wi-Fi сети роутера. Данные о названии сети и пароле для подключения к ней должны содержаться на этикетке роутера, или же в инструкции. Стоит отметить, что у не настроенного новыго роутер, вполне может отсутствовать включенная по умолчанию беспроводная сеть — по этому, проводной вариант самый надежный в этом случае.
Для того, чтобы зайти на адрес 192.168.1.1, вам нужно открыть любой браузер (интернет-обозреватель), установленный на вашем компьютере или мобильном телефоне. Это может быть Google Chrome, Internet Explorer, Microsoft Edge, Mozilla Firefox, Yandex и т. д…
После открытия браузера, в адресной строке набираем следующий адрес:
Если все сделали правильно (подключили компьютер к роутеру, набрали правильный адрес), то вы попадете на страницу настроек вашего роутера. В большинстве случаев у вас роутер спросит логин и/или пароль — посмотреть логины пароли, которые производители по умолчанию ставят на свои устройства, можно в таблице ниже. Если же, логин и пароль у вас не спрашивается, и вообще, создается впечатление, что попасть в желанные настройки маршрутизатора у Вас не выходит — можете смело переходить к следующей главе данной статьи.
| Производитель | Логин | Пароль |
|---|---|---|
| 3com | admin | admin |
| ASUS | admin | admin |
| BenQ | admin | admin |
| Linksys | admin | admin |
| TP-Link | admin | admin |
| US Robotics | admin | admin |
Вход в настройки TP-Link: 192.168.1.1 или 192.168.0.1
Делаем так:
- Подключаемся к Wi-Fi роутеру. Подключится можно как по Wi-Fi сети, так и по сетевому кабелю. В настройки TP-Link можно зайти даже с планшета, или смартфона, через приложение TP-Link Tether (но можно и через браузер мобильного устройства). Но я советую использовать компьютер (ноутбук).
- Открываем любой браузер и переходим по адресу 192.168.1.1, или 192.168.0.1. Все зависит от модели роутера. Адрес для входа в настройки указан снизу роутера.
- Появится запрос имени пользователя и пароля. По умолчанию – admin и admin. Если вы их уже сменили, то укажите свои.
- Все, вы зашли в настройки роутера TP-Link.
А теперь давайте рассмотрим все более подробно и с картинками.
Подключаемся к роутеру по Wi-Fi, или кабелю. Подробнее о том, как подключится к Wi-Fi читайте тут. Если у вас роутер новый, только что с магазина, то беспроводная сеть будет иметь стандартное название. Что-то типа “TP-LINK_0919”.
Или возьмите сетевой кабель, который идет в комплекте с роутером, и подключите его к компьютеру, или ноутбуку в сетевую карту. А на роутере в желтый LAN-разъем. Вот так:
Подключились, теперь запустите на компьютере любой браузер. Нам нужно узнать, по какому IP-адресу можно зайти в настройки нашего роутера. Обычно, в TP-Link это адрес 192.168.1.1, или 192.168.0.1. Сейчас уже обычно указывают не IP адрес, а домен. Как правило, это tplinklogin.net (этот адрес уже не работает, подробнее об этом писал здесь), или tplinkwifi.net. При этом, так же есть доступ к настройкам по IP-адресу.
Полезная статья: как зайти на tplinkwifi.net, и что делать, если не удается войти в настройки.
Просто посмотрите на наклейку снизу самого устройства. Там будет указан IP-адрес и стандартные логин и пароль, которые нам так же пригодятся.
Может быть указан хостнейм.
Набираем в браузере адрес своего роутера, и переходим по нему. Должно появится окно, в котором нужно указать имя пользователя и пароль. Здесь все просто: стандартный пароль – admin, имя пользователя тоже admin. Если вы меняли эти данные, то укажите свои. Если же вы их забыли, то скорее всего придется делать сброс настроек роутера, что бы снова можно было использовать стандартные данные для входа в панель управления.
Откроется панель управления.
Или такая:
Вот и все, мы зашли в настройки маршрутизатора. Если у вас не получается зайти в настройки роутера, то смотрите эту статью. В ней я писал о решении самых популярных проблем, которые могут возникнуть.
Комментируйте, спрашивайте, делитесь советами! Всего хорошего!
476
Сергей
TP-Link
Почему после настройки роутер Asus не раздает Wi-Fi?
Точнее говоря, вы получаете Wi-Fi, но не доступ в Интернет
Очень важно понимать, что если маршрутизатор подключен к беспроводной сети, это не означает, что он подключен к Интернету. Однако маршрутизатор будет передавать Wi-Fi сразу после подключения
Однако, чтобы получить доступ к интернету, этот интернет должен быть подключен и настроен к маршрутизатору.
Вам нужно будет подключить кабель от интернет-провайдера или ADSL-модема к WAN-разъему маршрутизатора Если вы подключаетесь к Интернету через USB-модем, см. этот раздел о том, как его настроить.
Я уверен, что у вас все получится. Теперь самое главное — настроить маршрутизатор для вашего интернет-провайдера. При неправильной настройке маршрутизатор Asus не сможет подключаться к Интернету и осуществлять доставку.
Подключитесь к маршрутизатору (Wi-Fi или кабель) и зайдите в браузере на 192.168.1.1. Если вы не можете получить доступ к панели управления, обратитесь к подробным инструкциям: https://help-wifi.com/asus/vxod-v-nastrojki-na-routerax-asus-192-168-1-1/.
В настройках перейдите на вкладку «Интернет»: выберите правильный тип WAN-соединения, используемый вашим провайдером, и установите необходимые параметры (в зависимости от выбранного типа соединения). Вам необходимо уточнить у своего интернет-провайдера, какой тип подключения вы используете. Динамический IP, статический IP, PPPoE, L2TP, PPTP.
Вам также нужно проверить, использует ли ваш провайдер привязку к MAC-адресу. Если да, прочтите эту статью.
Основная задача — выбрать правильный тип подключения (WAN) и (при необходимости) установить необходимые параметры (пароль, имя пользователя, IP-адрес). После этих действий маршрутизатор будет подключен к Интернету и сможет предоставлять Интернет через вашу сеть Wi-Fi.
Посмотрите на пример Asus RT-N12, чтобы увидеть, как настроен маршрутизатор Asus.
Что делать, если все работало и вдруг пропал интернет по Wi-Fi
Многие люди задаются вопросом, почему их маршрутизатор перестал передавать интернет по Wi-Fi, хотя все работало нормально. Если это так, вот что вам нужно сделать
- Во-первых, просто перезагрузите маршрутизатор и ваш компьютер, телефон, планшет и т.д.
- Вы должны убедиться, что с вашим провайдером все в порядке. Возможно, что-то не так с вашим оборудованием или по какой-то другой причине. Просто отсоедините кабель от маршрутизатора и подключите его к компьютеру. Это позволит определить, в каком из них возникла проблема. Также проверьте, платите ли вы за интернет. Вы можете проверить это, позвонив в службу поддержки вашего интернет-провайдера.
- Проверьте, есть ли подключение к интернету на вашем маршрутизаторе (сам сетевой кабель). Возможно, он «выскочил» из разъема WAN.
- Это делается для того, чтобы наш Asus не передавал интернет на все устройства (если есть возможность подключить несколько устройств).
- Пожалуйста, проверьте настройки подключения на вкладке «Интернет» панели управления маршрутизатора. Этот метод был описан выше. Возможно, ваши настройки были утеряны.
Если ни один из советов не помог, и вы не знаете, почему маршрутизатор Asus перестал раздавать интернет по сети Wi-Fi, опишите свой случай в разделе комментариев. Мы будем работать с вами, чтобы найти решение.