PowerShell
Как настроить VPN на роутерах разных производителей
Иногда исправить ошибки, связанные с доступом в Интернет через VPN, можно при помощи встроенной в «Виндовс» утилиты – PowerShell, ее запуск осуществляется следующим образом:
- в строке поиска ввести имя оболочки;
- после того как название исполняемого файла появится в результатах поиска, нажать по нему правой кнопкой мыши и выбрать «Выполнить от имени Администратора».
Далее нужно выполнить следующие действия:
- осуществить ввод команды Get-VpnConnection и нажать Enter;
- в полученной информации найти имя соединения и скопировать его;
- ввести команду Set-VpnConnection -Name – SplitTunneling $True, где – скопированное ранее имя, нажать Enter.
- Отключить и заново включить VPN-соединение, созданное в адаптерах Windows openvpn приложением или другой программой.
Удалить VPN-клиентов
Полностью закройте клиент (не просто сверните его), затем попытайтесь удалить его из обычного апплета Панели управления (Панель управления> Программы и компоненты> Удалить программу).
Список установленных программ может также включать драйвер TAP (виртуальный сетевой адаптер) для вашего провайдера VPN. Если список отсортирован в алфавитном порядке, прокрутите список до T и найдите элементы, начинающиеся с «TAP-» (наша тестовая система включала в себя TAP-NordVPN и TAP-ProtonVPN). Удалите их, щелкнув правой кнопкой мыши и выбрав Удалить.
Если вы ничего не нашли, найдите в вашей системе имя VPN и найдите ярлык для удаления.
После того, как вы запустите обычный деинсталлятор и удалите все связанные файлы TAP, перезагрузите компьютер, чтобы убедиться, что Windows может удалить заблокированные программные файлы..
Как поменять локацию в VPN в браузере от Яндекса
Если проблема в Яндекс браузере сводится к низкокачественному серверу, можем использовать ВПН, принадлежащий другой локации. После переключения на иной источник, часто удаётся добиться лучшей скорости и меньшего пинга.
Как поменять ВПН в Yandex веб-обозревателе на примере Browsec:
- Кликаем на иконку расширения.
- Напротив названия страны, к серверу которой подключены, жмём на кнопку «Change».
- Из списка «Virtual Locations» выбираем один из бесплатных серверов Netherlands, Singapore, United Kingdom, United States.
Принцип переключения локаций приблизительно одинаков во всех расширениях.
После отключения или удаления VPN не работает интернет. Что делать?
VPN штука полезная, а иногда даже необходимая. Но вот большинство VPN сервисов (особенно бесплатных) , которые мы чаще всего устанавливаем на свои компьютеры и телефоны в виде отдельных приложений работают не всегда стабильно. В процессе поиска нормального VPN, или когда, например, вы не хотите использовать это соединение, после отключения или удаления программы перестает работать интернет. Это происходит как на телефонах, так и на компьютерах. Отключили VPN, или удалили его – нет доступа к интернету. Чаще всего интернет начинает работать только после активации защищенного соединения, или после повторной установки данной программы. В некоторых случаях нужно выполнить перезагрузку компьютера.
В этой статье я расскажу о нескольких решениях, которые помогут решить проблему с отсутствием интернет-подключения к интернету после удаления или отключения VPN. Обычно статус подключения к интернету не меняется, все вроде подключено и должно работать, но в браузере ошибка и ничего не открывается. Так же перестают работать некоторые приложения. Статью я разделю на три части. Сначала покажу, что можно сделать на компьютерах (с установленной Windows 10, 8, 7) , на телефонах с Android и на Айфонах.
4 Не удается установить туннельное соединение
Есть две известные возможности, почему ваш VPN-клиент не сможет установить туннельное соединение с серверами . Во-первых, маршрутизатор всегда выполняет фильтрацию IP-пакетов.
В основном, фильтрация IP-пакетов затруднит установление IP-туннельного трафика . В этом случае вам нужно будет проверить VPN-клиент или сервер, а также любое другое устройство в сети на наличие фильтров IP-пакетов. Сделать это:
- Перейдите на дополнительные настройки страницы свойств TCP / IP целевого устройства.
- Выберите фильтрацию
- Нажмите на кнопку свойств, чтобы отключить эту опцию
Другой возможной проблемой может быть проблема с прокси-сервером, найденным между VPN-клиентом и сервером . Если прокси-сервер отправляет пакеты на сервер напрямую, а не с клиента VPN, тогда трансляция NAT происходит в трафике.
Это событие иногда препятствует установлению туннельного соединения. В основном, если вы подключены через OpenVPN , мы рекомендуем вам рассмотреть возможность подключения через L2TP / IPSec. Опять же, если вы уже используете протокол L2TP, попробуйте использовать OpenVPN.
Кроме того, хотя это может быть не совсем идеально, мы также рекомендуем вам попробовать PPTP (протокол туннелирования точка-точка) и посмотреть, решена ли проблема.
Список лучших услуг VPN, которые вы можете нанять, чтобы иметь более быстрое и безопасное соединение
Далее мы назовем вам различные частные виртуальные сетевые сервисы, которые вы можете приобрести. Где они могут предоставить более быстрое и безопасное подключение к Интернету:
ExpressVPN.com
Это один из самых быстрых вариантов на рынке. Доступно для Android, iOS, Windows, MacOS и Linux. Даже у этого есть расширение для Chrome и Firefox. Это, безусловно, инструмент, который обеспечит вам безопасность, потому что он шифрует веб-трафик пользователей и скрывает их IP-адреса. У него разные сервисные планы, которые вы можете приобрести, вам просто нужно выбрать тот, который наилучшим образом соответствует вашему бюджету.
CyberGhostVPN.com
В частности, он насчитывает около 5700 серверов по всему миру. Как и предыдущий, доступен для любого устройства , будь то мобильный телефон, планшет или компьютер. У него широкий выбор очень удобных и ярких планов для своих пользователей. Будучи одним из них, у которого есть лицензия, где вы можете защитить до 7 устройств.
Благодаря огромному количеству серверов в мире гарантирует, что вы получите более быстрый просмотр, включая безопасность и увеличенную скорость при загрузке торрентов.
Surfshark.com
С его помощью вы можете зашифровать весь веб-трафик, скрыть свой IP-адрес, заблокировать рекламу, вредоносные программы и т. д. У него гораздо более дешевые планы, чем у других конкурентов. Предоставляет возможность защищать самые разные устройства, включая консоли, такие как Xbox One и PS4. Вы также можете подключить все нужные вам устройства только с одной учетной записью.
800 серверов в настоящее время доступны по всему миру, и ожидается, что это число будет продолжать расти. У него разные месячные планы , которые вы можете наблюдать, чтобы выбрать таким образом, который наилучшим образом соответствует вашим экономическим потребностям.
Nordvpn.com
Вы можете защитить все свои электронные устройства, кроме игровых приставок, поскольку у есть пуленепробиваемый зашифрованный туннель , куда направляется трафик. У вас есть 5617 доступных серверов.
С его помощью вы можете подключить до 6 устройств одновременно, используя одну учетную запись. Зайдите на его веб-сайт и просмотрите различные тарифные планы, чтобы иметь возможность приобрести тот, который вам нужен Одним из преимуществ, которые он предлагает, является более надежная защита в сети и повышенная скорость просмотра.
PrivateVPN.com
Из наиболее экономичных вариантов, доступных на текущем рынке. Хотя он доступен только на 3 языках, и ни один из них не является испанским. Это очень просто настроить и начать защищать все ваши данные. Это только для таких платформ, как Windows, MacOS, iOS и Android.
Представленный список отсортирован в соответствии с провайдером vpns, который может обеспечить более быструю работу в Интернете на всех подключенных устройствах
Обратите внимание, что это может варьироваться в зависимости от расположения серверов и качество навигации, предоставляемое поставщиком услуг
Многие из этих приложений могут вернуть вам деньги в течение первых 30 дней использования приложения
Таким образом, вы можете попробовать те, которые привлекут ваше внимание. Но будьте в курсе даты платежа, чтобы отменить услугу и своевременно запросить возврат
Удаление драйверов TAP с ПК с Windows
Драйверы TAP являются одной из причин, по которой установка нескольких VPN на устройстве Windows может привести к проблемам.
Эти драйверы позволяют вашей VPN работать, и когда на ПК с Windows установлено несколько VPN, драйверы TAP для одного могут конфликтовать с другим, разрывая VPN-соединение .
Если вы успешно удалили предыдущую VPN, вам может потребоваться удалить драйверы TAP. Даже если вы используете программное обеспечение для удаления, такое как Revo Uninstaller, драйверы TAP также должны быть удалены.
Шаги по удалению драйверов TAP:
- Перейдите в Панель управления > Система и безопасность > Система > Диспетчер устройств .
- Выделите сетевые адаптеры .
- Щелкните правой кнопкой мыши драйверы TAP и выберите «Удалить ».
- Перезагрузите компьютер.
Устраните проблемы с VPN-подключением
Не надо паниковать или огорчаться, если ваше VPN-подключение обрывается. У этой проблемы есть разные причины, но у всех этих причин есть свои способы решения. Более того, вы сможете без труда разобраться в своей ситуации и решить ее самым простым и быстрым способом. Проблемы, требующие более продвинутых компетенций, встречаются довольно редко.
Самым быстрым и надежным VPN-сервисом из всех, протестированных мной, является ExpressVPN. Где бы вы ни были, вы сможете подключиться к серверам ExpressVPN и наслаждаться быстрыми, надежными и стабильными подключениями. Сервис даже предоставляет 30-дневную гарантию возврата денег, поэтому вы можете протестировать его на деле, ничем не рискуя. Если вам что-то не понравится, вернуть деньги не составит труда.
Подводя итог, лучшие VPN со стабильными подключениями — это…
Место
Провайдер
Наша оценка
Скидка
Посетить сайт
1
9.8 /10
экономия 49%!
Узнать больше
2
9.8 /10
экономия 83%!
Узнать больше
3
9.6 /10
экономия 83%!
Узнать больше
4
9.4 /10
экономия 77%!
Узнать больше
5
9.2 /10
экономия 85%!
Узнать больше
Предупреждение о конфиденциальности!
При посещении сайтов вы передаете им свою конфиденциальную информацию!
Ваш IP-адрес:
Ваше местоположение:
Ваш интернет-провайдер:
Приведенная выше информация может быть использована для отслеживания вашего местоположения, ваших действий в сети и показа таргетированной рекламы.
VPN могут помочь вам скрыть эту информацию от сайтов и обеспечить постоянную защиту. Мы рекомендуем ExpressVPN —VPN №1 из более 350 протестированных нами провайдеров. Он предоставляет функции шифрования и конфиденциальности военного уровня, которые обеспечат вам цифровую безопасность. Кроме того, на данный момент он предлагает скидку 49%.
Настройте параметры прокси
Прокси-сервер — это посредник между вашим компьютером и Интернетом, который часто используется для сокрытия вашего реального местоположения и предоставления вам доступа к веб-сайтам, которые в противном случае были бы заблокированы. Если у вас возникают проблемы с подключением к Интернету, возможно, он настроен на использование прокси-сервера.
ТАКЖЕ ЧИТАЙТЕ: полное исправление: невозможно подключиться к прокси-серверу в Windows 10, 8.1 и 7
Убедитесь, что ваш браузер настроен на автоматическое обнаружение прокси или на отсутствие прокси. Вот как отключить прокси-сервер в Internet Explorer:
Примечание. Приведенные ниже действия не помогут вам получить доступ к онлайн-сервисам потоковой передачи. Если вы не можете получить доступ к услуге из-за того, что обнаружен VPN или прокси-сервер, обратитесь за помощью в службу поддержки вашего VPN.
Чтобы отключить прокси в Internet Explorer:
Из меню Инструменты или снаряжение
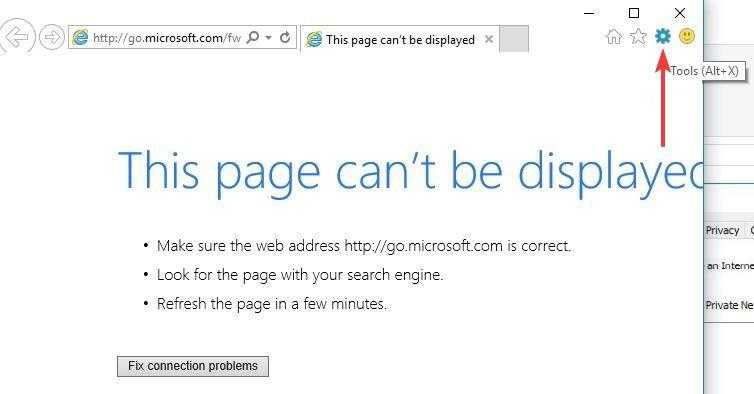
Выберите параметры Интернета.
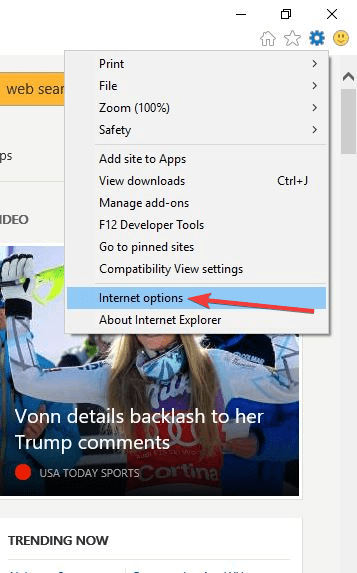
- На вкладке « Подключения » нажмите « Настройки локальной сети».
- Снимите все отображаемые параметры, кроме автоматического определения параметров.
- Нажмите ОК и ОК.
- Закройте браузер, а затем снова откройте его.
Android (смартфон, планшет) к Wi-Fi подключается, но интернет не работает
Привет! Решил вынести эту проблему в отдельную стать, что бы попытаться вместе разобраться с этими непонятными проблемами с Wi-Fi в Android OS.

Я уже писал статью “Телефон (планшет, компьютер) к Wi-Fi подключается, а интернет не работает. Сайты не открываются” в которой пытался разобраться в этом вопросе. Но, там я рассматривал проблемы с настройкой роутера и проблемы с подключением компьютеров. Немного запутано получилось.
Какую проблемы будем рассматривать в этой статье?
В этой статье мы постараемся разобраться с проблемой, когда именно смартфон, или планшет (может быть и ТВ приставка) , проще говоря, устройство, которое работает Android по Wi-Fi к интернету подключается, статус “Подключено”, но интернет при этом не работает.
Например в приложении Google Play соединения с интернетом нет, сайты в браузере тоже не открываются. В некоторых случая пишут, что значок сети серый (белый) , а должен быть синим (но это зависит от устройства, модели, версии Android) .
Но, при условии, что другие устройства к вашей беспроводной сети подключаются и интернет на них работает. Если интернет не работает ни на одном устройстве, то смотрите статью, ссылка на которую есть в начале этой статьи, и еще почитайте эту статью Wi-Fi сеть без доступа к интернету.
Причем, одно устройство (например смартфон) которое работает на операционной системе Android может выходить в интернет, а другое (например планшет) , тоже на Android подключается, но в интернет не выходит.

Или так:

Я думаю, что проблема более чем понятна, можно переходить к ее решению. Которое, к сожалению, не так понятно как сама проблема .
Решаем проблему с Wi-Fi на Android
Ну, или по крайней мере попробуем решить .
Ну, у меня только эти два варианта. Значит так, если Ваш смартфон, или планшет подключается к Вашему роутеру, но интернет на нем так и не работает, то делаем так:
- В первую очередь пробуем изменить канал, на котором работает наша сеть. Попробуйте, например вместо Auto, поставить статический 6-ой канал. Попробуйте несколько вариантов. Подробнее, в статье – https://f1comp.ru/internet/kak-izmenit-kanal-na-wi-fi-routere-zachem-menyat-kanal/. После каждого изменения, сохраняйте настройки и перезагружайте роутер.
- Пробуем сменить режим работы беспроводной сети. Например, по умолчанию скорее всего стоит 11bg mixed, вы же попробуйте 11n only. Я не буду писать об этом, подробнее смотрите в отдельной статье – https://f1comp.ru/internet/chto-takoe-bgn-v-nastrojkax-routera-izmenyaem-rezhim-raboty-besprovodnoj-seti-mode-v-nastrojkax-wi-fi-routera/.
- В настройках маршрутизатора, на вкладке, где Вы настраиваете Wi-Fi (скорее всего вкладка Wireless) , установите правильный регион.
Обновление: проверяем, отключен ли прокси-сервер
По словам Александра, проблема была в том, что в настройках смартфона (точнее конкретной сети) , была включена ручная настройка прокси-сервера. Как только он отключил прокси-сервер, все сразу заработало. Программы типа Play Market, начали выходить в интернет. Вот сам комментарий:

Я покажу как отключить прокси-сервер на своем HTC. На других устройствах, этот процесс будет если не точно таким, то похожим.
Значит заходим в Настройки, дальше выбираем Wi-Fi. Нажимаем там на нашу сеть (с которой проблемы) , и немного держим палец. Должно появится меню. В нем выбираем Изменить сеть. Дальше устанавливаем галочку возле Расширенные параметры. Ищем пункт Настройки прокси-сервера и выбираем статус Нет (если у вас там было установлено Вручную) .
Скриншоты я скрыл под спойлер:
Обновление: если у вас серый значок сети и не работает Play Market
Причиной этому может быть неверно настроенное время и дата на вашем Android устройстве. По этой проблеме у нас есть отдельная статья, с которой вы можете ознакомится по этой ссылке.
Вот такие советы, которые, я надеюсь, Вам пригодятся.
Нет доступа во внешний интернет после отключения от vpn
Ребят, выручайте. Начал пользоваться услугами одного из провайдеров VPN-серверов, у них имеется свой софт, что-то вроде своего клиента для OpenVPN, но не суть.
Словил следующую проблему: при использовании VPN – все отлично, доступ в интернет есть, но если отключиться от него – интернет пропадает, и никакие манипуляции вообще не помогают, будь то удаление VPN софта с корнями, или сброс сетевых настроек Винды.
В программе есть пункт Kill switch – но он отключен.
Перерыл яндекс и гугл, решения людей с похожими проблемами не подошли, тех. поддержка VPN-провайдера никакого внятного ответа дать не может.
Основная загвоздка в том, что сейчас нет возможности переустановить или хотябы откатить систему.
Может кто-то сталкивался в похожей ситуацией?
UPD: с проблемой разобрался, хоть и не до конца понял причины, помогло следующее: в настройках основного сетевого адаптера, в свойствах протокола ipv4 выставил DNS адреса гугла вместо автоматических: основной 8.8.8.8, альтернативный 8.8.4.4 и все зашуршало.Всем откликнувшимся спасибо!
Как бороться со сбоями VPN
1. Проверьте версию VPN
- Подходит для: Настольных и мобильных устройств
- Сложность: Низкая
- Риск: Низкий
В VPN-приложении могут отображаться сообщения о том, что его необходимо обновить до последней версии. Но если вы выбрали вариант Ask Me Again Later (Спросить позже) и забыли про обновление, то может оказаться, что в последнем обновлении исправлена проблема, вызывающая у вас сбои.
Важно обновлять VPN-приложение, потому что так у вас буду реже возникать проблемы с подключением. Кроме того, обновления позволяют поддерживать максимальный уровень безопасности ПО, поскольку могут содержать исправления потенциальных уязвимостей
2. Переустановите VPN-приложение
- Подходит для: Настольных и мобильных устройств
- Сложность: Низкая
- Риск: Низкий
Иногда во время установки могли возникнуть ошибки, влияющие на работу VPN. В этом случае нужно полностью удалить VPN и переустановить его, загрузив установочный файл с официального сайта.
Надежные сервисы, например ExpressVPN, регулярно выпускают обновления для обеспечения стабильной работы. Кроме того, установщик ПО достаточно прост в использовании — я загрузила ExpressVPN с сайта и установила его всего за 5 минут, после чего была готова к подключению.
3. Сбросьте настройки VPN
- Подходит для: Настольных устройств
- Сложность: Низкая
- Риск: Низкий
Сделать это несложно, особенно в премиальном сервисе, например CyberGhost, где есть кнопка Reset to default (Сброс до настроек по умолчанию), которая мгновенно возвращает сервис к заводским настройкам.
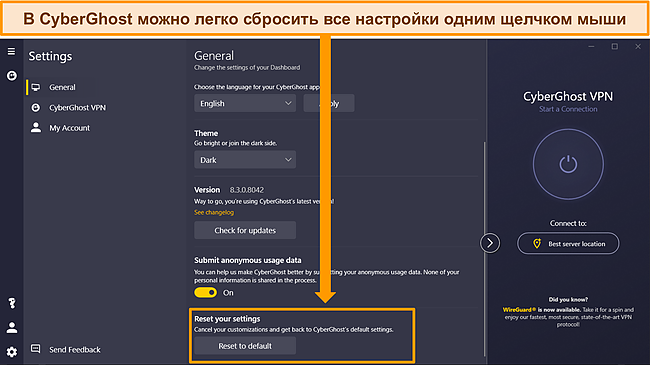
Сбрасывайте настройки к значениям по умолчанию одним щелчком мыши в CyberGhost
Если у вашего VPN нет такой кнопки, выполните следующие простые шаги:
- Измените протокол VPN на OpenVPN. Он может называться OpenVPN, OpenVPN UDP или OpenVPN TCP — подойдет любой из этих вариантов.
- Отключите расширенные функции, например функцию экстренного отключения от Интернета, пользовательские параметры DNS и раздельное туннелирование.
- Попробуйте подключиться к VPN-серверу. Если это сработает, не забудьте повторно включить функцию экстренного отключения от Интернета и защиту от утечек, чтобы обеспечить безопасность данных. Если после включения функций VPN снова разъединяется, обратитесь в службу поддержки.
4. Удалите старое VPN-приложение
- Подходит для: Настольных и мобильных устройств
- Сложность: Низкая
- Риск: —
Если вы тестировали разные VPN, возможно, на вашем устройстве остался другой VPN-сервис. Наличие нескольких VPN-приложений может вызывать проблемы при подключении, особенно если они настроены на автоматическое подключение при смене сети или загрузке устройства. Из-за этого выбранный вами VPN может не работать, поскольку конфликтующее ПО запрещает наличие двух или более зашифрованных подключений.
Чтобы устранить эту проблему и избавиться от постоянных сбоев и разрывов, удалите с устройства старое VPN-приложение
Обратите внимание, что нужно не просто удалить папку с файлами, а следовать полной процедуре удаления, чтобы полностью удалить все элементы VPN
5. Перезапустите или замените устройство
- Подходит для: Настольных и мобильных устройств
- Сложность: Низкая
- Риск: —
Если вы не знаете, что делать, всегда пробуйте самое простое решение — выключите и снова включите устройство. Это очень простой способ исправить проблемы с VPN-подключением, которые возникают, если устройство перегревается или на нем одновременно запущено слишком много процессов. Подобные проблемы характерны для старых устройств, которые могут испытывать трудности при одновременном запуске нескольких процессов.
Выбранный вами VPN должен поддерживать несколько платформ, чтобы вы могли легко загрузить его на другое устройство. У ExpressVPN есть приложения для широкого ассортимента устройств, а удобный установщик позволяет скачать и настроить сервис всего за 5 минут.
Вирусы и вредоносные программы могут блокировать доступ к сайтам
Есть много вирусов, которые запрещают доступ к определенным сайтам. Делают они это как правило через то же файл hosts, записи в реестре, или изменении параметров TCP/IP. Если у вас есть подозрения, что проблемы с открытием некоторых сайтов возникают из-за вируса, то обязательно проверьте компьютер.
Точно такая же проблема может появляться после установки некоторых программ. В основном, это программы, которые позволяют скачивать видео и музыку из социальных сетей (ВКонтакте, Одноклассники и т. д.). Просто удалите эти программы, и проверьте компьютер на вирусы.
Так же, можно попробовать открыть сайт с другого браузера. Установить последнюю версию браузера Opera, Chrome, и т. д.
Что делать при ошибке VPN в Хамачи
Hamanchi – один из VPN сервисов, который получил популярность задолго до современных аналогов. Его функционал позволяет быстро создавать защищенные сети из нескольких компьютеров, которые формируют одну локальную сеть. Эта возможность регулярно использовалась и продолжает использоваться игроками для сетевой игры.
Что делать, если в статусе VPN в Hamachi отображается ошибка? Обычно этот статус связан с проблемами при включении или отключении программы, а также при непредвиденных сбоях подключения. Детальное изучение сведений ошибки покажет, что через VPN нет доступа к одноранговому узлу. В таких ситуациях возле всех активных подключений начинает отображаться желтый треугольник.
Проверка адаптера и интернета
В этом случае также следует убедиться, что доступ к интернету присутствует. Попробуйте открыть любой сайт в браузере. Если ресурс открывается, выполните следующие шаги.
Перейдите в раздел сетевых подключений через меню «Пуск», поиск или панель задач. Откройте вкладку «Просмотр сетевых подключений». На этой странице будут показаны все адаптеры, как активные, так и отключенные. Среди них должен находиться и Hamachi. Включите его, если адаптер выключен. При отсутствии адаптера Hamachi потребуется переустановка программы.
Что делать, если Хамачи продолжает показывать ошибку в статусе VPN?
Иногда антивирусы и файерволы могут вызывать конфликты с работой программы. Попробуйте отключить их и проверить статус ошибки.
Кроме этого, откройте список служб вашей системы через панель «Пуск» или поиск по слову «службы». В открывшемся списке будет пункт «LogMeIn Hamachi Tunneling Engine». По разным причинам служба может работать некорректно или иметь отключенное состояние. Рекомендуется перезапустить или запустить службу.
На практике это все, что нужно делать, если вы видите статус ошибки VPN в сведениях Hamachi. Указанные инструкции помогают и при других ошибках программы, поэтому мы рекомендуем выполнить их перед поиском дополнительно информации в сети.
После отключения от VPN не работает Интернет и доступ в сеть
31.03.2022itproWindows 10комментариев 5
На компьютере с Windows 10 столкнулся с такой проблемой: при отключении от VPN сервера на компьютере пропадает доступ в Интернет и к любым внешним сетям. Т.е. с компьютера доступны IP адрес роутера и все соседние устройства в этой же IP подсети. Но при попытке выполнить ping до любого устройства в другой подсети или в Интернете, команда ping возражает странную ошибку: No resources.
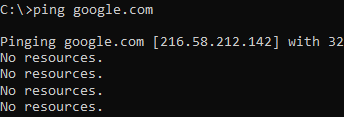
При этом не помогает не перезапуск сетевых служб, ни сброс настроек сетевых адаптеров. Спасает только полная перезагрузка компьютера.
Как оказалось, после отключения от VPN в системе остался PPP адаптер, а в таблице маршрутизации сохранился неверный маршрут, соответственно, компьютер не может получить доступ к ресурсам в других подсетях. Я рекомендую сначала проверить вашу текущую таблицу маршрутизации с помощью команды:
Скорее всего маршрут по-умолчанию будет указывать на IP адрес VPN шлюза или на loopback интерфейс (зависит от логики работы VPN клиента).
Как временное решение (вместо полной перезагрузки Windows 10), после каждого отключения от VPN сервера нужно удалить маршрут по умолчанию и создать свой, указывающий на IP адрес вашего маршрутизатора. Например:
route delete 0.0.0.0route add 0.0.0.0 mask 0.0.0.0 192.168.1.1 metric 1
Если решение с маршрутами вам не понятно, то для очистки таблицы маршрутизации и удаления PPP адаптера достаточно в диспетчере устройств отключить и включить виртуальный адаптер WAN Miniport (IP).
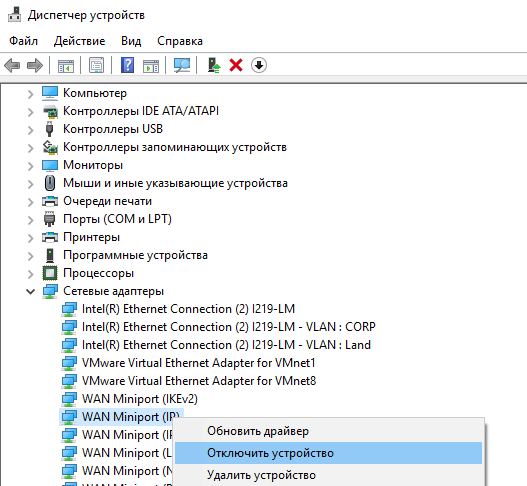
- Запустите Device Manager (devmgmt.msc);
- В секции Network Adapters (Сетевые адаптеры) найдите устройство с именем WAN Miniport (IP);
- Щелкните по нему ПКМ и выберите “Отключить устройство” (Disable Device), а потом “Включить устройство” (Enable Device);
Не подключается VPN
Проблемы с подключением через VPN возникают у пользователей довольно часто. Одного универсального решения ошибок не существует, необходимо разбираться в каждом индивидуальном случае отдельно. Мы собрали и объединили в разделы наиболее востребованные и распространенные случаи и рассказали, что делать, если не работает VPN.
Целевой сайт не открывается
Виртуальная приватная сеть часто используется для получения доступа к ресурсам с ограниченным доступом. Обычно VPN позволяет обойти эти ограничения, но в некоторых случаях сайты остаются недоступными. Указанную проблему можно решить несколькими способами:
Обратите внимание на географическое расположение серверов. Часто доступ к ресурсам ограничивается для разных регионов, к одном из которых вы могли подключиться по умолчанию
Измените текущий сервер и проверьте доступность сайта.
В некоторых случаях кэш браузера может мешать корректному отображению целевого сайта. При наличии подобной проблемы или отсутствия доступа, мы рекомендуем очистить кэш комбинацией клавиш Ctrl+F5 и перезагрузить страницу.
Если ранее доступ к сайту был, но через какое-то время пропал, обратите внимание на текущую загруженность серверов и статус подключения. Некоторые сервисы автоматически деактивируют подключение пользователя при высоких нагрузках.
Не передаются данные и не открываются сайты
Что делать, если VPN не подключается ни к одному из сайтов? Подобная ошибка может появиться при конфликте двух, одновременно запущенных программ для подключения виртуальной приватной сети от разных брендов. Проверьте, не активны ли несколько программ. При необходимости, перезапустите ту, с которой планируете работать или выполните перезагрузку компьютера.
В некоторых случаях кроссплатформенность сервисов функционирует со сбоями. Используя VPN на ПК и на телефоне от одного сервиса и подключаясь от одного сервера, на устройствах могут возникать ошибки или отсутствие доступа к сайтам. Подобные ситуации часто возникают при просмотре видео, в мультиплеерных играх, во время работы с другими программами. Попробуйте изменить сервер на любом из девайсов для решения проблемы.
Не забывайте обращать внимание на доступ к интернету. Гаджет может отключиться от сети или модема по разным причинам, а вы будете всегда видеть невозможность получить доступ к сайту
Просто откройте любую страницу с отключенным VPN и убедитесь, что все в порядке.
Что делать если не работает интернет после отключения VPN?
Наверное вы некоторое время использовали VPN на компьютере под управлением Windows или просто один раз запустили, чтобы зайти на заблокированный ресурс. Но после того как вы его отключили или даже удалили программу — у вас перестал работать обычный интернет. Очень досадная ситуация. Что делать, чтобы восстановить подключение к сети интернет после работы в среде VPN.

Такое поведение после отключения VPN не является нормой и однозначного решения данной проблемы нет. Но чтобы все таки исправить проблему с доступом к интернет, мы подобрали для вас ряд действий, которые наверняка помогут. Вот список возможных решений:
- Первым же делом, перезагрузите компьютер и роутер
- Если у вас на компьютере система Windows 11 или Windows 10, зайдите в параметры — выберите раздел «Сеть и интернет» — пункт «VPN» и посмотрите чтобы все было отключено
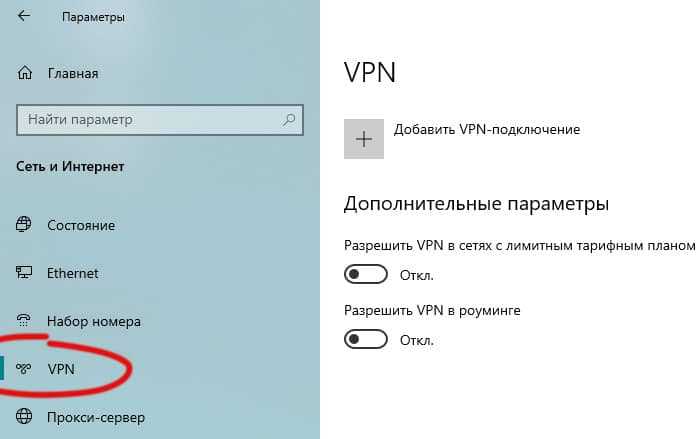
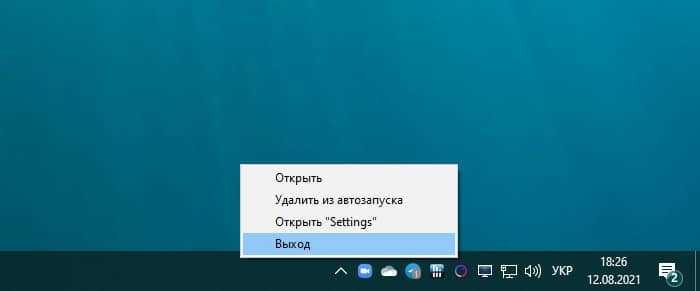
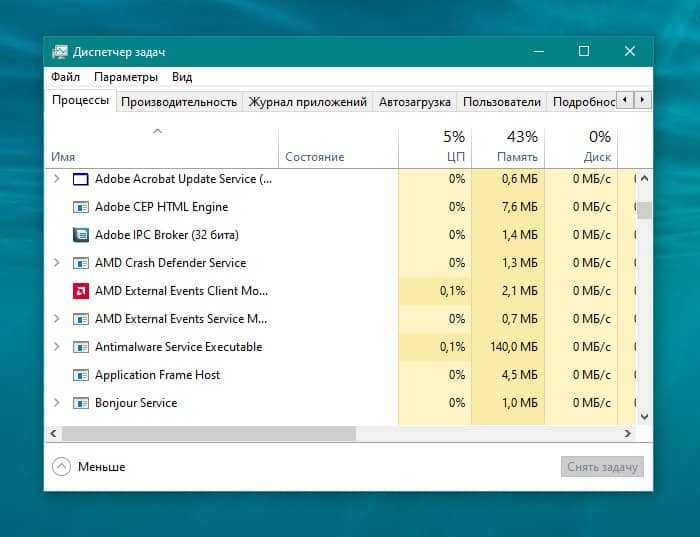
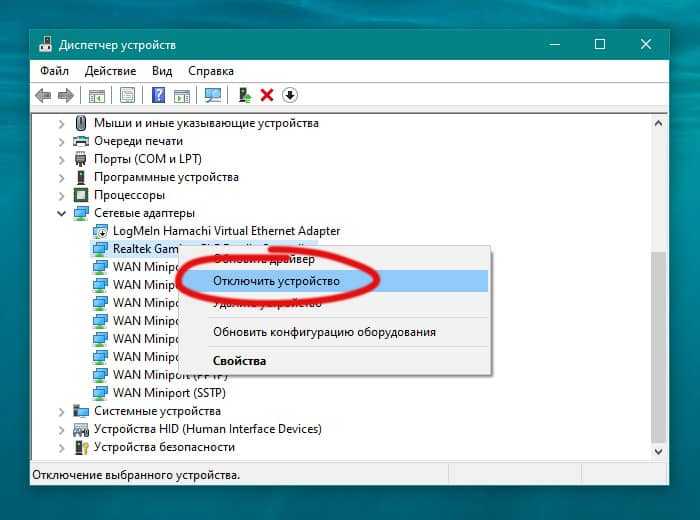
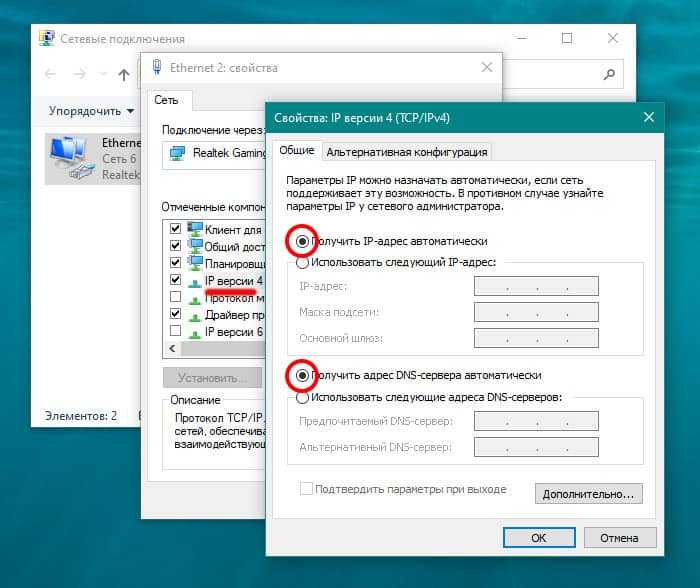
Данная статья с советами о решении проблем с интернет подключением после неудачного выхода с VPN, будет регулярно пополнятся, если станут известны новые способы. Надеемся что эти перечисленные рекомендации вам помогли и вам успешно получилось восстановить нормальную работу интернет соединения
Также, хотим обратить ваше внимание на другие статьи и инструкции о Windows, которые размещены на нашем портале
Способы исправления
Первым шагом следует проверить исправность физического подключения к роутеру и адаптеру к ноутбуку. Проверить все кабели на переломы и повреждения. Если проблема не решилась, нужно переходить к следующим шагам.
Диагностика сети
Чтобы произвести диагностику, перед устранением ошибки «не удается подключиться к сети Wi-Fi», нужно перейти в параметры сетевого окружения и нажать на «Средство устранения сетевых неполадок».
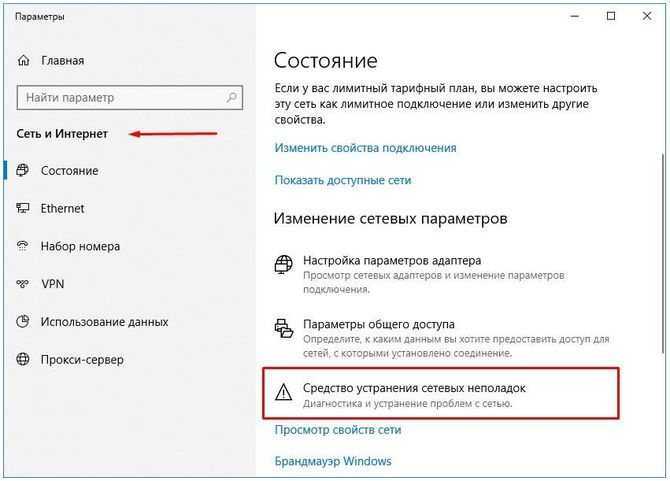
При запуске диагностики начнется процесс выявления проблем с подключением к сети. Через несколько минут инструмент либо найдет какие-то неполадки, либо нет. Если проблема будет найдена, то Windows предложит оптимальные решения для ее устранения.
Проверяем «Ключ безопасности сети»
Очень простым способом для решения проблем с сетью является правильность ввода пароля. При возникновении таких неполадок всегда стоит проверить правильность введенного ключа безопасности.
Для этого нужно ввести в строку IP-адрес роутера и ввести пароль и логин (более подробно об этом можно прочитать в нашей статье).
Далее нужно перейти в пункт «Безопасность» и найти «Пароль WPA/WAPI/PSK», там уже необходимо посмотреть ключ безопасности сети. Если ключ не отличается от вводимого при подключении, то нужно переходить к следующим способам решения проблемы.
Как устранить ошибку xinput1_3 dll
Обновление драйверов
Wi-Fi адаптер постоянно нуждается в обновлении драйвера. Устаревший драйвер может быть причиной ошибки «не удается подключиться к сети Wi-Fi» при подключении к беспроводной сети. Для решения этой проблемы необходимо выполнить ряд действий:
-
для начала следует открыть «Панель управления»;
-
далее выбрать пункт «Диспетчер устройств»;
-
следующим действием необходимо выбрать модель беспроводного адаптера и нажать на «Обновить драйверы»;
- после этих действий запустится обновление драйверов, по окончании которого необходимо перезагрузить компьютер.
Перенастраиваем беспроводное соединение
Сбой настроек – частая причина ошибки «не удается подключиться к этой сети». Для восстановления настроек следует:
-
Найти кнопку «центр управления сетями и общим доступом» на панели управления.
-
Нажать на «изменение параметров адаптера».
-
Кликнуть на беспроводное сетевое соединение и нажать на «свойства».
-
Нажать на «протокол интернета версии 4» и перейти в свойства.
- Поставить галочку напротив «получить IP-адрес автоматически» и «получить адрес DNS-сервера автоматически».
Поиск неисправностей через «Журнал событий»
Если способы описанные выше не помогли исправить ошибку «не удается подключиться к сети Wi-Fi», то это «частный случай». Чтобы выяснить причину, нужно воспользоваться журналом событий. Для устранения проблем нужно:
-
Нажать правой кнопкой мыши на значке «Моего компьютера» выбрать «Управление».
-
Щелкнуть по «служебные программы/просмотр событий».
-
Затем выбрать инструмент «фильтра журнала» и отметить все источники, связанные с подключением к сети интернет.
-
Далее в списке событий нужно найти те, что отмечены красным значком, щелкнуть по ним и найти строку «код события».
- Благодаря этому коду можно узнать проблему и устранить ее.
Подключение компьютера к Wi-Fi
Перезапускаем адаптер
Если на всех других устройствах все в порядке, а компьютер подключается только при подсоединении сетевого кабеля, то пришла пора проверить адаптер. Для этого следует:
- Щелкнуть на «Мой компьютер», перейти в меню « Пуск» и открыть «Свойства».
- Далее нажать «Диспетчер устройств».
- Открыть список устройств и нажать на «Сетевые адаптеры».
- Необходимо выбрать нужный и удалить его.
-
Щелкнуть по иконке «обновить конфигурацию», удаленный адаптер снова появится в списке доступных, но уже с правильным драйвером.
Это были самые популярные ошибки и способы их решения. Если ни один способ не подошел и не решил проблему, то следует обращаться к специалисту и искать неисправности в самом компьютере.
Заключение
Если ваш впн подключился, а интернета нет, пробегитесь по изложенным выше пунктам, проверив самые распространенные причины недоступности сайтов глобальной сети. Также, дадим здесь пару советов.
Старайтесь не загружать на свой компьютер сомнительные программы неизвестных разработчиков, а если впн не устроила вас — полностью удалите ее со своего устройства (это же касается, расширений в браузерах). Имейте в виду, что ВПН-программы изменяют настройки ПК и от вас может потребоваться вернуть их к исходным значениям. Иногда хватает простой перезагрузки, в другом случае понадобятся специальные действия для очистки и удаления.
Помните, что не все программы на вашем компьютере совместимы друг с другом по умолчанию, в особенности это касается антивирусов и брандмауэров.
Вовремя обновляйте приложения и необходимые для их работы файлы настроек. И тогда при подписке на аккаунт хорошего ВПН-провайдера, вам редко когда придется остаться без интернета. А если такое случится — проще всего будет обратиться в техническую поддержку и получить необходимую помощь.














