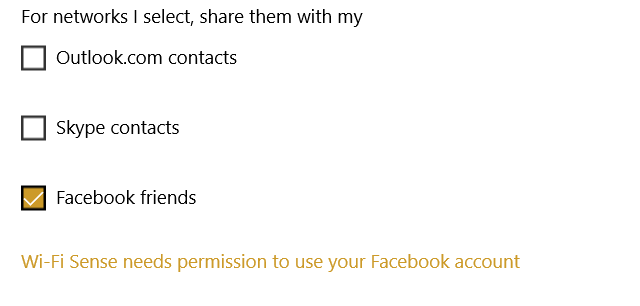Решение проблем с Wi-Fi Direct на Windows 10
Случается такое, что во время подключения изображение на телевизор или смартфон не передается с компьютера. Это говорит о том, что на подключаемом гаджете отсутствуют необходимые драйверы, либо о том, что адаптер не поддерживает функцию беспроводной передачи данных.
Проблемы при подключении
Если ошибка подключения заключается в отсутствии необходимых драйверов, то пользователю потребуется их установить (если гаджет поддерживает такую опцию). Сделать это можно самостоятельно или при помощи мастера. В первом случае драйверы нужно скачать с официального сайта и установить (или обновить). Стоит учитывать, что скачивание файлов со сторонних ресурсов чревато некорректной работой устройства, заражения его вирусами. Это и может быть причиной того, что при подключении к вай-фай директ пользователь не получает картинку на телевизоре. Если проблема кроется в некорректной работе адаптера, его потребуется заменить. Необходимо приобрести адаптер, который будет подходить к имеющимся моделям гаджетов.
Проблема с Firewall
Главная функция Firewall — обеспечение защиты подключения на прикладном уровне. Для более безопасного соединения этот параметр необходимо включать при активации технологии Wi-Fi Direct. Firewall позволит защитить устройства от вирусов и угроз со стороны сторонних приложений и программ.
Активация программы Firewall на персональном компьютере
Wi-Fi Direct на ПК —удобная технология, которая позволяет передавать медиафайлы с компьютера на телевизор без использования HDMI-кабелей. Функция передает картинку в хорошем качестве, с высокой скоростью. Для ее активации можно использовать горячие клавиши на персональном компьютере. Также включить вай-фай директ на ноутбуке или персональном компьютере можно через параметры системы. Если система работает некорректно или вовсе не передает файлы, то необходимо переустановить драйверы (или обновить их) либо приобрести новый беспроводной адаптер. Также проблема может возникать при отключении действия Firewall.
https://youtube.com/watch?v=bHvvQSD0AYg
Последнее обновление – 2 ноября 2020 в 07:29
Все о ITСамое интересное и полезное. информационно-коммуникационные технологии Ежедневно новое ПЕРЕЙТИ телеграмм канал ITUMNIK
Wi-Fi Sense в Windows 10
Wi-Fi Sense — это функция в Windows 10, которая позволяет вам подключаться к общим Wi-Fi-соединениям ваших друзей. То есть вы и ваши друзья можете поделиться своим Wi-Fi-подключением. Друзья, согласно Microsoft, — это люди из вашего списка друзей Facebook, ваших контактов Outlook и Skype. По умолчанию все эти 3 предварительно проверены.
Когда вы решите включить его в Windows 10, эти «друзья» смогут подключаться к вашему Wi-Fi, не зная вашего пароля. Это означает две вещи:
- Друзья должны быть в зоне действия общего Wi-Fi.
- Пароль отправляется на другие компьютеры в зашифрованном виде, но потенциально может быть взломан.
Программы для Windows, мобильные приложения, игры — ВСЁ БЕСПЛАТНО, в нашем закрытом телеграмм канале — Подписывайтесь:)
«Пароль также хранится в базе данных Microsoft — в зашифрованном формате, чтобы никто не мог его взломать», — говорит Microsoft.
Но мы все знаем что случилось с LastPass и аналогичные пароли, хранящие сущности. Хакеры есть везде, и всегда существует опасность взлома паролей.
Проблемы с Wi-Fi Sense в Windows 10
Есть две проблемы с Wi-Fi Sense в Windows 10. Во-первых, вы не хотите делиться своим Wi-Fi со всеми так называемыми друзьями. Возможно, вы захотите поделиться им с одним или двумя членами вашей семьи или настоящими офлайн-друзьями, которым вы действительно доверяете. Но по умолчанию все люди в ваших списках контактов Facebook, Outlook и Skype могут получить доступ к Wi-Fi, если они находятся в пределах досягаемости. Это значение по умолчанию.
Во-вторых, хотя пароль отправляется в зашифрованном виде как на компьютер друзей, так и в Microsoft, есть вероятность, что он может быть взломан. Что касается базы данных Microsoft, киберпреступники всегда будут пытаться взломать базу данных.
Читайте: Как защитить Wi-Fi.
Как отключить Wi-Fi Sense и почему
Microsoft хранит пароли в своей базе данных. Безопасность может быть нарушена в любое время. Если это может случиться с LastPass, то это может случиться и с Microsoft, или с кем-либо еще. Никто не может гарантировать 100% безопасность. Тип шифрования, используемый для хранения паролей, нигде в сети не упоминается. Упоминается только, что пароли будут зашифрованы — хотя я уверен, что это будет очень хорошее шифрование.
Если после прочтения вы почувствуете, что хотите отключить Wi-Fi Sense, выполните следующие действия:
Откройте приложение «Настройки». Щелкните Сеть и Интернет. Прокрутите вниз, чтобы найти Управление настройками Wi-Fi. Щелкните по нему, чтобы открыть следующую панель.
Это окно даст вам возможность:
- Подключиться к предлагаемым открытым точкам доступа
- Подключайтесь к сетям, к которым предоставили доступ мои контакты.
Вы должны установить 2-й вариант в положение «Выкл.».
После того, как вы выключите его, вы не сможете получить доступ к компьютерам других людей, что хорошо, поскольку они не смогут взломать ваш компьютер, и никто не сможет подключиться к вашему компьютеру — кнопка работает в обоих направлениях, чтобы отключить Wi-Fi. Смысл.
Снимите отметку с 3 доступных опций:
- Контакты Outlook.com
- Контакты в скайпе
- Друзья из Facebook.
Закройте приложение «Настройки». Теперь вы отключили Wi-Fi Sense, и другие не смогут использовать ваш Wi-Fi, а вы не сможете использовать их. Я отключил его, так как считаю это опасным — равно как и использование общедоступных точек доступа. Если вы работаете в корпоративной среде, вы можете отключить Wi-Fi Sense с помощью реестра.
Прочтите о Microsoft Wi-Fi в Windows 10.
Что вы думаете о Wi-Fi Sense в Windows 10?
.
Программы для Windows, мобильные приложения, игры — ВСЁ БЕСПЛАТНО, в нашем закрытом телеграмм канале — Подписывайтесь:)
Почему не стоит его использовать?
Использование канала шириной 40 МГц может предоставить возможность потенциального увеличения пропускной способности вашей сети от 10 до 20 Мбит/с, но в преимущественном большинстве случаев такой прирост можно наблюдать только при наличии достаточно сильного сигнала. Если же мощность сигнала уменьшается, то в конечном итоге использование такой ширины канала становится значительно менее эффективным и не позволяет добиться увеличения пропускной способности. Таким образом, если 40 МГц будут использоваться при наличии слабого уровня сигнала, это может уменьшить пропускную способность на 80 %.
Если же вы решили использовать такой канал, но при этом заметили существенное падение скорости, достаточно просто вновь настроить работу вашего устройства на работу с каналом 20 МГц. Таким образом, вы сможете добиться заметного увеличения пропускной способности соединения.
Wi-Fi Sense в Windows 10
Wi-Fi Sense – это функция в Windows 10, которая позволяет вам подключаться к общим друзьям по Wi-Fi. То есть вы и ваши друзья можете поделиться своими или их Wi-Fi соединениями. Друзья, согласно Microsoft, – это люди из вашего списка друзей на Facebook, ваших контактов в Outlook и Skype. По умолчанию все эти 3 предварительно проверены.
Когда вы решите включить его в Windows 10, эти «друзья» смогут подключаться к вашему Wi-Fi, не зная вашего пароля. Это означает две вещи:
- Друзья должны находиться в зоне общего доступа к Wi-Fi
- Пароль передается в зашифрованном виде на другие компьютеры, но может быть взломан.
Но мы все знаем, что случилось с LastPass и аналогичными объектами хранения паролей. Хакеры есть везде, и всегда существует опасность взлома паролей.
Проблемы с Wi-Fi Sense в Windows 10
Есть две проблемы с Wi-Fi Sense в Windows 10. Во-первых, вы на самом деле не хотите делиться своим Wi-Fi со всеми так называемыми друзьями. Возможно, вы захотите поделиться им с одним или двумя членами вашей семьи или вашими настоящими офлайн-друзьями, которым вы действительно доверяете. Но по умолчанию все люди в ваших списках контактов Facebook, Outlook и Skype могут получить доступ к Wi-Fi, если они находятся в зоне действия. Это значение по умолчанию.
Во-вторых, хотя пароль отправляется в зашифрованном виде на компьютер друзей и Microsoft, есть вероятность, что он может быть взломан. Опять же, что касается базы данных Microsoft, киберпреступники всегда будут пытаться взломать базу данных.
Читать . Как защитить Wi-Fi.
Как отключить Wi-Fi Sense и почему
Microsoft хранит пароли в своей базе данных. Безопасность может быть нарушена в любое время. Если это может случиться с LastPass, это может случиться с Microsoft или кем-либо еще в этом отношении. Никто не может гарантировать 100% безопасность. Тип шифрования, используемый для хранения паролей, нигде в сети не упоминается. Только упомянуто, что пароли будут зашифрованы – хотя я уверен, что это будет очень хорошее шифрование.
Если после прочтения вы почувствуете, что хотите отключить Wi-Fi Sense, выполните следующие действия.
Откройте приложение «Настройки». Нажмите на Сеть и Интернет. Прокрутите вниз, чтобы найти Управление настройками Wi-Fi. Нажмите на нее, чтобы открыть следующую панель.
Это окно даст вам возможность:
- Подключитесь к предлагаемым открытым точкам доступа
- Подключайтесь к сетям, которыми пользуются мои контакты.
Вы должны установить 2-й вариант на Выкл.
После того, как вы выключите его, вы не сможете получить доступ к компьютеру других людей, что хорошо, так как они не смогут взломать ваш компьютер, а другие не смогут подключиться к вашему компьютеру – кнопка работает в обоих направлениях, чтобы отключить Wi-Fi. Смысл.
Снимите флажок с 3 доступных вариантов:
- Контакты Outlook.com
- Skype контакты
- Друзья на фейсбуке.
Закройте приложение «Настройки». Теперь вы отключите Wi-Fi Sense, а другие не смогут использовать ваш Wi-Fi и не смогут использовать их. Я выключил это, поскольку я чувствую, что это опасно – так же как использование общественных точек доступа. Если вы находитесь в корпоративной среде, вы можете отключить Wi-Fi Sense с помощью реестра.
Читайте о Microsoft Wi-Fi в Windows 10.
Что вы думаете о Wi-Fi Sense в Windows 10?
Посмотрите настройки
Бывает так, что в некоторых ситуациях при использовании адаптера стандарта 802.11n, а также установки беспроводной точки доступа этого стандарта случается подключение исключительно через 802.11g, и пользователь даже не может включить WMM Zyxel. Что это за проблема? В преимущественном большинстве случаев это говорит о том, что в настройках безопасности используемой вами точки доступа применяется технология WPA2 с TKIP-протоколом. При этом не стоит забывать, что в настройках WPA2 рекомендуется использовать исключительно алгоритм AES вместо TKIP, что позволит вам значительно улучшить работу с устройством.
Также многие не могут включить WMM APSD по той причине, что в настройках точки доступа присутствует использование режима автоматического определения. Специалисты говорят о том, что рекомендуется все-таки вручную поменять единственный стандарт на 802.11n вместо того, чтобы оставлять функцию автоматического определения.
Влияние излучения на головной мозг
Несколько исследований влияния излучения от использования роутера Wi-Fi в офисе или дома на головной мозг человека установили, что оно провоцирует спазмы сосудов, их стенки под действием постоянного излучения истощаются, в ссудах образуются тромбы, повышается внутричерепное давление. Эти факторы увеличивают риски возникновения инсульта, снижают активность мозговых клеток, способствуют развитию заболеваний сосудов головного мозга. Есть научные предположения, что глиома головного мозга в большинстве случаев является результатом влияния новых технологий. Но убедительных 100% доказательств о вреде Wi-Fi организму пока не существует, тем не менее, исследования в этой области продолжаются.
Как открыть отладку в Windows
Каждый второй был в такой ситуации, когда при работе за компьютером возникают неполадки, однако никаких сведений об ошибках на экране службы не отображают, в журнале также не содержатся данные, способствующие найти неполадку. В таких случаях рекомендуется использовать специальные утилиты, которые могут запускаться как автоматически для устранения ошибки, так и вручную.
Обратите внимание! Можно воспользоваться и утилитами других разработчиков, помимо Windows, чтобы исправить неполадку
Windows 7
Для запуска Windows в безопасном режиме нужно извлечь все диски, дискеты и выполнить перезагрузку устройства, а далее:
- Если на ПК установлена только одна ОС, то при перезапуске нужно нажать и удерживать «F8» до того, пока не появится логотип Windows. После того как он возникнет, нужно повторить попытку: дождаться появления входа в ОС и вновь завершить работу, перезапустив его. При наличии нескольких ОС перед перезагрузкой следует выбрать нужную и нажать на «F8».
- На мониторе появится пункт «Дополнительные параметры загрузки», тут нужно выбрать безопасный режим и нажать на ввод.
Вход в систему осуществляется только с учетной записи пользователя, обладающего правами админа.
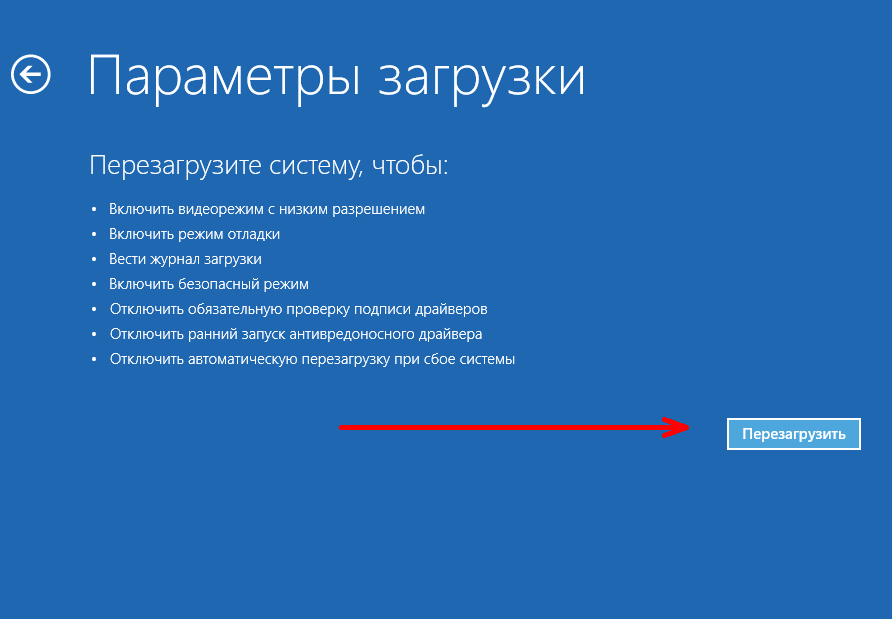
Отладчик в виндовс
К сведению! Запуск виндовс в режиме отладки для расширенной диагностики ОС предназначен для ИТ-специалистов и сисадминов.
Windows 10
Найти все приложения, программы и утилиты в Windows 10 можно в разделе «Параметры». После каждого обновления там оказывается все больше функций, ранее запрятанных в дальних уголках системы. Как только обновится ОС Windows 10, список доступных параметров пополнит набор утилит, которые нужны для исправления неполадок. Для их запуска нужно открыть раздел параметров, нажав на клавиатуре сразу «Win и I» или активировав шестеренку в меню «Пуск».
В появившихся разделах нужно найти пункт «Обновления и безопасность». В найденном разделе выбрать подпункт «Устранение неполадок». Тут нужно проанализировать, какие есть проблемы в работе ОС. Далее следует нажать на соответствующий пункт и открыть средство для устранения неполадок.
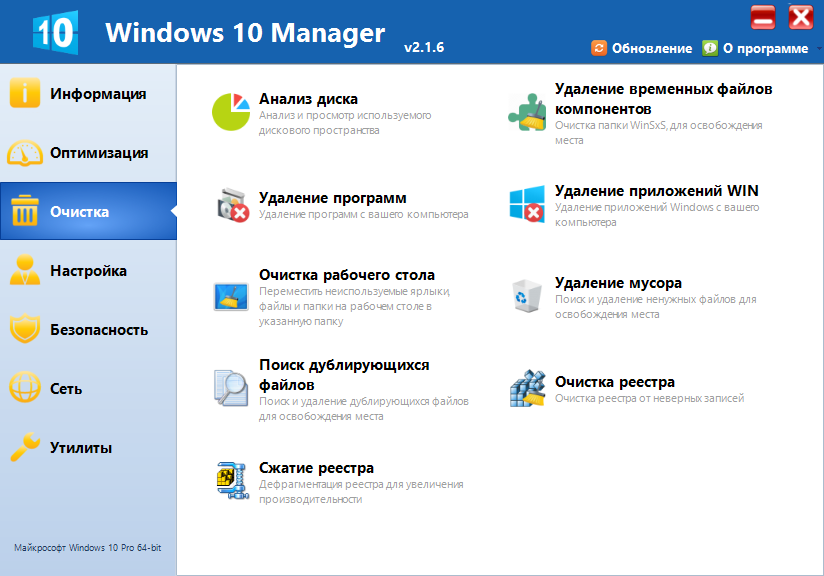
Утилиты для виндовс 10
Появится определенная утилита с предупреждением для устранения выбранной ошибки. В ней будет дан пошаговый список событий для решения проблемы и возврата в обычное состояние.
Обратите внимание! Обычно все манипуляции программа осуществляет самостоятельно, от пользователя нужно лишь нажимать на кнопку «Далее» и ждать выполнения каждого действия
2 ответа
Решение
TL; DR: существуют недокументированные значения реестра, которые могут отключить некоторые функции Wifi Sense. Значения расположены в ключе и названы а также , Первый контролирует, являются ли учетные данные Wifi общими, второй контролирует, создает ли Wifi Sense новые профили для открытых точек доступа. Значения по умолчанию (по крайней мере на моем компьютере) для обоих: 1. Измените их на 0. Сервис содержит реализацию Wifi Sense и должен быть перезапущен после внесения изменений в реестр. Я пытался просто отправить в с помощью API но я получил поэтому требуется полный перезапуск службы, пока MS не опубликует какой-либо общедоступный API
Обратите внимание, что, поскольку значения недокументированы, MS может изменить свое местоположение или даже удалить их в следующих версиях Windows
Изменить: рекомендуемые выше значения перестали работать с новейшими сборками Windows 10
Однако я обнаружил, что состояние конфигурации Wifi Sense сохраняется в значении, Обратите внимание, что имя ключа может отличаться для разных машин. Само значение является битовой маской со следующей семантикой:
Эти биты должны быть установлены в 0, чтобы полностью отключить Wifi Sense. Я не смог найти значения оставшихся битов, но другие тоже могут поэкспериментировать с их установкой на 0.
Длинная история: Для заинтересованных людей вот краткое описание того, как я нашел недокументированные значения реестра. Это может помочь другим найти больше недокументированных значений реестра.
Сначала я предположил, что должен быть недокументированный параметр реестра, способный отключить WifiSense. Поэтому я установил Process Monitor Tool, который может перечислить все обращения к реестру для всех запущенных процессов. Я открыл интерфейс настроек Windows в и изменил настройки связанные с Wifi Sense. Затем я посмотрел на вывод Process Monitor, чтобы увидеть, какие части реестра были доступны. Я отфильтровал вывод в RegSetValue, чтобы видеть только записи и уменьшить шум других операций реестра.
Я видел несколько записей в значения ключа
Просматривая ключ в regedit, я не нашел там ничего интересного, но в его родительском ключе было два очень подозрительных значения (… \ wifinetworkmanager \ features). Значения: DWORD (числа) и имеют названия WiFiSenseCredShared и WiFiSenseOpen. Оба были установлены на 1. Я установил их на 0 и перезапустил службу WcmSvc, чтобы новые значения были перечитаны. После этого Wifi Sense был выключен. Я смог удалить созданные им профили, а новые открытые профили не были созданы.
7
2015-07-24 06:09
Используйте этот скрипт в cmd.exe, чтобы отключить эту функцию (источник ) в последних сборках Windows 10:
Примечание: это внутри синтаксиса CMD-файла. Используйте %A вместо %%A, если вы планируете использовать его внутри интерпретатора команд (не в cmd-файле).
2021-11-30 16:14
Обеспечьте безопасность беспроводной сети
Безопасность сети всегда важна.
При использовании беспроводной сети это еще более важно, поскольку сигнал сети может передаваться за пределы вашего дома. Если вы не защитите свою сеть, неавторизованные люди с компьютерами могут получить доступ к вашим компьютерам, объединенным в сеть, и использовать ваше подключение к Интернету
Выполните следующие действия, чтобы повысить безопасность вашей сети.
Измените имя пользователя и пароль по умолчанию, чтобы обезопасить маршрутизатор.
Большинство производителей маршрутизаторов предоставляют для них имя пользователя, пароль и сетевое имя (SSID) по умолчанию. Неавторизованные лица могут использовать эту информацию, чтобы тайно получить доступ к вашему маршрутизатору. Чтобы предотвратить это, измените имя пользователя и пароль по умолчанию для доступа к маршрутизатору. Инструкции о том, как это сделать, см. в документации пользователя вашей машины.
Установите ключ безопасности беспроводной сети (пароль).
В беспроводных сетях используются ключи сетевой безопасности для защиты сетей от несанкционированного доступа. Мы рекомендуем использовать Wi-Fi Protected Access 3 (WPA3), если ваш маршрутизатор и компьютер его поддерживают. Для получения дополнительной информации, включая поддерживаемые типы безопасности и их настройки, обратитесь к документации вашего маршрутизатора.
Некоторые маршрутизаторы поддерживают протокол WPS. Если ваш маршрутизатор поддерживает протокол WPS и вы подключены к сети, выполните следующие действия, чтобы настроить ключ безопасности сети:
1. В зависимости от версии Windows, установленной на вашем компьютере, выполните одно из следующих действий.
- Для Windows 7 или Windows 8.1 нажмите кнопку Пуск, запустите ввод Network and Sharing Center (Центр управления сетями и общим доступом), затем выберите его из списка.
- В Windows 10 выберите Пуск, затем Настройки > Сеть > Состояние > Сети и общие ресурсы.
- А для Windows 11 выберите Пуск, затем Панель управления > Сеть и Интернет > Сети и общие ресурсы.
2. Выберите Настроить новое подключение или сеть.
3. Выберите Создать и настроить новую сеть, затем нажмите Далее.
Мастер поможет вам создать имя сети и ключ безопасности. Если маршрутизатор поддерживает эту функцию, мастер по умолчанию будет поддерживать Wi-Fi Protected Access (WPA2 или WPA3). Мы рекомендуем использовать WPA3, если это возможно, так как он обеспечивает большую безопасность, чем WPA2, WPA или Wired Equivalent Privacy (WEP). При использовании WPA3, WPA2 или WPA вы также можете использовать парольную фразу, чтобы не запоминать зашифрованную последовательность букв и цифр.
Запишите ключ безопасности и храните его в надежном месте.
В качестве альтернативы можно сохранить ключ безопасности на флэш-накопителе USB, следуя инструкциям мастера. (Сохранение ключа безопасности на флэш-накопителе USB возможно в Windows 8 и Windows 7, но не в Windows 10 или Windows 11).
Используйте брандмауэр.
Брандмауэр — это аппаратное или программное обеспечение, которое защищает ваш компьютер от несанкционированного доступа и вредоносных программ (malware). Если все компьютеры в вашей сети оснащены брандмауэром, вы можете контролировать распространение вредоносных программ в сети и защищать компьютеры при выходе в Интернет. Брандмауэр Windows включен в эту версию Windows.
Вам может быть интересно:
- Настройка роутера D-link
- Обновление роутера Mikrotik RouterOS
- Пропадает Wi-Fi
- Бесшовный Wi-Fi, подбор оборудования.
- Как настроить wi-fi сеть ноутбук-ноутбук
Когда подключение к Wi-Fi может быть нежелательным
Наши смартфоны и компьютеры понятия не имеют, является ли для нас, для людей, для обладателей этих устройств, доступ в Интернет платным или бесплатным, лимитным или безлимитным. И это потому, что они не люди, и ничего не знают про наши товарно-денежные отношения, когда услуги могут быть платными.
Смартфоны и ноутбуки абсолютно «уверены», что Wi-Fi, к которому их подключили или к которому они подключились сами, совершенно бесплатен и неограничен по объемам скачиваемой информации.
Да, наши смартфоны и ноутбуки могут продолжать вести учет трафика Интернета, как они это делали и до подключения к Wi-Fi. Они будут фиксировать у себя в системных таблицах, сколько байтов они закачали из Интернета или «выкачали» обратно в Интернет.
Но при работе с Интернетом от мобильного сотового оператора с помощью СиМ-карты, наши смартфоны и ноутбуки будут в некотором смысле экономны: не станут делать лишние обновления, не рискнут закачивать большие объемы, скажем, видео информации.
А вот при работе от Wi-Fi все внутренние ограничения, заложенные в смартфоны и ноутбуки их разработчиками, будут немедленно сняты. Трафик может «политься рекой», образно говоря.
А за «реку» платного трафика придется раскошеливаться пользователю, что называется, щедрой рукой. Все ли мы готовы расставаться с деньгами за безрассудство современных устройств по расходованию далеко не всегда бесплатного интернета?
Как отключить Wi-Fi сеть с кнопки или удаленным способом (панель управления)
Большинство производителей оснащают роутеры кнопкой для отключения беспроводной сети Wi-Fi, которая называется «Wi-Fi On/Off». Даже если такого обозначения нет, найти его будет легко и интуитивно понятно. Чтобы выключить Wi-Fi с кнопки, нужно ее нажать (в некоторых случаях нужно удерживать до 4 секунд). При успешном отключении беспроводной сети индикатор Wi-Fi будет неактивен, а выход в Интернет будет возможен только через прямое подключение сетевого кабеля от роутера-компьютера/ноутбука».
Как было сказано выше, не все модели роутеров имеют возможность быстрого отключения беспроводной сети Wi-Fi с помощью кнопки, поэтому есть еще один способ, так называемое удаленное управление (через панель администрирования), с помощью которого можно получить доступ с помощью подручных средств (смартфон, планшет).
ВНИМАНИЕ: Ни в коем случае нельзя отключать сеть Wi-Fi через центр управления, если все устройства подключены через беспроводную сеть и нет прямого подключения через сетевой кабель. Если вы отключите сеть, вы не сможете снова включить ее, потому что, как бы банально это ни звучало, для управления настройками роутера по Wi-Fi требуется беспроводное соединение
Отключение Wi-Fi сети на роутерах ASUS
ASUS, мировой производитель качественной электроники, постепенно завоевывает рынки роутеров, и если большинство моделей не позволяют отключить Wi-Fi кнопкой, то широкие возможности открываются при переходе в панель управления. Инструкция по входу в панель управления роутером поможет тем, кто не знает, как это сделать. Затем в боковом меню найдите пункт «Беспроводная сеть — Профессиональная» и переведите противоположный переключатель «Включить радиомодуль» в положение «Нет». После изменения настроек необходимо сохранить.
Интересной особенностью роутеров ASUS является то, что настройки панели управления позволяют автоматически включать и выключать беспроводную сеть Wi-Fi по расписанию. По этому поводу подготовлен соответствующий материал — расписание Wi-Fi на роутере ASUS.
Отключение Wi-Fi сети на роутерах TP-LINK
Это одни из самых популярных интернет-устройств в России, и в большинстве моделей производитель устанавливает дополнительную кнопку отключения беспроводной сети, которая называется «Wi-Fi On/Off» или «Wireless On/Off». Выключить Wi-Fi можно просто нажав на эту самую кнопку и, при необходимости, удерживая ее нажатой до 4 секунд.
Для включения сети Wi-Fi нужно нажать эту же кнопку и удерживать ее несколько секунд при необходимости. В роутерах следующих моделей: TP-Link TL-WR740N, TL-WR841ND, TL-WR840N, которые характеризуются как недорогие, эта кнопка отсутствует.
Вы можете зайти в настройки роутера TP-Link и в разделе «Беспроводной режим — Настройки беспроводной сети» (Wireless) снять галочку напротив «Включить беспроводную передачу» (Enable wireless router radio), после чего изменить необходимые настройки сохранить.
Фотография
Отключение Wi-Fi сети на роутерах D-LINK
Чтобы отключить беспроводную сеть, вам необходимо войти в админ-панель (подробная инструкция здесь). Выберите в боковом меню раздел «Wi-Fi», из выпадающего списка выберите «Основные настройки» и снимите галочку напротив строки «Вещание беспроводной сети». После внесения изменений настройки необходимо сохранить. Чтобы включить сеть Wi-Fi, выполните действия в обратном порядке, установив флажок для трансляции беспроводной сети.
Что, если не работает WiFi
Для начала нужно определить причину проблемы. В том случае, если интернет не получается запустить снова, при знании причины неисправности, можно получить более точную инструкцию решения проблемы. Список возможных причин поломки:
</ol>
- Неправильные настройки, неисправность роутера;
- Неподходящее ПО;
- Проблема непосредственно на устройстве;
- Блокировка антивирусом;
- Сброс настроек;
Настройка в Win 10 беспроводной сети WiFi может быть проведена через браузер, на адресных строках.
Обратите внимание! После ввода логина и пароля, нужно проверить тип подключения, параметры IP и режим подключения. Всю эту информацию можно взять у провайдера или в службе поддержки
Если это не помогло, то следует таким же образом проверить раздел «WiFi», или «Беспроводные сети» на тип соединения, имя, канал и режим соединения
Всю эту информацию можно взять у провайдера или в службе поддержки. Если это не помогло, то следует таким же образом проверить раздел «WiFi», или «Беспроводные сети» на тип соединения, имя, канал и режим соединения.
Еще один способ, как настроить WiFi адаптер на Windows 10, если настройки оказались верными, а проблема не пропала. Сперва нужно зайти в командную строку от имени администратора (ее можно найти в поиске). Затем вписать команду reg delete HKCRCLSID{988248f3-a1ad-49bf-9170-676cbbc36ba3} /va /f, после чего другую netcfg -v -u dni_dne.
Обратите внимание! Если этот способ не сработал, команды можно сменить на другие, но принцип останется тем же. Win + R, ввод «regedit», переход в разделы «CLSID», «HKCR», удаление параметра {988248f3-a1ad-49bf-9170-676cbbc36ba3}
Третий способ. Надо перейти по следующему адресу: правый клик по кнопке «Сети и интернет» в правом нижнем углу, «Ethernet», «Настройка параметров адаптера», «Подключение по локальной сети», «Свойства». Во всплывшем окне надо будет поставить галочки везде, кроме «Протокол мультиплексора сетевого адаптера». После всего этого нужно перезагрузить компьютер.
Другие, более простые способы починить интернет самостоятельно включают в себя:
- Перезагрузку роутера;
- Обновление драйвера. Установить можно, сначала нажав правой кнопкой мыши на «Пуск», затем— на «Диспетчер устройств», «Беспроводной сетевой адаптер», «Обновить драйвер». После этой процедуры следует перезапустить компьютер/ноутбук.
- Отключение антивируса;
Оптимизируйте свою систему и сделайте ее более эффективной
Оптимизируйте свою систему прямо сейчас! Если вы не хотите проверять свой компьютер вручную и пытаться найти проблемы, которые замедляют его работу, вы можете использовать программное обеспечение для оптимизации, указанное ниже. Все эти решения были протестированы командой ugetfix.com, чтобы убедиться, что они помогают улучшить систему. Чтобы оптимизировать ваш компьютер одним щелчком мыши, выберите один из следующих инструментов:
Предложение
сделай это сейчас!
Скачатьоптимизатор компьютераСчастьеГарантия
сделай это сейчас!
Скачатьоптимизатор компьютераСчастьеГарантия
Совместим с Майкрософт ВиндоусСовместим с OS X Ваша проблема осталась?Если вы не удовлетворены Reimage и считаете, что он не смог улучшить ваш компьютер, не стесняйтесь обращаться к нам! Сообщите нам все подробности, связанные с вашей проблемой.
Reimage — запатентованная специализированная программа восстановления Windows. Он диагностирует ваш поврежденный компьютер. Он просканирует все системные файлы, библиотеки DLL и ключи реестра, которые были повреждены угрозами безопасности.Reimage — запатентованная специализированная программа восстановления Mac OS X. Он диагностирует ваш поврежденный компьютер. Он просканирует все системные файлы и ключи реестра, которые были повреждены угрозами безопасности.Этот запатентованный процесс восстановления использует базу данных из 25 миллионов компонентов, которые могут заменить любой поврежденный или отсутствующий файл на компьютере пользователя.Для восстановления поврежденной системы необходимо приобрести лицензионную версию Reimage инструмент для удаления вредоносных программ.
 Нажмите
Нажмите
Просмотр подключения чужих устройств
вам нужно подумать о том, что у вас есть вор, тайно использующий беспроводные ресурсы, когда:
- Индикатор подключения на маршрутизаторе постоянно горит (при условии, что вы используете не только Интернет).
- Обмен данными происходит очень медленно, даже если ваше оборудование не нагружает (например, нет загрузки файлов и других действий, которые могут отрицательно повлиять на скорость интернета).
Если указанное выше присутствует, вы должны проверить, есть ли подключение других пользователей к вашей сети. Для этого вам необходимо сделать следующее:
- Проверить качество связи.
- Введите адрес роутера в браузере.
- Укажите имя пользователя и пароль для доступа к настройкам роутера.
- Найдите раздел, в котором показаны устройства, которые в настоящее время подключены к вашему и используют сеть без разрешения.
Чтобы не запутаться, нужно знать названия. Чаще всего они регистрируются на заводе или по уникальному имени, которое вы им сами дали. Если вы не знаете названия, то перед входом в нужный раздел вы можете выключить все свои устройства, тогда они не появятся (после выключения рекомендуется подождать 15 секунд, чтобы роутер успел обновить информация об аварийном оборудовании). Это позволит вам обнаруживать чужие связи.
Еще один способ просмотра сторонних пользователей — использовать специальную программу. Например, Наблюдатель за беспроводной сетью.
Настройте службу автонастройки WLAN.
WLAN AutoConfig — это служба, которая управляет соединением между Windows и вашей сетью Wi-Fi. Если служба работает неправильно, Windows может отключить ваш компьютер от сети Wi-Fi. Вот как вы можете это исправить.
Шаг 1: Нажмите клавишу Windows + R, чтобы открыть диалоговое окно «Выполнить». Тип services.msc в поле и нажмите Enter.
Шаг 2. Прокрутите вниз, чтобы найти и дважды щелкните службу автонастройки WLAN, чтобы открыть ее свойства.
Шаг 3: Используйте раскрывающееся меню, чтобы изменить тип запуска на «Автоматически», нажмите «Применить», а затем «ОК».
После этого перезагрузите компьютер и проверьте, сохраняется ли проблема.
Полный отказ от Wi-Fi Sense
Допустим, у вас есть бистро или кафе, или вы являетесь домашним пользователем, который не хочет, чтобы кто-либо, подключающийся к вашей сети, делился паролем Wi-Fi. Есть способ полностью отказаться от этой функции, но настройки необходимо выполнять с вашего маршрутизатора. Windows 10 не будет активировать Wi-Fi Sense для любого беспроводного SSID, в котором есть фраза _optout.
Допустим, ваше беспроводное имя — GuidingTech, и вы хотите исключить его из определения Wi-Fi на любом компьютере с Windows 10, просто переименуйте имя беспроводной сети в GuidingTech_optout или Guiding_optout_Tech. Вот и все, в следующий раз, когда вы подключитесь к указанной сети, он не попросит вас поделиться информацией о беспроводной сети.
Как посмотреть сохраненные ключи
Есть 2 способа узнать сохраненные ключи (пароли). Первый — сочетание клавиш Win + R, ввод команды «cmd». Должно всплыть окно с командной строкой. Туда нужно вписать 2 команды. Сначала — netsh wlan show profiles, затем — netsh wlan show profile name=»…» key=clear, где многоточие — название подключения. Одной из появившихся строк будет «Содержание ключа» — это и есть правильный пароль.
Второй, более простой способ: клик по кнопке «Сети и интернет» в нижнем правом углу экрана, «Просмотр активных сетей», выбранное подключение, «Свойства беспроводной сети», теперь нужно поставить галочку у надписи «Отображать вводимые знаки». В строке выше появится ключ безопасности.
Как я могу узнать для себя?
Хотите ли вы отключить Wi-Fi Sense, зависит только от вас. Есть некоторые преимущества, такие как отсутствие необходимости возиться с кодами Wi-Fi, когда друг посещает вас. Но есть некоторые проблемы конфиденциальности и безопасности.
Если вы используете Windows Phone 8.1, отключите его, просто нажав « Настройки»> «Настройки Wi-Fi»> « Wi-Fi Sense» , а затем переместите его в положение «Выкл.».
В Windows 10 нажмите « Все настройки»> « Сеть и Интернет»> « Wi-Fi» > « Управление настройками Wi-Fi» и снимите флажки со всех пунктов в разделе « Для сетей, которые я выбираю, предоставьте к ним доступ …» .
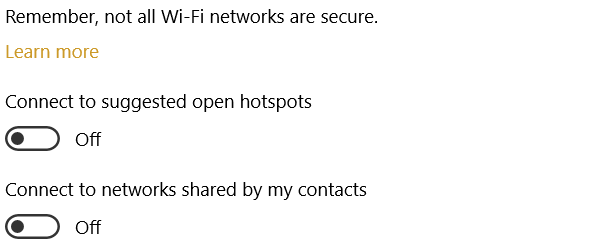
Если вы хотите полностью отключить Wi-Fi Sense и не иметь доступа к горячим точкам, которыми пользуются ваши друзья, отмените выбор пункта « Подключиться к предложенным открытым горячим точкам» и « Подключиться к сетям, к которым открыт доступ для моих контактов» .