Лучшие усилители Wi-Fi сигнала для роутера с частотным диапазоном 2.4 / 5 ГГц
3. Mercusys ME30
Устройство Mercusys ME30 — это усилитель Wi-Fi сигнала, который позволяет улучшить качество беспроводной связи и расширить покрытие сети в доме или офисе. Он оснащен двумя внешними антеннами и может работать как в режиме усилителя, так и в режиме точки доступа.
ME30 поддерживает стандарты беспроводной связи IEEE 802.11b/g/n с максимальной скоростью передачи данных до 300 Мбит/с. Устройство обеспечивает стабильное и быстрое подключение к Интернету, а также позволяет подключать к сети различные устройства, такие как ноутбуки, смартфоны, планшеты и т.д.
Для настройки ME30 не требуется специальных навыков или знаний, благодаря простому и интуитивно понятному интерфейсу. Устройство можно быстро и легко подключить к существующей беспроводной сети и настроить в соответствии с требованиями пользователя
Кроме того, ME30 имеет компактный и элегантный дизайн, который позволяет устройству не привлекать к себе внимание и гармонично вписываться в интерьер помещения
Видеообзор
Плюсы:
Поддержка стандарта Wi-Fi 802.11ac для высокоскоростного подключения.
2 внешние антенны для более стабильной передачи сигнала.
Режимы моста и точки доступа.
Легкая настройка с помощью мобильного приложения.
Доступная цена.
Минусы:
Ограниченный радиус действия.
Мало индикаторов на корпусе.
2. Keenetic Buddy 5 (KN-3310)
Keenetic Buddy 5 (KN-3310) — это мощный усилитель Wi-Fi сигнала, который предназначен для использования в домашних условиях. Он оснащен высокоскоростным процессором и двумя антеннами, которые обеспечивают стабильный и быстрый сигнал на большом расстоянии. Благодаря поддержке технологии MIMO и частотному диапазону 2,4 ГГц, этот усилитель способен передавать данные на скорости до 300 Мбит/с.
KN-3310 имеет простой интерфейс управления, который позволяет легко настраивать параметры сети Wi-Fi. Он также поддерживает функцию репитера, которая позволяет расширить зону покрытия Wi-Fi сигнала. Это очень полезно для домов с большой площадью или несколькими этажами.
Одной из главных особенностей KN-3310 является его возможность работать в режиме точки доступа, что позволяет использовать его как отдельную точку доступа в сети. Это особенно полезно для организации Wi-Fi сети в небольших офисах или на мероприятиях. Устройство имеет компактный и современный дизайн, который позволяет легко разместить его в любом уголке дома или офиса. Он также имеет защиту от внешних атак и поддерживает стандарты безопасности, такие как WPA2 и WPA3.
Видеообзор
Плюсы:
Высокоскоростной Wi-Fi 802.11ac с поддержкой MU-MIMO.
4 внешние антенны для расширения радиуса действия.
Поддержка 5 режимов работы.
Простая установка и настройка.
Интуитивно понятный пользовательский интерфейс.
Минусы:
Стоимость выше, чем у конкурентов.
Размер устройства немного больше, чем у других моделей.
1. TP-LINK RE605X
TP-LINK RE605X — усилитель Wi-Fi сигнала, который позволяет расширить покрытие Wi-Fi сети. Эта модель оснащена технологией двухдиапазонного Wi-Fi, что позволяет достичь скорости передачи данных до 1200 Мбит/с. Устройство имеет две встроенные антенны, которые обеспечивают увеличенный дальности действия сигнала Wi-Fi. TP-LINK RE605X имеет две режима работы: усилитель и точка доступа, что позволяет использовать его для различных сценариев применения.
Также стоит отметить поддержку технологии MU-MIMO, что позволяет одновременно передавать данные на несколько устройств. Несмотря на высокие технические характеристики, устройство имеет компактный размер, что позволяет установить его практически в любом месте. Опция синхронизации с сетью роутера позволяет легко и быстро настроить устройство.
Видеообзор
Плюсы:
Усиление сигнала Wi-Fi в зоне действия роутера.
Подходит для использования в больших помещениях.
Двухдиапазонный режим для совместимости с большинством устройств.
Наличие гигабитного порта Ethernet для подключения проводных устройств.
Простая настройка и установка.
Минусы:
Может не поддерживать все устройства, особенно старые.
Повышение скорости интернета не гарантировано.
Причины низкой скорости интернета МТС
Чаще всего обстоятельства, которые приводят к медленному интернету 4G МТС, следующие:
Источник сигнала находится слишком далеко. Такая проблема знакома жителям частных домов, находящихся далеко за городом. Чем дальше пользователь находится от вышки, тем больше степень затухания радиоволн
И совершенно неважно, какой тариф подключен у абонента, «Безлимитище» или «Тарифище», айфон в руках у пользователя или Android. Если покрытие слабое, то решить проблему можно только покупкой антенны с усилителем и установкой ее как можно выше, развернув в направлении вышки.
На пути сигнала слишком много препятствий
Особенно плохо проходит соединение, если абонент находится среди сооружений из металла и бетона, которые глушат волны.
Наличие в телефоне или ПК вирусов и программ, снижающих скорость.
Так называемые часы пик. Это время, когда большинство людей начинают активно входить в сеть. Обычно пиковые периоды приходятся наутро и вечер. Нагрузка на сеть повышается, провайдер начинает перераспределять трафик так, чтобы каждый мог пользоваться интернетом. Как следствие приходится снижать скорость. Если речь идет о домашнем интернете от МТС, то вопрос вполне решаем. Понадобится двухдиапазонный роутер, способный переходить с загруженного канала 2, 4 ГГц на менее востребованный 5 ГГц.
Скачивание «тяжелых» файлов, использование торрент-сервисов.
Израсходованный лимит трафика. Говоря «безлимитный интернет», мало кто из поставщиков услуги готов предоставлять гигабайты максимально быстро на постоянной основе. Чаще речь идет про определенное количество гигабайт, после израсходования которых интернет снизится до нижнего предела. К примеру, для пользователей предложения «Тарифище» провайдер предусмотрел 30 Гб в домашнем регионе и 10 Гб в гостях. После этого абонент сможет рассчитывать только на 128 Кбит/сек. Также ограничения действуют и при раздаче сетевых настроек со смартфона. Чтобы увеличивать скорость, абонентам приходится оплачивать дополнительное количество гигабайт.
Технический сбой на стороне оператора. Даже сети такого гиганта, как МТС не застрахованы от износа и чисто механических повреждений, к примеру, из-за урагана. Как быстро будет устранена проблема, зависит от причин ее возникновения.
Работа некоторых программ в фоновом режиме или установка автообновления также способна ограничивать возможности соединения.
Усиление сигнала вай-фай
Перед использованием данного метода в целях увеличения текущего сигнала, внимательно изучите инструкцию и найдите пункт, описывающий опцию xmit. Она напрямую связана с возможностью улучшение качественных показателей передачи и приема данных при использовании роутера.
Стоит понимать, что среди возможных последствий ручного усиления, существует вероятность повреждения оборудования или его перегрева.
Осуществить задуманное поможет та же инструкция по настройке маршрутизатора.
Замена антенны
Нередко причиной плохого уровня сигнала или его недостаточности может являться неисправная или недостаточно мощная антенна. В таком случае, если вы твердо уверены, что причина интересующей нас проблемы кроется именно в антенне, рекомендуется ее замена на более мощную.
Дополнительные антенны для роутеров бывают двух видов: всенаправленные и с большим коэффициентом усиления. Всенаправленная антенна рассылает имеющийся сигнал во всех направлениях и актуальна, если роутер стоит в центре дома. А если сигнал нужно транслировать в конкретном направлении, то уместно купить усиливающую антенну. Для точки раздачи, стоящей в центре жилища, это не удобный вариант.
Двухдиапазонный Wi-Fi маршрутизатор способен раздавать одновременно два сигнала, увеличивая, тем самым, скорость Интернет-соединения.
Технология «802.11ac» умеет определять место, где находится ваше устройство и фокусировать сигнал именно в этом направлении.
Часто задаваемые вопросы
Не работает агрегация частот 4G роутера KROKS?
Этот режим помимо 4G роутера cat.6 должна поддерживать и базовая станция. Уточните у своего сотового оператора. Либо агрегация поддерживается не на той частоте, которую выбрал 4G роутер в автоматическом режиме. Необходима ручная настройка. Пример показан ниже в инструкции.
Не работает агрегация частот 4G роутера TP-Link MR6400
Все верно. Данная модель не поддерживает данную функцию. Этот режим поддерживают только 4G роутеры cat.6. Об агрегации частот можно прочитать в подробной статье.
Пользуюсь 4G роутером давно, но только сейчас резко упала скорость?
Скорее все проблема в загруженности базовой станции или сотовый оператор изменил частоты. Это часто влияет на результат работы. Проделайте настройки по смена частот модема 4G роутера — это обязательно поможет.
У меня сомнения, что можно настроить все самому?
Наш дорогой клиент! По данной инструкции смогли настроить оборудование самостоятельно более 3000 клиентов. Разных возрастных групп, разных способностей. Нужно лишь выделить достаточно времени на изучение и настройку. В любом случае и на любом этапе можно обратиться к нашим специалистам и высококвалифицированные инженеры произведут монтаж и настройку оборудования.
Усиление сигнала в настройках роутера
При соблюдении всех вышеуказанных условий иногда сигнал все равно остается слабым. В этом варианте проблема связана с первоначальными заводскими настройками аппарата. По умолчанию в домашнем устройстве установлены параметры на сигнал недостаточной силы.
Производители делают стандартную установку под всех пользователей. Владелец современного аппарата может самостоятельно провести перенастройку под собственные условия. Но большинство ленится искать первоисточник проблемы, а передатчики, расположенные в соседних квартирах и работающие на одной частоте, провоцируют торможение всей системы.
Увеличение мощности передачи роутера
Улучшать сигнал можно за счет увеличения показателей в домашнем передатчике. К этому способу обращаются после тщательного изучения инструкции к прибору. В ней указывается, что уровень интенсивности не должен превышать показателя в 45 mW. Изменения в заводских настройках производятся по стандартному алгоритму:
- В меню надо открыть блок «Расширенные сетевые настройки».
- Перейти из раздела «Wireless Transmit Power» в пункт «Мощность передачи». Здесь будут указаны стандартные значения: «Высокая» (High), «Средняя» (Medium) или «Низкая» (Low). Иногда уровень может быть выведен в процентном соотношении.
- В первом случае нужно выбрать «Высокую» мощность и установить значение «20», во втором – довести показатель до 100%.
Важно! Специалисты не рекомендуют вмешиваться в работу передатчика без причины – неправильно проведенная процедура чревата повреждением или перегревом техники.
Процедура настройки
Смена канала на свободный
Повысить работоспособность прибора можно при помощи перехода со стандартного на свободный канал вещания. В большинстве случаев у всех соседей работа маршрутизатора установлена по умолчанию, что и является первоисточником низкой скорости. Вторая проблема одинаково функционирующих устройств заключается в уменьшении общего радиуса действия.
Как можно усилить сигнал Wi-Fi:
- для аппаратуры в настройках выбрать «Авторежим»;
- там же подобрать один из статистических каналов.
Важно! Если все попытки решения вопроса оказались безуспешными, то можно использовать специальные программы, предназначенные для поиска свободных каналов, например, «inSSIDer» и «Acrylic».
Изменение режима вещания роутера
Для отладки работы сетевого покрытия нужно поменять существующий стандарт беспроводного подключения. Чаще всего он функционирует в режиме b/g/n, а аппаратура настроена по определенному лекалу:
- современная техника функционирует по продвинутому варианту 802.11ac;
- устаревшие модели работают с 802.11n.
Оба подвида способны увеличивать показатели скорости передачи и площадь покрытия сети. Принцип не работает при единственной радиоантенне на аппарате или если он не поддерживает указанные стандарты.
Как можно улучшить вай-фай отладкой вещания:
- Нужно зайти в меню настроек по адресу маршрутизатора 192.168.1.1.
- Там открыть подраздел «Беспроводное вещание» или «Wireless».
- Из него перейти в «Режим беспроводного подключения» или «Mode».
- В подразделе выбрать значение «N only», подтвердить действие кнопкой «Сохранить».
Важно! После окончания отладки устройство обязательно надо перезагрузить.
Отладка режима вещания
Отрегулировать мощность передатчика роутера
Мощность передатчика определяет энергетику радиотракта и напрямую влияет на радиус действия точки доступа: чем более мощный луч, тем дальше он бьет. Но этот принцип бесполезен в случае всенаправленных антенн бытовых роутеров: в беспроводной передаче происходит двусторонний обмен данными и не только клиенты должны “услышать” роутер, но и наоборот.
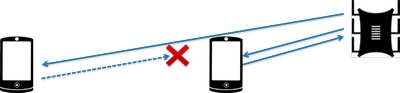
Асимметрия: роутер “дотягивается” до мобильного устройства в дальней комнате, но не получает от него ответ из-за малой мощности WiFi-модуля смартфона. Соединение не устанавливается.
На практике: Рекомендуемое значение мощности передатчика — 75%. Повышать ее следует только в крайних случаях: выкрученная на 100% мощность не только не улучшает качество сигнала в дальних комнатах, но даже ухудшает стабильность приема вблизи роутера, т. к. его мощный радиопоток “забивает” слабый ответный сигнал от смартфона.
Заменить штатную антенну на более мощную
Большинство роутеров оснащены штатными антеннами с коэффициентом усиления 2 — 3 dBi. Антенна — пассивный элемент радиосистемы и не способна увеличить мощность потока. Однако повышение коэффициента усиления позволяет перефокусировать радиосигнал за счет изменения диаграммы направленности.
Коэффициент усиления антенны подобен фокусировке луча фонарика: узкий луч светит дальше, чем широкий.
Чем больше коэффициент усиления антенны, тем дальше распространяется радиосигнал. При этом более узкий поток становится похож не на “бублик”, а на плоский диск.
На рынке представлен большой выбор антенн для роутеров с универсальным коннектором SMA.
Сменная всенаправленная антенна.
Всенаправленная штыревая антенна.
Направленная антенна для помещения.
На практике: Использование антенны с большим усилением — эффективный способ расширить зону покрытия, т. к. одновременно с усилением сигнала увеличивается чувствительность антенны, а значит роутер начинает “слышать” удаленные устройства. Но вследствие сужения радиолуча от антенны, возникают мертвые зоны вблизи пола и потолка.
Направление антенны роутера
Для тех, у кого роутер с внутренней антенной, этот раздел не актуален. Но если на маршрутизаторе два и более «усика», то вопрос, как правильно расположить антенны Wi-Fi-роутера, будет весьма острым.
Есть возможность подстроить раздачу под параметры квартиры. Но необходимо учитывать такой параметр, как коэффициент усиления. Чем больше его величина, тем больше расширяется радиус распространения волн.
Теперь самое главное — как распространяется радиоволна. Если этот коэффициент приближается к единице, то форма зоны влияния ближе к шарообразной. Но современные устройства обладают коэффициентом больше 1,0. Поэтому форма зоны охвата дискообразная. Иначе говоря, по краям антенн сигнал увеличивается, сверху или снизу «диска» уменьшается.
Что из этого следует:
- В первом случае зона охвата у роутера может распространяться на несколько этажей здания.
- Во втором — подойдет для помещений в пределах одноэтажного дома.
Теперь самое интересное. Зачастую современные модели обладают несколькими радиоканалами, например, по количеству антенн. Поэтому, если все «усики» направить в разные стороны, то мы тем самым поменяем зоны приема/передачи по разным плоскостям. Тем самым радиус действия маршрутизатора увеличится.
Еще необходимо помнить, что антенны бывают двух типов:
- Узконаправленные — сигнал собран в пучок и уходит в нужном направлении.
- Всенаправленные работают на все стороны.
Маршрутизатор, у которого антенны всенаправленные, а этот тип в основном и применяется в современных устройствах, вообще нацеливать конкретно куда-то не требуется.
Вернемся к роутерам со встроенными антеннами. Их изначально рекомендовано монтировать на стене вертикально. Но так как встроенных антенн может быть и больше, то для таких моделей вертикальное или горизонтальное положение значения не имеет. В любом варианте направленной передачи будет обеспечена стабильная работа устройства. Можно даже посоветовать и поработать с разными положениями, чтобы увидеть, когда сигнал будет самым лучшим.
На что обращать внимание при покупке
Выбор бытовой электроники дело непростое. Без консультаций специалиста трудно не ошибиться. Команда наших экспертов разработала несколько рекомендаций, которые мы предлагаем использовать как критерии выбора.
Мощность
Точнее – мощность на выходе измеряется в милливаттах (мВт), влияет на величину площади охвата. Маломощные ретрансляторы обеспечивают стабильный прием в коттедже, квартире, небольшом офисном помещении. Мощные – используются для стабилизации работы Wi-Fi сети в помещениях, занимающих большие площади (крупные склады, парковки, гипермаркеты).
Различают три класса мощности репитеров:
- Низкий – от 50 до 100 мВт, для дач, квартир, коттеджей.
- Средний – от 100 до 320 мВт на выходе, идеальный вариант для малого предприятия, офиса, склада.
- Высокий – от 500 до 2000 мВт используются для организации широкой зоны покрытия интернета в зданиях и сооружениях с большой площадью и сложной планировкой.
Приборы с выходной мощностью от 5000 до 7000 мВт относится к промышленному оборудованию на крупных объектах.
Коэффициент усиления
Весьма важная характеристика, присутствующая в описании любого репитера. Измеряется в децибелах. Приборы с более высоким КУ способны принимать самые слабые сигналы, обрабатывать их и усиливать до требуемого уровня.
По величине КУ различают усилители:
- Начального уровня – 60-65 дБ, для небольших помещений. Обеспечивают площадь покрытия от 100 до 200 кв.м.
- Среднего уровня – 70-75 дБ. Используются для сооружений среднего объема, увеличивают зону охвата 400 кв.м.
- Высокого уровня, с КУ от 80 дБ. Усиливают сигнал до нормального уровня на площадях, более 400 кв.м. Увеличивают зону охвата для стационарных и мобильных устройств, разбросанных по разным залам.
- Промышленные усилители с КУ от 90дБ. Используются для обеспечения устойчивой работы интернета на крупных торговых точек и цехов предприятий, на площадях более тысячи кв.м.
Частотный диапазон
Для того чтобы получить доступ к всемирной сети за городом, нужны смартфоны, планшеты, ПК или ноутбуки, поддерживающие стандарты 3G и 4G. Последний отличается более высокой скоростью передачи информации. Каждому стандарту соответствует свой диапазон частот.
Перечисленные диапазоны и стандарты поддерживаются далеко не всеми сотовыми компаниями. Достаточно усилить сигналы двух или трех самых популярных. Все прочие могут быть недоступны в данной местности, к тому же смарт устройства клиента не могут работать во всех диапазонах. Следует понимать, что стоимость репитера возрастает прямо пропорционально числу поддерживаемых диапазонов. Цена пятидиапазонного ретранслятора в пять раз больше прибора, работающего в одном диапазоне.
Сегодня наиболее востребованы двухдиапазонные повторители, поддерживающие стандарты GSM/3G или 3G/4G. С их помощью клиенты получают за городом устойчивую телефонную связь и быстрый беспроводной интернет.
Подключение
Способ подключения Wi-Fi антенны зависит от типа используемого роутера, адаптера или другого устройства. В большинстве случаев придётся вскрывать гаджет, находить место, куда подсоединена (припаяна) штатная антенна и аналогичным образом присоединять (припаивать) кабель самодельной конструкции. Очень удобно, когда в гаджете предусмотрено независимое подключение внешней антенны, это может быть выполнено в виде:
- разъёма в батарейном отсеке, на задней крышке прибора, внутри корпуса и т. п.;
- так называемого пигтейла (обычно находится непосредственно на плате устройства).
Если у адаптера съёмная штатная антенна, самодельную конструкцию можно подключить вместо неё.
В любом случае (исключая вариант с пайкой) вам понадобится соответствующий разъём-коннектор, приобрести который можно в радиомагазине.
Фотогалерея: варианты подключения внешней антенны
Разъём для подключения внешней антенны может быть спрятан под крышкой роутераАнтенные коннекторы могут отличаться размерами и конструкциейВам повезло, если ваш роутер имеет выход для подключения внешней антенной гарнитурыГнездо пигтейла вы можете сами установить на корпусе гаджета, если уверены в собственных силахКрохотный разъем на плате устройства служит для присоединения специального удлинителя-пигтейлаИногда самый быстрый и надёжный вариант — припаять кабель вместо штатной антенны
При помощи программ усиливаем Wi Fi сигнал
Обычно, люди после покупки любой техники, не сильно любят заглядывать в инструкцию, которая идет с устройством. Не исключение и с роутером, мало кто уделяет должного внимания настройки его. Обычно вся настройка заканчивается после введения пароля вай фай сети и SSID, все остальные настройки оставляют по умолчанию. Поэтому, в процессе пользования беспроводным интернетом возникают всяческие проблемы, такие как: слабый сигнал, низкая скорость. Давайте разбираться, почему так происходит и как можно усилить сигнал WiFi
Выбираем радиоканал WiFi
Поставив роутер в квартире, многие не задумывались о том, что соседи снизу, сверху, сбоку, тоже установили маршрутизатор. Чем это плохо спросите вы? А тем, что есть большая вероятность, что каналы, в которых будут работать роутеры, могут пересекаться. На многих роутерах по умолчанию стоит 6 канал. Вот и представьте себе, все соседи, как и вы в 6 канале вещаете, результат такой работы — снижение уровня сигнала и падения пропускной способности.
Утилита InSSIDer
Поэтому в процессе настройки не поленитесь, и скачайте утилиту, которая поможет вам, определиться с выбором канала для вещания. Для примера возьмем программу, которая легкая в пользовании и пользуется популярностью – InSSIDer. Эта утилита умеет хорошо сканировать радиоэфир и выдавать большое количество полезных данных, благодаря которым вы определитесь, какой канал наиболее подходит для вас.
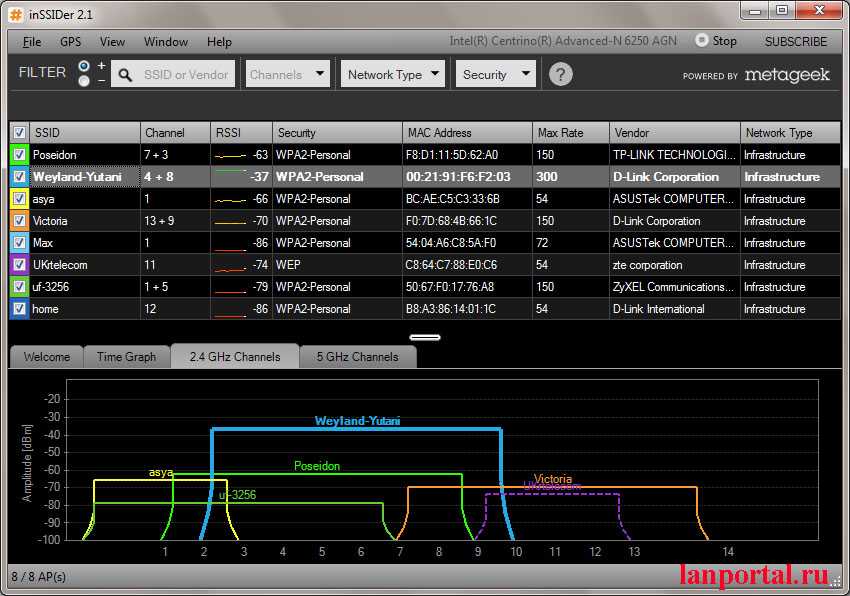
Приложение Acrylic Wi-Fi
Также не менее популярная Acrylic Wi-Fi. Есть версия бесплатная и платная, в которой добавлены расширенные возможности. Приложение умеет сканировать каналы на всех режимах в диапазоне 2.4 и 5 ГГц, грамотно составляет анализ распределения по каналам.
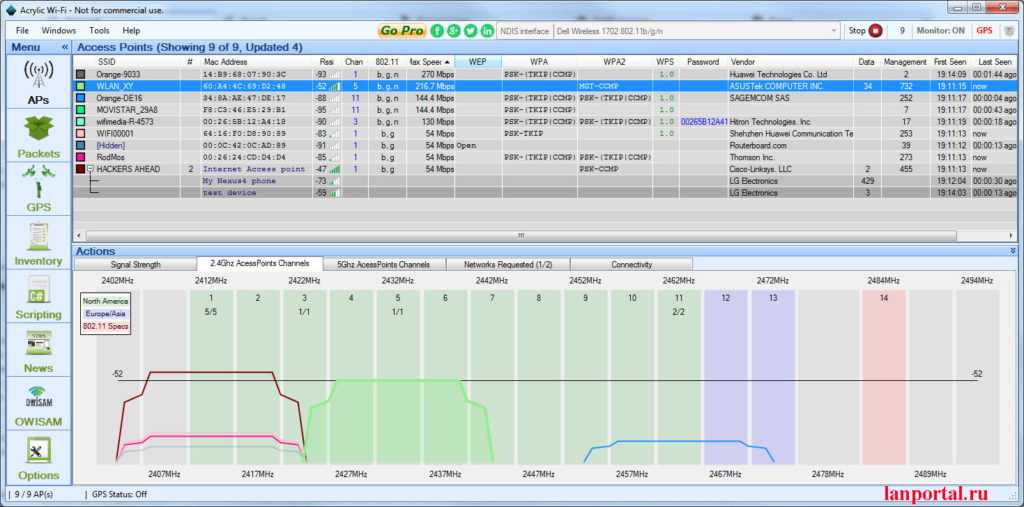
Как подключить усилитель сигнала WiFi TP-Link Extender
Подключить и настроить повторитель wifi TP-Link можно тремя способами:
- Через автоматическое подключение репитера по WPS
- По WiFi при помощи смартфона, планшета или ноутбука
- Через подключенный к нему по витой паре компьютеру
Автоматическое подключение кнопкой WPS
Как и большинство современных моделей сетевых беспроводных устройств, усилитель wifi TP-Link TL-WA850RE поддерживает настройку на сигнал существующей точки доступа в автоматическом режиме.
Для этого маршрутизатор также должен иметь такую функцию — за ее включение отвечает кнопка «WPS» На старых устройствах TP-LINK она называлась «QSS».
Нажимаем одновременно на эти клавиши на роутере и усилителе, после чего он должен подхватить wifi и начать его раздавать.
Настройка репитера TP-Link со смартфона
Мне больше нравится держать под контролем весь процесс, поэтому я автоматическим способом настройки репитера никогда не пользуюсь, а делаю все вручную. Для того, чтобы подключить усилитель сигнала TP-Link Extender с телефона или планшета:
- включаем WiFi на смартфоне,
- жмем на центральную кнопку на приборе,
- и находим на телефоне в списке доступных для подключения сеть с названием TP-LINK_Extender_7320BA — это SSID, который по умолчанию прошит в устройстве.
- Подключаемся к нему. В моем случае пароль не нужен, но если для вашей модели требуется вводить ключ авторизации, то он будет указан на наклейке на корпусе устройства.
Сразу же после коннекта нас перекинет на страницу авторизации в админке для первичной установки — откроется окошко для ввода логина и пароля. По умолчанию в данной модели это admin/admin — в вашей могут быть другие, поэтому посмотрите либо на инструкцию, либо на наклейку на днище репитера — на ней как правило указаны все данные для доступа.
А что скрыто за этой страницей авторизации мы узнаем из следующего раздела, где зайдем в настройки со стационарного компьютера.
Настройка wifi повторителя ТП-Линк с компьютера или ноутбука по кабелю
Данный вариант конфигурации также можно осуществить двумя путями
- при помощи установочного диска, который идет в комплекте с wifi репитером,
- или через веб-интерфейс.
Второй мне ближе, поэтому возьмем именно его за основной в данной инструкции.
Местоположение роутера
Одной из самых распространенных причин плохого сигнала является неправильное расположение роутера. Антенна начинает излучать сеть во всех направлениях в округе. При чем сигнал значительно ослабевает с приближением к краю зоны. Чем ближе вы к точке доступа, тем уровень сигнала будет выше. Если вы установите WiFi роутер в середине комнаты, то распространение будет значительно эффективнее. Если точка доступа устанавливается где-то в углу, то часть сигнала будет уходить за пределы дома, дальняя часть комнаты будет улавливать лишь малую часть.
Если установить роутер в центре комнаты, то вы добьетесь равномерного распределения сигнала. Иногда бывает сложно осуществить это на практике, за счет неподходящей планировки.
Местоположение роутера
Одной из самых распространенных причин плохого сигнала является неправильное расположение роутера. Антенна начинает излучать сеть во всех направлениях в округе. При чем сигнал значительно ослабевает с приближением к краю зоны. Чем ближе вы к точке доступа, тем уровень сигнала будет выше. Если вы установите WiFi роутер в середине комнаты, то распространение будет значительно эффективнее. Если точка доступа устанавливается где-то в углу, то часть сигнала будет уходить за пределы дома, дальняя часть комнаты будет улавливать лишь малую часть.
Если установить роутер в центре комнаты, то вы добьетесь равномерного распределения сигнала. Иногда бывает сложно осуществить это на практике, за счет неподходящей планировки.


















