На что обратить внимание при выборе роутера для модема
Чтобы выбрать хороший роутер с возможностью подключения 4G модема, следует учесть следующие моменты.
- Поддержка 4G или 5G сетей. Это наиболее актуальные стандарты, при этом 5G сети в России почти не развиты, но можно купить роутер с заделом на будущее. Если на устройстве указаны только 3G сети, то высокоскоростной доступ оно не обеспечит.
- Поддержка модема. Часто пользователи по ошибке считают, что наличие USB порта – это залог работы мобильного модема. На деле он может служить для подключения принтера или внешнего жесткого диска, но не поддерживать USB-модем, поэтому обязательно стоит убедиться в том, что такая опция у модели предусмотрена.
- Совместимость. Некоторые маршрутизаторы не работают с модемами определенных производителей, поэтому нужно уточнить совместимость брендов, а в идеале и с конкретной модификацией USB-модема.
Это основные моменты в выборе роутера для USB модема, в остальном следует смотреть на стандартные характеристики, такие как поколение Wi-Fi, частоту раздачи, скорость, количество и мощность антенн.
Характеристики TP-Link TL-WR842N
| Интерфейс | 4 порта LAN 10/100 Мбит/с 1 порт WAN 10/100 Мбит/с 1 порт USB 2.0 |
|---|---|
| Кнопки | Кнопка WPS/Reset Кнопка WiFi On/Off |
| Антенна | 2 * 5 дБи фиксированные всенаправленные антенны (RP-SMA) |
| Внешний источник питания | 12 В пост. тока/1 А |
| Стандарты беспроводной передачи данных | IEEE 802.11n, IEEE 802.11g, IEEE 802.11b |
| Размеры (ШхДхВ) | 192 x 130 x 33 мм |
| ПАРАМЕТРЫ БЕСПРОВОДНОГО МОДУЛЯ | |
|---|---|
| Диапазон частот (приём и передача) | 2400-2483,5 МГц |
| Скороcть передачи | До 300 Мбит/с |
| Чувствительность (приём) | 270 Мбит/с: -68 дБм @10% PER 130 Мбит/с: -68 дБм @10% PER 108 Мбит/с: -68 дБм @10% PER 54 Мбит/с: -68 дБм @10% PER 11 Мбит/с: -85 дБм @8% PER 6 Мбит/с: -88 дБм @10% PER 1 Мбит/с: -90 дБм @8% PER |
| EIRP (Мощность беспроводного сигнала) | < 20 дБм или < 100 мВт |
| Режимы работы | |
| Функции беспроводного режима | Включение/выключение беспроводного вещания, мост WDS, WMM, статистика беспроводного режима |
| Защита беспроводной сети | 64/128/152-битный WEP / WPA / WPA2,WPA-PSK / WPA2-PSK |
| ХАРАКТЕРИСТИКИ ПРОГРАММНОГО ОБЕСПЕЧЕНИЯ | |
|---|---|
| QoS (приоритезация данных) | WMM, Контроль полосы пропускания |
| Тип подключения WAN | Динамический IP-адрес/Статический IP-адрес/PPPoE Россия/PPTP Россия/L2TP Россия/BigPond |
| Управление | Контроль доступа, локальное управление, удаленное управление |
| DHCP | Сервер, клиент, список клиентов DHCP, резервирование адресов |
| Перенаправление портов | Виртуальный сервер, Port Triggering, UPnP, DMZ |
| Динамический DNS | DynDns, Comexe, NO-IP |
| Пропуск трафика VPN | PPTP, L2TP, IPSec (ESP Head) |
| VPN | 5 туннелей IPsec VPN |
| Контроль доступа | Родительский контроль, контроль локального управления, список узлов, доступ по расписанию, управление правилами |
| Сетевая безопасность (firewall) | Защита от DoS-атак, межсетевой экран SPI, фильтрация по IP-адресу, MAC-адресу/доменному имени, связка IP- и MAC-адресов |
| Протоколы | Поддержка IPv4 и IPv6 |
| Совместный доступ через USB | Возможность подключения принтера, Samba/FTP/медиа-серверов, подключение 3G/4G |
| Гостевая сеть | 2,4 ГГц гостевая сеть x1 |
| ПРОЧЕЕ | |
|---|---|
| Сертификация | CE, FCC, RoHS |
| Комплект поставки | TL-WR842N Блок питания Кабель Ethernet RJ-45 Руководство по быстрой настройке |
| Системные требования | Microsoft Windows 98SE, NT, 2000, XP, Vista или Windows 8/8.1/10, MAC OS, NetWare, UNIX или Linux |
| Параметры окружающей среды | Рабочая температура: 0℃~40℃ Температура хранения: -40℃~70℃ Влажность воздуха при эксплуатации: 10%~90%, без образования конденсата Влажность воздуха при хранении: 5%~95%, без образования конденсата |
Задекларированные особенности с сайта производителя:
- Скорость Wi-Fi до 300 Мбит/с и поддержка MIMO обеспечивает быструю передачу данных по стандарту 802.11n
- Многофункциональный порт USB: поддержка файл-, медиа-, FTP- и принт-сервера
- Возможность подключения 3G/4G-модемов к порту USB
- Поддержка IGMP Proxy, режима «мост» и 802.1Q TAG VLAN для IPTV Мulticast
- До 5 VPN-туннелей для обеспечения удалённых VPN-соединений
- Гостевая сеть обеспечивает гостевым пользователям отдельный доступ к сети Wi-Fi
Роутер tp link tl wr842nd: дополнительные возможности
В качестве дополнительных возможностей маршрутизатора TP-link tl wr842nd стоит рассмотреть настройку функции «WDS».
Данный раздел настраивается при использовании роутера в качестве клиента и усилителя уже существующего беспроводного сигнала. А выглядят настройки так:
- – в разделе «Настройки беспроводного режима» установите флажок в строке «Включить WDS»;
- – ниже укажите «SSID», т.е. название сети, сигнал которой будет усиливаться;
- – далее, введите «mac-адрес» устройства, которое осуществляет раздачу беспроводной сети (или можно воспользоваться поиском);
- – «Режим WDS» – «Авто»;
- – «Тип ключа», «Тип аутентификации» и «Пароль» заполняются также, как и на основной точке доступа;
- – строка «Индекс WEP» заполняется только если данный тип аутентификации используется на основном (раздающем) маршрутизаторе.
Как и большинство маршрутизаторов фирмы «TP-Link», роутер tl wr842nd отличается стабильной работой, удобным, понятным и русифицированным интерфейсом, и всё это за относительно невысокую цену. Отличный вариант для создания домашней или небольшой корпоративной сети.
Плюсы и минусы маршрутизатора TP-Link TL
Плюсы TP-Link TL по версии 4pda:
- Высокая скорость wi-fi до 300 мбит/с.
- Наличие двух несъёмных антенн.
- Поддержка технологии MIMO, что позволяет быстро передавать данные по стандарту 802.11n
- Порт USB: поддерживающий сервера для файлов, медиа и принтеров.
- Включение 3G/4G модемов к USB разъёму.
- Поддерживает IGMP Proxy.
- Работает с функцией «мост» и 802.1Q TAG VLAN для IPTV Мulticast
- Имеет более 4 VPN для установки удалённых беспроводных виртуальных соединений.
- Возможность создания гостевой домашней сети.
- Хорошее соотношение цены и качества.
- Гарантийное обслуживание модели.
Минусы TP-Link TL:
- Несовместимость с некоторыми модемами.
- Слабое ПО.
- Сложная инструкция по установке.
Наслаждаться доступом в сеть enternet во всем доме теперь просто. Достаточно приобрести маршрутизатор TP-Link TL.
Подключение и Настройка 3G-4G Модема На Роутере TP-Link по USB
Я уже сделал много инструкций, как подключить USB модем к ноутбуку, а также роутерам разных производителей. Но TP-Link почему-то до сих пор обошел стороной. Спешу исправить эту ситуацию и сделать для вас подробное руководство по настройке 3G-4G модема через маршрутизатор TP-Link. Инструкция актуальна для всех операторов — Билайн, МТС, Мегафон, Теле 2, Yota и остальных.
Подключение USB модема к роутеру TP-Link
Прежде, чем перейти к самому процессу подключения 3G-4G модема по USB, необходимо учесть два момента.
Во-первых, убедиться, что ваш роутер поддерживает работу с модемами 3G-4G от сотовых операторов. Главным признаком, что это возможно, является наличие USB порта. Но это не является 100% гарантией — необходимо прочитать инструкцию. Возможно, что первая модификация не дружила с модемами, но в новом ПО эта функция была внедрена, как это было в случае с моим TP-Link TL842N. Тогда потребуется обновление прошивки маршрутизатора на более свежую версию.
И второй важный момент — проверить совместимость, с какими именно моделями модемов может скооперироваться ваш TP-Link. Есть вероятность, что более новая не поддерживается, в то время, как со старыми 3G все работало на «ура». В этом случае также может помочь перепрошивка, либо придется рассмотреть приобретение другого модема. Уточнить эту информацию можно в специальном разделе на официальном сайте производителя. Выбираете свою модель роутера и ищете в списке поддерживаемых тот 3G/4G модем, который хотите использовать.
Если эти два параметра соответствуют, то берем свой 3G или 4G (LTE) модем и подключаем в USB порт маршрутизатора ТП-Линк.
Я для себя заказывал в свое время очень популярную модель Huawei E8372 и он отлично работает со всеми маршрутизаторами. В случае, если к модему идут в комплекте внешние антенны, то можете их также установить для лучшего приема сотового сигнала. Антенны роутера работают только на раздачу WiFi и никакого отношения к приему мобильной сети не имеют.
Настройка 3G-4G интернета на модеме через маршрутизатор ТП-Линк
После этого переходим к настройкам. Зайти в панель администратора можно по адресу 192.168.0.1 или tplinkwifi.net. Здесь нас интересует раздел меню «Настройки USB — 3G/4G»
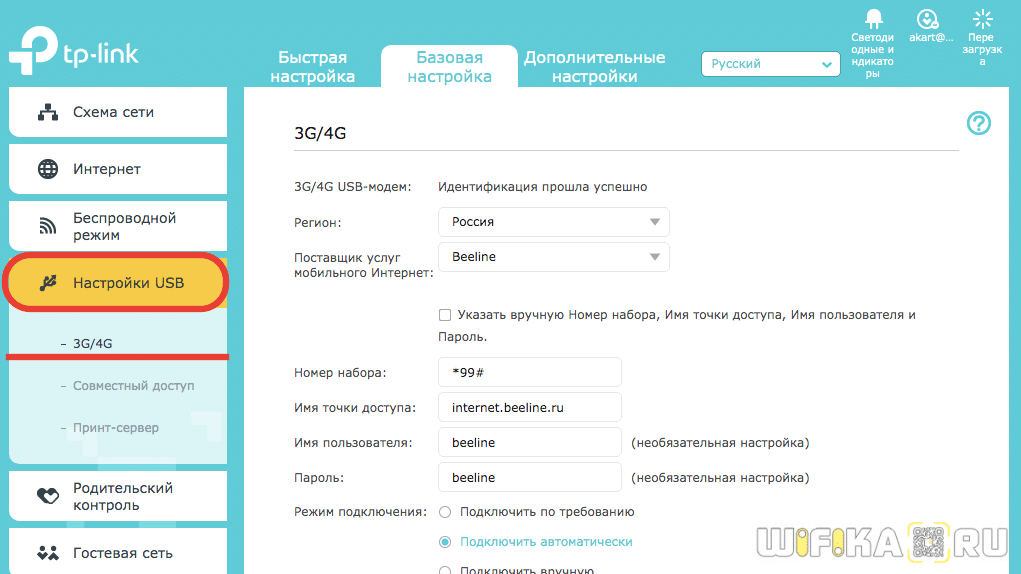
Если вы приобретали роутер в розничном магазине, то в программное обеспечение уже вшиты данные для подключения ко всем основным операторам России и стран СНГ — Мегафон, МТС, Билайн, Теле2 и так далее. Остается только выбрать свою страну и поставщика услуг
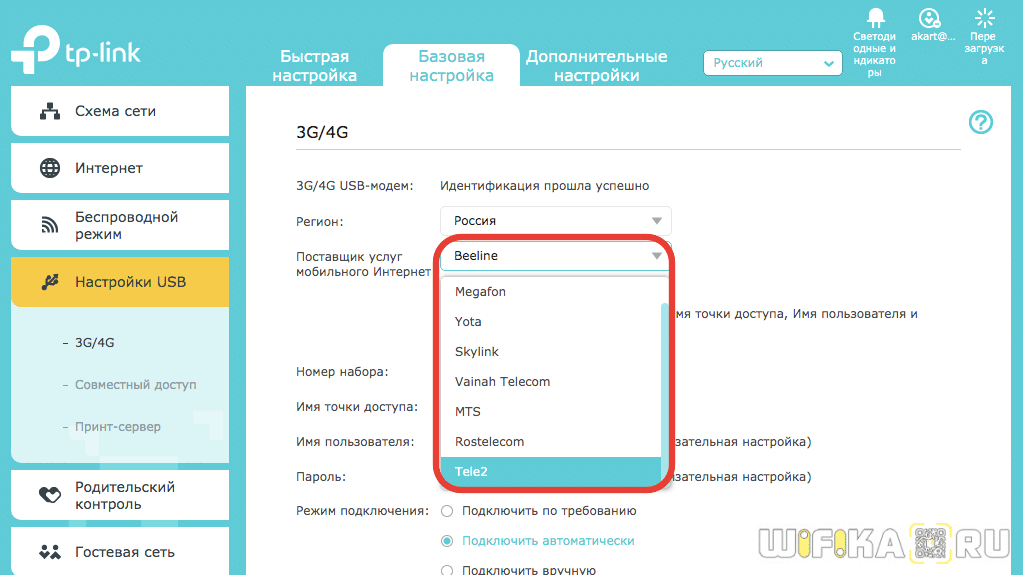
Но если по каким-то причинам вашего провайдера тут нет, то ставим галочку и указываем параметры для подключения модема вручную — номер дозвона, имя точки доступа, имя пользователя и пароль. Все это нужно узнавать у своего мобильного оператора.
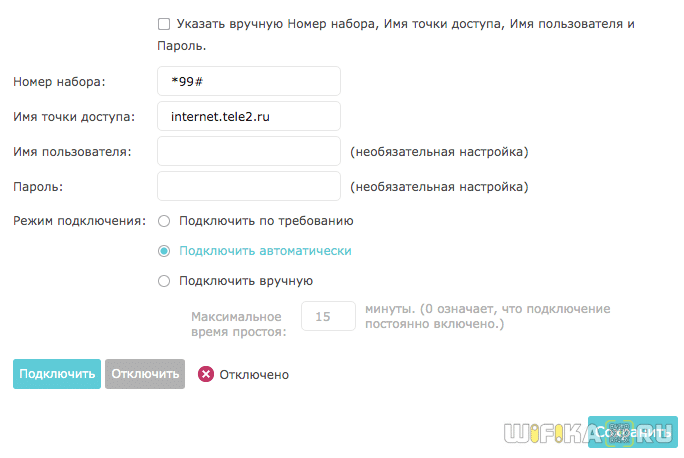
В качестве «Режима подключения» оставляем по умолчанию «Автоматически» и жмем на кнопку «Сохранить». После чего мобильный интернет через USB модем будет использоваться в качестве резервного источника. При отсутствии же кабельного подключения в порт WAN, связь через 3G-4G модем станет основной. При этом учитывайте, что скорость такого интернета будет ниже, чем через кабель обычного провайдера (Ростелеком. SevenSky, QWERTY или любого другого).
Конечно же можно! Если у вас пакетный тарифный план со включенными гигабайтами, то будут использоваться именно они. В ином случае будет производиться списывание средств со счета в соответствии с ценами данного оператора на мобильный интернет.
Как настроить 4G-LTE USB модем на роутере ТП-Линк с телефона?
Если у вас на смартфон установлено мобильное приложение TP-Link Tether, то настроить подключение USB модема можно непосредственно из него по WiFi. Для этого заходим в меню «Инструменты — 3G/4G»
Здесь отображается текущий статус соединения с 3G или 4G-LTE сетью. По умолчанию сотовый оператор определяется автоматически.
Но если нажать на иконку в виде «шестеренки», то можно выбрать его вручную из предоставленного списка по каждому региону.
Настройка компьютера для установки роутера TP-Link 842ND
Поскольку раньше Интернет выходил прямо на ваш компьютер, если у вас тип подключения «статический IP», у него также есть настройки, которые будут мешать подключению к маршрутизатору. Вы можете увидеть это в «Панели управления» Windows — «Центр управления сетью — Изменить настройки адаптера». Перейдите в «Свойства» локального сетевого подключения и выберите «Интернет-подключение TCP-IP версии 4». Указанные там данные понадобятся при последующей настройке роутера, поэтому перед удалением перезаписываем в блокноте.
Так что давайте поставим все галочки на «Авто-получение» и сохраним.
Про настройку USB
Для настройки порта USB есть отдельный раздел:
При подключении чего-либо к USB обратите особое внимание на следующие разделы:
- Общий доступ — для доступа к подключенному USB-накопителю или жесткому диску.
- Медиа-сервер: для просмотра содержимого того же флеш-накопителя или диска, например, с телевизора через DLNA.
- 3G / 4G — для подключения USB-модема. Вы подключаетесь, выбираете настройки для него, он должен успешно активироваться. Самое главное — не просто подключить модем и ждать чуда, а перейти в этот раздел конфигуратора и выбрать своего оператора (при желании ввести настройки оператора вручную). И тогда модем подключится.
- FTP-сервер — для активации FTP-соединения для хранения флешки или диска.
- Сервер печати — здесь подключен принтер. Сам пользуюсь, очень удобно. Я могу печатать с любого устройства.
Определение сетевых настроек Интернет провайдера
Прежде чем подключить роутер, необходимо знать, какие сетевые настройки нужны для подключения к Интернету.
Наиболее распространены следующие виды сетевых настроек:
- Dynamic IP — динамические настройки, выдаются автоматически по DHCP
- Static IP — статические настройки, вводятся вручную
- PPPoE — доступ к Интернет предоставляется по протоколу PPPoE после ввода имени пользователя и пароля
Предполагается, что у вас установлена ОС Windows 7, кабель провайдера подключен к компьютеру и настроен доступ Интернету.
Откройте «Пуск» далее «Панель управления» и выберите «Центр управления сетями и общим доступом».
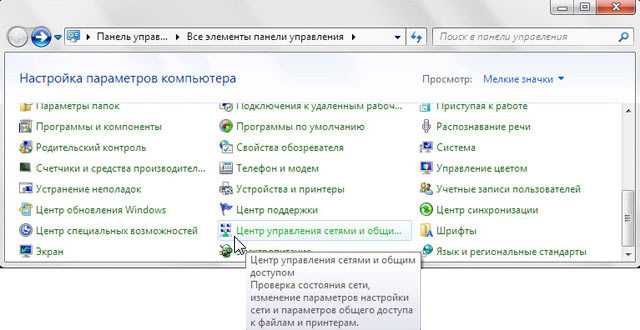
Перейдите в «Изменение параметров адаптера».
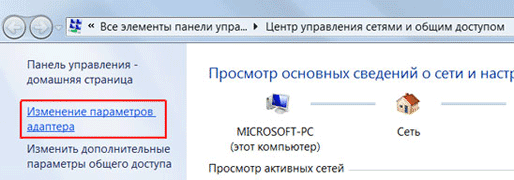
Нажмите правой кнопкой мыши на «Подключение по локальной сети» и выберите «Свойства»
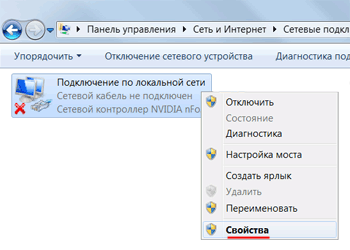
Нажмите на «Протокол Интернета версии 4 (TCP/IPv4)» и кнопку «Свойства».
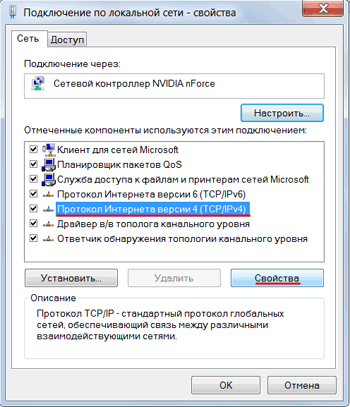
- Если у вас выбран пункт «Использовать следующий IP-адрес» и есть цифры, то запишите все настройки — это статические настройки провайдера (Static IP). После этого выберите «Получить IP-адрес автоматически» и нажмите кнопку «OК».
- Если у вас выбран пункт «Получить IP-адрес автоматически», то вы получаете сетевые настройки автоматически — это динамические настройки провайдера по DHCP (Dynamic IP).
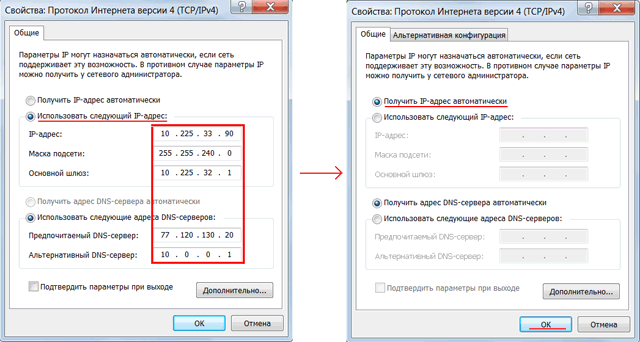
Есть провайдеры, которые блокируют доступ к Интернету по MAC адресу (можно посмотреть в договоре). В этом случае необходимо настроить маршрутизатор так, чтобы он имел такой же MAC адрес, который прописан у провайдера.
Чтобы узнать МАС-адрес сетевой карты, нажимаем «Пуск», в окне «Найти программы и файлы» пишем команду cmd и нажимаем Enter.
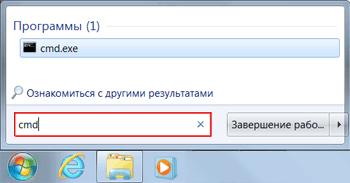
Пишем в консоли команду ipconfig /all и нажимаем Enter.
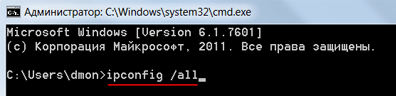
Ищем «Ethernet adapter Подключение по локальной сети…»
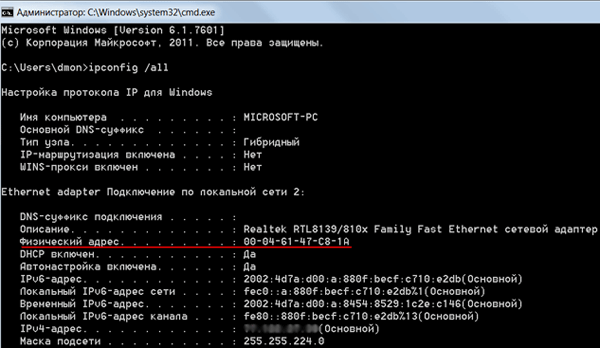
В поле «Физический адрес» указан ваш MAC-адрес сетевой карты. Переписываем его.
ZYXEL Keenetic 4G III – роутер с широкой совместимостью
ZYXEL Keenetic 4G III – скромный бюджетный роутер с поддержкой USB-модемов от известного бренда. Он тоже имеет стационарное исполнение и рассчитан на домашнее использование. Важным достоинством является совместимость с более чем 150 моделями модемов, подключаемых по USB. Сетевые возможности не назвать выдающимися, но они вполне достаточные для большинства пользователей.
Маршрутизатор поддерживает работу Wi-Fi 802.11n, в диапазоне только 2,4 ГГц, с MIMO. Разъема Ethernet два, при проводном подключении один используется как WAN, второй – LAN. При выходе в сеть через USB-модем оба можно использовать для подключения компьютеров. Порт USB многофункциональный. Чипсет MT7682N весьма популярен в роутерах, поэтому проблем с поиском и созданием альтернативных прошивок, расширяющих функциональность, возникнуть не должно.
Минусы у ZYXEL Keenetic 4G III такие же, как и у большинства бюджетных аналогов. Во-первых, это всего два Ethernet. Во-вторых, работают они со скоростью до 100 Мбит/с. Третий нюанс – цена. Гаджет хоть и не назвать дорогим, но переплата за бренд есть, у других за эти деньги можно поискать функциональность пошире.
Преимущества
Чем производитель пытается заинтересовать покупателя в приобретении именно этого маршрутизатора? Конечно же возможностями, предоставляемыми USB портом.
Заявлена поддержка многих 3G/4G LTE модемов. Такой модем подключаем к роутеру, и он начинает раздавать интернет. Бывает очень актуально для пользователей планшетов, смартфонов, цифровых телевизоров. Особенно для сельской местности, где нет выделенного интернета.
В устройстве есть функция принт-сервера. Подключив через USB принтер непосредственно к роутеру, печать можно будет осуществлять с любого клиентского терминала в локальной сети. Многие не знают, но смартфоны и планшеты так же позволяют отправлять какой-либо текст или графику на вывод сетевого печатного устройства.
Чтобы не показалось этого мало, в роутере TL-WR842N предусмотрены функции файл-, меди- и FTP- сервера. Причём если файл- и медиа-сервер доступен только в локальной сети, то доступ к FTP можно получить в любом месте, где есть интернет, что зачастую бывает необходимо. Ведь не каждому хочется, чтобы его личные документы, фотографии или видео были доступны кому-либо, как бывает, например, при использовании облачных технологий или общественных http- и ftp- ресурсов.
Расширенные функции
Описанные выше действия позволяют обеспечить работоспособность функции маршрутизатора. Мы также упоминали, что у роутера TL-WR842ND имеются дополнительные возможности, потому кратко познакомим вас с ними.
Многофункциональный USB-порт
Самой интересной особенностью рассматриваемого устройства является USB-порт, с настройками которого можно ознакомиться в разделе веб-конфигуратора под названием «Настройки USB».
- К этому порту можно подключать модем 3G или 4G-сетей, позволяя таким образом обойтись без проводного подключения – подраздел «3G/4G». Доступен широкий спектр стран с основными провайдерами, благодаря чему обеспечивается автоматическая настройка соединения. Конечно, настроить его можно и вручную – просто выберите страну, поставщика услуг передачи данных и введите необходимые параметры.
- При подключении к разъёму внешнего жесткого диска, последний можно настроить как FTP-хранилище для файлов либо создать медиа-сервер. В первом случае можно указать адрес и порт соединения, а также создавать отдельные каталоги.
Благодаря функции медиа-сервера к роутеру можно подключать мультимедийные устройства с поддержкой беспроводных сетей и просматривать фотографии, слушать музыку или смотреть фильмы. - Опция принт-сервера позволяет подключать принтер к USB-разъёму роутера и пользоваться печатным устройством как беспроводным – например, для распечатки документов с планшета или смартфона.
- Кроме того, есть возможность управлять доступом ко всем типам серверов – делается это через подраздел «Учётные записи пользователей». Можно добавлять или удалять учётные записи, а также выдавать им ограничения вроде прав только на чтение содержимое файлового хранилища.
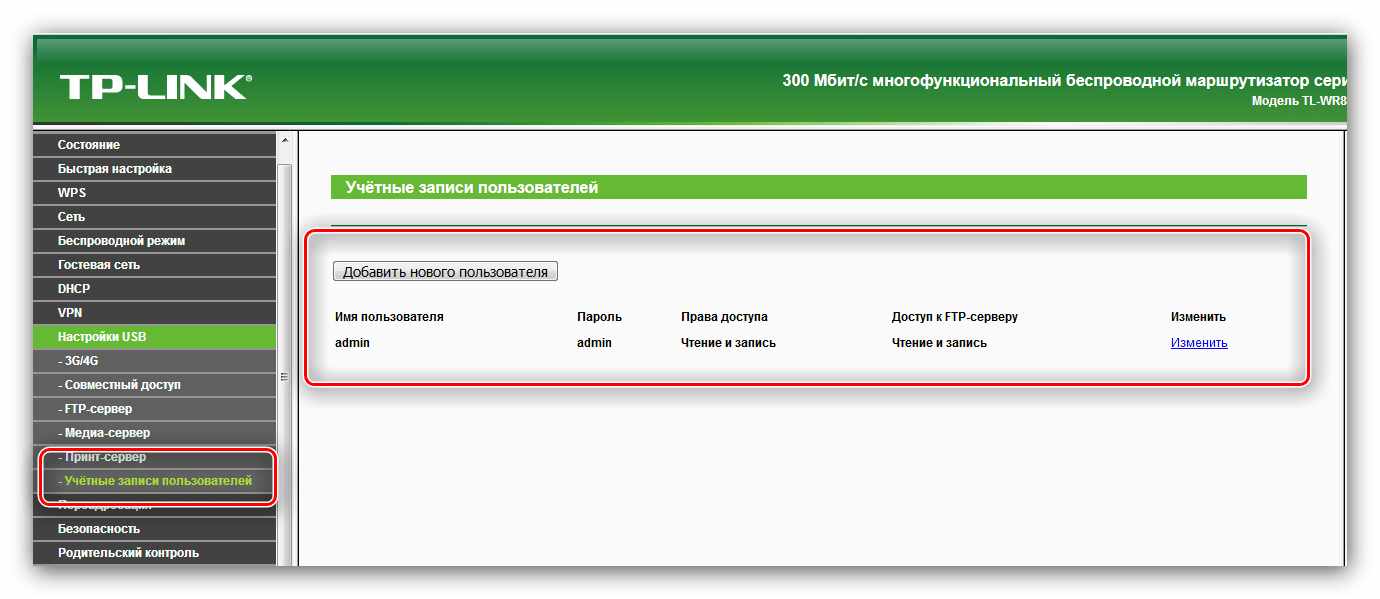
WPS
Данный роутер поддерживает технологию WPS, которая значительно упрощает процесс подключения к сети. О том, что такое WPS и как его следует настраивать, вы можете узнать из другой нашей статьи.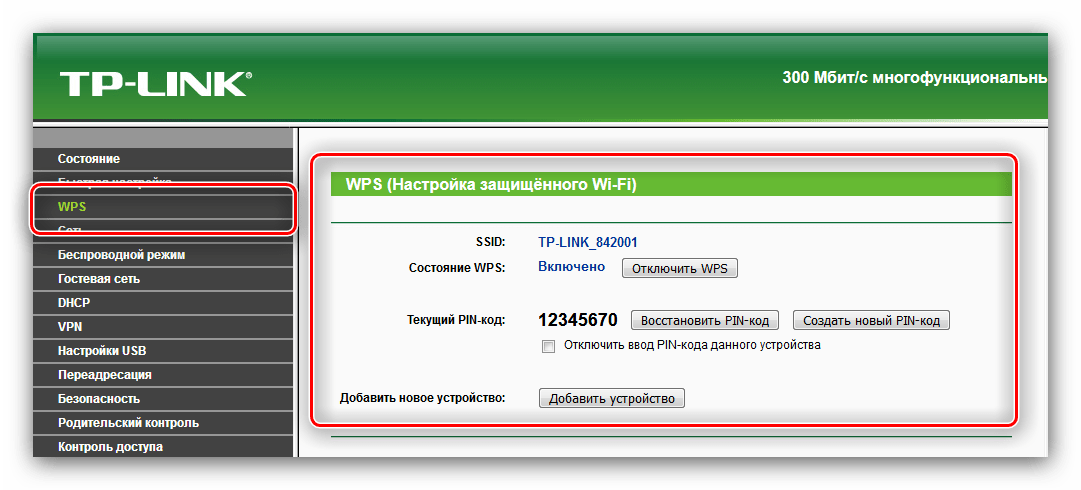
Подробнее: Что такое WPS на роутере
Контроль доступа
С помощью раздела «Контроль доступа» можно тонко настроить роутер для возможности доступа тех или иных подключённых устройств к определённым ресурсам в интернете в определённое время. Эта опция пригодится системным администраторам в небольших организациях, а также родителям, которым недостаточно возможностей функции «Родительский контроль».
- В подразделе «Правило» происходит общая настройка контроля: выбор белого или чёрного списка, настройка и управление правилами, а также их отключение. По нажатию кнопки «Мастер настройки» доступно создание правила контроля в автоматическом режиме.
- В пункте «Узел» можно выбрать устройства, к которым будет применяться правило контроля доступа в интернет.
- Подраздел «Цель» предназначен для выбора ресурсов, на доступ к которым распространяется ограничение.
- Пункт «Расписание» позволяет настроить время действия ограничения.
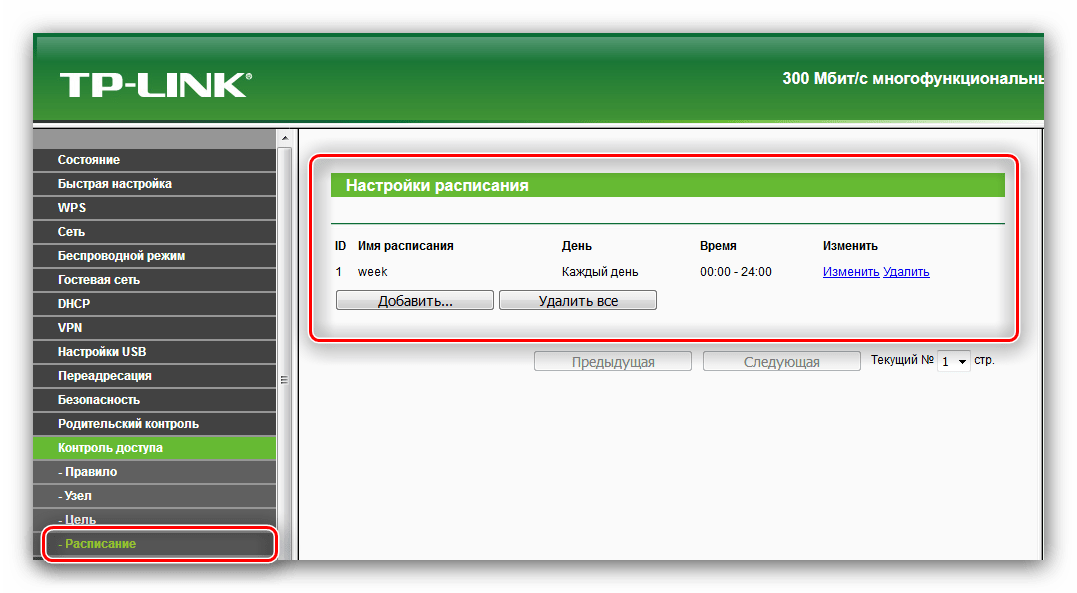
Функция, безусловно, полезная, особенно если доступ в интернет не безлимитный.
VPN-соединения
Рассматриваемый маршрутизатор «из коробки» поддерживает возможность подключения к VPN-соединению напрямую, в обход компьютера. Настройки этой функции доступны в одноименном пункте главного меню веб-интерфейса. Параметров, на самом деле, не много – можно добавить соединение с политикой безопасности IKE или IPSec, а также получить доступ к не слишком функциональному менеджеру подключений.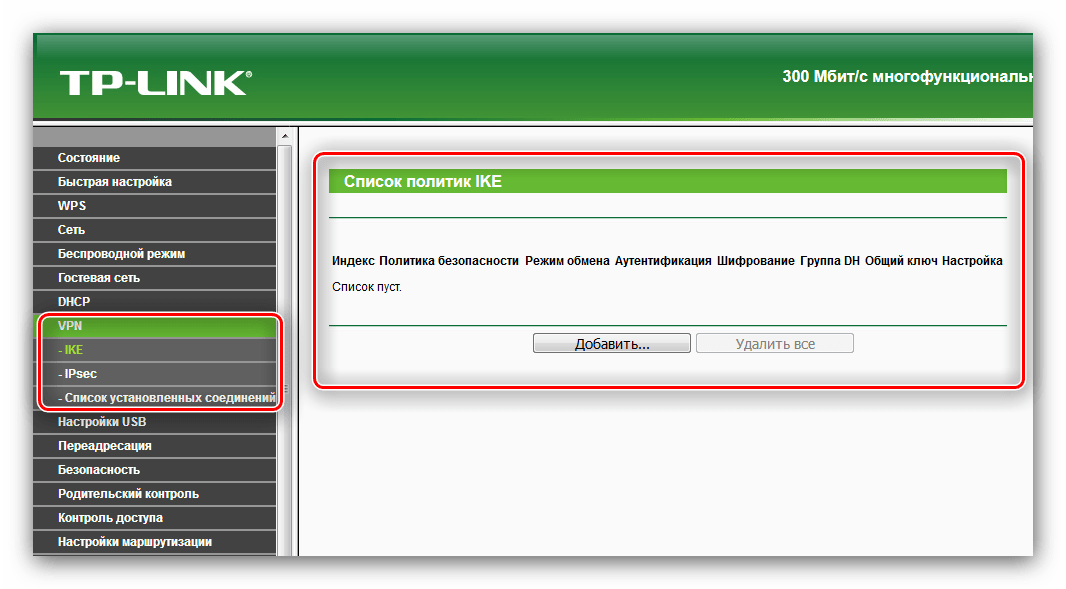
Вот, собственно, и всё, что мы хотели рассказать вам о настройке роутера TL-WR842ND и его основных особенностях. Как видим, устройство достаточно функционально для своей демократичной цены, но эта функциональность может оказаться избыточной для использования в качестве домашнего маршрутизатора.
Шаг 1. Подготовка.
Прежде чем приступить к настройке непосредственно роутера, нам нужно:
Убедиться что модем входит в список совместимости роутера (пример, для модели 842N версии 5). Как узнать модель модема – обычно модель указывается на наклейке на самом модеме или же на наклейке под крышкой модема

В случае с модемами YOTA, модель можно определить по серийному номеру:
-
- Yota Модем (WLTUBA-107) LTE Cat.3 — SN начинается с цифр до 1434 (например, 1420…)
- Yota Модем (WLTUBQ-108) LTE Cat.4 — SN начинается с 1434
- Yota Модем (WLTUBA-115) LTE Cat.4 — SN начинается с 1645
- Yota Модем (S15) LTE Cat.4 — SN содержит 11 символов, а в других модемах 12 символов. Например: s/n 12345678901
- Yota Wi-Fi Модем LTE Cat.3 — SN начинается с цифр до 1443 (например, 1415…)
- Yota Wi-Fi Модем LTE Cat.4 — SN начинается с 1443
- Yota Many Cat.3 (белый корпус) — SN начинается с цифр до 1545 (например, 1530…)
- Yota Many Cat.4 (белый корпус) — SN начинается с 1545 до 3251
- Yota Many Cat.4 (черный корпус) — SN начинается с 3251 до 3267
Проверить работу модема напрямую в компьютере или ноутбуке. Для этого вставляем модем в компьютер и проверяем работу интернета. Помимо просто работы интернета необходимо проверить уровень сигнала (при плохом уровне сигнала модем может работать в компьютере, но может не заработать в роутере!). Чтобы проверить уровень сигнала посмотрите инструкцию от модема (обычно уровень сигнала можно посмотреть или через утилиту провайдера в модеме или на странице веб-интерфейса модема.
Сигнал может отображаться как в RSSI, так и в RSRP, будьте внимательны при определении.
Если Ваш модем отображает сигнал RSSI
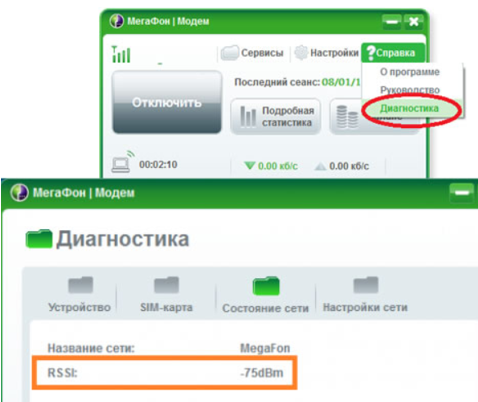
RSSI (Received Signal Strength Indicator) – индикатор силы принимаемого сигнала.
CINR (Carrier to Interference + Noise Ratio) также называемый SINR (Signal to Interference + Noise Ratio) – отношение полезного сигнала к шуму.
Диапазон изменения этих параметров
|
Качество сигнала: |
RSSI (дБм) |
SINR/CINR (дБ) |
|
Хорошее |
>= -65 |
>= 30 |
|
Нормальное |
от -65 до -75 |
от 20 до 30 |
|
Плохое |
от -75 до -85 |
от 10 до 20 |
|
Очень плохое |
<= -80 |
<= 10 |
Значение мощности сигнала показывает уровень принимаемого сигнала LTE. Эти значения соответствуют показаниям RSSI (Received Signal Strength Indication) LTE-подключения. Значение измеряется в дБм (dBm).
Если Ваш модем отображает сигнал RSRP
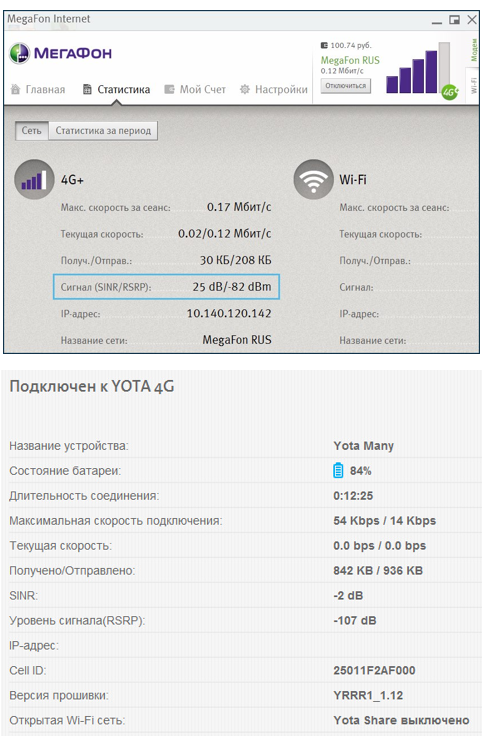
RSRP (Reference Signal Received Power) – средняя величина мощности принятых пилотных сигналов (Reference Signal) или уровень сигнала, принимаемого с Базовой Станции. RSRP измеряется в дБм (dBm).
Для понимания качества Вашего сигнала воспользуйтесь таблицей ниже:
|
Качество сигнала: |
RSRP (дБм) |
SINR/CINR (дБ) |
|
Очень хорошее |
>= -80 |
>= 20 |
|
Хорошее |
от -80 до -90 |
от 13 до 20 |
|
Удовлетворительное |
от -90 до -100 |
от 0 до 13 |
|
Очень плохое |
<= -100 |
<= 0 |
При плохом уровне сигнала возможны разрывы или модем вовсе не заработает через роутер. Если у Вас такой сигнал, попробуйте перенести модем в другое место, например к окну.
Как подключается маршрутизатор?
С процедурой справится даже начинающий пользователь. Производитель максимально упростил процесс и снабдил владельца иллюстрированными руководствами.
Алгоритм действий состоит из следующих этапов:
- Установите компакт-диск в дисковод компьютера и укажите роутер;
- Вставьте один штекер патч-кабеля в сетевую карту ПК, а другой — в разъем LAN устройства;
- Подключите кабель интернет-провайдера к WAN;
- С помощью прилагаемого адаптера включите его от сети, вставив вилку в соответствующее круглое отверстие на задней панели роутера;
- Программа отобразит информацию о значениях световой индикации на корпусе роутера. В случае появления сигналов об ошибках необходимо проверить правильность подключения кабелей;
- Готовый! Теперь вы можете начать процедуру установки, следуя пошаговой инструкции программы.
Для опытных пользователей весь процесс ввода параметров может быть выполнен стандартным способом через веб-интерфейс.
Особенности конструкции
Помимо похожих характеристик, маршрутизаторы из серии N300 объединяет похожий дизайн. Это актуально и в отношении TP-Link TL-WR842N. Внешне можно заметить немало сходства с другими моделями из этой линейки, в особенности с TL-WR840N, который практически ничем не отличается от TL-WR842N.
Корпус роутера выполнен из высококачественного пластика. На лицевой панели расположены световые индикаторы. С их помощью определяют текущее состояние устройства. В отличие от ранних версий, в TP-Link TL-WR842N V3 отсутствует отдельный индикатор для каждого порта LAN.
Аппарат оснащен двумя всенаправленными антеннами с мощностью усиления 5 dBi каждая. Они несъемные, поэтому демонтировать их и заменить на более мощные невозможно. Крепление подвижное, что позволяет поворачивать и наклонять каждую антенну, чтобы улучшить качество Wi-Fi сигнала, учитывая при этом специфику расположения клиентских устройства и наличие физических препятствий на пути следования радиосигнала.
С тыльной стороны Wi-Fi роутер TP-Link TL-WR842N также мало чем отличается от других моделей из этой линейки приборов. На задней панели расположены вход для блока питания, кнопка для включения/выключения устройства, порт WAN для подключения кабеля провайдера и 4 LAN-разъема с максимальной скоростью передачи 100 Мбит/с. Чуть правее есть кнопка, отвечающая за безопасное подключение устройств по WPS.
Одна из главных конструкционных особенностей представленного Wi-Fi роутера — разъем USB. Он используется для подключения мобильных модемов 3G/4G. Благодаря данной функции, маршрутизатор TP-Link TL-WR842N можно использовать, как портативный аппарат. При использовании мобильного модема для повседневной эксплуатации не потребуется постоянная привязка к кабелю провайдера. Порт USB в этой модели расположен на левой боковой панели.
На дне корпуса можно найти наклейку с информацией, которая потребуется для входа в WEB-интерфейс прибора. Здесь же указан пароль для подключения по WPS. При необходимости его можно будет поменять после первичной настройки прибора.
Как проверить, совместим ли модем с TP-Link TL-MR3420?
На официальном сайте TP-Link есть списки совместимых модемов специально для этого маршрутизатора. Там все очень запутано. Сейчас я покажу, как посмотреть эти списки. Они разные для Украины и России.
Может пригодится: Wi-Fi роутер для USB 3G/4G модема. Как правильно выбрать?
Важный момент! Если модем есть в списке совместимых, то нет 100% гарантии, что все заработает. Я уже писал выше, что многое зависит от прошивки и аппаратной версии. Да, и прошивки модемов могут меняться.
Но если модема нет в списке совместимых, то это не значит, что он не поддерживается TL-MR3420. Просто этот модем не проверяли в компании TP-Link.
1украинских операторов(она указана снизу самого роутера, если вы его еще не купили, то можете уточнить у продавцов, какая аппаратная версия у них в наличии)
Сохраняем файл на компьютер, открываем через Excel и ищем в списке необходимый модем.
2модем российского оператора
Откроется список совместимых модемов. Где указана модель модема, оператор, и т. д. Так же внимательно почитайте информацию, которая есть в начале страницы.
С какими модемами точно работает?
Точно работает с Verizon USB720. Это украинский провайдер Интертелеком. Так же должен работать с Huawei EC 306.
Модели, которые я нашел в отзывах (не могу гарантировать совместимость): Verizon UM150-VW, LGVL600, HUAWEI E1550, SIERRA598U, PANTECH UM-185, HUAWEI Е352, Novatel U760, Pantech UM190, Pantech UM150.
На самом деле, TP-Link TL-MR3420 поддерживает очень много модемов.


















