Изменить настройки DNS для вашей сети
Также рекомендуется изменить настройки DNS, но, как и сброс SMC, PRAM и NVRAM, это не для новичков.
Вам нужно начать с удаления файлов настроек Wi-Fi, но мы советуем сначала сделать их резервную копию!
- Чтобы найти настройки Wi-Fi, откройте Finder и выберите «Перейти»> «Перейти к папке» и введите: / Library / Preferences / SystemConfiguration /
- В этом окне найдите следующие файлы и перетащите их в четко помеченную папку резервного копирования на рабочем столе: com.apple.airport.preferences.plistcom.apple.network.identification.plistcom.apple.wifi.message-tracer.plistNetworkInterfaces.plistpreferences.plist
- Перезагрузите Mac.
- Включите Wi-Fi и посмотрите, работает ли он.
- Если Wi-Fi не работает, вам нужно создать новое местоположение в сети Wi-Fi, добавив пользовательский MTU и данные DNS.
- Прежде чем сделать это, закройте все приложения, которые могут использовать Wi-Fi или сеть.
- Перейдите в Системные настройки> Сеть и выберите Wi-Fi. Нажмите на меню рядом с Location и выберите Edit Locations, нажмите +, чтобы создать новое местоположение и назовите его чем-нибудь запоминающимся. Нажмите Готово.
- Присоединитесь к сети Wi-Fi, используя свой обычный пароль маршрутизатора.
- Нажмите Advanced и на вкладке TCP / IP выберите Renew DHCP Lease. Перейдите на вкладку DNS и добавьте 8.8.8.8 и 8.8.4.4 в список DNS-серверов. (Это Google DNS, которые обычно являются самыми быстрыми вариантами, но вы можете добавить что-то еще, если хотите).
- Выберите «Оборудование» и «Настроить вручную».
- Измените MTU на Custom и установите его на 1453, нажмите OK и Apply.
Если вы решили, что проблема связана с вашим маршрутизатором и не можете ее исправить, возможно, пришло время купить новый маршрутизатор. Вы можете взглянуть на наш обзор лучших роутеров для Mac. Плюс вот что нужно сделать, чтобы исправить синий экран смерти на Mac.
Мак не подключается к Wifi – что делать
Первое, что нужно сделать, если Mac не подключается к Wifi – проверить наличие Интернет-соединения. Попытайтесь подключить к беспроводной сети другие гаджеты. Если смартфон не «ловит» вай-фай – неполадка кроется не в Маке. Попробуйте перезапустить маршрутизатор, свяжитесь с провайдером, и проконсультируйтесь со службой поддержки – возможно, повторная настройка роутера согласно полученным от провайдера инструкциям поможет решить проблему.
Если другие гаджеты видят сеть, и к Wifi не подключается Mac Mini или другой компьютер от Apple – проверьте наличие и установку обновлений. Иногда Мак может не видеть сеть из-за сбоя настроек в результате установки новой версии ОС. В системных настройках откройте раздел «Сеть», и принудительно отключите вай-фай модуль. Удалите существующее подключение, и создайте еще одно, или удалите сетевые настройки вручную. Найдите папку /Library/Preferences/SystemConfiguration/, скопируйте ее содержимое, после чего – очистите ее, и попытайтесь снова подключиться к сети. Следующий способ решения проблемы – сброс памяти NVRAM. Перезагрузите компьютер, и во время загрузки зажмите комбинацию клавиш Alt + Cmd + R + P на пятнадцать-двадцать секунд.
Соединение Mac и Mac
Прежде всего рассмотрим способ подключения Mac к сети. Для соединения с Маками операционная система Mac OS X использует специальный унифицированный протокол AFP (Apple Filing Protocol). В своем роде Bonjour для OS X. Параметры общего доступа находятся в Системных настройках в разделе “Общий доступ к файлам”.
Mac OS X позволяет подключаться к Макам в сети для чтения и записи файлов в разрешенных папках, которые отображаются в боковой панели Finder.
Если вы хотите открыть общий доступ без аутентификации, зайдите в Системные настройки –> Общий доступ. Щелкните “+” и укажите нужную директорию (или просто перетяните ее в окно). Добавьте несколько папок, разграничив права доступа для разных пользователей. Для того, чтобы быстро расшарить папку, откройте окно ее Свойств и поставьте галочку “Общая папка”. Здесь вы можете добавить пользователей и поменять права в Разделе Общий доступ и права доступа. Небольшой трюк: Создайте в Учетных записях специального пользователя, от имени которого будете подключаться к вашим папкам. Эта учетная запись не будет иметь ни одного файла на диске, но будет использоваться для доступа к сетевым папкам.
Если по каким-либо причинам вы не можете подключиться к Mac (Mac не появляется в боковой панели Finder), воспользуйтесь командой Переход –> Подключение к серверу (Command + K). Введите IP-адрес удаленной машины или ее имя и допишите “.local”. Подключение по имени намного надежнее, поскольку IP-адрес компьютера имеет свойство меняться.
Почему MacBook не видит Wi-Fi сеть
Причина на самом деле проста. Большинство маршрутизаторов Wi-Fi работают на частотах от 2,412 ГГц до 2,484 ГГц. Этот диапазон обычно делится на 14 каналов. Каждый канал имеет определенную частоту.
Маршрутизаторы Wi-Fi работают только на одном канале одновременно. Обычно маршрутизатор настроен на автоматический выбор канала. Это означает, что роутер сам выбирает канал в зависимости от того, сколько сторонних сетей Wi-Fi находится поблизости.
Вам, наверное, интересно, почему я пишу здесь. Ну, именно канал (а точнее частота) заставляет MacBook не видеть сеть Wi-Fi.
Дело в том, что очень много оборудования Apple было завезено в Россию по серым программам из Америки и Канады. По зарубежным стандартам встроенный в MacBook Wi-Fi-приемник работает не на всех частотах — только на тех, которые соответствуют каналам с 1 по 11.
Этот факт объясняет ситуацию, когда вы успешно использовали беспроводной Интернет на своем MacBook, и в какой-то момент сеть перестала обнаруживаться, хотя другие устройства все еще могут ее видеть.
Надеюсь, вы кое-что узнали из приведенного выше обсуждения. Теперь перейдем к решению проблемы. Для этого мы должны вручную указать один из первых 11 каналов в настройках роутера.
Мониторинг подключения Wi-Fi
Возможности компьютера Mac позволяют запускать мониторинг подключений Wi-Fi для отслеживания нерегулярных проблем, например разрывов подключения. Выполните перечисленные выше действия по анализу среды беспроводной сети, но при появлении запроса выберите вариант «Выполнить мониторинг подключения Wi-Fi».
Во время мониторинга на экране компьютера будет отображаться окно с уведомлением о том, что эта функция активна. Мониторинг будет выполняться постоянно (даже при переходе компьютера Mac в режим сна) до тех пор, пока вы не закроете это окно или не подключитесь к другой сети Wi-Fi.
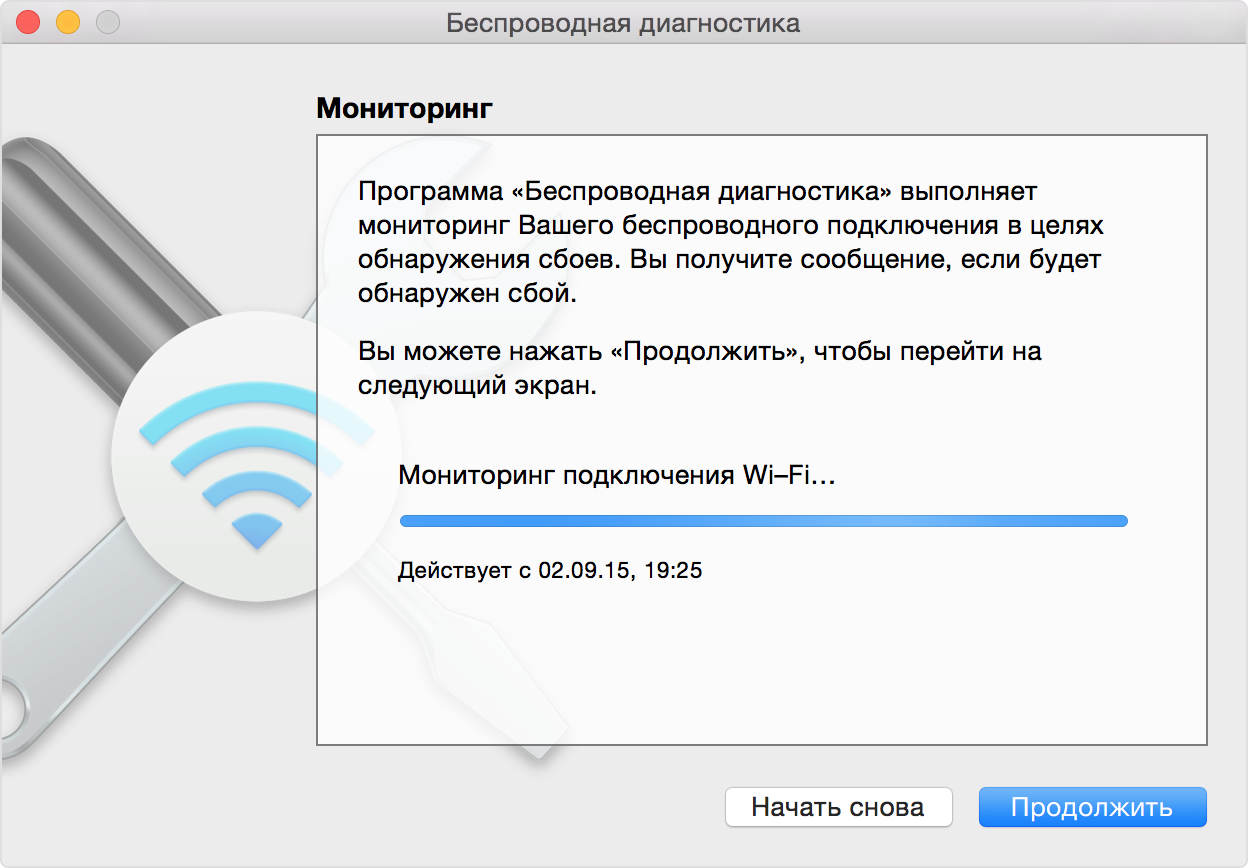
Если программа «Беспроводная диагностика» обнаружит проблему, мониторинг будет остановлен и вы увидите краткое описание проблемы. После этого можно будет возобновить мониторинг или перейти к окну обзора для просмотра подробных сведений и рекомендаций.
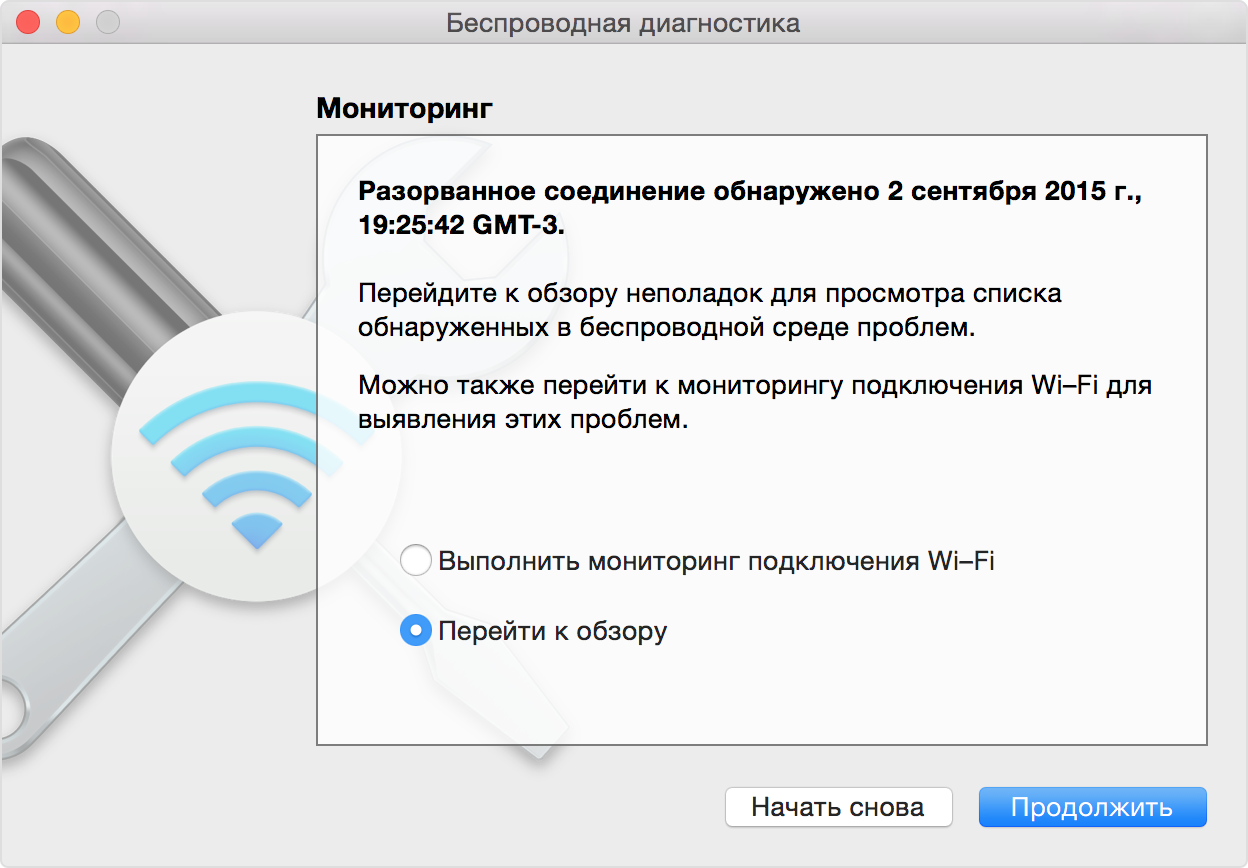
![]()
Что делать для устранения проблемы
В первую очередь необходимо определиться, почему конкретно на маке не работает интернет. Возможно, проблема возникла вовсе не из-за проблем с ПК и виноват Internet-провайдер. В таком случае не стоит предпринимать никаких шагов — связь будет восстановлена примерно через 10-20 минут. Достаточно просто подождать. Если проблема не решена, то придется позвонить поставщику интернета.
Проверить, может ли ноутбук «видеть» вай-фай, можно в сетевых настройках, используя службу сетевых подключений.
- Если соединение горит зелёным светом, то служба функционирует как нужно, а подключение проведено.
- Если горит желтый цвет, то она по-прежнему активна, но подключение не было выполнено.
- Красный цвет указывает на то, что нужно произвести дополнительные настройки для подключения.
Как правило, уже этих действий достаточно, чтобы выйти в сеть. Если же проблема не решена, можно использовать несколько других способов.
iPhone не раздает интернет в режиме модема через Wi-Fi
Данная проблема появилась у пользователей, которые обновились на прошивку IOS 13 и выше.
Рассмотрим на примере ноутбука с ОС Windows 7 и iPhone XS. Как видно на фото ниже, что подключение ноутбука к телефону по Wi-Fi прошло успешно и есть Доступ к Интернету.
Пример раздачи WiFi через iPhone
Но интернета на самом деле нет!
Подключение по Wi-Fi есть, а интернета нет
Все рекомендации, описанные в статье на официальном сайте, к положительному результату не приводят. Интернет также отсутствует, iPhone не раздает интернет по Wi-Fi. Но предварительно, обязательно проверьте и выполните те действия, которые рекомендует эта статья.
Для устранения данной проблемы проделываем следующее, поэтапно:
можно зайти через центр управления сетями и общим доступом
Текущие подключения
окно Состояние Беспроводное сетевое соединение
Далее попадаете в окно, где вы видите, что параметры IP назначаются автоматически, по умолчанию.
Параметры IP автоматически
В этом окне нам необходимо назначить вручную:
- IP адрес: в диапазоне от 172.20.10.2 до172.20.10.14
- Маска подсети: 255.255.255.240
- Маршрутизатор: 172.20.10.1
- DNS сервера: 8.8.8.8 и 8.8.8.0
- и нажать ОК
Настройка параметров IP вручную
Далее Закрыть.
Данные настройки тут же вступят в силу и после этого у вас сразу, должно все заработать. Должен появится интернет на ноутбуке или другом устройстве.
Параметры IP автоматически
Если не удается подключиться к устройству в режиме модема через USB
Во избежание дополнительных трат за передачу данных выключайте функцию «Режим модема», когда она вам не нужна. Иначе компьютер будет использовать «Режим модема» каждый раз, когда вы будете подключать к нему устройство iOS с этой включенной функцией.
Выполните следующие действия на компьютере Mac или на компьютере с ОС Windows.
Подключение компьютера c ОС Windows к устройству в режиме модема через USB
- Обновите приложение iTunes до последней версии.
- При помощи кабеля USB подключите к компьютеру устройство iPhone или iPad с активной функцией «Режим модема». Если потребуется, сделайте это устройство доверенным.
- Убедитесь, что iPhone или iPad можно найти и просмотреть в приложении iTunes. Если компьютер с ОС Windows не распознает устройство, попробуйте воспользоваться другим кабелем USB.
- Выполните инструкции Microsoft по проверке подключения к Интернету в ОС Windows 10 или Windows 7.
Если не удается подключиться к устройству в режиме модема через Wi-Fi
На устройстве, работающем в режиме модема, перейдите в раздел «Настройки» > «Режим модема» и выполните следующие действия:
- Убедитесь, что параметр «Разрешать другим» включен.
- Запомните имя и пароль созданной устройством сети Wi-Fi, которые вы увидите на этом экране. Если вы хотите изменить имя сети Wi-Fi, узнайте, как изменить имя устройства.
- Если вы используете iPhone 12, iPhone 12 mini, iPhone 12 Pro или iPhone 12 Pro Max, включите параметр «Максимальная совместимость». Затем попробуйте снова подключить устройства к устройству в режиме модема.
- Оставайтесь на этом экране до подключения другого устройства к сети Wi-Fi.
На устройстве, которое требуется подключить к устройству в режиме модема, выполните следующие действия:
Не удается подключиться по USB
Что на iMac, что в Windows вам нужно в первую очередь скачать последнюю версию программы iTunes . Если приложение уже установлено, то вам нужно его обновить до последней версии, а уже потом подключить смартфон.
Решения
В первую очередь перезагрузите сам айфон и устройство, которое вы будете к нему подключать. Далее опять заходим в «Настройки», ниже находим пункт «Режим модема» и переходим в раздел. Переведите бегунок в состояние включено (вправо). Ниже вы увидите пароль, который требуется для подключения к сети.
Если у вас есть какие-то проблемы с вводом пароля, например, он его не принимает, хотя вы вводите правильно, то попробуйте его изменить на цифирный.
Попробуйте обновить iOS до последней – там же в «Настройках» перейдите в подраздел «Основные» и нажмите по «Обновление ПО».
Можно еще раз перезагрузить iPhone или iPad. Если это не помогло, то можно попробовать выполнить сброс настроек сети – этот пункт находится там в «Основном» разделе, далее нужно найти кнопку «Сброс» и нажать на соответствующий пункт.
Бывает проблема, когда вообще нет такого пункта как «Режим модема», и включить его поэтому нельзя. Чаще всего ошибка связана с тем, что у вас нет точных настроек APN. В таком случае дополнительно у вас на телефоне будет отсутствовать мобильный интернет. По идее эти настройки высылаются автоматически при первом подключении SIM-карты.
Вход в Интернет
Чтобы гаджет начал ловить домашнюю сеть, нужно:
- Открыть настройки гаджета.
- Нажать на переключатель вай-фай.
- Выбрать необходимую точку доступа.
- Если это установлено системой, то ввести пароль.
Важно! Если сразу войти не получилось, то можно попробовать нажать на «Забыть эту сеть». Тогда нужно заново выбрать подключение и ввести пароль. Также есть другие способы, чтобы исправить ситуацию
Также есть другие способы, чтобы исправить ситуацию.
Протоколы
Маршрутизатор может не совпадать по протоколам или стандартам с самим планшетом. В таких случаях от пользователя требуется сменить эти настройки, поскольку айпадом может не поддерживаться установленный роутером протокол. На текущий момент есть несколько таких каналов:
- 802.11n;
- 802.11g;
- 802.11b.
Рекомендуется установить 802.11 b/g/n mixed. Он представляет собой стандартный канал, который подходит для большинства планшетов различных производителей.
Безопасность
На айпаде не работает Интернет через Wi-Fi, если маршрутизатор подключен в диапазоне частот 5 ГГц. В таких случаях исправить проблему поможет установка протокола 802.11 b/g/n mixed или использование шифрования WPA.
Сброс сетевых настроек
Данная опция помогает исправить большинство сетевых неполадок. Для осуществления сброса следует совершить следующую последовательность шагов:
- Открыть раздел настроек планшета под названием «Основные».
- Нажать на кнопку «Сброс», после чего появится подтверждение «Сбросить настройки сети».
Обратите внимание! Все личные данные сохранятся, восстановятся только сетевые параметры. По опыту пользователей, зачастую все проблемы с подключением после сброса исправляются. Если этого не произошло, то рекомендуется искать причину в параметрах маршрутизатора
Если этого не произошло, то рекомендуется искать причину в параметрах маршрутизатора
По опыту пользователей, зачастую все проблемы с подключением после сброса исправляются. Если этого не произошло, то рекомендуется искать причину в параметрах маршрутизатора.
Сервисные работы
В таком случае от пользователя зависит мало. Необходимо посетить страницу провайдера или позвонить в техподдержку для уточнения причин неполадок и сроков исправления.
Изменение DNS
Рекомендуется попробовать сменить адрес DNS. Для этого потребуется зайти в настройки и выбрать:
- «Сети и соединения».
- Wi-Fi.
- Установить для примера адрес сервиса Google — 8.8.8.8.
Обновление ПО или соединения
Есть три вещи, обновление которых поможет исправить ситуацию с соединением. В качестве первого рекомендуется обновить программное обеспечение и операционную систему. Зачастую неполадки при этом исправляются.
Во втором случае может потребоваться обновление соединения. Для этого нужно:
- Выбрать домашнюю точку доступа из списка представленных.
- Пролистать список до конца.
- Нажать кнопку «Обновить».
Обратите внимание! Третья вещь, которая помогает исправить проблему с соединением — функция «Забыть эту сеть». После активации опции потребуется повторно подключиться и ввести пароль
Переподключение к точке доступа
Многие пользователи сталкиваются с тем, что почему-то айпад не подключается к Wi-Fi, хотя пароль правильный. Для устранения неполадок требуется повторное подключение к сети. Для этого нужно:
- Открыть «Настройки».
- Выбрать раздел «Безопасность», где нажать на «Локальные сервисы», а там — «Настройки системы».
- Отключить переключатель сети вай-фай и повторно его включить.
Из-за чего Mac может не подключаться к Wi-Fi
Что вы получите, заказав у нас компьютерную помощь?
Выезд на дом и диагностика 0 руб.
Решение проблемы в сжатые сроки
для пенсионеров
Получи бесплатную консультацию от компьютерного сервиса Master Soft:
- Ремонт и настройка ПК любой сложности, опыт 11 лет
- Гарантия 12 мес. на все виды услуг
- Быстрый ремонт, так как все запчасти в наличии
- Быстрый выезд мастера, 40-60 мин.
Беспроводный интернет – крайне удобное изобретение человечества, одинаково полезное для стационарных и переносных компьютеров под управлением Mac OS. Возможность подключиться к Wi-Fi позволяет сделать Макбук максимально мобильным, а в случае с настольным Маком у пользователя появляется возможность избавиться от части проводов, и связать устройство в единую сеть с другими гаджетами. В современных моделях компьютеров от Apple производитель начал полностью отказываться от установки разъема для проводного интернета. Беспроводное соединение для таких устройств – единственный способ получить доступ к нужным сайтам.
Ситуация, при которой Mac не подключается к Wifi по Wpa2 крайне неприятна именно по этой причине – без постоянного доступа к интернету устройство теряет часть функций, из-за чего страдает пользователь. У абсолютного большинства владельцев техники от Эппл появляется желание понять, из-за чего появилась эта проблема, как ее решить, и как заставить Интернет-соединение работать. Чтобы сделать это, нужно определиться, какие именно причины приводят к тому, что компьютер не видит сеть.
Существуют следующие причины того, почему Мак не подключаются к Wifi:
- Неправильно настроенный роутер;
- Сбой в результате обновления системы;
- Поломка модуля Wifi;
- Вход из строя чипсета на материнской плате.
Часть неполадок можно решить самостоятельно, для решения других придется обращаться к специалистам.
Деактивировать и повторно активировать личную точку доступа.
Это тоже простой прием. Если при подключении к iPhone вы получаете сообщение об ошибке «Не удается подключиться к сети Wi-Fi», отключите персональную точку доступа и снова включите ее.
Перейдите в «Настройки»> «Личная точка доступа» и отключите параметр «Разрешить другим присоединяться». Подождите около 30 секунд и снова включите опцию.
Вы также можете сделать это из Центра управления. Проведите пальцем вниз от правого верхнего угла вашего iPhone (на iPhone X и более поздних моделях) или проведите пальцем вверх от нижнего края экрана (для iPhone SE, iPhone 8 и более ранних моделей). Нажмите и удерживайте любой значок в разделе сети, чтобы отобразить больше скрытых значков.
Коснитесь зеленого значка персональной точки доступа, чтобы отключить подключение iPhone к точке доступа. Ваш Mac должен подключиться к точке доступа, когда вы снова его включите.
Установите обновления системы
Иногда проблемы с беспроводным интернетом возникают из-за программных сбоев macOS. Как правило, Apple быстро находит и устраняет их, выпуская обновления системы, которые содержат соответствующие исправления.
Для проверки и установки обновления в macOS Mojave перейдите в «Настройки» → «Обновление ПО» и нажмите кнопку «Обновить сейчас». В macOS High Sierra и более ранних версиях запустите Mac App Store, перейдите на вкладку «Обновления» в верхней панели и установите доступные.
Если на компьютере нет Ethernet-порта, то используйте адаптер или раздайте интернет через iPhone с помощью режима по USB.
Сбросьте настройки сети.
Если проблема не исчезнет, несмотря на попытки всех вышеперечисленных решений, вам следует подумать о сбросе сетевых настроек вашего iPhone. Это может решить проблемы с сотовой сетью и, возможно, решить проблемы, мешающие вашему Mac подключиться к точке доступа.
Сброс сетевых настроек вашего iPhone приведет к восстановлению заводских настроек следующих конфигураций: мобильные / сотовые данные, Bluetooth, Wi-Fi и VPN. Выполните следующие действия, чтобы сбросить настройки сети вашего iPhone или iPad.
1. Выберите «Настройки»> «Основные»> «Сброс»> «Сбросить настройки сети».
2. Введите код доступа iPhone и в появившемся окне нажмите «Сбросить настройки сети».
Ваш iPhone / iPad перезагрузится, и это должно устранить все связанные с сетью ошибки, влияющие на подключение к личной точке доступа.
Примечание. Выполнение сброса сети приведет к удалению всех ранее подключенных сетей Wi-Fi и устройств Bluetooth из памяти устройства. Ваша личная точка доступа будет переименована в «iPhone».
Если вы хотите изменить имя точки доступа, перейдите в «Настройки»> «Общие»> «О программе» и нажмите «Имя».
Введите предпочтительное имя личной точки доступа и нажмите Готово на клавиатуре, чтобы сохранить изменения.
Включите точку доступа вашего iPhone и проверьте, может ли Mac установить соединение.
Что же делать, если iPad не удается подключиться к Wi-Fi?
Для начала убедитесь, что ваш девайс находится в зоне действия Wi-Fi. Поэкспериментируйте с местоположением вашего устройства, дабы улучшить прием сигнала. Также проверьте, работает ли ваш Wi-Fi-роутер и присутствует ли соединение с Интернетом на других устройствах (например, на ПК или ноутбуке). На всякий случай, перезагрузите свой роутер, просто вытащив розетку из сети. Также проверьте ПО вашего роутера, и при необходимости, обновите его. Бывают случаи, что устарело ПО на вашем iPad, которое также является причиной по которой он не подключается к беспроводной сети. Поэтому, если у вас iPad 2 или iPad Mini с старой версией iOS, обновите их.
Если с источниками сети все в порядке, то попробуйте перейти в «Авиарежим» на вашем устройстве, а затем обратно переключится в обычный режим. Если же и этот трюк не сработал, перезагрузите ваше устройство.
Не получилось? Тогда переходим к более радикальным средствам. Для начала нажмите значок «i» возле вашей сети, а затем нажать «Забыть эту сеть». Если и этот метод привел к неудаче, используем крайние методы – в настройках устройствах выбираем пункт «Сброс», вводим пароль, если потребуется и выбираем «Сбросить настройки сети».
Данная опция не только обнулит все настройки, связанные с Интернетом, но и удалит все сохраненные пароли. Поэтому данный метод нужно использовать лишь в крайних случаях.
Но и еще один радикальный метод – это восстановление данных из резервной копии. Конечно, для этого вам нужно предусмотрительно сохранить данные своего устройства в iTunes. Подключите устройство к компьютеру, и вручную обновите ПО вашего iPad. Стоит отметить, что в этом случае сотрутся абсолютно все данные, и ваш девайс будет как будто только что вышел «из-под» коробки.
Бывает и такое, что причина кроется не в программной части, и планшет не подключается к сети из-за механической поломки. Вспомните, не роняли ли вы свой iPad в последнее время или не лежал ли он долгое время в сыром помещении. Механический удар или попадание влаги внутрь планшета могли привести к поломке шлейфа, соединяющий процессорную часть iPad c модемной платой. В этом случае, единственным выходом будет починка в специализированных сервисных центрах.
Если же ваш iPad был привезен из США, то дело, скорее всего, в настройках вашего роутера, который ограничивает количество свободных каналов.
Дело в том, что в Европе для работы с беспроводным соединением используется 12 или 13 каналов, а в США – всего 11. Таким образом, если ваш роутер проводит раздачу на 12 или 13 канале, то ваш iPad попросту не увидит сеть. Решить эту проблему можно следующим образом:
- Заходим в настройки роутера. Для этого вводим в адресную строку адрес роутера. Она уникален для каждого производителя. Например, 192.168.1.1 или 192.168.10.1. Точный адрес вы сможете узнать из инструкции к пользованию, который всегда идет в комплекте с устройством. Для примера мы возьмем роутер D-Link.
- Попав в администраторскую панель, заходим в «Расширенные настройки», затем в подраздел «Wi-Fi» и оттуда переходим к «Основным настройкам».
- Далее меняем страну с Russian Federation (или Russia, в зависимости от устройства) на United States (USA). Сохраняем настройки, нажав «Изменить». В вашем роутере эти настройки могут выглядеть иначе, но основной принцип везде одинаков. После этого, ваш девайс должен без проблем подключиться к сети.
Если не работает WiFi на iPad, это мешает полноценно использовать планшет по его прямому предназначению – работать в интернете. Чаще всего iPad не видит сеть из-за проблем в настройках самого устройства или роутера, к которому вы пытаетесь подключиться. Большинство неисправностей при беспроводном соединении можно решить с помощью изменения настроек.


















