Что делать, если не воспроизводится видео или музыка
В презентацию PowerPoint можно при желании добавлять видео- и аудиофайлы. Благодаря этому пользователям не нужно закрывать презентацию и отдельно включать видеоролик в нужном месте — его можно запустить прямо во время демонстрации. Однако часто возникают ситуации, когда на другом компьютере в презентации мультимедиа не воспроизводится. Почему так происходит?
Ответ очень прост. Когда мы добавляем в презентацию видео или музыку, мы не сохраняем файлы в документе, а просто указываем к ним путь. Так программа понимает, откуда брать файл. Поэтому при демонстрации проекта на том же компьютере, на котором он создавался, проблем с воспроизведением фильма или музыки не возникнет. Но когда мы загружаем презентацию на внешний носитель, а затем открываем ее на другом компьютере, программа не находит нужный файл. Тогда как сохранить презентацию на флешку, чтобы в дальнейшем она правильно воспроизводилась?
Для этого нужно загрузить на флешку не только презентацию, но и дополнительные файлы, которые вы хотите вставить. И добавлять их нужно не из папки на ПК, а с USB-накопителя. Если вы просто скачаете фильм или музыку на внешний носитель, но не поменяете в презентации путь к файлам, программа их не найдет. Сохранять на компьютер нужно также целую папку — с презентацией и мультимедиа.
Разбор того, как сохранить презентацию в PowerPoint кажется несущественным до тех пор, пока документ, на который ушел не один час работы, вдруг отказывается открываться на новом устройстве. По закону подлости, подобное обычно происходит в самый неподходящий момент. Советы, представленные ниже, не только помогут избежать неприятных сюрпризов, но и раскроют важные нюансы процесса сохранения презентации.
Как конвертировать и сжать видео, чтобы сделать его совместимым с PowerPoint
Вы можете достичь обеих целей, упомянутых выше, обработав свои видео в онлайн-конвертере и компрессоре Clipchamp.
Все видео, которые вы обрабатываете в Clipchamp, остаются конфиденциальными и защищенными. Несмотря на то, что Clipchamp является полностью онлайн-приложением, он работает с файлами прямо на вашем компьютере, поэтому вам не нужно загружать что-либо непосредственно на сайт.
Ваши файлы не загружаются на серверы, находящиеся вне вашего контроля, и становятся доступными на вашем компьютере, как только Clipchamp завершит их преобразование и сжатие, готовые к немедленному добавлению в PowerPoint.
Для более старых версий вплоть до PowerPoint 2007
лучше всего конвертировать видео в собственный кодек Microsoft, такой как WMV, с использованием формата контейнера .ASF. Видео, преобразованные таким образом, также будут работать на старых компьютерах под управлением Windows XP, Vista или Windows 7
Обратите внимание, что файлы ASF могут быть больше исходного видео, поэтому вы не сможете уменьшить общий размер файла презентации с помощью ASF
Для PowerPoint 2010
вы можете конвертировать видео в WMV/ASF или MP4. Однако в последнем случае вам также необходимо установить Apple QuickTime на ваш компьютер, и у вас могут возникнуть проблемы с видео в формате QuickTime, если вы не конвертируете их в MP4 с помощью Clipchamp.
Все становится немного проще с PowerPoint 2013 и 2016
, где предпочтительным форматом видео является MP4. Тем не менее, для надежной работы видео и аудио кодеков в контейнере MP4 должны быть H.264 и AAC.
Преобразование видео в WMV также будет работать, и PowerPoint 2016 поддерживает более широкий спектр видеоформатов, чем любой из его предшественников. Хотя MP4 по-прежнему является наиболее универсальным вариантом, а сжатый MP4 поможет уменьшить размер презентации, если вы вставляете видео напрямую.
Презентация в формате PDF: открывается везде, выглядит одинаково, делается легко!
PDF (Portable Document Format) — кроссплатформенный открытый формат электронных документов. Формат PDF является международным стандартом и используется практически повсеместно. Это и электронные книги, и методические материалы, и официальные документы, руководства, инструкции. Авторы, желающие обеспечить максимальную доступность своих документов, выбирают именно этот формат.
Документы в формате PDF корректно отображаются на устройствах разного типа с разными операционными системами (например, Windows, Android, iOS и др.). Документ (текст, презентация и пр.), сохранённый в этом формате, будет выглядеть одинаково на любом устройстве
Кроме того, не важно, какая программа используется для открытия этого файла: бесплатная или коммерческая. Сегодня открыть PDF можно даже в веб-браузере
Чтобы сохранить презентацию в формате PDF, воспользуйтесь одним из способов:
- Экспортируйте презентацию в формат PDF в той же программе, в которой вы её создали, например, OpenOffice.org Impress. Недостаток метода в том, что не все программы имеют встроенную возможность экспорта.
- «Распечатайте» презентацию в PDF-файл с помощью «виртуального принтера» (например, бесплатный PrimoPDF). Такой способ подходит для любой программы, для любого формата, универсальный способ.
- Преобразуйте презентацию в формат PDF на одном из специальных сайтов: https://www.adobe.com/ru/acrobat/online/ppt-to-pdf.html, https://smallpdf.com/ppt-to-pdf, https://www.pdfconvertonline.com/powerpoint-to-pdf-online.html и др. Метод подходит для презентаций в форматах PPT, PPTX.
Совет: не удаляйте исходный файл презентации после преобразования, храните его в той же папке. Он понадобится в случае, если вы захотите внести какие-то изменения в презентацию: PDF-файлы плохо поддаются редактированию.
Далее рассмотрим каждый способ преобразования презентации в формат PDF более наглядно.
Как экспортировать презентацию в формат PDF в LibreOffice
LibreOffice — это бесплатный пакет офисных программ. Так же как и Microsoft Office, позволяет создавать текстовые документы, электронные таблицы, презентации, базы данных и другие электронные документы.
Чтобы сохранить презентацию в формате PDF, выполните следующее:
- Создайте презентацию и сохраните её на жёстком диске компьютера, чтобы не потерять исходный файл.
- Выберите в меню пункт Файл — Экспорт в — Экспорт в PDF…, чтобы запустить мастер экспорта в PDF.
- В появившемся диалоговом окне не меняйте настройки по умолчанию, так как для стандартного экспорта их достаточно.
- Кликните на Экспорт, чтобы вызвать диалоговое окно.
- В диалоговом окне выберите папку, в которой будет создан PDF-файл с презентацией, введите имя файла и нажмите на Сохранить, чтобы создать PDF-файл с презентацией.
Как сделать презентацию в формате PDF через виртуальный принтер PrimoPDF
Этот способ отлично подходит при использовании «устаревших» или «редких» программ для создания документов. То есть там, где нет встроенных средств для экспортирования, и где презентации имеют специфический формат, не поддающийся онлайн-конвертации.
- Зайдите на сайт https://www.primopdf.com/ и нажмите на Download Free. Затем кликните на Download Now, чтобы скачать программу.
- Запустите скачанное приложение и установите программу, следуя инструкциям Мастера установки.
- Создайте новую презентацию или откройте существующую с помощью любого редактора презентаций.
- В меню Файл кликните на Печать…., чтобы вызвать диалоговое окно.
- Выберите принтер PrimoPDF и нажмите на кнопку Печать.
- В процессе подготовки виртуального принтера программа может показывать разные сообщения. Например, о том, что имя файла имеет недопустимые символы, и что они будут заменены на другие.
- Когда принтер будет запущен, в диалоговом окне выберите качество и размер итогового PDF-документа:
- Screen (для просмотра на экране; изображения сжимаются сильно; маленький размер файла);
- eBook (для электронной книги; изображения сжимаются; средний размер файла);
- Print (для печати; изображения сжимаются до качества, достаточного для печати; большой размер файла);
- Prepress (для допечатной подготовки; качество картинок в документе сохраняется; размер файла самый большой).
- Нажмите на Create PDF, чтобы вызвать диалоговое окно выбора папки. Выберите папку, в которой сохранить файл, измените имя файла. Нажмите на Сохранить
Как сделать слайды?
Открываем программу PowerPoint. На экране появится следующее окно с пустым слайдом.
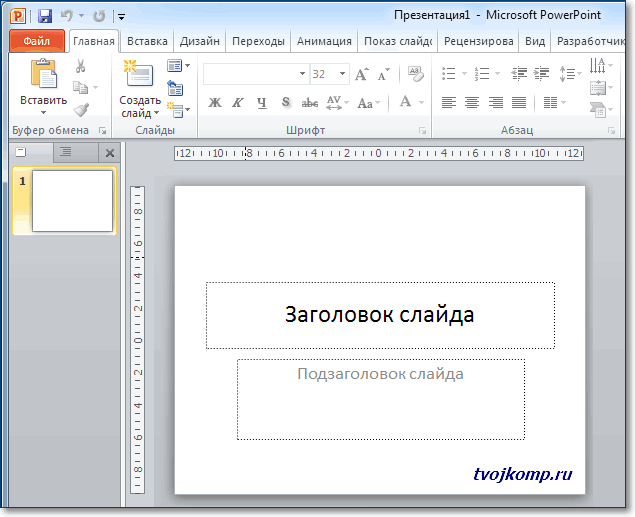
Вам достаточно выполнить все по указанным шагам, чтобы достичь результата.
Создаем первый слайд
Итак, по умолчанию программа нам выдала слайд с титульной разметкой. В нашем случае мы будем использовать разметку Только заголовок. Чтобы ее установить на вкладке Главная в группе Слайды нажимаем кнопку Разметка слайда для изменения текущего макета. В выпадающем списке выбираем нужную разметку.
Разметка слайда — области предназначенные для быстрого размещения контента на слайде. Используйте их для различных вариантов расположения текста, таблиц, картинок, видео на слайдах. Разметку можно изменить для существующего слайда — выберите слайд и в пункте Макет укажите другую разметку.
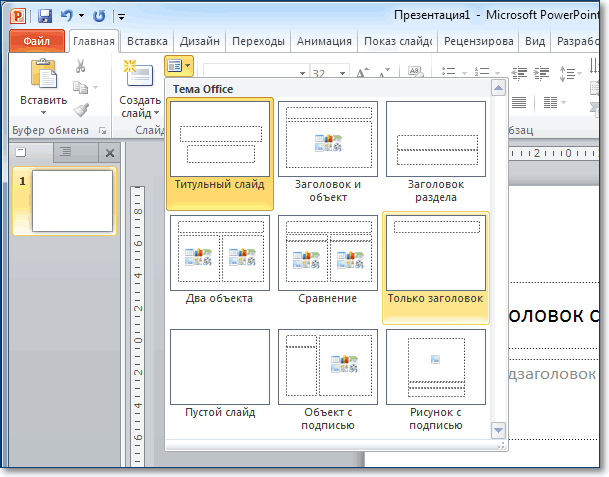
Теперь кликаем внутрь рамки Заголовок слайда и пишем наш текст Принтеры. Следующим шагом добавим подготовленные картинки. Вы их можете скачать для тренировок.
Вставляем рисунки
Переходим на вкладку Вставка и в группе Изображения выбираем кнопку Рисунок, чтобы вставить картинку из файла на нашем компьютере.
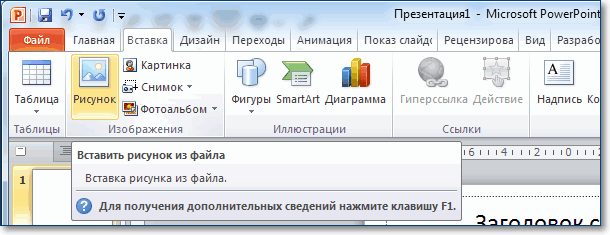
Откроется окно вставки рисунка. Нужно просто указать необходимое изображение и нажать вставить или дважды кликнуть по нему.
Вставку рисунка или фото можно выполнить простым перетаскиванием на слайд прямо из папки.
Может произойти такая ситуация, что картинка закроет весь слайд из-за своих размеров. Ничего страшного, уменьшим ее. Захватываем мышкой любой угол картинки и перемешаем его к центру, удерживая левую кнопку мыши — изображение уменьшится.

Обратите внимание! Если тянуть за средние маркеры, то пропорции будут нарушены. Так что тянем только за угловые маркеры-кружочки
Чтобы переместить картинку на слайде в другое место, наведите на нее стрелку мыши до изменения внешнего вида курсора на четырех направленную стрелку-крестик. Зажмите левую кнопку мыши и тащите картинку в нужное место, затем отпускаем кнопку. Теперь кликните мышкой на свободной области слайда, чтобы убрать выделение рамкой. Таким же образом вставляем другую картинку.
Делаем пояснительный текст
Далее вставим пояснительный текст под картинками. Для этого нам понадобиться инструмент Надпись. Он находится на вкладке Вставка в группе Текст.
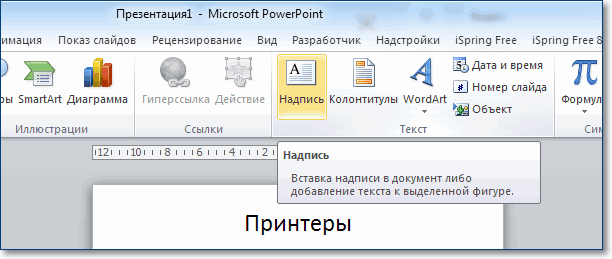
После нажатия на данную кнопку, курсор примет вид перекрестия. С его помощью нужно начертить прямоугольник на слайде — область для ввода текста. Зажимаем левую кнопку мыши и чертим.
За размер области не переживайте, после ввода текста внутрь рамки, ее также, как и с картинкой выше в примере, можно изменить.
Текст тоже можно изменять (размер, начертание, цвет), только не забудьте его выделить внутри рамки.
Создаем второй слайд
Так как презентация — это набор слайдов, то нам нужно добавить еще несколько слайдов. Их миниатюры можно увидеть в столбике слева, а кликая по ним, можно выбирать нужный слайд для редактирования. Создадим второй слайд. На вкладке Главная в группе Слайды кликаем кнопку Создать слайд.
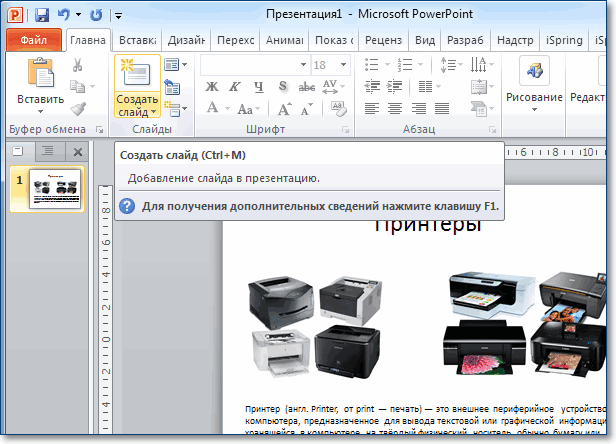
Появится чистый лист, но котором мы повторяем все выше описанные действия. И таким образом, создаем необходимое количество слайдов.
Делаем анимацию переходов
Просматривая презентацию в полный экран, будет здорово, когда новый слайд появляется каким-то необычным образом. Для этого нужно настроить анимацию при смене слайдов. Кликаем вкладку Переходы и выбираем эффект в группе Переход к этому слайду.
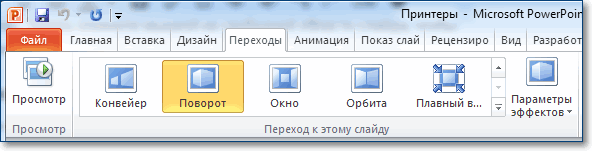
Кнопка Параметры эффектов позволяет выбрать дополнительные настройки. Можно настроить эффекты перехода для каждого слайда в отдельности, но я применил один эффект для всей презентации. Для этого в группе Время показа слайдов нажал кнопку Применить ко всем.
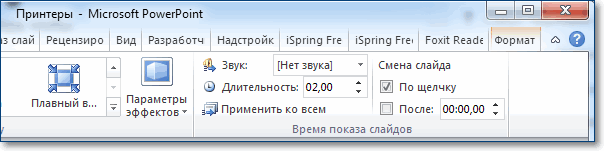
Смена слайдов обычно происходит по щелчку мыши, но можно сделать автоматической. В этой же группе убираем галочку в поле По щелчку и ставим ее в поле После. Там же указываем время отображения слайда. И опять нажимаем кнопку Применить ко всем.
Смотрим результат
Презентация готова. Можно посмотреть ее в полный экран. Для этого переходим на вкладку Показ слайдов (или Слайд-шоу) и кликаем кнопку С начала (можно нажать на клавиатуре кнопку F5).
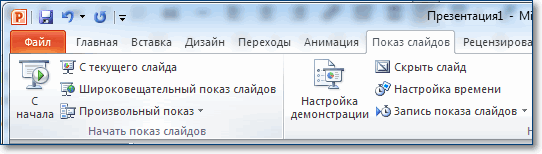
Начнется показ. Если вы настроили все как описано выше, то слайды будут меняться либо автоматически, либо по клику мышью. Прервать показ можно нажатием кнопки Esc на клавиатуре.
Сохраняем презентацию
Чтобы наши труды были не напрасны, обязательно нужно сохранить презентацию. Для этого переходим на вкладку Файл и кликаем строку Сохранить.
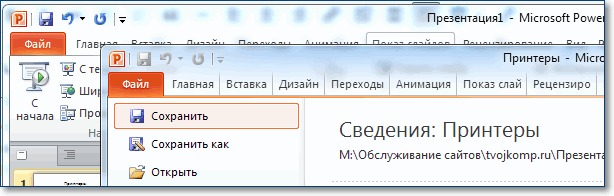
В открывшемся окне указываем имя нашей презентации и папку для сохранения. Кликаем Сохранить.
Вот так создаются презентации. А так как сегодня презентации очень востребованы для школы, то эта инструкция будет полезна всем школьникам для подготовки домашних проектов и сообщений.
Как открыть файл PPTX без PowerPoint?
Если у вас есть учетная запись Microsoft (hotmail.com, outlook.com, live.com, msn.com) или рабочая или учебная учетная запись Microsoft 365, вы можете бесплатно просматривать и редактировать презентацию в веб-браузере. Сохраните файл в OneDrive или Dropbox и откройте его с помощью PowerPoint в Интернете.
Какая программа откроет файл PPTX?
Файл с расширением. pptx — это файл Microsoft PowerPoint Open XML (PPTX), созданный Microsoft PowerPoint. Вы также можете открыть этот тип файла с помощью других приложений для презентаций, таких как OpenOffice Impress, Google Slides или Apple Keynote.
Почему я не могу открыть файл PPTX?
Если вы пришли к этой статье из-за сообщения об ошибке, что PowerPoint не может прочитать файл или что презентация не может быть открыта, вероятно, Office заблокировал файл по соображениям безопасности. Вы можете разблокировать файл, чтобы его можно было открыть: … Щелкните файл правой кнопкой мыши и выберите Свойства.
Как мне открыть файл PPTX в моем браузере?
- Шаг 1. Перейдите в Office Online. Откройте следующую ссылку в своем браузере, чтобы начать. …
- Шаг 2 — Предварительный просмотр в Интернете. …
- Шаг 3 — Поделитесь презентацией. …
- Укажите любой документ онлайн. …
- Предварительный просмотр презентации PowerPoint, опубликованной в Dropbox.
Как открыть файл PPTX в Windows 10?
Открыть презентацию как папку
- Щелкните нужную презентацию, щелкните ее правой кнопкой мыши и выберите команду «Переименовать».
- Измените расширение файла (. Pptx) на. …
- Дважды щелкните заархивированный файл, чтобы открыть окно проводника для файлов содержимого.
В чем разница между PPT и PPTX?
PPT и PPTX — это расширения файлов, используемые для идентификации файлов, созданных в PowerPoint. … Они перешли с тогдашнего стандарта PPT на PPTX. «X» в формате файла означает «XML». Основное различие между файлами PPT и PPTX заключается в том, что версия XML считается «с открытым исходным кодом».
Как преобразовать файл PPTX в PDF?
Сохранение презентаций PowerPoint в виде файлов PDF
- Выберите Файл> Экспорт.
- Щелкните «Создать документ PDF / XPS», затем щелкните «Создать PDF / XPS».
- В диалоговом окне «Опубликовать как PDF или XPS» выберите место для сохранения файла. …
- При желании, если вы хотите изменить окончательный вид PDF-файла, выполните одно из следующих действий: …
- Щелкните Опубликовать.
Что делать, если PowerPoint не открывается?
PowerPoint не отвечает, зависает или зависает
- Установите последние обновления Office.
- Пошли нахмуриться команде разработчиков Office.
- Проверьте, используется ли PowerPoint другим процессом.
- Изучите возможные проблемы с надстройками.
- Ремонтный офис.
- Убедитесь, что у вас установлена последняя версия антивирусного программного обеспечения.
- Проверьте, не конфликтует ли антивирус с PowerPoint.
Почему PowerPoint так долго открывается?
Слишком много файлов в папке TEMP приводит к значительному замедлению работы PowerPoint и других программ. Удалите лишние файлы в папке TEMP, чтобы ускорить презентации PowerPoint. Прежде чем начать, выйдите из всех программ. Щелкните Пуск> Система Windows> Выполнить.
Может ли PowerPoint 2010 открывать файлы PPTX?
Попробуйте открыть. pptx из меню файла, откройте PowerPoint 2010, щелкните файл> Открыть> Найдите расположение файла и проверьте, можете ли вы его открыть.
Что нужно сделать, чтобы открыть PowerPoint?
Как запустить Microsoft PowerPoint
- Щелкните значок PowerPoint на панели задач. Если вы не видите значок, нажмите кнопку «Пуск», щелкните правой кнопкой мыши и выберите «Поиск». Введите «PowerPoint» в поле поиска и, когда появится PowerPoint, дважды щелкните его. …
- Откроется PowerPoint с предложением выбрать тему. Щелкните Пустая презентация.
Есть программа презентации?
В вычислительной технике программа презентации (также называемая программным обеспечением для презентаций) — это пакет программного обеспечения, используемый для отображения информации в форме слайд-шоу. Он имеет три основные функции: редактор, который позволяет вставлять и форматировать текст. метод вставки и обработки графических изображений.
Как мы обычно сохраняем презентацию?
Ну, известно как — меню файл-сохранить… Ой, в Microsoft Office 2007 нет меню файл. Для сохранения жмем кнопку «Офис» (круглая кнопка в левом верхнем углу) и выбираем «Сохранить». Не стоило бы об этом и писать, если бы не одно «но». В каком формате вы собираетесь сохранять презентацию? По умолчанию Microsoft Office Power Point 2007 сохрняет презентацию в файле с расширением .pptx. Это внутренний формат Power Point 2007.
У него есть две неприятный для нас особенности. Во-первых, если вы попробуете прочитать этот файл на компьютере, на котором не установлен Microsoft Office 2007, то у вас ничего не получится Office 2003 не умеет читать этот формат (впрочем, его можно научить, но об этом — в другом месте). Вторая причина — менее очевидна, но она, на мой взгляд, не менее важна.
Попробуйте сохранить презентацию, а затем откройте её, щелкнув два раза по иконке файла. Что произойдет? Правильно — запустится Microsoft Office Power Point 2007 (если он установлен на вашем компьютере) и откроется… Окно редактирования Power Point. Конечно же, вы знаете, что запустить показ можно нажатием клавиши F5. Но — представьте себе ситуацию. Вы выступаете на солидном мероприятии. Вы подготовили презентацию, призванную показать все достижения вашей работы, презентация должна «убить» всех присутствующих потрясающим дизайном и тонко выверенными анимациями, которые точно в срок раскрывают особенности вашей работы…
Но вместо этого слушатели видят… изнанку, рабочую кухню вашего проекта! На мой взгляд, это абсолютно недопустимо. Это — яркий пример непрофессионализма. К сожалению, мало кто из наших лекторов чувствует, что их работа — сродни работе артиста. Тут нет мелочей. По одежке встречают, и то, как вы начинаете презентацию — накладывает сильный отпечаток и на содержательную часть.
Маленькое лирическое отступление. Недавно именно такой пример непрофессионализма проявили сотрудники компании Microsoft на конференции «День некоммерческих организаций Microsoft «, когда сотрудник этой компании на глазах изумленных слушателей для возврата к предыдущему слайду не нашел способа лучше, нежели выходить в режим редактирования, выбирать нужный слайд, и показывать его всем. При чем проделал он эту операцию раз десять во время своего доклада. На мой взгляд, он расписался в собственном непрофессионализме. «А чо там — пипл схавает». Не схавает.
Как же нужно сохранять презентацию? Я рекомендую в этом случае сохранять ее как «Демонстрацию»:
При этом она сохраняется в специальном формате .ppsx, который при двойном щелчке по файлу автоматически запускает показ презентации.
Впрочем, и этот способ работает только тогда, когда программа Microsoft Office 2007 установлена том компьютере, на котором будет показываться презентация.
Как скопировать стиль фигуру в повер поинте?
Чтобы выделить все фигуры, нажмите клавиши CTRL+A. Чтобы выбрать несколько фигур, щелкните их, удерживая нажатой кнопку CTRL. Чтобы скопировать все фигуры, нажмите CTRL+C.
Как скопировать заливку?
Можно также скопировать свойства заливки или абриса или все вместе, если щелкнуть правой кнопкой мыши объект с помощью инструмента Указатель , перетащить курсор на другой объект, отпустить клавишу мыши и выбрать Скопировать заливку, Скопировать абрис или Скопировать все свойства.
Где форматирование в повер поинт?
Добавление и форматирование текста в веб-приложении PowerPoint. Выберите надпись и введите текст. Чтобы изменить форматирование, выделите текст и выберите шрифт, интервал или выравнивание. Чтобы создать маркированный или нумерованный список, выделите текст и нажмите кнопку Маркеры или Нумерация.
Как вставить фотографию в фигуру в PowerPoint?
Вставка рисунка в фигуру
- Щелкните фигуру, в которую вы хотите добавить рисунок.
- На вкладке Форматв группе Стили фигур щелкните стрелку Заливка фигуры.
- В папке или расположении с рисунком, который вы хотите вставить, щелкните файл рисунка и нажмите кнопку Вставить.
Как выделить сразу несколько объектов в ворде?
Выделение нескольких объектов. Щелкните нужные объекты, удерживая нажатой клавишу Shift или CTRL. Выделение объекта, который находится под другими объектами, и перебор стопки перекрывающихся объектов по направлению к переднему плану. Выделите верхний объект и нажмите клавишу TAB.
Как копировать объект в ворде?
Поместите курсор в начало текста, который вы хотите скопировать. Щелкните и перетащите курсор вниз страницы. Нажмите клавиши CTRL+C. Совет: Другой способ скопировать выделенный текст — нажать кнопку Копировать на вкладке Главная.
Как в Excel копировать только заливку?
На вкладке «Заливка» можно выбрать цвет фона и узор. Таким образом, для того, чтобы скопировать формат необходимо выделить интересующую нас ячейку, нажать на «метелочку» и кликнуть по ячейке, формат которой мы хотим задать.
Как скопировать заливку в Corel?
Щелкните правой кнопкой мыши объект и перетащите курсор на объект назначения, для которого необходимо применить заливку. За указателем от первого объекта к объекту назначения тянется синий абрис. Когда указатель примет форму перекрестья , отпустите кнопку мыши и выберите в контекстном меню пункт Скопировать заливку.
Как скопировать формат фигуры?
Чтобы изменить несколько фигур, сначала нажмите фигуру, которую нужно скопировать. Затем, удерживая клавишу CTRL, выберите фигуры, которые нужно изменить. Щелкните правой кнопкой мыши и выберите пункт Формат по образцу. Ко всем выбранным фигурам будет применено форматирование первой выбранной фигуры.
Что такое форматирование слайда?
Форматирование слайда — это изменение шаблона оформления или дизайна слайда. Шаблон оформления можно применить не только в момент создания презентации, но и после ее создания. … Для изменения стандартного форматирования текста на слайдах необходимо эти изменения внести в образец слайдов.
Как очистить стиль в повер поинт?
Отмена форматирования текста
- Выделите текст, параметры форматирования которого по умолчанию вы хотите вернуть.
- В Word: В меню «Правка» нажмите кнопку «Очистить», а затем выберите «Очистить формат». В PowerPoint: На вкладке «Главная» в группе «Шрифт» нажмите кнопку «Очистить все форматирование» .
Как изменить надпись в повер поинт?
После выбора темы презентации на вкладке «Дизайн» можно изменить шрифт презентации в представлении «Главная слайды».
- На вкладке Вид нажмите кнопку Образец слайдов.
- На вкладке «Главная слайды» нажмите кнопку «Шрифты»и выберите нужный шрифт для темы.
Как вставить фото в круг в PowerPoint?
Секрет простой: вам нужно использовать квадратную заготовку с одинаковыми сторонами. Готово! У нас есть квадрат, теперь делаем круг. Кликнуть на изображение на слайде > вкладка Формат > кнопка Обрезка (не иконка, а текст «обрезка» под ней) > пункт Обрезать по фигуре > пункт Овал (Рисунок 2).
Как вставить фигуру в презентацию?
Добавление фигуры в Excel, Outlook, Word или PowerPoint
- На вкладке Вставка нажмите кнопку Фигуры.
- Выберите фигуру, щелкните в любом месте рабочей области, а затем перетащите указатель, чтобы нарисовать фигуру нужного размера.
Как вставить фотографию в круг в ворде?
Для этого перейдите на вкладку «Вставка» и нажмите на кнопку «Фигуры». В открывшемся списке выберите в разделе «Основные фигуры» «Овал» и нажмите на него. Когда курсор изменится на плюсик, нарисуйте нужный объект. Для того, чтобы получился именно круг, во время рисования необходимо зажать и удерживать клавишу «Shift».
Как сохранять презентацию Power Point, чтобы быть абсолютно уверенным в том, что она будет показана на любом компьютере?
Как ни странно, именно эта возможность реализована в программе Microsoft Office Power Point 2007 очень хорошо. И тем более удивительно, что очень мало кто этой возможностью пользуется.
Дело в том, что Power Point позволяет собрать вместе все ресурсы, необходимые для показа презентации (шрифты, медиа-файлы, и даже проектор, позволяющий показать презентацию даже на компьютере, на котором не установлен Microsoft Office) и сохранить это в одной папке. Для того, чтобы сделать это надо выбрать в Главном меню команду «Опубликовать» , а затем — «Подготовить для компакт-диска».
Пусть слово «компакт-диск» вас не смущает — вы можете подготовить подборку в любой папке на вашем компьютере.
Просто укажите расположение в следующем окошке:
В первом окне указываем «Копировать в папку…», а во втором, которое откроется после нажатия кнопки, указываем, в какую папку копируем все файлы.
Не забудьте указать, что нужно включить все связанные файлы в пакет (просто ответьте «Да», когда об этом спросят) — это даст вам полностью автономный наборчик, в котором, чтобы показать презентацию, нужно просто запустить файл play.bat.
При этом вы можете абсолютно не задумываться — установлен ли на компьютере Microsoft Office Power Point или е установлен, установлены ли те или иные «хитрые шрифты или не установлены — «Все свое ношу с собой!»
Кстати, если внимательно посмотрите содержимое папки, то увидите и исходный файл с вашей презентацией — при чем в формате презентации Office 2003! Так что можете еще и модифицировать этот файл при чем в старых версиях офиса.
Так что со всех сторон это — правильное решение.
Мой блог находят по следующим фразам• как удалить предыдущую версию офис 2007• • самая лучшая программа для восстановления файлов после форматирования флешки• формулы в Excel• besplatno microsoft offise• вордпресс получение почты с почтового ящика
Возможно, Вас заинтересует также информация по следующим ключевым словам, которую обычно ищут на моем сайте• можно ли вернуть к жизни испорченный диск• восстановление файлов excel 2007• формула в Excel rc• • программа восстановления данных после форматирования• программа которая включает компьютер
Как сохранить презентацию в PowerPoint 2013/2016?
Сохранения презентации на локальном диске компьютера
- Во вкладке «Файл»
выберите «Сохранить»
. - Выберите пункт «Компьютер»
. - Требуемую папку можно обнаружить либо в разделе «Последние папки»,
либо кликнув «Обзор»
. И в первом, и во втором случае откроется стандартное окно сохранения Windows. - Впишите название презентации в строку «Имя файла»
и нажмите «Сохранить»
.
Примечание.
В PowerPoint 2013 кнопка «Обзор»
находится во вкладке «Компьютер»
. В версии 2016 года она является отдельным пунктом вкладки «Сохранить как»
.
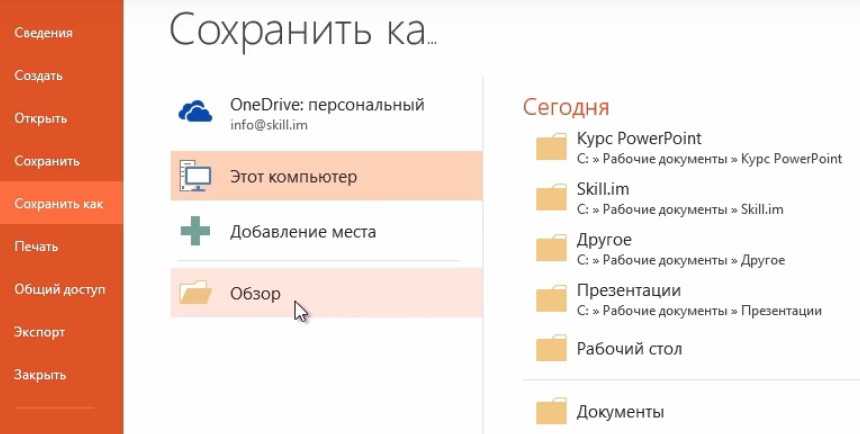
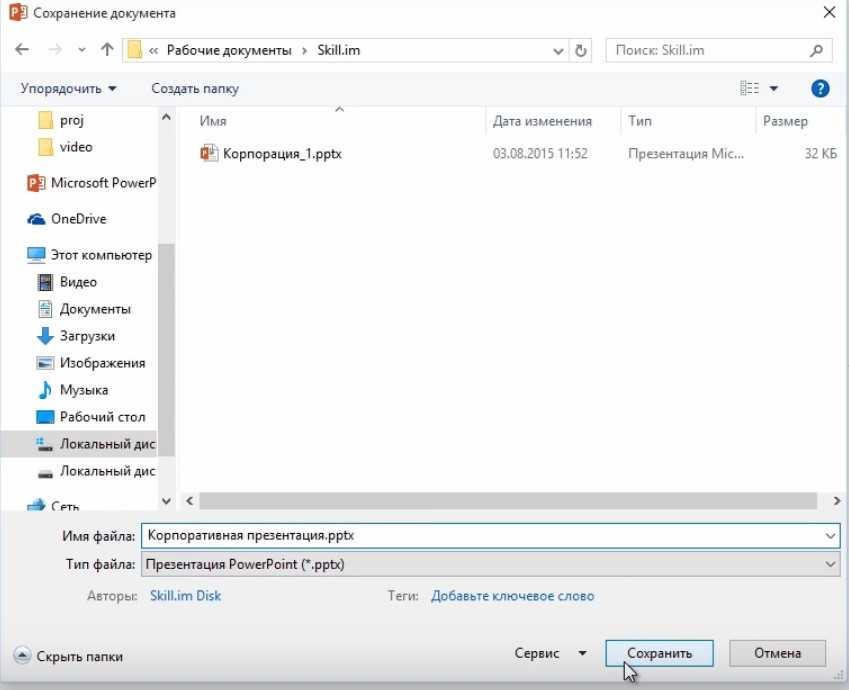
В качестве примера возьмем облачное хранилище OneDrive. Для работы с этим облаком необходима учетная запись Майкрософт. Если таковая у вас есть, переходите к следующим действиям.
- Выберите «Файл» > «Сохранить как»
. - Кликните «Добавление места»
>
«OneDrive»
. - Откройте презентацию, которую необходимо сохранить в облачном хранилище.
- Выберите «Сохранить как»
, а затем в OneDrive. - Нужную папку можно найти в разделе «Последние папки» или воспользовавшись опцией «Обзор»
. - Нажмите «Открыть»
.
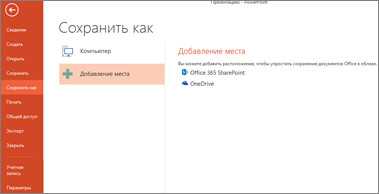
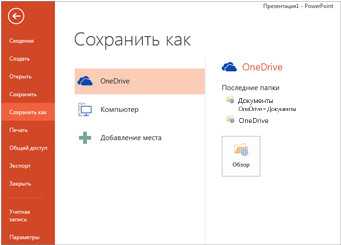
Примечание.
Наличие учетной записи Office 365 SharePoint позволяет сохранить общий доступ к документам в облаке.
Базовый алгоритм сохранения презентации в программе 2010 года во многом схож с последующими версиями, но есть ряд нюансов, которые важно учесть. Рассмотрим процесс сохранения пошагово
- Нажмите комбинацию «Файл» > «Сохранить как»
. - Перед тем как сохранить презентацию в PowerPoint 2010 определите, какой из указанных ниже вариантов для вас предпочтительнее:
- для презентации, поддерживаемой лишь в PowerPoint 2007-2010 в списке «Тип файла»
выберите «*.pptx»
; - для презентации, которая будет открываться в PowerPoint 2010 или других ранних версиях, выберите «* .ppt»
.
- Выберите папку для сохранения.
- Введите в поле «Имя файла»
название презентации и нажмите «Сохранить»
.
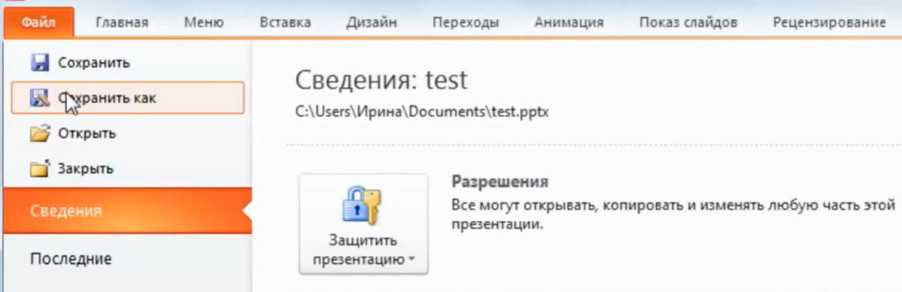

Для последующего сохранения презентации достаточно будет нажать «Сохранить».
Экспортная презентация
По умолчанию презентации PowerPoint сохраняются в формате файла .pptx. Однако в некоторых случаях может потребоваться использовать другой тип файла, например PDF или PowerPoint 97-2003. Презентацию из PowerPoint легко экспортировать во множество различных форматов файлов.
- PDF: сохраняйте презентации как PDF-документы вместо файлов PowerPoint.
- Видео: сохранить презентацию как видео
- Пакет для компакт-диска: сохраните презентацию в папке с помощью Microsoft PowerPoint Viewer, специального слайд-шоу, которое пользователи могут загрузить.
- Раздаточные материалы: распечатайте раздаточный материал для слайдов.
- Другие типы файлов: сохраните файлы других типов, включая PNG и PowerPoint 97-2003.
Как экспортировать презентацию
В примере из этой статьи мы сохраним презентацию как файл PowerPoint 97-2003.
1. Щелкните вкладку Файл, чтобы перейти в режим просмотра Backstage.
2. Щелкните «Экспорт», затем выберите требуемый вариант. В этом примере мы выберем «Изменить тип файла».
3. Выберите тип файла, затем нажмите «Сохранить как».
4. Откроется диалоговое окно «Сохранить как». Выберите место, куда вы хотите экспортировать презентацию, введите имя файла и нажмите «Сохранить».
Вы также можете использовать раскрывающееся меню «Тип файла» в диалоговом окне «Сохранить как», чтобы сохранить презентацию в различных форматах файлов. Будьте осторожны при выборе типа файла, чтобы его могли открыть другие.
Вставка объекта
Один из самых простых способов добавления одного готового проекта в другой предполагает обычную вставку — как любой другой объект типа рисунка или формулы. Чтобы это сделать, придется выполнить такие действия:
- Запустить первый, основной проект, который будет открывать докладчик.
- Перейти к вкладке «Вставка».
- Найти и щелкнуть в группе «Текст» по кнопке вставки объекта.
- Отметить, что объект будет создан из готового файла.
- Нажать на «Обзор» и найти нужный файл. Чтобы упростить задачу, можно сразу поместить документ на рабочий стол, в каталог загрузок или в корневой каталог диска.
- Нажать «ОК» в окне обзора и еще раз — в форме вставки объекта.
Теперь в составе первой презентации дополнительно появилось окно со второй. Его можно подогнать по размеру и поместить в удобном месте. А справа, как и прежде, будут показываться элементы основного проекта. А вставленные слайды можно перелистывать с помощью ползунка, который появится при выборе соответствующей области и повторном щелчке по тому же месту.
Для возврата к основному проекту достаточно кликнуть по любой его области. А включать вторую презентацию можно прямо во время просмотра первой, возвращаясь обратно нажатием кнопки Esc. Преимущества такого метода — простая вставка и легкий переход.






















