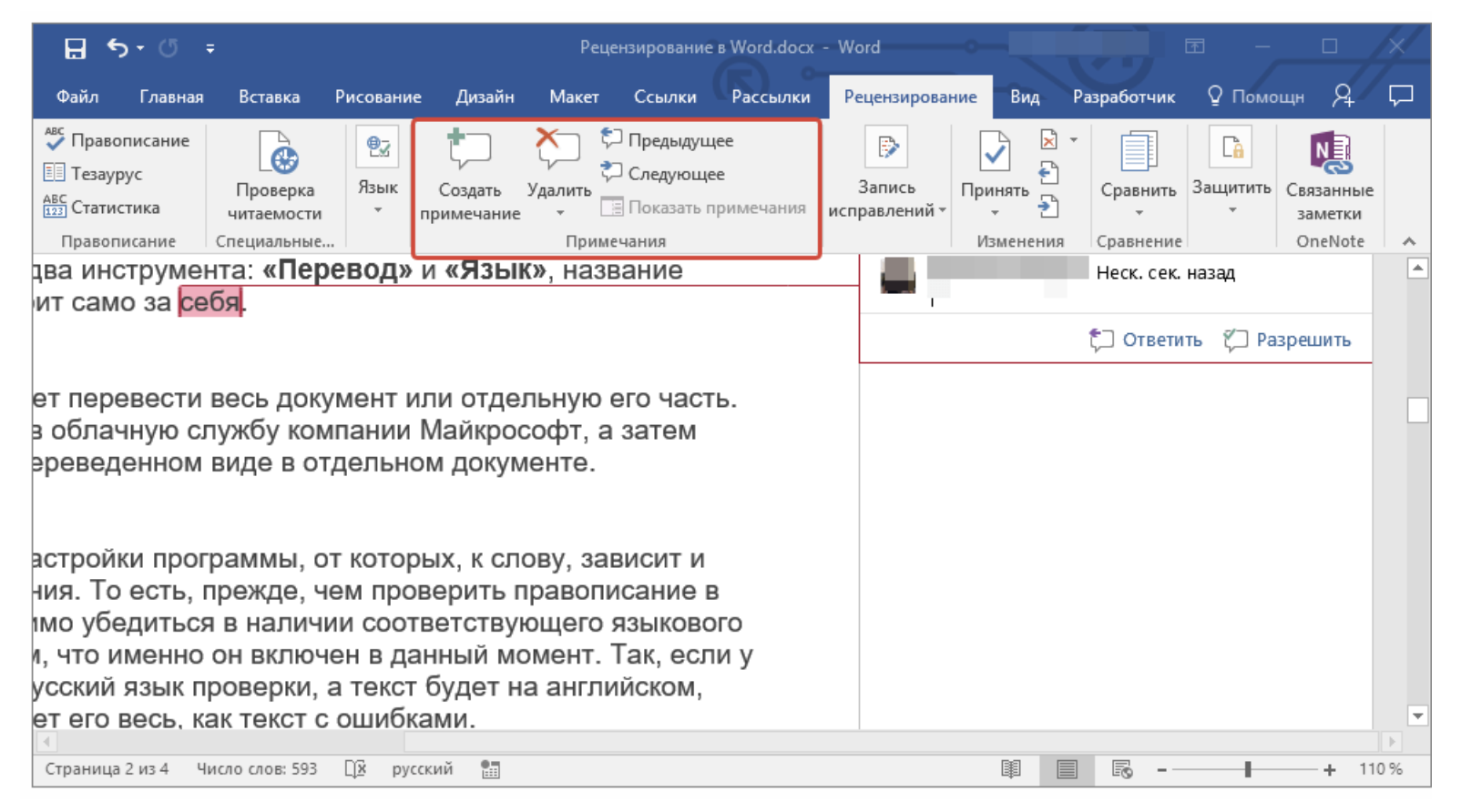Как свободно перемещать изображения в Word без ограничений
Microsoft Word долгое время был чемпионом по умолчанию в мире редактирования документов, пока не появился Google Docs. Но Google тоже искал вдохновения в Word, когда пытался придумать интерфейс. Одна из проблем, с которой пользователи постоянно сталкиваются в Word, — это невозможность перемещать, корректировать изображения и правильно размещать их в Word.
Word часто получает гораздо меньше внимания, чем заслуживает.Хотя Microsoft не упростила размещение и перемещение изображений внутри Word, она предлагает способы сделать это. Единственная проблема — найти подходящие инструменты для работы. Эти варианты не так очевидны, и их трудно увидеть, если вы не знаете, где искать.
Вот где мы и пришли. Я покажу вам, как можно размещать изображения в Word, не проклиная Microsoft, выдергивая волосы или грызя ногти!
Приступим.
1. Настройте его правильно
Перед тем, как вы начнете добавлять изображения, вам нужно настроить Word, чтобы он хорошо играл с изображениями.Есть две настройки, которые упрощают добавление изображений, которые не действуют и выглядят как текст, потому что это не так. В идеале вы должны иметь возможность перетаскивать его в любое место Word.
В Word есть точки привязки, которые по умолчанию не видны. Чтобы сделать точки привязки видимыми, откройте Word и нажмите кнопку «Файл». Затем нажмите «Параметры» в нижней части экрана на боковой панели.
В разделе «Отображение» вы увидите параметр «Якоря объекта», который необходимо включить.Теперь вы будете видеть символ привязки всякий раз, когда вставляете изображение.
Еще одна вещь, которую вам нужно сделать, это изменить способ размещения изображения в Word после его добавления. Внутри параметров Word выше есть еще одна вкладка под названием Advanced. В разделе «Вырезать, копировать и вставить» вы найдете вариант «Вставить изображения». Измените его на Square.
Не забывайте нажимать ОК каждый раз, когда меняете настройку. Это скажет Word перестать рассматривать изображения как текст, а вместо этого как изображения.
3.Форматировать правильно
Чаще всего, когда вы вставляете изображение, оно оказывается где-то еще. Вы заметите, что перетаскивать изображения по документу Word теперь намного проще, но это все еще не идеально. Здесь на сцену выходят варианты макета.
Просто щелкните один раз на изображении, которое вы хотите отформатировать, чтобы открыть кнопки изменения размера и перемещения вокруг изображения. На вкладке Layout вы найдете опцию Position. Нажмите на нее, чтобы найти внизу Дополнительные параметры макета.
Разница здесь в том, что вы можете более точно определять компоновку и расположение изображения, а не выбирать из множества предустановок.
Есть три вкладки. Первый — Позиция, где изображение устанавливается в Абсолютное положение справа от столбца по горизонтали и под абзацем по вертикали.
По умолчанию документы Word настроены на использование одного столбца, но описанная выше идея и настройки будут работать и с макетом из двух или более столбцов.
Вторая вкладка — Перенос текста, которую вы можете использовать, чтобы поместить изображение за текстом или спереди, и определить, будет ли текст переноситься сбоку или только слева / справа.
Последняя вкладка «Размер» позволит вам изменить размер изображения, чтобы вы могли разместить его в областях, которыми иначе будет сложно манипулировать. Хотя вы также можете использовать ручки изменения размера и угла, которые мы видели выше, эта вкладка позволит заблокировать соотношение сторон и сохранить его относительно исходного размера изображения.
На этом этапе я предлагаю вам поиграть со всеми различными вариантами макета, чтобы лучше понять, как они работают.Хотя параметры изменения размера и угла, которые появляются при выборе изображения, также могут быть использованы, параметры форматирования макета позволят вам более точно указать вводимые значения.
Words Matter
Word — красивый редактор документов, и, хотя это не лучший текстовый процессор в мире, он все же выполняет свою работу. Он также предустановлен на всех компьютерах с Windows. Обучение работе с ним будет иметь большое значение, чтобы помочь вам добиться цели.
Далее: Хотите узнать, как удалить фон изображения с помощью MS Word? Щелкните ссылку ниже, чтобы узнать, как это сделать, не используя расширенный редактор изображений.
Последнее обновление 24 ноября 2018 г. Приведенная выше статья может содержать партнерские ссылки, которые помогают поддерживать Guiding Tech. Однако это не влияет на нашу редакционную честность. Содержание остается объективным и достоверным.
Распознавание текста с камеры мобильного устройства
Несколько лет назад компания Microsoft выпустила Office Lens, приложение для фотографирования и сканирования файлов для iPhone и Android. Приложение может сканировать изображение, полученное с камеры или из галереи, и преобразовывать изображение в текст. Затем текст можно экспортировать и открыть в приложении MS Office или MS PowerPoint, если они установлены на вашем устройстве. Текст также можно экспортировать в OneNote, сохранить в качестве файла в OneDrive или отправить в приложение Mail.
Возможно вас заинтересует: Как быстро научиться печатать на компьютере
Шаг 1. Найдите в Play Market приложение Office Lens, установите его на свое мобильное устройство и запустите.
Устанавливаем приложение Office Lens
Шаг 2. Во время первого открытия программа проведет краткое обучение по его использованию, после чего откроется окно камеры. Наведите ее на текст, так, чтобы он попал в специальную рамку. Если вы приглядитесь к скриншоту, вы увидите едва заметный прямоугольник (на самом деле он намного ярче). Убедитесь, что текст попадает в это поле и нажмите на белую кнопку внизу. Вы можете включить вспышку, если света недостаточно, чтобы улучшить сканирование.
Наводим камеру на текст
Шаг 3. В окне предварительного просмотра вы можете повернуть или обрезать изображение, в общем, отредактировать его. После чего нажмите на кнопку «Готово» в правом нижнем углу.
Редактируем изображение и нажимаем кнопку «Готово»
Шаг 4. В списке доступных программ для вывода информации выберите Word. Приложение начнет обрабатывать ваш файл. Как только процесс завершится, вы сможете открыть текстовый документ.
В списке доступных программ для вывода информации выбираем Word
Приложение обрабатывает файл
Шаг 5. Программа работает отлично, а главное быстро и с минимальным количеством возможных опечаток (в нашем случае их и вовсе не было, поскольку выбранное изображение — весьма простое).
Результат работы приложения
Приложение имеет три режима:
- фото (для сканирования фотографий);
- документ для преобразования изображения в текст;
- режим доски, который позволяет захватывать изображение и делиться им с другими.
После сканирования документа вы можете экспортировать его в Word, PowerPoint, OneNote в виде файла PDF или отправить его в приложение Mail на iPhone.
Как сгруппировать фигуры в Ворде
В текстовом редакторе MS Word довольно часто приходится работать не только с текстом, но и с различными другими объектами: фигуры, надписи, таблицы. Но бывает так, что после того, как Вы нарисовали несколько объектов, их нужно немного сдвинуть или переместить на другой лист.
Начинать перемещать по одному долго, тем более, если их много и необходимо сохранить расстояние между ними. В данном случае, лучше воспользоваться группировкой. Тогда все нарисованные отдельные фигуры, станут одним рисунком, и их получится легко переместить, увеличить или уменьшить.
В данной статье мы и рассмотрим, как можно сгруппировать несколько фигур в Ворде. По такому принципу, можно объединять схемы, блок-схемы или надписи. Показывать я буду в Ворде 2010, но воспользоваться данными советами можно, если у Вас установлен Word 2007, 2013 или 2016.
Обратите внимание, что в статье группируем все, что добавлено в документ через «Вставка» – «Фигуры». Это линии, стрелки, прямоугольники, круги и прочее. Для того чтобы добавить к этим ним еще и текст, нужно напечатать его в прямоугольнике, который создается с помощью «Надписи»
Или же это может быть текст, написанный с помощью WordArt
Для того чтобы добавить к этим ним еще и текст, нужно напечатать его в прямоугольнике, который создается с помощью «Надписи» . Или же это может быть текст, написанный с помощью WordArt.
Начинаем с выделения всех объектов, которые хотим объединить. Для этого выделите любую фигуру, затем нажмите и удерживайте клавишу «Ctrl» . Подведите курсор к другой, и когда он примет вид стрелочки с плюсом, кликните по ней.
Для выделения текста в блоке «Надпись» , курсор нужно наводить не на сам текст, а на рамку. При этом курсор меняет вид с палочки на стрелку. После того, как он станет стрелочкой, кликайте по надписи, чтобы добавить ее к другим выделенным объектам.
Когда закончите все выделять, отпустите «Ctrl» .
Затем перейдите на вкладку «Средства рисования» – «Формат» и в группе «Упорядочить» нажмите на кнопку «Группировать» .
Или кликните по любой выделенной фигуре правой кнопкой мыши, и в контекстном меню выберите пункт «Группировать» .
После этого, все выделенные элементы сгруппируются, и при нажатии на любой из них, появится вот такая общая рамка.
Наведя на нее курсор, можно переместить все сразу в любое другое место документа, увеличить, растянуть или уменьшить.
Более того, если хотите изменить какую-нибудь фигуру, то разгруппировку делать не обязательно. Кликните по объекту, чтобы появилась общая рамка. Затем кликните по самому квадрату, прямоугольнику, звездочке или другому. После этого, вокруг нее появится рамка с маркерами, и можно изменять ее на свое усмотрение.
Надеюсь, все получилось и после группировки в Ворде все сделанное в документе с помощью фигур, например, это может быть схема со стрелками, легко можно перемещать, и не бояться, что линия или прямоугольник сдвинется не туда, куда нужно.
Объединение фигур и рисунков в Microsoft Office 2007
В Word 2007 невозможно соединить иллюстрации из других программ и объекты ВордАрт напрямую. Их нельзя выделить одновременно. Но есть обходные пути. В частности, использование инструментария для работы с надписями. Вот как сделать группировку в Word 2007.
- Перейдите на вкладку «Вставка». В поле «Текст» найдите меню «Надпись» и нажмите на стрелочку под ним.
- Выберите «Простая надпись» и кликните в произвольном месте документа.
- В панели «Стили надписей» нажмите «Заливка фигуры» и перейдите к пункту «Рисунок».
- Найдите желаемое изображение.
- Подкорректируйте его размеры и перенесите в нужное место. Чтобы перетащить область с текстом (в этом случае — с картинкой), «зацепите» её за рамку.
Объекты ВордАрт и надписи можно выделять одновременно, используя клавишу Ctrl или Shift. Объединение в одну композицию будет доступно и в меню работы с текстом, и во вкладке автофигур.
В Word можно создавать многогранные и многослойные узоры, комбинируя разные фигуры. Впоследствии их распечатывают, копируют в графические редакторы, используют для презентаций или просто сохраняют на память. Чтобы облегчить работу с ВордАрт и не перетаскивать отдельно все составные части, используйте группировку.
Вставка рисунка
Простой и традиционный метод — это простая вставка рисунка с растягиванием на всю страницу. наверняка, многие из вас знают, как это делается, но на всякий случай я опишу данный процесс. Так как у меня ворд 2013, то я буду показывать на его примере, но в версиях 2010 и 2016 суть примерно такая же.
Заходим в редактор Word и в ленте меню выбираем пункт «Вставка» — «Рисунки».
Далее, выбираем на нашем компьютере любую подходящую фотографию. Только постарайтесь, чтобы оно соответствовало ориентации листа и его пропорциям, так как иначе все изображение может не влезть и либо останется слишком много пустого места, либо большая часть картинки уйдет за границы листа. Теперь нажмите на изображении правой кнопкой мыши и выберите пункт «Обтекание текстом» — «За текстом». Это делается для того, чтобы мы могли двигать картинку как нам будет угодно, а также, чтобы у нас не был закрыт доступ к написанию.
Последним штрихом нам нужно будет подогнать этот фон под размер листа. Для этого зажимаем на нем левой кнопкой мыши и тащим его к углу, чтоьы занял там все пространство. Затем наводим на противоположный угол изображения и начинаем тянуть за кончик, тем самым увеличивая картинку
Нам важно, чтобы весь лист был залит фоном, это значит, что частью фотографии можно будет немного пожертвовать.
В принципе всё просто. Но учтите, что на большинстве фонов черный цвет текста будет смотреться не очень красиво, так что постарайтесь подобрать соответствующее изображение.
Многие скажут, что этот способ неудобный, так как придется добавить фон на кажом рисунке. Но иногда это необходимо, особенно, когда мы делаем документ в разных стилях. Елинственное неудобство, что невсегда можно попасть на текст и приходится тыкать, чтобы написать что-нибудь. Да и переносами данный вид подложки может грешить. Но на самом деле это все мелочи.
Вставка картинки в ворде 2003
Имеется два способа вставить изображение в ваш документ:
- Через меню «вставка».
- Перемещением файла в лист ворда.
Оба варианта достаточны просты, рассмотрим их по порядку.
Способ №1
Создаем или открываем документ и обращаем внимание на верхнюю панель, а именно на меню «вставка». В раскрывшемся меню выбираем пункт «Рисунок», наведя на него курсором и нажимаем на пункт «из файла» в еще одном раскрывшемся меню. Откроется окно, в котором вам необходимо выбрать рисунок
Укажите до него путь через него и после этих действий картинка появится в вашем документе
Откроется окно, в котором вам необходимо выбрать рисунок. Укажите до него путь через него и после этих действий картинка появится в вашем документе.
Способ №2
Второй способ еще проще. Просто найдите изображение на своем компьютере, и перетащите файл прямиком в документ. Для этого выделите файл однократным щелчком мыши, после чего, зажав левую кнопку мыши, перетаскивайте его в окно открытого документа. Проще простого
После вставки у вас должна появится так же панель под названием «Настройка изображения». Ее вы можете увидеть на скриншоте выше. Если ее вдруг у вас нет, то вам следует нажать правой кнопкой на картинку и из контекстного меню выбрать пункт «Отобразить панель настройки изображения».
Данная панель позволяет отредактировать графический объект и настроить его расположение. По теме нашей сегодняшней статьи, нас интересует лишь один пункт «обтекание текстом».
При нажатии на данную кнопку раскроется меню, в котором вы сможете выбрать нужный вам тип обтекания.
Каждый из пунктов объяснен в таблице выше, так что выбирайте необходимый вам и перемещайте в нужное вам место.
Так же вы можете обрезать или растянуть рисунок до нужного размера. Масштабирование выполняется не через данное меню, а не посредственно в документе. Вам необходимо потянуть за один из краев рамки изображения левой клавишей мыши или за точки, расположенные по периметру рамки.
Этим самым вы можете растянуть изображение хоть на весь лист. Вам потребуется просто растянуть объект до больших размеров, чтобы расположить ее на всю страницу.
Для добавления картинки в таблицу вам необходимо выполнить все те же действия, что и в начале заголовка. Первый способ подразумевает, что перед вставкой вы поставите курсор набора текста в необходимую ячейку таблицы.
А во-втором способе вы просто перемещаете её в нужную вам ячейку. Очень просто.
Теперь предлагаю рассмотреть, как вставить картинку в ворде на примере более современных версий Microsoft Office.
Выбор стиля отступа
Выбрать стиль отступа в Microsoft Word очень просто. Вы можете установить отступ для текущего абзаца или для всего документа.
Как установить стиль отступа в Windows
Если вы используете приложение Microsoft Word на ПК под управлением Windows, выполните следующие действия, чтобы установить стиль отступа.
- Выделите текст, к которому вы хотите применить стиль отступа. Если вы не выделите какой-либо текст, стиль отступа будет применен к абзацу, в котором находится курсор. Если вы хотите применить стиль отступа ко всему документу, выделите весь текст в документе.
- В главном меню выберите средство запуска настроек абзаца.
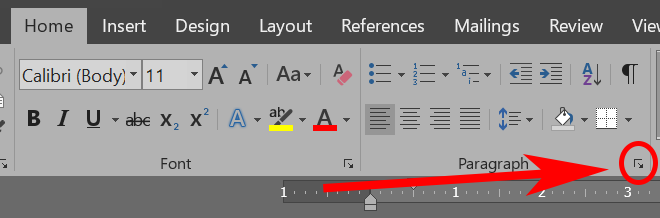
- Выберите вкладку «Отступы и интервалы».
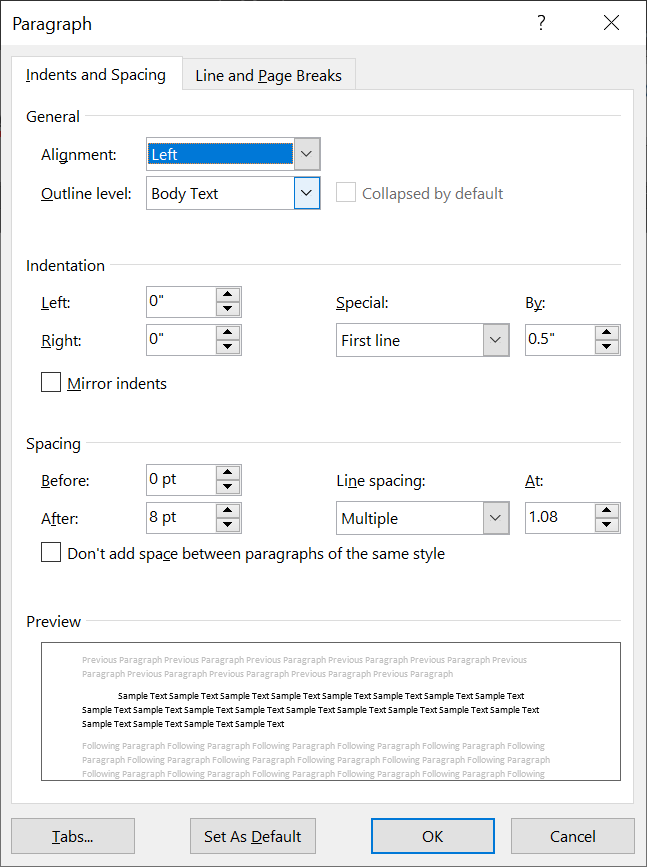
- В разделе «Особый» выберите стиль отступа.
Примечание. Если вы выберете «Отступы для первой строки» или «Висячие», вы можете настроить, насколько далеко линия будет отступать в поле «По».
Как установить стиль отступа на Mac
Шаги для пользователей Mac в основном такие же.
- Выберите абзац, для которого нужно сделать отступ.
- Перейдите в Формат> Абзац.
- В разделе «Особый» выберите стиль отступа.
Опять же, если вы выберете Отступы в первой строке или Висячие, вы можете настроить, насколько далеко линия будет отступать в разделе «По».
Как установить стиль отступа в Интернете
Если вы используете Microsoft Word в браузере, вот как установить стиль отступа.
- Выделите текст, в котором вы хотите добавить отступ. Если вы хотите применить один и тот же стиль отступа ко всему документу, выберите все.
- В главном меню выберите средство запуска Параметры абзаца.
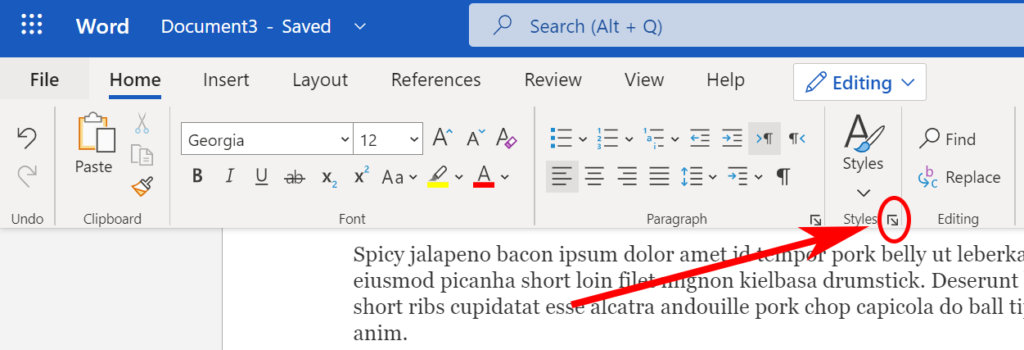
- В разделе «Особый» выберите предпочитаемый стиль отступа.
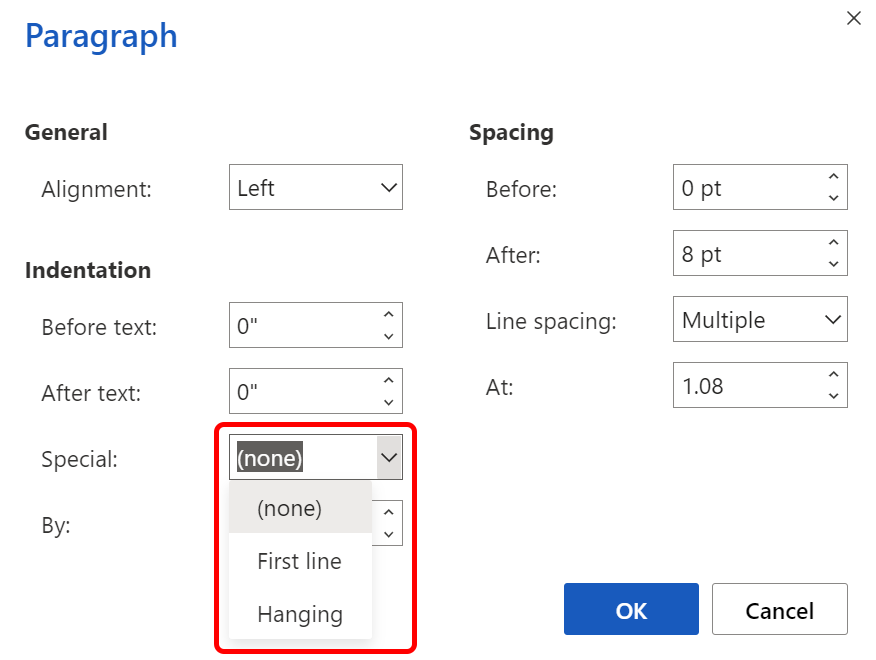
Как переключиться на одностраничный режим в Microsoft Word
Word предлагает выбор между макетом печати и черновиком. Открыв документ, нажмите кнопку Вид меню. Теперь вы можете нажать либо Компоновка страницы в крайнем правом углу панели инструментов ленты или нажмите Черновик всего пара значков справа. Эти варианты выбора повторяются в нижней части страницы в строке состояния: щелкните значок, который выглядит как страница, для макета страницы или значок, который выглядит как абзац с неровными правыми линиями для черновика.
Программы для Windows, мобильные приложения, игры — ВСЁ БЕСПЛАТНО, в нашем закрытом телеграмм канале — Подписывайтесь:)
Вы также можете переключиться на Макет печати, щелкнув значок Одна страница, Несколько страницили же Ширина страницы значки ближе к середине ленты. Эти параметры изменяют размер или перетасовывают страницы, чтобы они поместились в окне: «Одна страница» и «Несколько страниц» увеличивают масштаб до одной страницы или двух страниц рядом; Увеличение ширины страницы, чтобы ширина столбца соответствовала ширине окна.
Word предлагает макет печати на основе страницы, который несколько ориентирован на страницу, и режим черновика, менее зависящий от страницы.
Word всегда работает по принципу «что видишь, то и получишь» (WYSIWYG): размер текста, стили, ширина и другие элементы отображаются точно так же, как при печати, даже если вы не просматриваете отдельные страницы. Вы можете использовать режим «Структура», чтобы сосредоточиться на абзацах или пунктах без большей части форматирования строк и страниц макета печати или черновика.
Как зафиксировать картинку в ворде?
Для перемещения рисунка в Ворде строго вертикально или горизонтально следует зажимать клавишу «Shift». При необходимости перемещения картинки очень маленькими шажками, следует зажимать клавишу «Ctrl» и пользоваться клавишами управления вверх, вниз, влево и вправо.
Как закрепить подложку в ворде?
- На вкладке Конструктор нажмите кнопку Подложка.
- В диалоговом окне Вставить водяной знак выберите Текст и введите собственный текст подложки или выберите текст (например, «ЧЕРНОВИК») из списка. Затем настройте подложку, задав шрифт, макет, размер, цвета и ориентацию. …
- Нажмите кнопку ОК.
Как вставить фото в ворд напротив текста?
Выберите рисунок. Выберите «Формат рисунка» или «>положение»,а затем в области «Формат с обтекаем текстом» выберите «Сверху слева». Совет: Вы можете перетащить изображение в любое место документа и выровнять его любым способом.
Как объединить рисунок и надпись в ворде?
Выделите с помощью клавиши «Shift» или «Ctrl» графические объекты и нажмите правую кнопку мыши. В открывшемся контекстном меню наведите указатель мыши на пункт «Группировка» и затем команду «Группировать». Объекты будут сгруппированы и с ними можно производить любые действия как с единым объектом.
Как объединить рисунок и фигуру в ворде?
- Выберите фигуры, которые нужно объединить. Нажмите и удерживайте клавишу Shift, выбирая по очереди каждую фигуру. …
- На вкладке Средства рисования | Формат в группе Вставка фигур выберите Объединить фигуры, затем выберите нужный вариант.
Как свободно перемещать текст в ворде?
- Выберите текст, который необходимо переместить.
- Нажмите и удерживайте левую кнопку мыши, а затем перетаскивайте текст в то место, куда его необходимо вставить. Под курсором появляется значок прямоугольника, обозначающий, что Вы переносите текст.
- Отпустите левую кнопку мышки, текст переместится.
Как изменить текст в ворде на картинке?
Добавление поверх рисунка обычного текста
- Откройте вкладку «Вставка» и в разделе «Текстовое поле» выберите пункт «Простая надпись».
- Введите необходимый текст в появившееся текстовое поле. …
- Во вкладке «Формат», которая появляется после добавления текстового поля, выполните необходимые настройки.
Как внести изменения в рисунок в ворде?
- Щелкните рисунок, который вы хотите заменить.
- В разделе Работа с рисунками на вкладке Формат в группе Коррекция выберите команду Изменить рисунок.
- Найдите новый рисунок и дважды щелкните его.
Что такое подложка в Ворд?
Подложка в ворде представляет собой текст или рисунок, который располагается за текстом вашего документа. Использование подложки позволяет сохранить уникальность документа или же проинформировать читателя о его конфиденциальности. Подложкой в ворде может выступать, как текст, так и картинка, например, логотип компании.
Как в ворде сделать фоновый текст?
Перейдите во вкладку “Дизайн” (“Разметка страницы” в Word 2010 и предшествующих ему версиях; в Word 2003 необходимые для этих целей инструменты находятся во вкладке “Формат”), нажмите там на кнопку “Цвет страницы”, расположенную в группе “Фон страницы”. 2. Выберите подходящий цвет для страницы.
Как в ворде сделать фон на всю страницу?
Добавление подложки на все страницы
- Перейдите в раздел конструктор > подложка > Настраиваемая подложка.
- Выберите пункт подложка для рисунка и выберите рисунок или пункт текстовая подложка, а затем введите текст водяного знака в текстовом поле.
- Нажмите кнопку ОК.
Как закрепить рисунок в ворде чтобы он не двигался?
Если вы хотите, чтобы изображение оставалось на месте даже при удалении текста вокруг него, можно закрепить его привязку:
- Выделите рисунок.
- Выберите значок Параметры разметки.
- Выберите Дополнительные ивыберите Закрепить привязку.
Как открыть новую страницу в ворде?
Чтобы добавить пустую страницу в документ Word, установите курсор там, где она должна начинаться, и щелкните Вставка > Пустая страница. Откроется пустая страница, готовая к работе. Если нужно расширить свободное пространство, вы также можете вставить разрыв страницы.
Как сделать обтекание текстом в Word 2010?
Рисунок в обрамлении текста в Word 2007/2010
Откройте меню Разметка страницы и перейдите на блок Упорядочить. Нажмите на маленькую стрелочку на кнопке Обтекание текстом. В открывшемся списке выберите тип обтекания рисунка текстом. Как видите, все довольно просто.
Как сделать обтекание картинки текстом в Ворде — 3 способ
Переходим к следующему способу изменения положения текста около изображения.
Проделайте следующие действия:
- Откройте документ Word.
- Наведите указатель мыши на место, куда вы хотите вставить изображение.
- В меню откройте вкладку «Вставка».
- Щелкните по значку «Рисунки», затем в выпадающем меню нажмите на «Это устройство…» или «Изображения в Интернете…».
- Добавьте изображение в текст документа.
- В меню откроется вкладка «Формат рисунка» (Формат).
- Кликните по значку «Положение», расположенному в группе «Упорядочить».
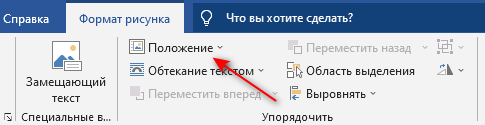
- Выберите подходящий вариант размещения объекта из предложенных, чтобы сделать обтекание картинки текстом в Ворде по заданным параметрам в опции «Обтекание текстом».