Как узнать список всех команд командной строки в Windows 10
Непосредственно в окне командной строки можно посмотреть список всех команд выполнив команду: help. Для получения сведений об определённой команде наберите help <�имя команды>.
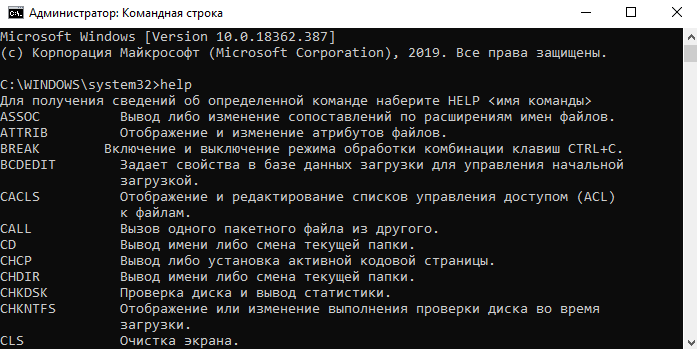
Например, после выполнения команды: taskkill /? пользователю выводятся не только допустимые параметры, но и поддерживаемые фильтры и примеры использования.
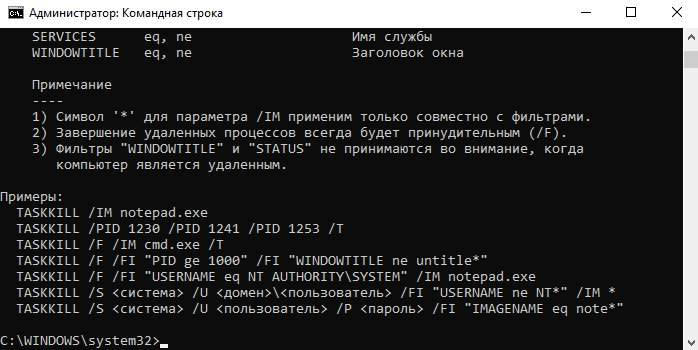
Зачастую команды используются вместе с различными параметрами для уточнения. Если же используемая команда вызывает встроенную утилиту, тогда посмотреть данные командой help не получится. После выполнения команды: help ping указывается, что эта команда не поддерживается. Воспользуйтесь параметром ping /?.
Как получить доступ к папке “Documents and Settings” в корне диска и похожим папкам в профиле
Вообще, правильнее интересоваться, для чего нужны эти папки. Тогда сразу отпадет вопрос о том, как в них попасть.
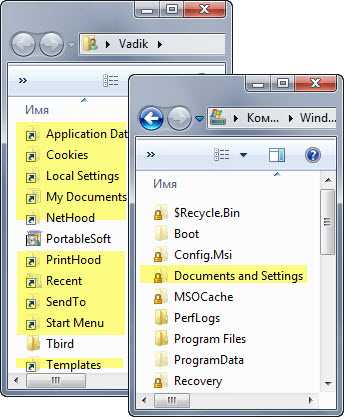
Совместимость программ
Начиная с Windows Vista, в системе изменилось расположение пользовательских профилей. Если раньше они хранились в папке %SystemDrive%\Documents and Settings, то сейчас — в %SystemDrive%\Users.
Теперь представьте, что некая старая программа не знает об этом изменении и пытается сохранить данные в профиле пользователя старым добрым способом.
Чтобы программы не «ломались», разработчики Windows предусмотрели автоматическое перенаправление из старого расположения профиля в новое.
Давайте посмотрим, как это работает на практике. Откройте командую строку и попробуйте создать текстовый файл на рабочем столе, будто работая в XP.
echo Hello, User!> "%SystemDrive%\documents and settings\%UserName%\desktop\hello.txt"
Хотя вы не могли попасть в папку Documents and Settings, перенаправление сработало, и файл создался на рабочем столе.
Аналогичную роль играют и многочисленные папки в корне пользовательского профиля (Cookies, Start Menu и т.д.). Они обеспечивают перенаправление данных в имеющиеся пользовательские папки.
Несуществующие папки
Всех этих папок на самом деле не существует. Это просто ссылки, что видно в столбце «Атрибуты».
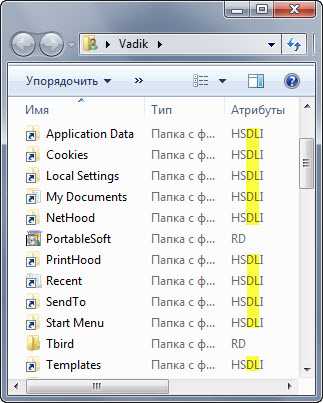
Выделенные буквы D и L означают папка (Directory) и ссылка (Link). Получается некая папка-ссылка.
Куда ведут эти ссылки? Вообще, в проводнике можно добавить столбец «Цель ссылки», но в данном случае он бесполезен, потому что показывает цель только для символических ссылок. Впрочем, старая добрая команда dir нам все покажет:
cd %userprofile% dir /asd
Первая команда переходит в профиль, а вторая – отображает системные папки (sd), т.е. команда dir оперирует уже знакомыми вам атрибутами.
Во-первых, стало понятно, куда ведут ссылки. Во-вторых, на сцену вышло слово JUNCTION в качестве типа папки.
Соединения (junctions)
Соединения (другое название — точки подключения) заложены на уровне файловой системы NTFS. В контексте темы нашего разговора они делятся на системные и пользовательские.
Системные соединения присутствуют в установочном WIM-образе Windows сразу. Помимо Documents and Settings в корне диска, это папки в корне %SystemDrive%\Users:
- All Users перенаправляет в папку %SystemDrive%\ProgramData, о которой мы еще поговорим
- Public (общие файлы пользователей) и Default (профиль стандартного пользователя) содержат соединяющие ссылки внутри папок
Пользовательские соединения появляются в профиле динамически при создании учетной записи.
Вы можете создать соединения самостоятельно командой mklink. Для эксперимента сначала создайте в корне диска папку test, а затем в командной строке выполните:
mklink /j c:\junction c:\test
Будет создано соединение с именем junction, которое ведет в папку test.
Я уже рассказывал о практическом применении команды mklink на примере создания символической ссылки. Ее можно создать на файл, а также использовать пути UNC – в этом и заключаются основные отличия символической ссылки от соединения.
Что хранится в папке ProgramData
В корне диска есть папка ProgramData, где хранятся данные программ, которые предназначены для всех пользователей системы. Фактически – это замена папки All Users в Windows XP.
Папка ProgramData интересна тем, что служит не только в качестве ловушки для перенаправленных данных, но и сама передает их в другие расположения.
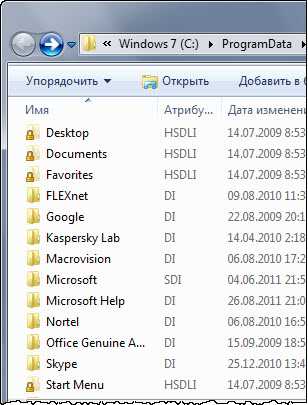
Представьте, что вы установили программу для всех пользователей. У каждого из них на рабочем столе и в меню «Пуск» оказался ярлык программы. В Windows XP это достигалось путем создания ярлыков в папках %AllUsersProfile%\Desktop и %AllUsersProfile%\Start Menu.
Давайте попробуем создать файл на рабочем столе у всех пользователей этим способом.
echo Hello, Users!> "%AllUsersProfile%\desktop\hello-users.txt"
Вы увидите файл у себя на рабочем столе, но реально он расположен в новом месте — %SystemDrive%\Users\Public\Desktop, т.е. на общем рабочем столе.
Недавно на форуме был задан вопрос о подпапке Application Data. Участника смутило, что эта ссылка ведет обратно в корень папки ProgramData.
Неподготовленному человеку это может взорвать мозг ![]() Но вы-то уже знаете, что данные перенаправляются абсолютно верно – в папку, где теперь хранятся данные программ для всех пользователей.
Но вы-то уже знаете, что данные перенаправляются абсолютно верно – в папку, где теперь хранятся данные программ для всех пользователей.
Изменить атрибуты файлов в ленте проводника
1. Откройте проводник с ярлыка или нажав клавиши Win+E на клавиатуре.
2. Найдите и выделите файл или папку, атрибуты которого вы хотите изменить, нажмите на «Свойства» в ленте проводника (также вы можете нажать на файл или папку правой клавишей мыши и выбрать «Свойства» из контекстного меню).
3. Во вкладке «Общие» вы можете изменить атрибуты «Только чтение» и «Скрытый», также вы можете нажать на «Другие», чтобы изменить дополнительные атрибуты файлов.
4. Дополнительные атрибуты: файл готов для архивирования; разрешить индексировать содержимое этого файла в дополнение к свойствам файла; сжимать содержимое для экономии места на диске; шифровать содержимое для защиты файлов. После изменения нужных атрибутов нажмите на «ОК».
Вы можете скрыть любой файл или папку в Windows 10
Скрытие файлов и папок без защиты паролем не должно создавать ложного чувства безопасности. Эти методы (за исключением сторонних инструментов с защитой паролем) не следует использовать для защиты очень личных и конфиденциальных файлов и папок.
Эти методы позволяют сделать вашу информацию невидимой для всех. глядя через плечо Или он какое-то время пользуется компьютером, пока вы его смотрите.
Скрытие файлов и папок в Windows 10 — не единственный доступный вариант Ты должен защищать. Ты тоже можешь Зашифровать файлы и папки Используя кодировщик, такой как GoCryptfs. Вместо этого вы можете Зашифруйте весь диск с помощью альтернатив Bitlocker.
Источник
Изменить атрибуты файлов в командной строке
Если открыть свойства любого файла или каталога, в нижней части окошка свойств можно увидеть два чекбокса: «Скрытый» и «Только для чтения». Эти настройки именуются атрибутами. Атрибуты — это некий набор параметров, которые указывают, как именно операционной системе обрабатывать файл. В Windows имеется пять основных типов атрибутов: «Только для чтения», «Скрытый», «Архивный», «Системный» и «Неиндексированное содержимое».
Просматривать, устанавливать и снимать атрибуты можно как из Проводника (ограничено), так и из командной строки. Использование консоли имеет определённые преимущества, так как позволяет устанавливать атрибут «Системный», недоступный в Проводнике. За работу с атрибутами объектов в Windows отвечает команда attrib. Синтаксис её прост.
ATTRIB [/S ]
Буквы R, A, S, H, I устанавливают атрибут, а ключи /S, /D, /L задают набор параметров для обработки. Ключи используются в основном при обработке группы объектов, например, вложенных файлов и каталогов. Добавленные перед буквой параметра знаки «+» и «-» устанавливают и снимают атрибут соответственно.
attrib +r attrib –r
Описание основных параметров
Параметр R делает файл доступным только для чтения. Если вы внесёте в файл изменения, а затем попробуете сохранить его, система не позволит это сделать. Вместо этого она предложит сохранить его под другим именем.
Пример:
attrib +r D:/files/text.txt
Параметр A используется для всех файлов по умолчанию. Указывает он на то, что файл готов к архивированию. Снятие или добавление этого атрибута не играет какой-либо существенной роли в работе операционной системы.
Пример:
attrib -a D:/files/text.txt
Параметр H скрывает файл или папку, делая их невидимыми. Может пригодиться для скрытия разных объектов с целью предотвращения к ним доступа.
Пример:
Первая команда скроет файл text.txt, вторая скроет все объекты в каталоге files (включая сам каталог).
attrib +a D:/files/text.txt attrib +h D:/files/\»*\» /s /d
Параметр S указывает Windows, что файл нужно обрабатывать как системный. В Windows такие файлы имеют особый статус. Может устанавливаться пользователем при выполнении различного рода твиков файловой системы, например, при включении функции отображения комментариев к каталогам, по умолчанию недоступной в ОС. Задать этот атрибут можно только через командную строку.
Пример:
attrib +s D:/files/autorun.ini
Примечание: если вы установите для файла атрибут «Системный», а затем попробуете сделать его скрытым, система выдаст ошибку. Точно так же нельзя скрытый файл сделать системным. Если же вам нужно, чтобы файл был и скрытым, и системным, в одной команде нужно выставлять сразу два атрибута.
Пример:
attrib +s +h D:/files/text.txt
Параметр I используется очень редко. Если вы не хотите, чтобы Windows индексировала содержимое некоего файла, можете установить атрибут «Неиндексированное содержимое».
Пример:
attrib +i D:/files/text.txt
Нельзя не отметить, что использование командной строки даёт неоспоримые преимущества при просмотре атрибутов группы файлов. В Проводнике для этого вам бы пришлось открывать свойства каждого файла в отдельности, а в консоли для этого достаточно выполнить такую команду:
attrib D:/files/\»*\» /s
При этом в окно командной строки будет выведен список всех файлов каталога files (включая вложенные папки) с указанием их атрибутов. Для получения атрибутов большого количества файлов можно использовать перенаправление. Например, команда attrib d:/\»*\» d:/log.txt /s обработает все файлы диска D и выведет имена с атрибутами в текстовый лог log.txt.
Синтаксис и переключатели команд Attrib Command
Attrib + а|-a + ч|-час + я|-я + г|-р + s|-s + v|-v + х|-Икс привод дорожка имя файла / s / д / л
Совет: См. «Как прочитать командный синтаксис», если вы не знаете, как интерпретировать синтаксис команды атрибута, который вы видите выше или показан в приведенной ниже таблице.
| Attrib | Выполните команду attrib, чтобы увидеть атрибуты, установленные в файлах в каталоге, из которого вы выполняете команду. |
| + а | Устанавливает атрибут файла архива в файл или каталог. |
| -a | Очищает атрибут архива. |
| + ч | Устанавливает атрибут скрытого файла в файл или каталог. |
| -час | Очищает скрытый атрибут. |
| + я | Устанавливает атрибут файла «не проиндексированный контент» в файл или каталог. |
| -я | Удаляет атрибут файла с атрибутом «не проиндексированный контент». |
| + г | Устанавливает атрибут файла только для чтения в файл или каталог. |
| -р | Удаляет атрибут только для чтения. |
| + s | Устанавливает атрибут системного файла в файл или каталог. |
| -s | Очищает системный атрибут. |
| + v | Устанавливает атрибут файла целостности в файл или каталог. |
| -v | Очищает атрибут целостности. |
| + х | Устанавливает атрибут no scrub file в файл или каталог. |
| -Икс | Очищает атрибут no scrub. |
| привод , путь, имя файла | Это файл ( имя файла , необязательно с привод а также дорожка ), каталог ( дорожка , необязательно с привод ), или же привод что вы хотите просмотреть или изменить атрибуты. Разрешено использование подстановочных знаков. |
| / s | Используйте этот переключатель для выполнения любого отображения атрибута файла или изменений, которые вы делаете во вложенных папках внутри привод и / или дорожка вы указали или те, которые находятся в папке, из которой вы работаете, если вы не указали диск или путь. |
| / д | Этот параметр атрибута включает каталоги, а не только файлы, к тому, что вы выполняете. Вы можете использовать / д с / s. |
| / л | / л опция применяется независимо от того, что вы делаете, с командой attrib вместо самой символической ссылки. / л переключатель работает только тогда, когда вы также используете / s переключатель. |
| /? | Используйте переключатель справки с помощью команды attrib, чтобы отобразить информацию о вышеуказанных параметрах прямо в окне командной строки. проведение attrib /? аналогично использованию команды help для выполнения помочь списать. |
Замечания: В консоли восстановления, + с а также -с переключатели доступны для команды attrib, которая устанавливает и очищает атрибут сжатого файла, соответственно. Вне этой области диагностики в Windows XP используйте компактную команду для обработки сжатия файлов из командной строки.
Когда подстановочный знак разрешен с помощью команды attrib, это означает, что вы можете использовать символ *, чтобы применить этот атрибут к группе файлов.
Однако, если это применимо, сначала необходимо очистить систему или скрытый атрибут, прежде чем вы сможете изменить любой из других атрибутов файла.
Управление и настройка операционной системы
В данном разделе будет рассказано о командах, с помощью которых можно выполнять различные действия в операционной системе.
- сomputerdefaults – определение параметров программ по умолчанию
- control admintools – открытие папки со средствами администрирования
- date – отображение и изменение текущей даты в командной строке
- displayswitch – изменение подключенных экранов
- dpiscaling – параметры дисплея
- eventvwr.msc – просмотр журнала событий
- fsmgmt.msc – средство работы с общими папками
- fsquirt – отправка и прием файлов по Bluetooth
- intl.cpl – региональные настройки
- joy.cpl – настройка внешних игровых устройств
- logoff – выход из системы
- lpksetup – установка и удаление языков интерфейса
- mobsync – запуск окна «Центр синхронизации»
- msdt – официальное средство диагностики службы поддержки Microsoft
- msra – вызов утилиты «Удаленный помощник Windows»
- msinfo32 – просмотр сведений об операционной системе
- mstsc – подключение к удаленному Рабочему столу
- napclcfg.msc – настройка конфигурации операционной системы
- netplwiz – панель управления «Учетными записями пользователей»
- optionalfeatures – включение и отключение стандартных компонентов операционной системы
- shutdown – завершение работы компьютера
- sigverif – средство проверки подлинности файлов
- sndvol – запуск микшера громкости
- slui – средство активации лицензии ОС Windows
- sysdm.cpl – вызов окна «Свойства системы»
- systempropertiesperformance – «Параметры быстродействия»
- systempropertiesdataexecutionprevention – запуск службы DEP, компонента «Параметров быстродействия» ОС
- timedate.cpl – изменение даты и времени
- tpm.msc – «Управление доверенным платформенным модулем TPM на локальном компьютере»
- useraccountcontrolsettings – «Параметры управления учетными записями пользователей»
- utilman – управление «Специальными возможностями» в разделе «Параметров» операционной системы
- ver – показывает сведения о текущей версии ОС Windows.
- wf.msc – активация режима повышенной безопасности в стандартном Брандмауэре ОС Windows
- winver – просмотр общих сведений об операционной системе и ее версии
- WMIwscui.cpl – переход к Центру поддержки операционной системы
- wscript – «Параметры сервера сценария» ОС Windows
- wusa – «Автономный установщик обновлений Windows»
Скрыть отдельные файлы / папки в Windows 10 с помощью командной строки.
Простой способ скрыть любой файл или папку — изменить его атрибуты с помощью команды аттрибута находится в командной строке. Не знаете, как использовать командную строку Windows 10? Вот самые важные Наши советы по запуску командной строки.
Предположим, вы хотите скрыть файл Образец.mp4 в папке Прятаться Как показано ниже.
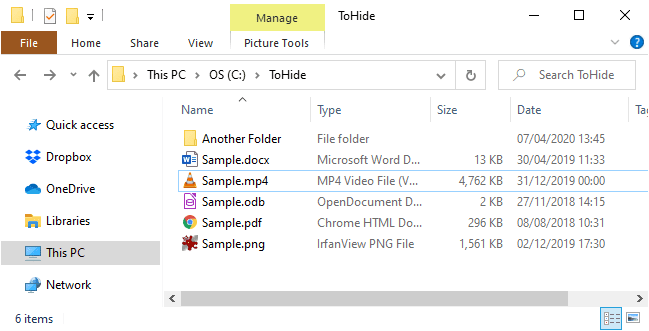
Откройте командную строку, нажав клавишу. Windows + R Чтобы открыть диалоговое окно Run. затем введите cmd.exe И нажмите Ok.
В командной строке введите следующую команду. Замените путь и имя файла информацией о файле, который вы хотите скрыть.
attrib C:\Users\Lori\Documents\ToHide\Sample.mp4 +s +h
+s و +h Атрибуты, которые вы указываете для файла. Атрибут +s это особенность системный файл Это означает, что файл предназначен для использования операционной системой и обычно не отображается в списке каталогов. +h это особенность скрытый файл Это означает, что по умолчанию файл не будет отображаться в списке каталогов.
Атрибуты в команде не чувствительны к регистру, поэтому вы можете использовать строчные или прописные буквы.
Когда вы открываете папку в проводнике, содержащую скрытый файл или папку, она не будет видна. Даже когда вы переключаетесь на Показать -> Показать / Скрыть и выберите квадрат скрытые предметы Скрытый файл или папка не появится.
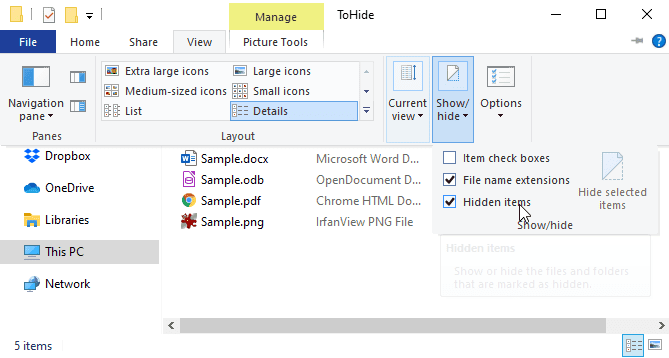
Ты тоже можешь скрыть папку используя команду. аттрибута следующим образом. Опять же, замените путь и имя папки на сведения о вашей папке.
attrib C:\Users\Lori\Documents\ToHide\AnotherFolder +s +h
Чтобы показать файл или папку, используйте ту же команду аттрибута , с заменой+»B»-«Перед двумя атрибутами»s»И»h».
attrib C:\Users\Lori\Documents\ToHide\Sample.mp4 -s -h
Чтобы узнать больше о команде attrib, введите атрибут /? В командной строке и нажмите Enter.
Как установить в WordPress права на папки и файлы
В предыдущих статьях мы уже обсуждали способы редактирования файлов. Обычно я использую для этого файловый менеджер своего хостинга. У него приятный и удобный интерфейс и не нужно запускать отдельных программ и создавать соединение, все делается через окно браузера.
Чтобы установить атрибуты файлу, выделите его, щелкните правой кнопкой мыши – «Изменить атрибуты». В открывшемся окне отметьте нужные галочками или впишите цифрами. Какие именно права каким файлам назначать мы рассмотрим чуть позже.
«Применить рекурсивно» — очень нужны параметр, позволяет в один клик установить нужные атрибуты не только папке, но и всем ее подпапкам и файлам.
Атрибуты файлов и папок
Как видно на рисунке выше, в свойствах файлов и папок отображаются только два атрибута – «Скрытый» и «Только чтение».
Как посмотреть атрибуты
Все атрибуты можно увидеть, добавив в файловом менеджере столбец «Атрибуты».
Каждой букве соответствует атрибут:
- R — «Только чтение» (Read-only)
- A — «Архивный» или готов для архивирования (Archived). Подробнее об этом атрибуте .
- S — «Системный» (System)
- H — «Скрытый» (Hidden)
- I — «Неиндексированное содержимое» (Index)
Кроме того, папки обозначаются буквой D (Directory), а ссылки – буквой L (Link). К ссылкам мы еще обязательно вернемся.
Как изменить атрибуты
С помощью команды attrib можно отображать и изменять атрибуты файлов, на изменение которых у вас есть права. Например, команда
attrib C:\test.txt
показывает, что этот файл системный и скрытый (я предварительно задал эти атрибуты), а также готов для архивирования.
Когда файл является системным, в свойствах невозможно изменить атрибут «Скрытый» — флажок затенен.
Я задал атрибуты файла так:
attrib +S +H C:\test.txt
Чтобы установить атрибут, перед ним нужно поставить плюс, а чтобы снять – минус. В одной команде можно сразу указать несколько атрибутов.
attrib -S -H C:\test.txt
Почему у папок флажок «Только для чтения» имеет три состояния
Если вы посмотрите свойства любой папки, то увидите, что флажок «Только для чтения» не установлен, а заполнен голубым цветом.
Начиная с Windows Vista, флажок «Только для чтения» всегда имеет такой вид.
Если вы:
- установите флажок, все файлы внутри папки станут только для чтения, т.е. их невозможно будет изменить
- снимете флажок, все файлы лишатся этого атрибута
Эти действия эквиваленты команде
attrib +R "C:\test\*.*" /S
где ключ /S обеспечивает обработку файлов во вложенных папках.
В любом случае, когда вы откроете свойства папки в следующий раз, флажок опять будет заполнен цветом. Любопытно, что эти действия никак не отражаются на атрибуте самой папки, который нельзя сменить в свойствах на вкладке «Общие».
Однако его можно задать исключительно для папки все той же командой attrib
attrib +R "C:\test\"
Это никак не повлияет на возможность переименования, удаления папки или записи в нее, потому что Windows игнорирует атрибут в этих случаях.
Например, это папки:
- Документы, Избранное, Шрифты
- любые другие папки, внешний вид которых вы изменяете в свойствах на вкладке «Настройка»
Так, когда вы задаете папке свой значок, Windows автоматически создает скрытый файл desktop.ini и назначает папке атрибут «Только для чтения». Это можно увидеть командой:
attrib "C:\test\"
Подробнее об атрибутах папок «Только для чтения» и «Системный» рассказывается в KB326549, но ее русская версия представляет собой машинный перевод.
Надеюсь, тема атрибутов раскрыта, и самое время перейти к вопросу, который я уже пять лет вижу в форумах клиентских операционных систем.
Правильные права на файлы и папки WordPress
Перейдем к самому интересному. Какие же права будет правильным установить для той или иной папки или файла в вордпресс.
Если с момента установки WordPress или переноса блога на хостинг вы не устанавливали для WordPress права на папки и файлы, обязательно сделайте это! Если когда-то вы это делали, рекомендую проверить, правильно ли у вас заданы атрибуты.
- Как уже было сказано выше, права 755 на папки и 644 на файлы.
- Задайте следующие права файлу wp-config.php, расположенному в корне: 600 -rw——-
WordPress права доступа с использованием плагинов
Я предпочитаю проверить все вручную, но кому-то будет удобнее использовать плагины. В любом случае, не стоит верить плагинам на сто процентов.
Для того, чтобы проверить правильность установки атрибутов для файлов и папок блога используется плагин File Permissions & Size Checker для WordPress.
После установки плагина зайдите в «Параметры» -> «File Checker» и нажмите кнопку «Run File Check». Плагин просканирует все файлы блога и можно будет просмотреть, где какие установлены права — все наглядно видно
Файлы, у которых права 777 будут отмечены красным крестиком — что призывает обратить особое внимание и исправить ситуацию.
Кроме наглядности я не вижу других преимуществ этого плагина. Давайте рассмотрим еще один — Acunetix WP Security.
Этот плагин куда полезнее. После установки в меню появится отдельный раздел «WP Security». В нем выберите «WP Info» и прокрутите до «File Scan Report».
В этом отчете восклицательным знаком отмечены файлы и папки для которых установлены не безопасные права. В третье колонке перечислены рекомендованные для данных файлов права (Suggested permissions). При нажатии на кнопку «Apply suggested permissions», правильные атрибуты выставятся автоматически.
Как скрыть папку с помощью Total Commander
Во втором способе мы обратимся за помощью к скачанной программе Total Commander, благодаря которой, мы также сможем скрыть любую папку установив ей соответственный атрибут.
Наверняка многие уже из вас пользуются этим файловым менеджером, поэтому особо по его установке объяснять не буду. Остальным же, кто первый раз о нём слышит, следует скачать его и установить на свой персональный компьютер.
Итак, запускаем Total Commander и с помощью навигации переходим к нужной нам папке.
Теперь, выделив папку правой кнопкой, переходим к меню, где нажимаем «Файлы» – «Изменить атрибуты».
Появится окно настроек, где на выбор нам предложат четыре вида атрибутов «Архивный, только для чтения, скрытый и системный». Так как у нас с вами одна цель скрыть папку, то соответственно и отмечаем галочкой «Скрытый», и подтверждаем наш выбор нажатием на «ОК». Вот и все, как видите ничего сложного.
Теперь я хочу сказать несколько слов о атрибуте «Системный». Данный атрибут также, можно отнести к скрытому. В общем, смотрите, что будет если вы отметите вместе скрытый и системные атрибуты.
Если вы выбирает только «Скрытый», тогда пользователь сможет увидеть все папки включив простое отображение файлов, но, если дополнительно поставить галочку и на «системный», то в таком случае, при простом отображение скрытых фалов он не будет виден.
Просто для того, что бы увидеть системные файлы, в свойствах вида папок, следует убрать галочку с пункта «Скрывать системные файлы и папки». Об этом, с числа обычных пользователей, мало кто знает поэтому, данный атрибут можно расценивать как дополнительный вид безопасности.
Как удалить «Только чтение» из папки в Windows 10:
- Изменить разрешения
- Изменить атрибуты
Если на вашем ПК с Windows 10 имеется более одной учетной записи, убедитесь, что вы пытаетесь получить доступ к файлу или папке из учетной записи администратора .
Поскольку папка была создана учетной записью администратора, и вы пытаетесь получить к ней доступ из гостевой , вы не сможете вносить в нее какие-либо изменения. Итак, сначала подключитесь к вашему компьютеру, используя учетную запись администратора.
Решение 1 — Изменить разрешения
Многие пользователи сообщили об этой проблеме. Поскольку большинство из них подтвердили, что решили эту проблему, изменив разрешения, мы рекомендуем сначала попробовать это.
Если вы являетесь единственным пользователем на ПК с Windows 10, выполните следующие действия, чтобы изменить разрешения:
- Найдите свой диск C , щелкните его правой кнопкой мыши и выберите « Свойства» .
- Появится новое окно. Нажмите на вкладку Безопасность .
- В правом нижнем углу нажмите « Дополнительно» . Затем нажмите « Изменить разрешения» .
- Выберите интересующего вас пользователя и нажмите « Изменить» .
- В раскрывающемся меню Применимо к: выберите Эта папка, подпапки и файлы .
- В разделе « Основные разрешения» выберите « Полный доступ» и нажмите « ОК» .
Если на этом компьютере несколько пользователей, выполните следующие действия:
- Найдите свой диск C и дважды щелкните по нему.
- Вы увидите папку « Пользователи ». Дважды щелкните по нему.
- Теперь вы должны увидеть вашу папку пользователей. Щелкните правой кнопкой мыши и выберите « Приоритеты» .
- Перейдите на вкладку « Безопасность » и в правом нижнем углу нажмите « Дополнительно» .
- В новом окне слева внизу должна появиться кнопка « Включить наследование» . Нажмите на это.
После изменения разрешений проблема должна исчезнуть. Если у вас все еще есть проблемы, тогда переходите к следующему решению.
Решение 2 — Изменить атрибуты
Если определенная папка имеет атрибут «Только чтение», программа не может сохранять файлы или вносить в них изменения. Чтобы изменить атрибут «Только чтение» на «Система» с помощью команды Attrib в cmd, выполните следующие действия:
- В поле поиска Windows введите cmd . Щелкните правой кнопкой мыши результат и выберите « Запуск от имени администратора» .
- Чтобы удалить атрибут «Только для чтения» и установить системный атрибут, введите attrib -r + s drive: <путь> <имя_фолдера> .
- Некоторые программы могут работать неправильно с папками, имеющими эти атрибуты. Чтобы удалить их, введите attrib -r -sc: <имя_фолдера> .
Помните, что удаление атрибута «Только чтение» или «Системный» из папки может привести к некоторой потере настроек, но это не особенно важно, если вы не имеете в виду что-то конкретное. Надеюсь, что эти решения сработали для вас, как подтвердили многие другие пользователи Windows 10
Надеюсь, что эти решения сработали для вас, как подтвердили многие другие пользователи Windows 10.
Не забудьте оставить любые другие вопросы, которые могут у вас возникнуть, в разделе комментариев ниже, и мы обязательно рассмотрим.
Error or No Data
Опрос
Итак, давайте подведем итог. Мы выяснили, что:
- в корне диска и профиля находится около 50 служебных файлов и папок
- служебные папки перенаправляют данные в другие расположения с помощью соединений файловой системы, обеспечивая совместимость со старыми программами
- когда отображение скрытых и системных файлов включено, становится труднее найти действительно нужные файлы, что замедляет навигацию
- при необходимости можно одним щелчком мыши переключить отображение скрытых и системных файлов
У меня навигация в проводнике происходит быстрее, когда отображение служебных файлов отключено. Я также намеренно скрываю некоторые папки, с которыми не работаю. А как с этим обстоят дела у вас?
У читателей, которые постоянно держат перед глазами скрытые и системные файлы, я очень хочу узнать: зачем вам это нужно?
Результаты голосования утеряны в связи с прекращением работы веб-сервиса опросов.



![Папка продолжает возвращаться только для чтения [решено]](http://router66.ru/wp-content/uploads/b/d/f/bdf9f0d203cbab177d5043a10d93855a.png)



















![Папка продолжает возвращаться только для чтения [решено] - gadgetshelp,com](http://router66.ru/wp-content/uploads/3/d/a/3da499ec374c17e161bec4dce21f83e9.png)


