Местонахождение директорий Temp
Существует четыре директории Temp для хранения записей кэша, которыми Windows пользуется чаще всего;
- C:UsersИмя пользователяAppDataLocalTemp ;
- C:UsersAll UsersTEMP ;
- C:UsersDefaultAppDataLocalTemp ;
- C:WindowsTemp.
Соответственно, там, где «имя пользователя» нужно вставить наименование папки пользователя. Последняя строка списка ( C:WindowsTemp ) это – расположение директории для хранения кэша, но оно относится к системе и поэтому лазить туда без особой надобности не стоит.
Приведу небольшой пример из собственного опыта, когда может быть очищена системная папка Temp в Windows 10 и ниже. Как-то, ко мне обратился один человек с просьбой проверить операционную систему на неполадки. У него начались проблемы с инетом, а в службе поддержки сказали, что они выполнили проверку интернета и всё в норме. В общем, оказалось, что у него просто напрочь была забита ОС разным мусором и требовалась глобальная очистка системы от всего этого хлама. Вот, в том случае я и очистил системную папку для временных файлов.
Для удобства людей, работающих с ОС на профессиональном уровне, то есть программистов, системных администраторов и тому подобных были созданы специальные переменные, набрав которые сразу можно оказаться в директории Temp у Windows. Способ будет описан ниже, сейчас лишь скажу, что это можно сделать с помощью системной утилиты «Выполнить». Сами значения, следующие:
- %APPDATA% – равносильна C:UsersИмя пользователяAppDataRoaming.
- %TEMP% или %TMP% – будет равна C:UsersИмя пользователяAppDataLocalTemp.
- %SystemRoot%Temp или просто TEMP либо TMP – подойдут к пути C:WindowsTemp.
- APPDATA – откроет такую директорию C:UsersИмя пользователяAppData.
Как удалить временные файлы в Windows 10 без катастрофических последствий?
Прежде чем приступить к удалению системных временных файлов (иногда их называют мусором) из Windows 10, необходимо разобраться, что это за ненужные файлы, как они возникают и как уменьшить их количество, чтобы не тратить много сил и времени на очистку винчестера вашего персонального компьютера.
Как появляются временные файлы?
Как известно, большинство персональных компьютеров, ноутбуков и других гаджетов работает на операционной системе фирмы Microsoft. В данном случае это Windows 10.
При запуске операционной системы типа Windows стартует много служебных программ, хотя конечный и неискушенный пользователь видит одну программу Windows.
Эти служебные модули и программы, запущенные пользователем, работают с данными, которые загружаются с жесткого диска в память компьютера. Результаты работы программ также записываются на винчестер.
В результате внезапных отключений компьютера, ошибок в программах, обработки файлов большого объема (система их делит на фрагменты), превышающего объем выделенной под них памяти, эти файлы остаются «мертвым грузом» на диске. Софт для серфинга в мировой паутине также оставляет после себя много мусора на диске. Эти процессы неизбежны.
Можно ли удалить временные файлы в Windows 10? Не только можно, но и нужно.
Если этого не сделать, мусор со временем будет ощутимо тормозить работу и займет большую часть жесткого диска. А это не даст системе нормально работать.
Более того, можно потерять свои нужные файлы. А резиновых винчестеров пока не придумали.
Как в Windows 10 удалить временные файлы без последствий?
Как избавиться от мусора в Windows 10 без риска повредить систему и не потерять свои любимые фотки, тексты, фильмы и все остальное богатство, нажитое непосильным многолетним компьютерным трудом? Наиболее безопасно эту уборку в Windows 10 делать штатными средствами операционной системы через полезную программу «Очистка диска». Чтобы ее запустить, надо на рабочем столе (или в меню «Пуск») отыскать ярлык «Этот компьютер», кликнуть правой клавишей мыши на «Диск С» и открыть подменю «Свойства».
Куда кидать binkw32.dll для устранения ошибки?
В открывшемся окне надо найти и выбрать кнопку «Очистка диска».
В окне очистки надо внимательно просмотреть и выбрать все пункты, нажать «Очистить системные файлы» и подтвердить кнопкой «OK».
Начинающим пользователям корзину часто чистить не рекомендуется. Там можно найти удаленные по ошибке файлы.
Как удалить временные файлы в Windows 10 вручную?
Этот вариант немного сложнее и требует понимания процесса. Для очистки мусора можно использовать раздел «Хранилище».
Для этого жмем «Пуск», «Параметры», «Система», «Хранилище», выбираем системный диск (диск с системой чаще всего «С»). В открывшемся окне интересен пункт «Временные файлы».
В перечне временных файлов надо выбрать «Временные файлы», «Папку загрузки» и, оценив риски, «Очистку корзины».
«Папку загрузки» перед удалением желательно просмотреть на предмет ценных файлов. Выполнив анализ данных, удаляем выбранные.
Для продвинутых пользователей
Два описанных способа безопасны для пользовательских данных. Нужные файлы удалить такими действиями невозможно.
Для продвинутых пользователей можно порекомендовать в проводнике Windows 10 или любом файловом менеджере типа TotalCommander просто и быстро вручную удалить временные файлы.
Необходимо на диске с операционной системой найти папку «c:WindowsTemp» и удалить ее содержимое (выбрать все , удалить, минуя корзину )
Делать это надо осторожно и обдуманно. Предварительно необходимо закрыть все работающие программы!
Кроме метода очистки с помощью штатных средств операционной системы можно эту же операцию сделать с помощью бесплатных сторонних программ типа CCleaner. Подобный модуль есть в антивирусных программах: например в 360 Total Security.
В заключение необходимо отметить, что после выполнения всех процедур по очистке компьютера пользователя от временных файлов и другого мусора вышеописанными способами, ему совершенно нелишне будет взглянуть на свои наработанные и скачанные файлы. Вполне возможно, что и среди них найдется совершенно ненужная и устаревшая информация, достойная удаления. Так как в Windows 10 временные файлы удалить совсем несложно, то эту операцию разработчики рекомендуют выполнять еженедельно. После чистки винчестера (для ускорения его работы) не следует забывать про дефрагментацию диска штатными средствами Windows 10 или сторонними программами. Но это уже другая статья.
Источник
Нюансы и рекомендации
Если во время удаления система выдает уведомление об ошибке, пропустите файлы, на которые ОС ругается. Такое происходит из-за того, что некоторые временные данные используются непосредственно сейчас, и удалить их не получится. Если вы посмотрите объем папки «Temp» и сравните его с объемом временных файлов в утилите «Очистка диска», то обратите, что в программе он немного меньше. Это как раз связано с данными, используемыми в реальном времени. Windows их не учитывает.
В целом, рекомендуется проводить очистку раз в полгода, но всё зависит в большей степени от интенсивности пользования компьютером, а также многообразия установленных программ. Впрочем, если проблем с местом на системном разделе вы не испытываете, то можно сократить периодичность очистки.
- Как исправить ошибку обновления Windows 10: практические советы
- Есть ли смысл дефрагментировать SSD?
Ошибка удаления обновлений
Обновления могут не удаляться по следующим причинам:
- в настоящий момент они находятся на стадии загрузки или установки;
- удаляемое обновление задействовано каким-либо процессом или приложением;
- обновление зависло.
Первым делом отключите все лишние процессы, программы и разорвите соединение с интернетом. Если это не поможет, то загрузитесь в безопасном режиме и попробуйте удалить обновление через него. Попробуйте удалять обновления разными способами, описанными выше в статье: через панель управления, командную строку, сторонние приложения и очищение папок.
Чтобы войти в безопасный режим, выполните следующие шаги:
- Запустите программу быстрого доступа «Выполнить» с помощью комбинации Win+R, а после пропишите команду msconfig.Выполняем команду msconfig
- В открывшемся окошке разверните вкладку «Загрузка» и установите галочку напротив значения «Безопасный режим».Включаем загрузку в безопасном режиме
- Перезагрузите компьютер, он автоматически войдёт в безопасный режим. Попробуйте все способы, описанные выше, чтобы удалить ненужное обновление. Чтобы вернуться к обычному режиму работы, проделайте предыдущие два шага, сняв галочку со значения «Безопасный режим».Перезагружаем компьютер для входа в безопасный режим
Если ничего не помогло, то остаётся два выхода: выполнить откат системы до того момента, когда обновление ещё не было установлено, или переустановить систему, используя образ нужной версии. Когда вам удастся удалить обновление, не забудьте деактивировать его автоматическую установку, иначе при первом же подключении к интернету обновление встанет снова.
Если обновления Windows или недостаток памяти приводят к дискомфортной работе, то стоит удалить вредные обновления. Для этого в Windows 10 существует много системных способов, таких, как удаление с помощью центра обновлений, удаление с помощью панели управления и с помощью командной строки. А также подойдут сторонние программы, функции которых на этом не ограничиваются. Помните, при неотключённых автообновлениях данные снова попадут на ваш компьютер.
Если место продолжает исчезать с жесткого диска
Если же вы попробовали все вышеперечисленные способы чистки системы, места стало в несколько раз больше, но потом внезапно оно снова стало исчезать, то проблема может скрываться в вирусных файлах и скрытых вредоносных программах, которые «пожирают» свободное место, пока его совсем не остается. Советуем вам скачать бесплатную утилиту типа Dr.Web Cureit и Adwcleaner, чтобы найти вредоносные файлы и удалить их. Если же сделать это самостоятельно затруднительно, так как система начинает дико «тормозить» из-за отсутствия свободного места, лучше всего обратиться в специализированный сервисный центр по ремонту компьютеров, мастера которого восстановят функциональность вашей системы и очистят ее от занимающих место вирусов.
Здоровья вам и вашему компьютеру!
Как очистить папку Temp в Windows 10 вручную
Этот вариант подходит продвинутым пользователям, которые способны отличить нужные временные файлы от залежавшегося мусора.
Чтобы им воспользоваться, первым делом открываем папку Temp. Их на компьютере несколько.
Папка Temp находится по следующим адресам:
- C:\Windows\Temp – общее системное хранилище
- C:\ProgramData\Temp – папка с данными установленных программ, общими для всех пользователей.
- C:\ Пользователи\Имя пользователя ПК\AppData\Local\Temp – персонализированные файлы и настройки программ и приложений.
Если по указанному пути папки не обнаружилось, вероятно, у вас отключен показ скрытых папок. Чтобы сделать их видимыми, открываем любую папку, в верхнем меню переключаемся на вкладку «Вид» и ставим галочку напротив пункта «Скрытые файлы».
Перейдя в нужную папку, удаляем ее содержимое. Задача выполнена!
Удаление ненужных программ и приложений
Иногда мы устанавливаем программы и приложения, которыми очень редко пользуемся или они дублируют друг друга. Компания Microsoft тоже грешит установкой ненужных приложений, который так или иначе занимают место на жёстком диске устройства.
В Windows 10 приложения, скачанные из Магазина или установленные самой системой, очень легко удалить. Для этого следует пройти путь Пуск-Параметры-Приложения-Приложения и возможности. Кликните на то приложение из списка, которые хотите удалить. Останется только нажать на опцию «Удалить» и приложение навсегда будет удалено из устройства. Если же оно снова вам понадобится, то можно снова загрузить его из Магазина.
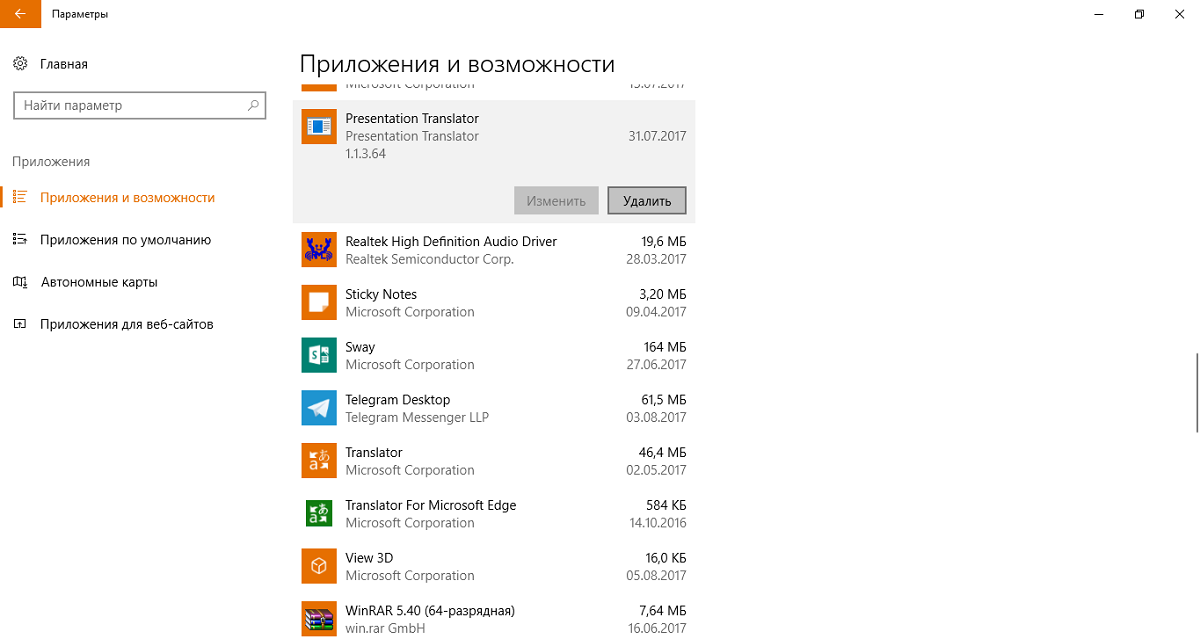 удаление приложений
удаление приложений
Если же вы хотите удалить классическое приложение или программу, скачанную из Интернета, то при попытки их удалить вас раньше автоматически переводили в Панель управления в раздел Удаление программ. Сейчас этого не происходит, и вы можете легко удалить любую программу из интерфейса выше. Хотя, если удобнее и привычнее вам использовать для удаления программ Панель управления, то можете это делать, как и прежде. Зайдя в раздел Удаление программ, найдите программу, которую хотите удалить, щёлкните по ней левой кнопкой мыши и нажмите «Удалить». Через некоторое время программа будет удалена. Естественно, это освободит определенный объем дискового пространства на вашем устройстве.
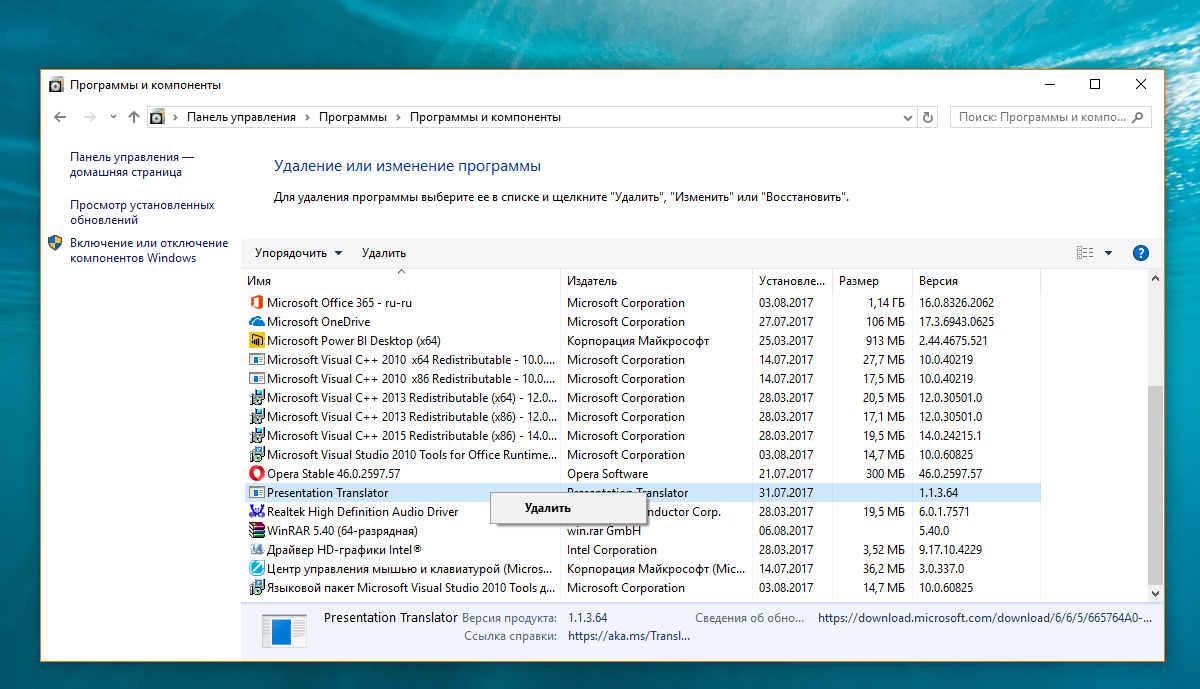 удаление программ
удаление программ
Вы должны понимать, что некоторые предустановленные приложения не удастся просто так удалить. Я бы и не рекомендовал вам их удалять, так как иногда это приводит к проблемам в работе системы.
Ручной способ очистить нужные папки
В первую очередь нас интересуют две одноимённые папки «Temp», которые находятся в разных каталогах и добраться до них можно разными способами. Поехали!
C:/Windows/Temp
Итак, где хранятся временные файлы в Windows 7? С первой папкой особых проблем у нас появиться не должно, открываем «Мой компьютер» («Этот компьютер» для удаления временных файлов Windows 10), заходим в системных диск, обычно это диск (С:). Открываем «Windows» и ищем «Temp». Прежде чем удалять содержимое, можно проверить, сколько же мусора вы здесь накопили. Кликаем правой кнопкой на папке и выбираем пункт «Свойства», в одном из пунктов будет указан объём содержимого. Удивляемся засорённостью, если такая есть, и удаляем всё что есть внутри. Некоторые файлы не захотят удаляться, потому что они используются прямо сейчас для работы одной из программ, такие файлы не трогайте. По пути к папке у вас могут спросить административные права, чтобы их получить зайдите в учётную запись администратора, если вы уже в ней, то просто жмите «Продолжить» или «Разрешить».
C:/Пользователи/Наш пользователь/AppData/Local/Temp
С первой папкой разобрались, время приступать ко второй, которая скрыта. Что значит скрыта? А вот так, это скрытый элемент, просто так до него не добраться. У нас два варианта: войти в папку через «Выполнить» или включить обнаружение скрытых папок. Рассмотрим оба способа.
Открываем «Пуск» и в строке поиска забиваем «Выполнить», в результатах появится одно единственное приложение, запускаем его. Вызвать его можно также сочетанием клавиш Win+R. Кнопка Win обычно находится между левыми Ctrl и Alt и выглядит как четыре окна, отсюда и название Windows. В появившемся окне пишем фразу «%TEMP%» без кавычек. Жмём «Ok» и нас переносит в нужную папку, мы внутри. Можно также замерить объём содержимого, поднявшись на уровень вверх и вызвав контекстное меню кликом правой кнопкой мыши по нашей папке, выбираем «Свойства» и наблюдаем степень засорённости. Поступаем с внутренностями точно так же, как и в прошлый раз, удаляем всё, что можно.
Теперь рассмотрим второй вариант попасть в папку, он немного мудрёнее. Нам нужно включить отображение скрытых папок и файлов. Следуем по такому пути Пуск/Панель управления/Оформление и персонализация/Параметры папок. В открывшемся окне нам нужно перейти на вкладку «Вид» и прокрутить ползунок в самый низ, где переставить радиопереключатель в состояние «Показывать скрытые файлы, папки и диски». Теперь мы видим все скрытые объекты и можем отправляться в путь. Открываем наш системный диск, далее «Пользователи», «Наш пользователь» (это имя пользователя этой учётной записи), «AppData», «Local», до того, как мы не включили обнаружение скрытых объектов, мы просто не могли зайти в эти дебри, теперь нам это доступно. Ищем заветную папку «Temp» и привычными движениями очищаем её от мусора.
Мы произвели очистку временных файлов Windows 7 в «ручном» режиме, но это не всё, что можно сделать. В Windows предусмотрены специальные инструменты, которые более эффективно справятся с нашей задачей, давайте разбираться.
Дополнительные рекомендации по удалению временных файлов
Статья подходит к логическому финалу, но у нас осталось еще несколько советов:
Не удаляются временные файлы Windows 10. Папка Temp и не должна полностью исчезать с системы, но ее вес после чистки становится значительно меньше. Если никаких изменений не последовало, стоит запустить CCleaner с правами администратора или перейти к другому способу удаления файлов.
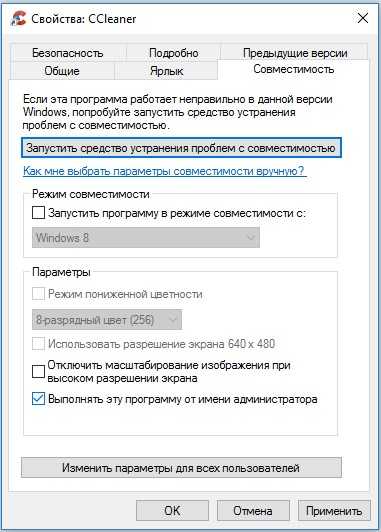
- Как часто чистить? В ежедневной процедуре нет потребности, достаточно проводить сканирование и удаление 1 раз в 1-2 недели в зависимости от регулярности и активности использования компьютера.
- Почему не ускоряется система после чистки данных? Проблема замедления ПК требует комплексного подхода, одной лишь очистки недостаточно. Порой системными методами не обойтись, требуется модернизация оборудования.
Временные файлы не являются каким-то злом, которым их часто преподносят. Напротив, они помогают системе работать значительно быстрее. Однако, избыток подобных данных действительно вреден. Чтобы предотвратить скопление данных за многие недели работы, их стоит чистить. Все необходимые инструменты для их удаления описаны в текущем материале.
Как очистить системный диск быстро и легко — без потери данных?
Частые сообщения о том, что на диске осталось мало места появляются у владельцев не очень новых компьютеров или ноутбуков, которые обновили свою систему до Windows 10. В самом обновлении ничего плохого нет, только вот с момента своего появления версия Windows 10 уже прошла через несколько версий. Vы обновления получаем через Интернет, и вот полгода или год спустя, мы видим на компьютере вот такое состояние диска:
Еще часто бывает, что нужная программа перестает запускаться, так как ей для запуска уже не хватает свободного места. Windows 10 (особенно 64 разрядные версии) занимают больше места, чем например «Семерка». Начнем очистку системного диска с самого очевидного. Сначала визуально просмотрим на диске С: «ненужные» папки:
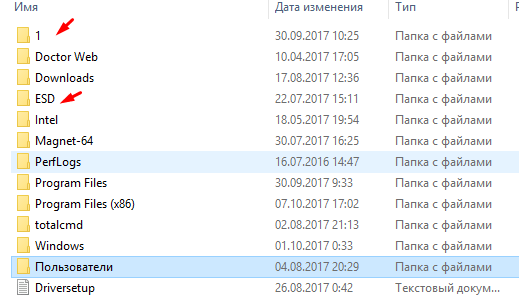
Если таковые есть — удаляем. Если нет, идем дальше, в «Панель управления» — «Программы». Проверяем наличие ненужных программ:
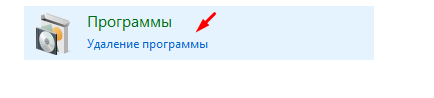
Если находим таковые то, удаляем. Зачастую много игр установленных детьми, много ненужных, случайно установленных программ типа браузера «Амиго», сервисов, подобных «Майл-ру Агент», навязчивых антивирусов MacCafee, различных приложений типа «Музыка в контакте» и т.д.:
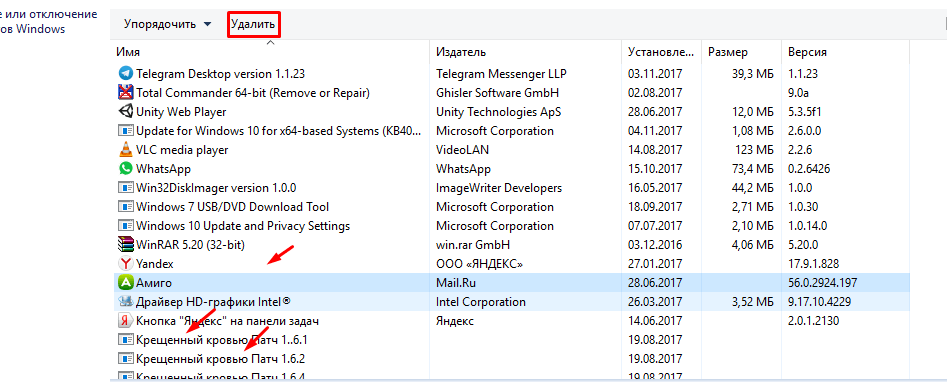
Если на компьютере заведено две (или больше) учетных записей, можно удалить ненужные с компьютера, этим мы можем так же высвободить место на диске «С»:

Такими способами можно освободить несколько гигабайт места. Следующее, куда мы смотрим — это есть ли у Вас на компьютере «облачные» хранилища. Многие пользователи пользуются сервисами Яндекс-Диск, Диск Google, OneDeive. От объема этих хранилищ зависит и наличие свободного места на диске Вашего компьютера. Если пользуетесь облачными хранилищами, читаем далее.
Диск Google может занимать место от 10 ГБ, OneDrive от 5 ГБ. А Яндекс-Диск у меня например,- емкостью 220 Гб. Когда включена синхронизация всех папок на этих хранилищах с Вашим компьютером, то значительная часть дискового пространства занята данными этих дисков. Для того, чтобы освободить место на диске «С»:, нужно сначала отключить синхронизацию папок, без которых Вы пока можете обойтись. На Яндекс-Диске отключаем синхронизацию вообще, (или только те папки, которые сейчас не нужны):
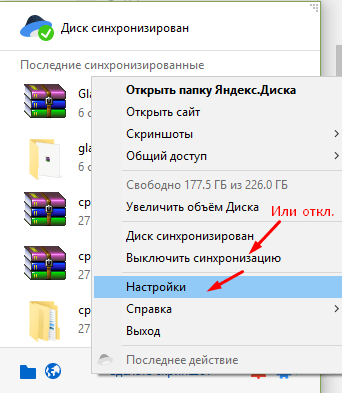
В настройках снимаем галочки с самых больших, » тяжелых» папок, которые нам пока не нужно «видеть» на компьютере:
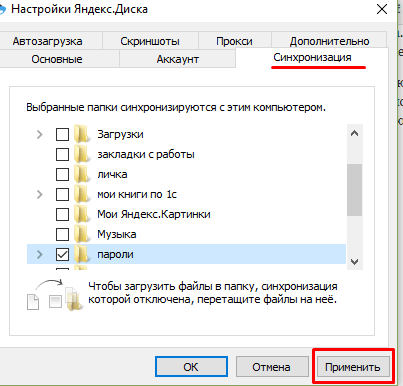
После этого папки и файлы можно удалить с диска через проводник. Если синхронизация папок выключена, то папки и файлы удаляться только с компьютера, но сохранятся «в облаке». Вы можете позже скачать их через браузер, или снова включить синхронизацию папок на компьютере. Аналогичным образом поступаем с дисками Google, OneDrive, другими «облачными» хранилищами, которыми Вы пользуетесь.
Еще одним решением, (после отключения синхронизации) может быть перенесение папок Яндекс Диска, Диска Google на другой раздел Вашего жесткого диска, где больше места, например на диск D:
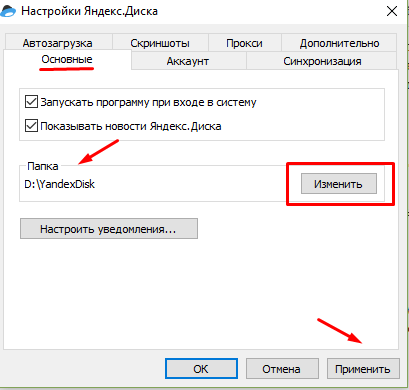
Потом нужно снова включить синхронизацию нужных папок. Можно освободить таким способом еще несколько гигабайт дискового пространства до тех пор, пока не обзаведетесь новым, вместительным устройством.
Как удалить временные файлы в Windows 10
Временные файлы в Windows 10 создаются практически постоянно, когда вы работаете на компьютере, устанавливаете игры или программы, обновляете драйвера или операционную систему. К сожалению они не всегда самоустраняются, тем самым вызывая проблемы в работе, как например, зависание или притормаживание ОС. Сами, так называемые, временные файлы в Windows 10 находятся в папках C:\Windows\Temp и С:\Users\Имяпользователя\AppData\Local\Temp, откуда их собственно можно удалить вручную. Правда пред этим лучше всего в «Панели управления» -> «Параметр папок» -> в самом низу установить галочку на значении «Скрытые файлы, папки и диски», затем нажать «Применить» и «ОК». Процедуру можно выполнить, не опасаясь последующих проблем в работе вашего компьютера. Удалить ненужные файлы и папки можно как ручным (например выше или ниже описанным способом), так и при помощи специальных программ, например Ccleaner. В добавок не машет проверить и на наличие пустых папок. И в завершении почистить кеш Windows.
Удаление временных файлов в Windows 10
В новой операционной системе внедрен инструмент для анализа содержимого дисков ноутбука или компьютера. И конечно же очистки оных. Сие ноу-хау называется «Хранилище» и располагается в меню «Пуск» (можно использовать сочетание горячих клавиш +I) -> «Параметры» -> «Система».
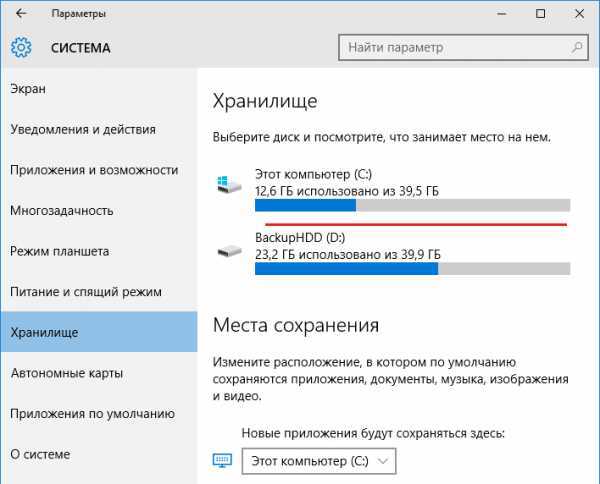
Здесь отражаются все подключенные жесткие диски, а если быть совсем точным, — их разделы. Если выбрать любой из предоставленных вариантов, можно узнать, чем он наполнен.
К примеру, берем Диск «С» (или тот, на котором располагается ваша операционная система). Кликаем по нему и прокручиваем предоставленную информацию вниз. Как показано (выделено) на сриншоте ниже, можно увидеть количество занимаемого места на диске ненужными документами.
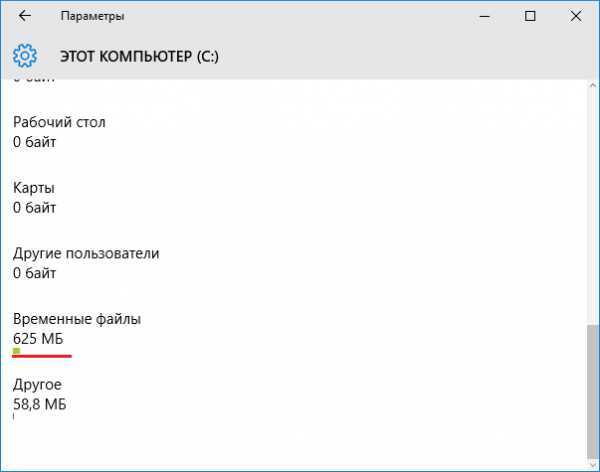
Нажимаем на числовое значение и получаем следующие данные в новом открывшемся окне.
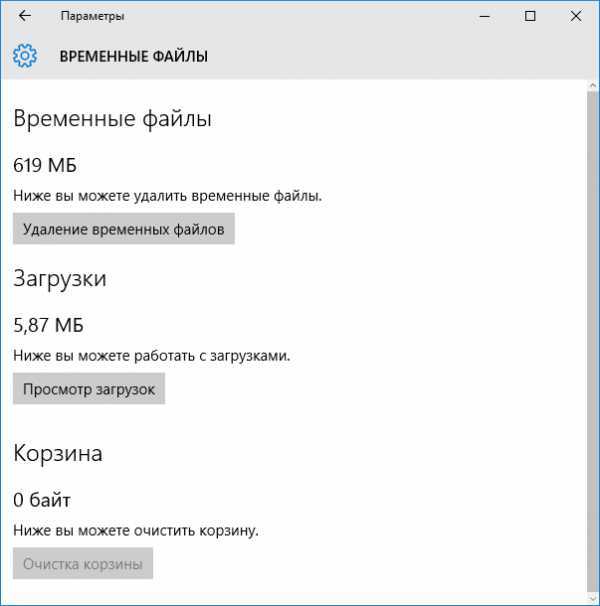
Тут можно, как удалить ненужное, воспользовавшись соответствующей кнопкой, так и посмотреть содержимое папки «Загрузки» и при необходимости ее очистить, что собственно постоянно забывают делать пользователи, тем самым захламляя систему старой и ненужной информацией. И очистить «Корзину».
Что хочу заметить, — сама процедура очистки никак не будет показана для юзера, а просто будет надпись характерного содержания. Для чего и почему это сделано, — не известно.
Программа для очистки диска «С»
В 10ке разработчики установили уже приложение для очистки, впрочем и в ранних версиях оно также существовала. И все же им также не стоит пренебрегать, а даже взять за правило и постоянно использовать.
Запускается оно при помощи горячих клавиш +R и вводом команды Windows «cleanmgr» (без кавычек).

Здесь необходимо выбрать интересующий раздел диска, элементы для удаления и нажать кнопку «ОК». Потребуется какое-то время для завершения операции.
Вот пожалуй и все, что мне сегодня хотелось вам рассказать.
От вас же в свою очередь хочу узнать, какими утилитами для удаления пользуетесь вы. Пишите в комментарии. Спасибо!
Приложение CCleaner
CCleaner (https://ccleaner.org.ua/download/) досконально проверяет систему на наличие различного мусора. Поиск и удаление происходит быстро, при этом пользователь может быть уверен, что нужные файлы не будут затронуты. Для запуска ПО достаточно зайти в раздел Очистка и вызвать меню Анализ, за несколько минут CCleaner выявит все временные и другие ненужные файлы, после чего пользователю останется лишь подтвердить их удаление, отметив флажками все, что не нужно. По окончании процесса появится оповещение: Очистка завершена, после чего пользователь может ознакомиться с результатами проведенной работы.
Сохранение файлов на другом диске
Наверняка вы хоть раз раз хотели иметь возможность перенести некоторые программы или приложения на другой диск. Раньше опытные пользователи использовали для этого сторонние утилиты. Сейчас надобность в них отпала. В Windows 10 начиная с версии 1703 появилась встроенная возможность совершать перемещение приложенияй на другой диск.
В этом же разделе Приложения и возможности кликаете на приложение и видите опцию «Переместить». Нажимаете на неё, выбираете на какой диск хотите переместить приложение и через минуту оно уже там. Причём, можно переместить программу не только на второй диск D, но также на любые USB-носители.
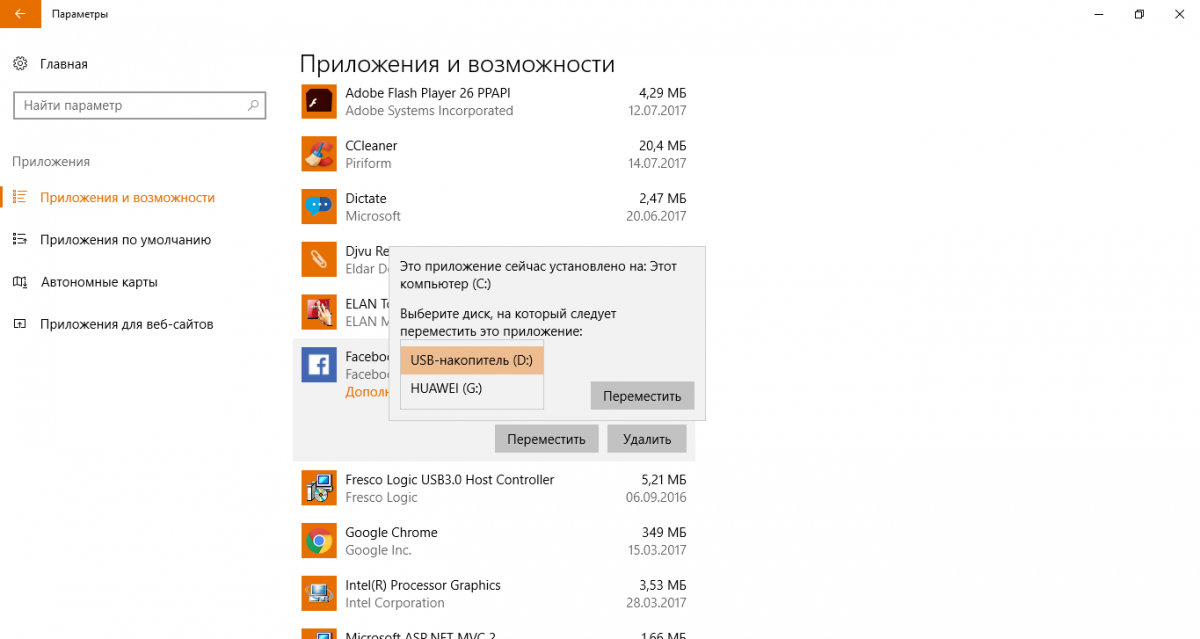 перемещение приложений на другой диск
перемещение приложений на другой диск
Главное, чтобы данные носители всегда были в устройстве, иначе система не сможет запустить приложение.
Также пользователи могут выбрать, куда будут устанавливать программы и приложения, скачивать различные фото, аудио, видеоматериалы или документы. Для этого нужно зайти в Хранилище и кликнуть на ссылку «Изменить место сохранения нового содержимого». Перед вами откроется страница, где сможно настроить место хранения нового содержимого. Процесс перемещения программ и файлов на другой диск может освободить больше пространства на жёстком диске. Но не рекомендую очень увлекаться этим процессом.
Как очистить от мусора Windows 10
Первым делом не забываем о создании точки восстановления.
Мало ли что может случиться. А вдруг во время очистки свет вырубиться.
Нам необходимо очистить:
- Рабочий стол
- Системный диск (обычно это диск С:\\)
- Память
- Папки Temp
Посмотрим сколько свободного пространства на системном диске до очистки.
Уборка рабочего стола виндовс 10
Начнем уборку с рабочего стола. Убираем все большие файлы и папки. Лучше все это перенести на другой жесткий диск, а сюда вывести только их ярлыки.
Очищаем системный диск от мусора
На системном диске необходимо иметь как минимум 15% свободного места для временных файлов и загрузки обновлений.
Открываем поиск (значок в виде лупы рядом с кнопкой «Пуск») и вводим «очистка диска» (без кавычек).
Выбираем из списка пункт «Очистка диска».
Выбираем системный диск (в моем случае это диск «Windows 10 Pro (C:)», и жмем кнопку «ОК».
В открывшемся окне жмем кнопку «Очистить системные файлы».
Появится небольшое окошко. Это идет оценка объема места.
Потом откроется окно очистки диска, но уже со списком системных файлов, которые можно удалить.
В открывшемся списке выбираем пункты:
- Очистка обновлений Windows
- Загруженные файлы программ (если они есть)
- Временные файлы Интернета
- Корзина
- Временные файлы
- Эскизы
И ниже жмем кнопку «ОК». После очистки может потребоваться перезагрузка системы.
Очищаем Память устройства
Жмем на кнопку «Пуск». Слева над кнопкой пуска жмем на кнопку «Параметры».
Откроется окно «Параметры». Жмем на блок — «Система».
Находим слева кнопку «Память» и жмем её.
Справа в самом верху включаем контроль памяти. А ниже, под анализом можно нажать ссылку «Показать больше категорий».
Настраиваем автоматическую очистку Windows 10 в фоновом режиме
В Windows 10 очистку системы можно автоматизировать. Для этого в опции «Память» (-Параметры – Система – Память) устанавливаем переключатель функции контроля памяти в положение «Вкл.».
Чуть ниже переключателя жмем на ссылку «Настроить контроль памяти или запустить его».
В следующем окне настраиваем:
Контроль памяти
В опции «Запуск контроля памяти» имеется 4 варианта:
- «Когда остается мало места на диске» (установлено по-умолчанию)
- «Ежедневно»
- «Каждую неделю»
- «Каждый месяц»
Выбираете свой вариант.
Временные файлы
Здесь мы настраиваем периодичность удаления файлов из папки «Загрузки» и «Корзины».
Устанавливаем флажок напротив записи «Удалять временные файлы, не используемые в моих приложениях».
Удаление можно настроить с такой периодичностью:
«Удалять файлы из корзины, если они находятся там более чем:»
- «30 дней» (установлено по-умолчанию)
- «Никогда»
- «1 день»
- «14 дней»
- «60 дней»
«Удалить файлы из папки «Загрузки», если они не использовались более чем:»
- «Никогда» (установлено по-умолчанию)
- «1 день»
- «14 дней»
- «30 дней»
- «60 дней»
Здесь же внизу имеется кнопка «Очистить сейчас». Нажав на эту кнопку, вы можете очистить обе эти папки сию минуту.
Возвращаемся в окно «Память». Находим информацию «Временные файлы» и жмем по ней левой кнопкой мыши.
Откроется новое окно, в котором будет показана информация о всех временных файлах системы. Здесь можно указать папки, из которых можно удалить временные файлы. После этого жмем вверху кнопку «Удалить файлы».
Очищаем папки Temp вручную
Открываем папку «Этот компьютер» (Win + E) и идем по следующему пути:
C:\Windows\Temp
Открываем папку Temp и удаляем все её содержимое.
После этого находим еще одну папку Temp:
C:\Users (Пользователи)\имя_пользователя\AppData\Local\Temp
И так же удаляем все её содержимое.
Как включить отображение скрытых папок
Это можно сделать прямо в папке «Пользователи». Вверху окна имеется небольшое меню. Находим в нем меню «Сервис». Открываем его и выбираем пункт «Параметры папок».
В открывшемся окне переходим на вкладку «Вид». В самом низу дополнительных параметров находим пункт «Показывать скрытые файлы, папки и диски» и активируем его (устанавливаем на него переключатель). После этого жмем кнопку «Применить» и «ОК».
В крайнем случае для этих целей можно воспользоваться небольшой бесплатной утилитой под названием ATF Cleaner.
К сожалению, пока ни одна операционная система не может удалить ошибочные записи в реестре. Для того, чтобы в системном реестре после удаления не скапливались фрагменты программы и игр, лучше пользоваться специализированными программами типа IObit Uninstaller.
Вот то, что у нас было и что стало.
Удачи!
Безопасное удаление временных файлов в Windows 10
Временные файлы Windows 10 представляют собой хранилища промежуточных результатов вычислений при работе самой операционной системы и сторонних приложений. Во время инсталляции игр и программ создается значительная часть этих файлов, а удаляются по завершении инсталляции они далеко не все и не всегда. Таким образом в процессе функционирования Windows 10 на компьютере скапливается масса ненужных документов, отчасти хранимых в специальных каталогах: Temp в папке Windows и Temp в папке с именем текущего пользователя. Но это не все хранилища temp-файлов, ведь логи программ, например, хранятся в папках с настройками этих приложений.
Сегодня рассмотрим, где хранятся временные файлы, и как от них можно избавиться средствами операционной системы и при помощи посторонних утилит. В двух первых случаях ОС позволит стереть только те документы и каталоги, которые она сама считает ненужными. В их число входит далеко не весь присутствующий на компьютере мусор, но эти способы избавления от временных файлов самые безопасные для операционной системы. Хотя совершенные алгоритмы CCleaner не удаляют ничего лишнего из системы.
«Хранилище» Windows 10
Новая ОС оснащена и новым инструментом для сканирования дисков и анализа их содержимого с целью очистить системный том от мусорных файлов и логов. Запускается новая утилита через «Параметры» (Win→I), где жмём «Система», затем переходим во вкладку «Хранилище».
В открывшемся окне отображаются все подключенные к компьютеру накопители, используемые в системе жесткие диски и их разделы. Здесь же возможно изменить переменные среды, задать место хранения новых приложений, документов, изображений, видео и т. д.
Выбираем системный том для визуализации подробных данных о нем.
Пролистаем перечень всех обнаруженных элементов в самый конец и находим пункт «Временные файлы», где под названием раздела содержится информация о занимаемом этими документами месте. Нажимаем по этой области окна.
Появится возможность очистить каталог с загруженными файлами, избавиться от мусора, который находится в Корзине, и стереть временные файлы. Как видим, в только установленной операционной системе было обнаружено более 600 мегабайт мусора. Нажимаем «Удаление временных файлов» и дожидаемся завершения операции, прогресс которой никоим образом не визуализируется. После щелчка по кнопке окошко можно закрывать, на процесс, выполняемый в фоне, это никоим образом не повлияет.
Утилита для чистки разделов от временных файлов
С предыдущих редакций Windows в «десятку» была перенесена программа для поддерживания файловой системы в чистоте, что касается наличия на дисках файлов промежуточных вычислений. По принципу работы инструменты практически не отличаются, вторая программа дополнительно может отыскать некоторые файлы.
Запустить ее можно несколькими путями:
- вводим «Очистка диска» в поисковой строке»;
- выполняем команду «cleanmgr» в Пуске или командном интерпретаторе (запускается по Win+R);
- вызываем «Свойства» системного тома и жмём «Очистка диска» в главном окне под данными о размере диска, количестве свободного и занятого пространства на нем.
Нажимаем по иконке раздела, который необходимо освободить от временных файлов, затем ставим флажки напротив ненужных элементов.
Здесь без опаски стереть что-либо лишнее можно отмечать абсолютно все компоненты.
Для запуска процесса щелкаем «OK». Спустя несколько секунд системный или выбранный том будет очищен от найденных временных файлов.
Обратимся за помощью к лидеру по удалению temp-файлов
Лучше всего временные файлы в Windows 10 удаляет бесплатное приложение CCleaner от разработчика Piriform.
1. Переходим по адресу https://www.piriform.com/ccleaner и жмём «Download Free Version».
2. Устанавливаем приложение, отказавшись от загрузки других продуктов разработчика, если они не нужны.
3. Запускаем приложение и переходим во вкладку «Options».
4. В графе «Language» выбираем «Русский».
5. Возвращаемся к первой вкладке.
6. Отмечаем флажками все, что должно удалиться.
7. То же самое проделываем на вкладке «Приложения» (здесь можно избавиться от логов и temp-файлов определенных программ).
8. Нажимаем «Анализ».
В окне результатов можно изучить подробный отчет о каждом найденном файле и пункте.
9. Чтобы выполнить удаление всех найденных результатов и очистки Корзины нажимаем «Очистка».
10. Подтверждаем свои намерения удалить все перечисленные объекты окончательно, минуя Корзину.
В случае очистки истории, кэша, cookies браузера его необходимо закрыть до запуска очистки или подтвердить завершение процесса программой CCleaner.
C появлением оповещения «Очистка завершена» можно ознакомиться с результатами работы приложения.



























